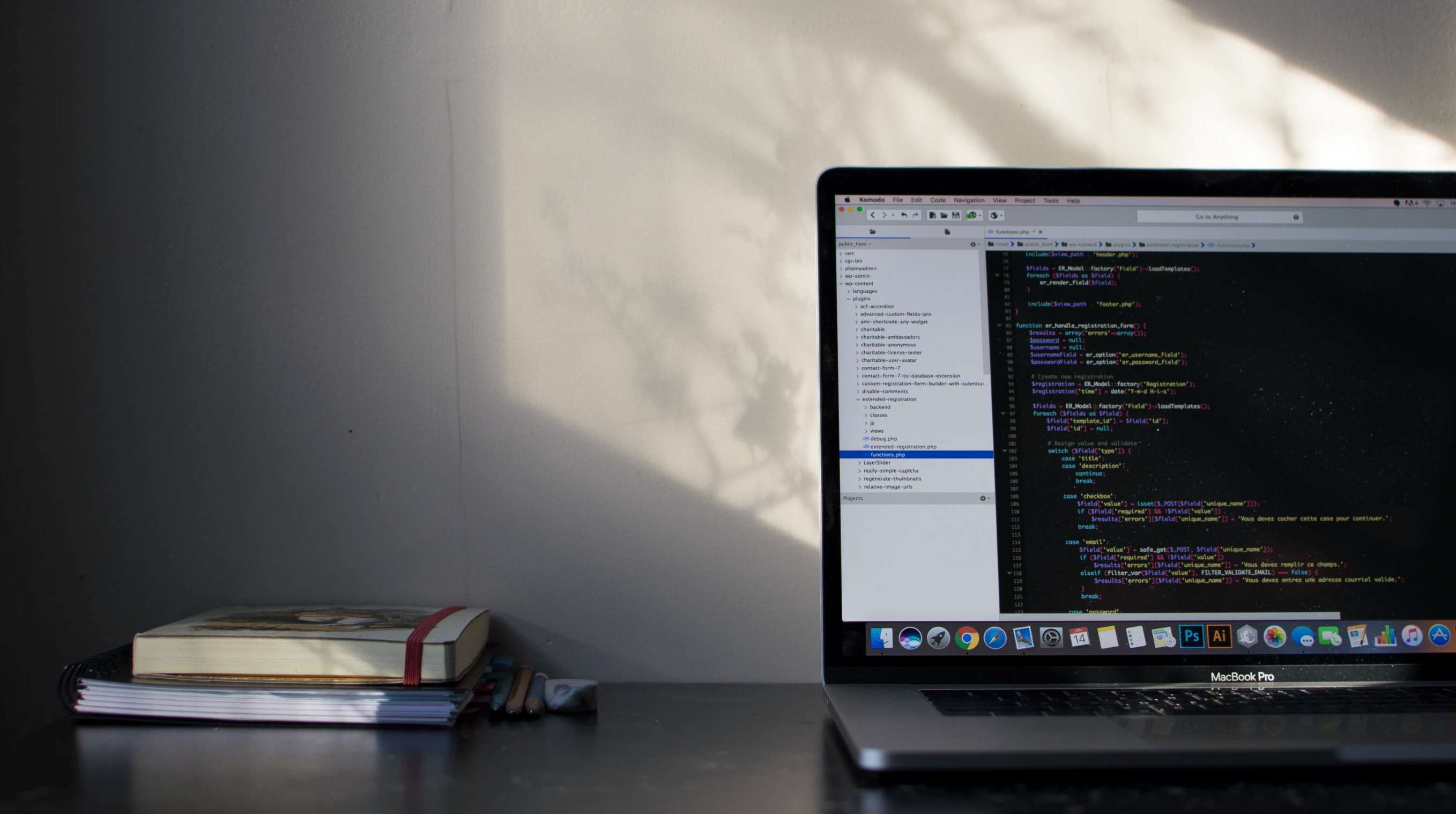Macの使い方の中で特に覚えておきたいのが、ファイルやフォルダーの管理アプリである「Finder」の使い方です。
そこで今回は、MacのFinderの使い方とおすすめのカスタマイズ7つを一挙に紹介します。
WindowからMacに乗り換えたばかりの方やパソコン初心者の方は、ぜひ参考にしてみてください。
この記事の目次

MacのFinderとは?
 Windowsユーザーやパソコン初心者の方は、そもそもMacのFinderが何か分からないでしょう。
Windowsユーザーやパソコン初心者の方は、そもそもMacのFinderが何か分からないでしょう。
そこで本章では、Finderの概要について解説します。
Finderはファイルを探して整理できる
Finderは、Windowsでいう「Explorer(エクスプローラー)」に当たるもので、書類・メディア・アプリ・フォルダーなどの管理アプリです。
Windowsのエクスプローラーでできることは、Finderでも大抵同じようにできると考えていただいてかまいません。
ファイルを探すときに使うアプリのため、英語の「find」という単語からFinderと呼ばれています。
「Finderは使いにくい」という誤解が生まれる理由
一方で、WindowsからMacに乗り換えた一部のユーザーからは、「Finderは使いにくい」との声が上がっています。
その理由は、「エクスプローラーと比較してアプリがシンプルでやれることが少ない」と誤解されているのが原因と思われます。
しかし、本記事を通して使い方を覚えてしまえば、Finderはエクスプローラーと遜色なく使える、むしろFinderの方が使いやすいと思っていただけるでしょう。
この記事もオススメ

【無料】ChatGPTの使い方をマンツーマンで教えます
・ChatGPTの基本的な使い方がわかる
・AIの仕組みがわかる
・AIをどうやって活用すれば良いかがわかる お申し込みは1日5組限定です。
今すぐお申し込みください。 ChatGPTレッスンを確認する▼
https://tech-camp.in/lps/expert/chatgpt_lesson

MacのFinderの基本的な使い方


Mac初心者の方は、ご紹介する基本操作から慣れていきましょう。
Finderの起動
Finderを起動するには、画面下部のDockにあるFinderのアイコンをクリックします。
起動すると、デフォルトで設定されているフォルダーが開きます。
この記事もオススメ



ファイルの表示方法について
Finderにおけるファイルの表示方法は、「アイコン表示」「リスト表示」「カラム表示」「ギャラリー表示」の4通りです。
表示方法を変更する場合は、画面上部の「表示」メニューから変更するか、ウインドウの上部に並んでいる4つのボタンから変更します。
アイコン表示
アイコン表示は、画像や動画などのメディア関連を整理するのにおすすめな表示方法です。
画像や動画がサムネイル表示されるため、わざわざ中身を開いて確認する必要がありません。
また、表示オプションにて「項目の情報を表示」にチェックを入れておけば、画像ファイルのサイズや動画ファイルの再生時間も表示できます。
リスト表示
リスト表示は、ファイルやフォルダーを特定の項目順に整理するのにおすすめな表示方法です。
具体的には、「名前」「変更日」「サイズ」「ファイルの種類」などの項目があり、それぞれ昇順か降順で並べ替えられます。
項目の追加や削除は、項目名のコンテキストメニュー(項目名で右クリック)を開けば自由に変更できます。
カラム表示
カラム表示は、ファイルやフォルダーのディレクトリ構造を把握するのにおすすめな表示方法です。
1つ前のディレクトリ構造が分かるので、わざわざ複数のウインドウを開く必要がありません。
さらに、表示オプションでアイコンを非表示にしたり、テキストサイズを変更すると、ファイル名が長くても見切れずに表示できるでしょう。
ギャラリー表示
ギャラリー表示は、macOS Mojaveから追加された新たな表示方法です。
ギャラリー表示にすると、画面上部に大きなプレビュー、画面下部にサムネイル、右サイドバーにメタデータ(ファイルの情報)が表示されます。
そのため、わざわざファイルを開いて詳細を確認する必要はないため、複数の画像や動画の情報をサッと確認するのに適しています。
ファイル・フォルダーを開く
ファイルやフォルダーを開くときは、対象を選択した状態でファイルをダブルクリックします。
ショートカットキーで開くときは、矢印キーで対象を選択した状態で「command + ↓」を押します。
ファイル・フォルダーの検索
ファイルやフォルダーの検索は、ウインドウの右上にある検索フォームから検索ワードを入力して実行します。
検索範囲を変更する場合は、Finderの環境設定の「詳細」から変更してください。
フォルダーの移動
フォルダーの移動は、特定のフォルダーをダブルクリック、またはウインドウの左上にある矢印ボタンで実行します。
しかし、上の階層に移動したり指定したフォルダーに移動するなど、柔軟にフォルダーを移動するには、ショートカットキーを覚えておくとよいでしょう。
以下より、よく使うフォルダー移動のショートカットキーをご紹介します。
この記事もオススメ



上の階層のフォルダーに移動
上の階層のフォルダーに移動するには、「command + ↑」を押します。
ウインドウの左上にある矢印ボタンでも移動できるものの、Finderを起動した直後は矢印ボタンでの移動はできません。
深い階層のフォルダーから移動
深い階層のフォルダーから移動するには、ウインドウ上部のフォルダー名を「command」キーを押したままクリックします。
すると、親フォルダーが一覧表示されるため、特定の親フォルダーまで一気に戻れます。
指定したフォルダーへ移動
指定したフォルダーへ移動するには、「移動」メニューから選択するか「command + shift + G」を押してファイルパスを入力して実行します。
例えば、「デスクトップ > techcamp > プログラミング」に移動するときは、以下のように入力しましょう。
- ~/デスクトップ/techcamp/プログラミング
ちなみに、「~」はホームディレクトリ(ユーザー名のフォルダー)を表しています。
ファイル・フォルダーのコピー
ファイルやフォルダーをコピーするには、対象を選択した状態で「command + C」を押します。
その後、コピー先のフォルダーで「command + V」を押せばペーストできます。
ファイル・フォルダーの削除
ファイルやフォルダーを削除するには、対象を選択してコンテキストメニューを開き、「ゴミ箱に入れる」を実行するか、「command + delete」を押します。
ただし、ゴミ箱を空にしないとデータは完全には消えません。
そのため、Finderの環境設定の「詳細」から、「30日後にゴミ箱から項目を削除」にチェックを入れておくと、自動的に空になるので便利です。

MacのFinderを使う時に覚えておきたいテクニック


そこで本章では、Finderを使うときに覚えておきたいテクニックを4つ紹介します。
Quick Lookでファイルをすぐにプレビュー
Quick Lookは、ファイルやフォルダーの中身を素早くプレビューできる便利な機能です。
使い方は、対象を選択した状態で「Space」キーを押すだけです。
起動後は、矢印キーを押して別のファイルやフォルダーをプレビューできます。
プレビューできるファイル形式はさまざまで、Excel・Illustrator・動画・音楽などの形式もカバーしています。
この記事もオススメ



ファイル・フォルダーのパスをコピー
「command + shift + G」を使って指定したフォルダーへ移動するときや共有フォルダーで相手にファイルの格納先を教えるときは、パスの情報が必要です。
ファイルやフォルダーのパスをコピーするには、対象を選択してコンテキストメニューを開き、「option」キーを押します。
すると、「”ファイル名”のパス名をコピー」という項目が表れるので、選択するとファイルの絶対パス(フルパス)をコピーできます。
隠しファイルを表示
Macでは、Windowsのエクスプローラーと同じように、システムに関わる重要なファイルを守るために「隠しファイル」が設定されています。
隠しファイルを表示するときは、Finderを起動して「command + shift + .」を押すだけです。
その後、再度「command + shift + .」を押せば、隠しファイルが非表示に戻ります。
Finderを強制終了する
Finderが応答しない、動作がおかしいなどの不具合が発生した場合はアプリを強制終了してみましょう。
強制終了するには、「option + command + esc」を押し、Finderを選択して「再度開く」を押します。
すると、Finderがいったん終了した後、自動的に再起動します。
MacのFinderのおすすめカスタマイズ


そこで本章では、Finderのおすすめカスタマイズを7つ紹介します。
ステータスバーとパスバーを表示させる
1つ目は、ステータスバーとパスバーを表示させることです。
これらを表示させるには、Finderの「表示」メニューから選択します。
ステータスバーは、フォルダー内の項目数とHDDの空き容量を表示し、パスバーはフォルダーのフルパスを表示します。
ファイルの拡張子を表示させる
2つ目は、ファイルの拡張子を表示させることです。
拡張子を表示させるには、Finderの環境設定の「詳細」から「すべてのファイル名拡張子を表示」にチェックを入れます。
拡張子を常に表示させておけば、該当のファイル形式が一目で分かるでしょう。
サイドバーによく使う項目・表示させたい項目を追加
3つ目は、サイドバーによく使う項目や表示させたい項目を追加することです。
項目を追加するには、Finderの環境設定の「サイドバー」から追加したい項目にチェックを入れます。
ホームディレクトリも追加できるので、わざわざショートカットキーなどを使って戻る必要はありません。
また、サイドバーの項目はドラッグ&ドロップで順番を入れ替えられるので、頻度の高い順に並べ替えるとさらに使いやすくなるでしょう。
タグで項目ごとにフォルダーをまとめる
4つ目は、タグで項目ごとにフォルダーをまとめることです。
タグを追加するには、対象を選択した状態でコンテキストメニューを開き、カラフルな「●」を選択します。
タグをつけることで、複数のファイルやフォルダーを関連付けたり、よく使うフォルダーをまとめられます。
また、Finderの環境設定の「タグ」からタグの追加・削除・名称変更などが可能です。
この記事もオススメ



デフォルトで開くフォルダーをよく使うフォルダーに変える
5つ目は、デフォルトで開くフォルダーをよく使うフォルダーに変えることです。
デフォルトで開くフォルダーを変更するには、Finderの環境設定の「一般」から「新規Finderウインドウで次を表示」で変更します。
特にこだわりがない方は、ホームディレクトリをデフォルトに変更しておくとよいでしょう。
新しいフォルダーはタブで開く設定にする
6つ目は、新しいフォルダーはタブで開く設定にすることです。
常にタブで開く設定に変更するには、Macのシステム環境設定の「Dock」から「書類を開くときはタブで開く」を「常に」に変更します。
タブで開くことにより、ウインドウが増えてデスクトップが散らかるのを防げるでしょう。
タブとウインドウを状況に合わせて使う場合は、以下のショートカットキーを活用するとよいでしょう。
- 新規ウインドウで開く:「command + N」
- 新規タブで開く:「command + T」
ファイル・フォルダーを自動整列させる
7つ目は、ファイルやフォルダーを自動整列させることです。
自動整列を設定するには、自動整列したいフォルダーを開いた状態で「表示」メニューから「表示順序」あるいは「整頓順序」でお好きな項目を選択して変更します。
また、自動整列はファイルの表示方法によって選択できる項目が違うので注意しましょう。
Finderの使い方を覚えて作業効率をアップしよう
MacのFinderの使い方とおすすめのカスタマイズ7つを一挙に紹介しました。
Finderは、Macを利用するときの基礎となるアプリです。
効果的な使い方を覚えておくと、ファイルやフォルダー管理の作業効率が格段にアップします。
ご紹介した使い方・テクニック・おすすめカスタマイズを駆使して、Macをスマートに使いこなしましょう。
はじめての転職、何から始めればいいか分からないなら

「そろそろ転職したいけれど、失敗はしたくない……」そんな方へ、テックキャンプでは読むだけでIT転職が有利になる限定資料を無料プレゼント中!
例えばこのような疑問はありませんか。
・未経験OKの求人へ応募するのは危ない?
・IT業界転職における“35歳限界説”は本当?
・手に職をつけて収入を安定させられる職種は?
資料では、転職でよくある疑問について丁寧に解説します。IT業界だけでなく、転職を考えている全ての方におすすめです。
「自分がIT業界に向いているかどうか」など、IT転職に興味がある方は無料カウンセリングにもお気軽にお申し込みください。