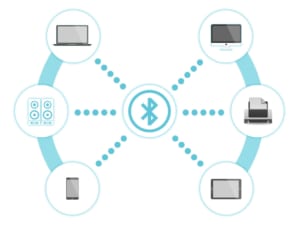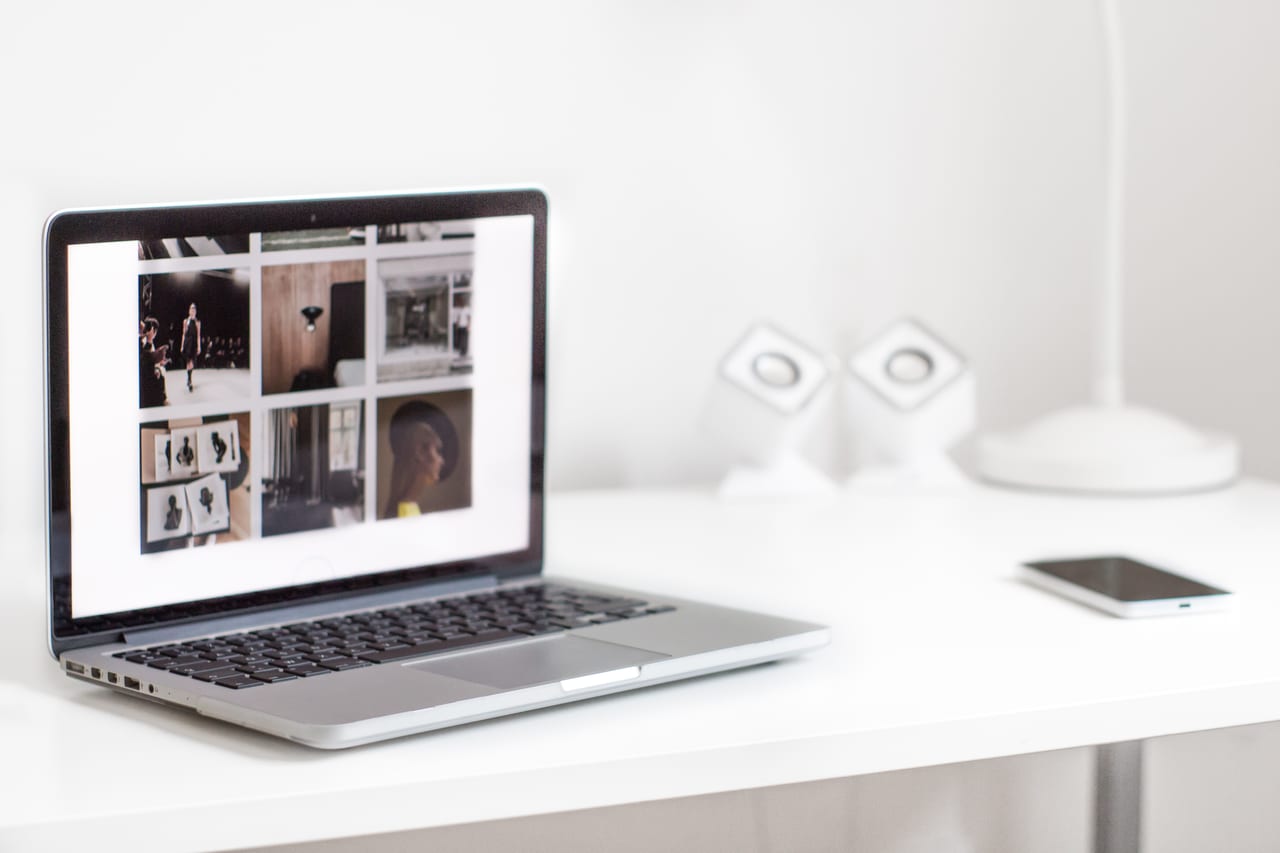「今話題のゲームアプリをコントローラーを使ってプレイしたい」
「iPadのゲームコントローラーのおすすめを知りたい」
「iPhoneのゲームアプリをもっと楽しみたい」
スマホ・タブレット用のゲーム市場が年々勢いを増す中、荒野行動・フォートナイト・PUBGのようなおもしろいゲームアプリも増えています。
スマホやタブレットをお使いの皆さんも、休憩時間や休日にゲームアプリをインストールして遊ぶ機会があるはずです。
そんなスマホやタブレットゲームを今よりももっと楽しむ方法としておすすめなのが、「ゲームコントローラー」の導入です。
そこで本記事では、iPad・iPhoneでゲームをする人におすすめのゲームコントローラーを一挙紹介。ゲームコントローラーを選ぶ際のポイントや注意点も紹介します。
iPad・iPhone用ゲームコントローラーをお探しの方は、ぜひ参考にしてください。
※記事内の価格等は2023年10月執筆時点の内容です。最新情報は公式サイト等でご確認ください。
この記事の目次

iPadやiPhoneのゲームをコントローラーで楽しもう

iPadやiPhoneでのゲームプレイは、コントローラーの導入でもっと楽しくなります。
まずは、コントローラーを導入するメリットなどを確認していきましょう。
- 多彩なボタンや連射機能で快適に操作可能
- PS5やSwitchのコントローラーが使用可能に
- Apple Arcadeも一部対応
- iPhoneのiPad用コントローラー化も便利
多彩なボタンや連射機能で快適に操作可能
コントローラーを導入することで、一般的なテレビゲームのように操作できるようになります。
コントローラーは、十字キーや360°回転スティック、L/Rボタンが搭載しているものがほとんど。多彩なボタンや連射機能も活用すれば、より快適な操作が可能となることでしょう。
PS5やSwitchのコントローラーが使用可能に
iPadやiPhoneでは、これまでMFi対応のゲームパッドが接続可能でした。MFi対応とは、Appleが定めたボタン配置に基づくゲームパッドのことを指します。
iOS13からは、MFi対応のゲームパッドだけでなく、PS4やXbox Oneのコントローラーと接続する機能が新たに追加。
iOS14.5では、PS5とXbox Series X/Sのコントローラーが対応となりました。これは、スマホゲーマーにとっては非常にうれしいアップデートだと思います。
そしてiOS16では、待望されたNintendo Switch Proコントローラー(プロコン)に対応。iPhone・iPadでプロコンが使えるとして、増々注目を集めているのです。
Apple Arcadeも一部対応
ゲームが遊び放題となるAppleのサブスクリプション「Apple Arcade」で提供されているゲームアプリも、一部コントローラーに対応しています。
Apple Arcadeには、人気のあるゲームだけでなく、限定配信されているゲームも。
月額費用として600円必要となりますが、Arcadeをまだ利用していないAppleIDがあれば、1ヶ月間の無料体験が提供されています。
ぜひこの機会に一度体験してみてはいかがでしょうか。
iPhoneのiPad用コントローラー化も便利
iPhone・iPod touchに無料アプリ「Joypad 」をインストールし、無線で接続することで、iPadをスタンドに置いたまま、対応アプリをプレイすることができます。
iPadは画面が大きいので迫力あるゲーム体験を行うことができますが、iPadの重さによって長時間プレイしていると腕が疲れてくることもあるかと思います。
iPhoneをコントロール化することによって、より一層iPadでのゲームを楽しむことが可能となるでしょう。
iPad・iPhone用ゲームコントローラーを選ぶポイント


では実際に、どのようなゲーム用コントローラーを選べば良いのでしょうか。
この疑問を解消すべく、ここでは購入する際に確認するべきポイントなどをピックアップして解説していきます。
- 接続方式
- 対応OS
- 対応ゲーム
- コントローラーの形状や機能
- ゲームしながらiPad・iPhoneを充電できるか
接続方式
まずは接続方式から。
接続方式は大きく分けて「有線タイプ」「ワイヤレスタイプ」「ゲームパッドタイプ」の3種類に分類することができます。それぞれの特徴を簡単にまとめましたので、確認していきましょう。
有線タイプ
有線タイプは、iPadやiPhoneなどの充電口にUSBケーブルを差し込んで使用するタイプのコントローラーです。
無線タイプに比べてレスポンスが速いのが特徴で、シューティングゲーム・アクションゲームなどのキャラクターの動作性が求められるゲームにおすすめ。
その一方で、iPadやiPhoneから給電するタイプがほとんどで、バッテリーの消耗には注意が必要です。充電しながらプレイできないため、長時間の利用はなるべく避けましょう。
ワイヤレス(無線)タイプ
ワイヤレス(無線)タイプは、Bluetoothを利用してiPadやiPhoneと接続するタイプのコントローラーです。
USBケーブルが必要ない分、扱いの自由度は非常に高いです。バッテリーが内蔵されているので、充電しながらのプレイが可能なのもユーザーにとってはありがたいのではないでしょうか。
その一方で、Bluetoothの接続状況によるタイムラグが発生する恐れがあることには注意。
レスポンスをあまり気にしないでプレイできる、RPG系などのゲームで活用する方がいいかもしれません。
ゲームパッドタイプ
ゲームパッドタイプは、iPadやiPhoneの本体に直接取り付けて遊べるタイプのコントローラーです。任天堂DSのような感じで一体化させて使用できるため、操作性は抜群。
より遊びやすいように指の位置を構えることで、素早い画面タッチが実現可能です。
モデルによっては伸縮性があるタイプや冷却ファンが取り付けられているタイプもありますので、自分にとっての使い勝手の良いゲームパッドがきっと見つかるはずです。
対応OS
現在、スマホには大きく分けて、「iOS」と「Android」との2種類のOSが存在しています。
片方のOSのみでしか動作保証をしていないコントローラーもたくさんあるので、自分が使用しているスマホのOSに対応したコントローラーを選びましょう。
対応ゲーム


購入を検討しているコントローラーが、自分が遊びたいゲームに対応しているかどうかについても、忘れてはならない確認ポイントです。
「Game Controller Apps」というアプリを使えば、一般的なMFiコントローラーに対応するゲームかを検索することが可能。しかもこちらのアプリは無料で利用できます。
人気のあるゲームタイトルであれば、たいていのモデルで遊べるはずですが、ボタン位置のズレがあるなど正常に操作できない場合も多々あります。
このことからも、事前に各ゲームの詳細説明は必ず確認する癖はつけておくべきだと言えます。
コントローラーの形状や機能
スマホコントローラーは多種多様です。
コントローラーの形状は、昔ながらのファミコンのようなシンプルな形状のタイプ。
あるいは、プレイステーションなどのテレビゲーム機に使われるような本格的な形状のコントローラーまで、数多く揃えられているのが特徴。
機種によって、ボタンの配置や数、機能までも異なってきます。
自分がプレイしやすい形状や機能が備えられたコントローラーを見つけましょう。
ゲームしながらiPad・iPhoneを充電できるか
スマホアプリのゲームは、どうしてもCPUに負荷がかかってしまいます。それにより、スマホのバッテリーの消耗は早くなってしまいがち。
充電切れによる中断やデータの損失は本当に辛いですよね。
そういった事態を避けるためにも、スマホゲームで本格的に遊ぶ場合には、コントローラーを使用しながら充電ができるタイプがおすすめです。
この記事もオススメ




iPad・iPhone用ゲームコントローラーおすすめ8選
ここからは、iPad・iPhone用におすすめのゲームコントローラーを8つ紹介します。
購入を検討されている方、買い替えを検討されている方は、ぜひご参考ください。
- PS4 DUALSHOCK4
- PS5 DualSenseワイヤレスコントローラー
- Xbox ワイヤレスコントローラー
- Switch Proコントローラー
- Switch スーパーファミコン コントローラー
- SteelSeries Nimbus+
- Backbone Oneコントローラー
- Razer Kishi V2 for iPhone
PS4用DUALSHOCK4
PS4をすでにお持ちの方でしたら、PS4のコントローラーをiPhone・iPadでそのまま利用することができます。
PS4コントローラーをiOSデバイスとペアリングする場合、PS4とのペアリングが解除されてしまいます。PS4で遊びたいときは再びペアリングさせないと遊べません。
手間を省くためにも、iPhone・iPad用にコントローラーを購入しても良いでしょう。
PS5 DualSenseワイヤレスコントローラー


そのほか、このコントローラーの良い点としては、USB-C端子で接続すること。最新のiPhone 15・iPadの端子もUSB-Cなので親和性があり、使いやすいでしょう。
Xbox ワイヤレスコントローラー
Xbox Series X対応のワイヤレスコントローラーも、iPadやiPhoneで使えます。このコントローラーは、乾電池交換タイプです。
注意点として、iOSデバイスとペアリングする場合、Xbox本体とのペアリングが解除されてしまいます。Xbox本体で遊びたいときは、再ペアリングが必要です。
Switch Proコントローラー
Nintendo Switch Proコントローラーは、「iOS 16」及び「iPadOS 16」以降のデバイスならば、使用可能なゲームコントローラーです。
Switchをお持ちのユーザーならば、SwitchとiPhone・iPadの両方で使えるので、1台持っておいて損はないかもしれません。
この記事もオススメ



Switch スーパーファミコン コントローラー
スーパーファミコン世代の方には刺さりそうな、昔懐かしいレトロコントローラーが蘇りました。iPhone・iPadとペアリングして使えます。
ちなみに、Amazonで購入すると割高なので、公式のニンテンドーストアで購入するのがおすすめ。ただし、Nintendo Switch Online加入者限定です。
▶️スーパーファミコン コントローラー | My Nintendo Store(マイニンテンドーストア)
SteelSeries Nimbus+
PS4のコントローラーとほぼ同じボタン配置なので、PS4ユーザーにとっては使い勝手がいいコントローラーとなるはずです。Apple公式サイトで取り扱っているコントローラーでもあります。
1回の充電で50時間も使える充電式バッテリーを採用しているので、快適なゲームライフを送れるでしょう。
また、Lightningコネクタが搭載されているので、iPhone・iPad用の充電器を使用して充電することができるのも魅力の1つです。
▶️SteelSeries Nimbus+ワイヤレスゲーミングコントローラー – Apple(日本)
Backbone Oneコントローラー
こちらはiPhone専用のゲームコントローラーで、iPhoneを中央にはめることで、ポータブルゲーム機のような感覚でゲームを楽しめます。
Lightningポートに接続すれば、低レイテンシ・高速レスポンスのゲーム体験が可能です。Appleストアからの購入できます。
▶️Backbone Oneコントローラー – ブラック – Apple(日本)
Razer Kishi V2 for iPhone
こちらもiPhone専用のゲームコントローラーで、iPhoneを中央にはめることで、ポータブルゲーム機のような感覚でゲームを楽しめます。
PS4・PS5のリモートプレイ用として使う人も多く、ソファに寝転がりながら好きな体勢で大作ゲームをプレイしましょう。
「RAZER NEXUS」アプリに対応しており、1,000種類以上の対応ゲームの確認やゲームプレイの記録・共有なども可能です。
iPad・iPhoneとゲームコントローラーの接続方法


iPad・iPhoneとコントローラーの接続方法を解説します。それぞれ見ていきましょう。
- 一般的な接続設定
- PS4(PS5)向けの接続設定
- Xbox One向けの接続設定
一般的な接続設定
- 接続したいコントローラーをペアリングモードに
- iOS側の画面操作でコントローラーと接続
- ゲームを起動してコントローラーが操作できるかを確認。MFiコントローラーに対応するアプリなら、初期設定が不要で、すぐに使えるケースがほとんど
最初の設定さえできていれば、2回目以降はコントローラーとのBluetooth接続が切断されたとしても、設定内容が記憶された状態で遊べます。
PS4(PS5)向けの接続設定
- iPhone・iPad側にて、設定→Bluetooth→BluetoothをON
- PS4(PS5)コントローラーで「SHAREボタン」と「PSボタン」を同時に押してコントローラーのランプを点滅させる
- iPhone・iPad側にて、「DUAL SHOCK 4 Wireless Controller」と表示されたらタップ(PS5の場合は「DualSense Wireless Controller」と表示される)
- iPhone・iPad側で接続が認識され、PS4のコントローラーがピンク色に発光すれば接続完了(PS5の場合はライトバーがオレンジ、プレイヤーランプがブルーに発光)
Xbox One向けの接続設定
- iPhone・iPad側にて、設定→Bluetooth→BluetoothをON
- Xbox One用のコントローラーにて、「Xbox ボタン」と「ワイヤレス認識ボタン」を同時に押してコントローラーのランプを点滅させる
- iPhone・iPad側にて、「Xbox Wireless Controller」と表示されたらタップ
- iPhone・iPad側で接続が認識され、Xbox One用のコントローラーにて、Xboxボタンのランプが点滅から点灯に変われば接続完了
コントローラーがiPad・iPhoneに接続できない時の確認ポイント


コントローラーが接続できない場合向けに、確認ポイントをまとめました。上手くいかない時は、ぜひ参考にしてみてください。
- iPadOS・iOSがアップデートされているか
- コントローラーがペアリングモードになっているか
- ゲームコントローラーがMFi対応しているか
- コントローラーが他の機器に接続中でないか
iPadOS・iOSがアップデートされているか
PS4やXbox Oneのコントローラーは、iPhoneではiOS13、iPadではiPadOSから対応となりました。iOS・iPadOSのバージョンがアップデートされているかまずは確認しましょう。
コントローラーがペアリングモードになっているか
Bluetooth設定画面にて、コントローラー名が表示されない場合は、ペアリングモードになっていない可能性があります。
他のデバイス(Android/Windows/Mac)が手元にあるようでしたら、そちらで同じように接続して原因の切り分け作業を行いましょう。
他のデバイスでも接続できないようでしたら、ペアリングモードになっていない可能性大です。
ゲームコントローラーがMFi対応しているか
「ペアリングはできたが、遊びたいゲームアプリでコントローラーが反応しない」場合には、MFi対応がされていない可能性があります。
Game Controller Testerというアプリを使うことで、MFiコントローラーのボタン操作がiOS側で認識されているかを確認できます。
コントローラーが他の機器に接続中でないか
1台のコントローラーを複数のデバイスに同時接続することはできません。他のデバイスに接続されていないか確認しましょう。
コントローラーを活用すればiPad・iPhone用ゲームがもっと楽しい
iPad・iPhoneで利用できる、多種多様なコントローラーがあることが確認できたかと思います。
ここで紹介したコントローラーを活用すれば、今よりもますますゲームが楽しく快適になることでしょう。
ぜひこの機会に、iPad・iPhoneでコントローラーの導入を検討してみてください。
この記事もオススメ



はじめての転職、何から始めればいいか分からないなら

「そろそろ転職したいけれど、失敗はしたくない……」そんな方へ、テックキャンプでは読むだけでIT転職が有利になる限定資料を無料プレゼント中!
例えばこのような疑問はありませんか。
・未経験OKの求人へ応募するのは危ない?
・IT業界転職における“35歳限界説”は本当?
・手に職をつけて収入を安定させられる職種は?
資料では、転職でよくある疑問について丁寧に解説します。IT業界だけでなく、転職を考えている全ての方におすすめです。
「自分がIT業界に向いているかどうか」など、IT転職に興味がある方は無料カウンセリングにもお気軽にお申し込みください。