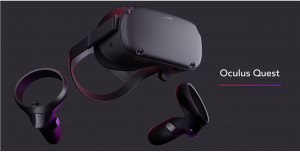本記事では、Google Chrome でキャッシュクリアをする方法を解説します。
また、キャッシュについての基礎知識や、キャッシュクリアにおすすめの拡張機能も紹介。
ITリテラシーに自信のない人でも、すぐに実践できる方法ですので、ぜひ試してみてください。
※記事内の情報は2023年7月執筆時の内容です。最新の情報は公式サイト等でご確認ください。
この記事の目次

Google Chromeのキャッシュファイルとは
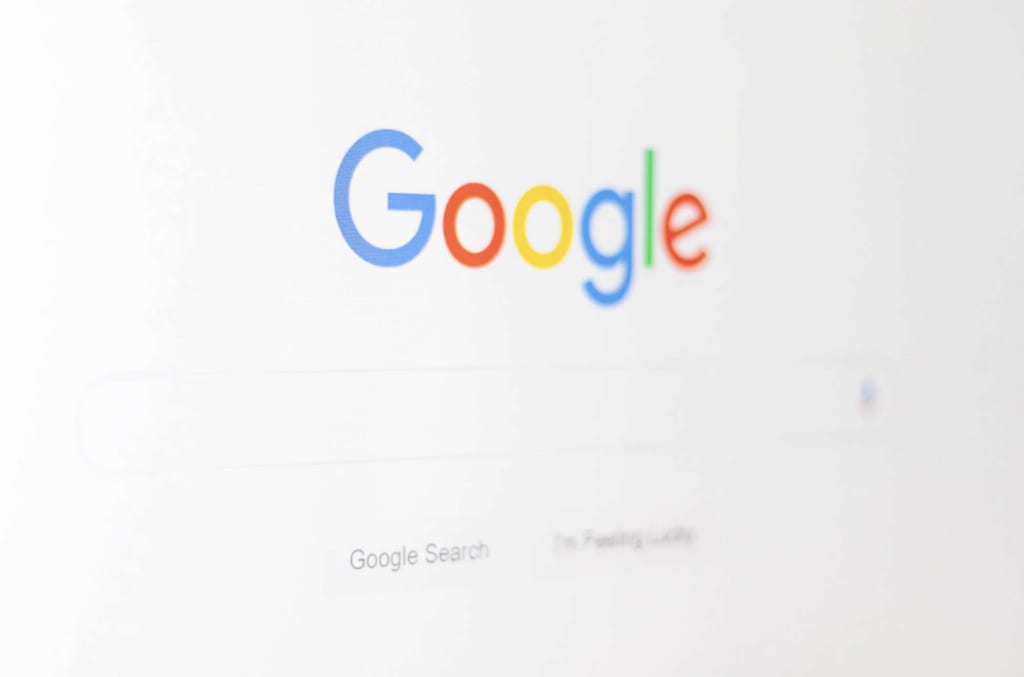
キャッシュ(cache)を日本語に訳すと、「貯蔵庫」や「隠し場所」という意味。
「お金」や「キャッシュカード」の意味で用いられる、キャッシュ(cash)とは違いますから、注意してください。
それでは、Webの世界におけるキャッシュファイルとはどのような存在なのか、Google Chromeにおけるキャッシュファイルとはどのようなものなのかを解説します。
- ページの閲覧を高速化するためのファイル
- キャッシュファイルの2つの種類
- Google Chromeで保存されるキャッシュファイルについて
ページの閲覧を高速化するためのファイル
キャッシュファイルを一言で説明すると、「Webデータを一時的に保存するファイル」のことです。
まず、Webページが表示される仕組みを簡単に説明すると、以下の通りです。
- 検索結果からWebページのリンクを押下
- Webブラウザがサーバーに対してWebデータを要求
- サーバーがWebブラウザにWebデータを送信
- WebブラウザがWebデータを人が理解しやすい形に変換して表示
上記のステップを経て、Webページを閲覧できます。
そして、Webデータを受け取った際に、WebブラウザのキャッシュファイルにWebデータを保存します。
これにより、次回表示する際はサーバーを経由せずにWebページを表示できるのです。
つまり、ステップ2と3をスキップするため、ページ閲覧が高速化するのです。
この記事もオススメ
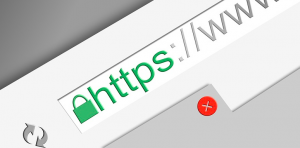
キャッシュファイルの2つの種類
キャッシュファイルは、Webデータの保存先の違いにより「ブラウザキャッシュ」と「サーバーキャッシュ」の2つに分類されます。
違いが分かれば、閲覧速度の高速化を考える際に、ユーザー視点とWeb開発者視点の両方から向き合えるでしょう。
ブラウザキャッシュ
ブラウザキャッシュとは、その名の通りWebブラウザにWebデータを保存することです。
ここでいうWebブラウザとは、以下のことを指します。
- Google Chrome
- Microsoft Edge
- Safari
- Opera
- Firefox
本記事はGoogle Chromeを扱いますが、それ以外のWebブラウザについても、仕組みはさほど変わりません。
ブラウザキャッシュの特徴は、Webブラウザを使用するユーザーの任意で削除できることです。
この記事もオススメ



サーバーキャッシュ
サーバーキャッシュとは、サーバーにWebデータを保存することです。
サーバーキャッシュの仕組みを簡単に説明すると、以下の通りです。
- Webブラウザがサーバーに対してWebデータを要求
- サーバーが要求を元にWebデータを作成
- 作成したWebデータをサーバーキャッシュに保存
- サーバーがWebブラウザにWebデータを送信
上記の通りで、作成したWebデータをサーバーキャッシュに保存します。
すると、次回表示する際はWebデータの作成をスキップし、サーバーキャッシュからWebデータを取得すればよいのです。
つまり、2回目のWebデータ取得時の流れは、以下の通りとなります。
- Webブラウザがサーバーに対してWebデータを要求
- サーバーが要求を元にサーバーキャッシュからWebデータを取得
- サーバーがWebブラウザにWebデータを送信
上記の通り、サーバーがwebデータを作成する手間がなくなる分、ページ閲覧が高速化します。
サーバーキャッシュは、主にWeb開発者やサイトオーナーなどの、サーバー管理者により設定されます。
したがって、Webページを閲覧するユーザー視点では、関与しづらいといえるでしょう。
Google Chromeで保存されるキャッシュファイルについて
Google Chromeで保存されるキャッシュファイルの中身について、触れていきましょう。
主に、以下のデータが保存されています。
- 画像、動画、音楽などのデータ
- HTMLファイル(文章、レイアウト、色、アニメーションなどの情報)
上記の通りで、新しいページを閲覧するごとにキャッシュファイルに蓄積されるイメージです。
混同されやすい閲覧履歴やCookieとは?
ちなみに、キャッシュと混同される情報として「閲覧履歴」や「Cookie」というものが存在します。
閲覧履歴には、ユーザーがこれまでに閲覧したWebページのアドレスが記録されます。
Cookie(クッキー)とは、TwitterやAmazonのログインIDやパスワードなど、ユーザー情報を保存するものです。
周辺知識として、覚えておきましょう。
【無料】ChatGPTの使い方をマンツーマンで教えます
・ChatGPTの基本的な使い方がわかる
・AIの仕組みがわかる
・AIをどうやって活用すれば良いかがわかる お申し込みは1日5組限定です。
今すぐお申し込みください。 ChatGPTレッスンを確認する▼
https://tech-camp.in/lps/expert/chatgpt_lesson

キャッシュが溜まることのデメリット


キャッシュを活用することで、頻繁に訪問するWebページの表示速度が上がります。
しかし、キャッシュのシステムはメリットだけではありません。以下で、キャッシュが溜まることのデメリットについて解説します。
- 最新の内容のコンテンツが閲覧できない
- Webブラウザの動作が重くなる
最新の内容のコンテンツが閲覧できない
1つ目のデメリットは、「最新の内容のコンテンツが閲覧できない」ことです。
例えば、サイト運営者がWebページを更新したとします。ユーザーは、頻繁にそのサイトを訪問するため、Webブラウザにキャッシュが残っています。
すると、WebブラウザはキャッシュファイルからWebデータを取得するため、本来更新したはずの内容がユーザー視点では表示されないのです。
もちろん、ユーザーはWebページが更新されたかどうかを把握できません。したがって、古い情報や誤った情報を無意識に入手してしまう可能性があります。
Webブラウザの動作が重くなる
2つ目のデメリットは、「Webブラウザの動作が重くなる」ことです。
例えば、Webブラウザを人間、キャッシュファイルをリュックとして考えてみます。
リュックに荷物(Webデータ)がどんどん溜まっていくと、重すぎて走れません。
これと同じで、キャッシュが溜まっていくと、Webページの読み込みに時間がかかってしまいます。
読み込みが終わらないことでストレスも溜まりますから、特に残しておく理由がなければ、定期的にキャッシュクリアを行うべきでしょう。

Google Chromeで閲覧中のWebページのキャッシュクリアの方法
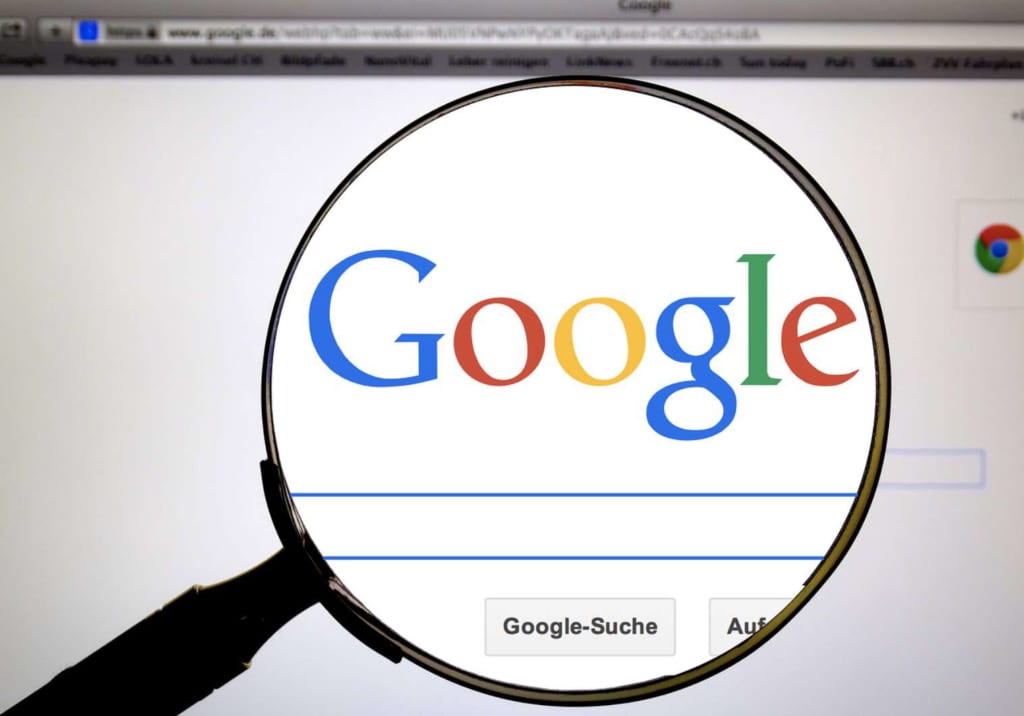
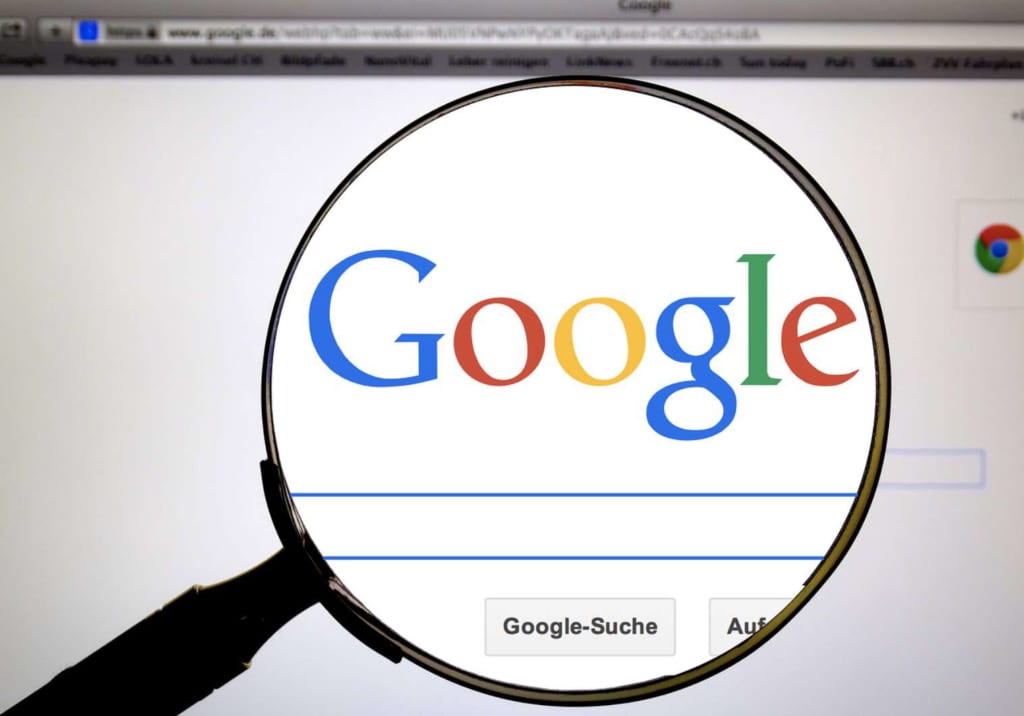
日本国内で使われるWebブラウザにおいて最もシェアが高いのは、Google Chromeです。
Similarwebによると日本でのGoogle Chromeのシェアは約45%以上、世界的に見るとさらに高く65%以上を占めています(2023年6月時点)。
そこで、本章ではWebブラウザとして最も使われているGoogle Chromeの観点から、Webページのキャッシュクリアの方法について解説します。
- スーパーリロードでキャッシュを削除できる
- スーパーリロードは一部のキャッシュが残ることも
この記事もオススメ



スーパーリロードでキャッシュを削除できる
パソコンで画面を再表示する場合、以下のショートカットキーを用いる人が多いでしょう。
- Macの場合:「Command + R」
- Windowsの場合:「F5」または「Ctrl + R」
上記は、いわば通常のリロードです。
キャッシュを削除してリロードするには、「スーパーリロード」という方法を使います。
スーパーリロードを行うには、以下のショートカットキーを使います。
- Macの場合:「Command + Shift + R」
- Windowsの場合:「Shift + F5」
頻繁に表示するWebページや、特定のWebページの最新の状態を確かめるには、スーパーリロードを活用してみましょう。
スーパーリロードは一部のキャッシュが残ることも
特定のWebページにおけるキャッシュクリアに関しては、スーパーリロードで解決できるでしょう。
しかし、スーパーリロードは必ずしも万能ではありません。実際、一部のキャッシュは残ってしまう場合が多いのです。
それは、JavaScript(Webページに動的表現を加えるプログラミング言語)から間接的に読み込まれるファイル類。
これらに関しては、スーパーリロードでも対処しきれません。したがって、本当の意味で「完全」にキャッシュクリアを実現するならば、別の方法を試す必要があります。
Google Chromeのキャッシュを完全に削除する方法


スーパーリロードでは、一部のキャッシュが残ってしまうと説明しました。そこで本章では、Google Chromeの完全なキャッシュクリアを実現する方法を3つ紹介します。
- Google Chromeの設定からキャッシュクリアする手順
- デベロッパーツールでキャッシュを無効化する
- 拡張機能でキャッシュを削除する
JavaScriptから間接的に読み込む挙動がある場合は、いずれかの方法を試してみてください。
Google Chromeの設定からキャッシュクリアする手順
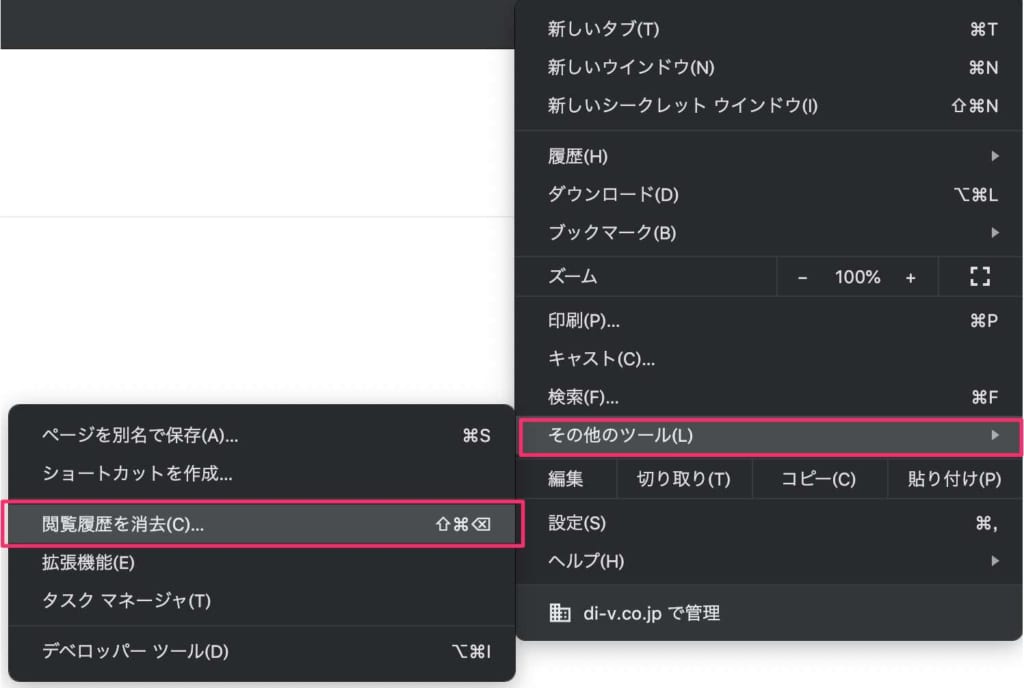
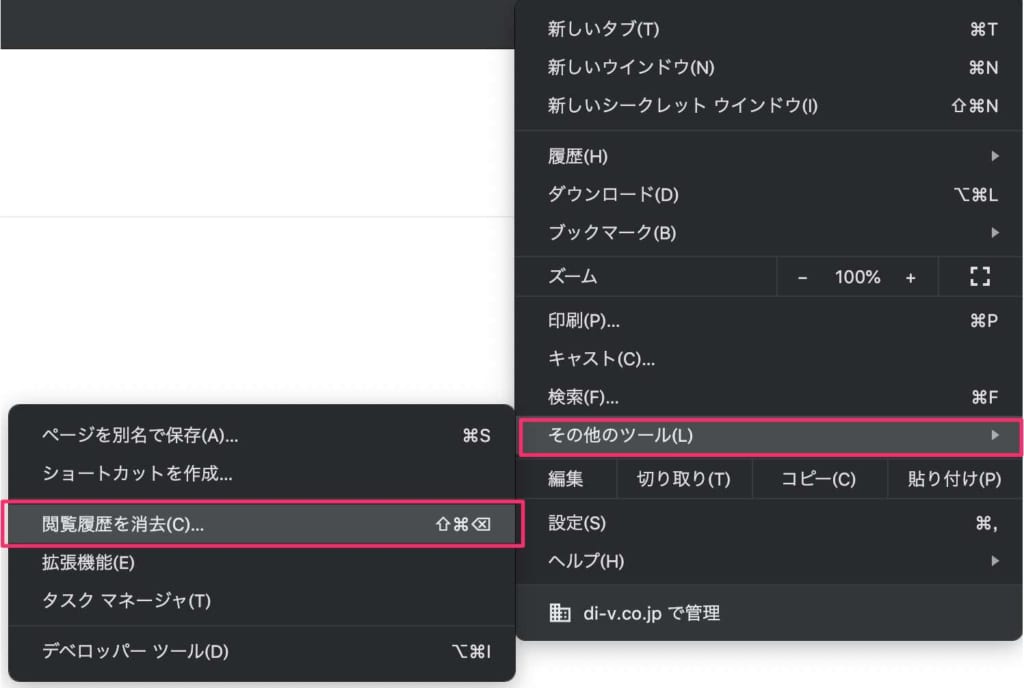
完全にキャッシュクリアするには、Google Chromeの画面を以下の手順で操作します。
- Google Chromeの画面の右上にある「︙」を押下
- 「その他のツール」>「閲覧履歴を消去」の順に押下
- 「閲覧履歴データの削除」パネルが表示される
- 「キャッシュされた画像とファイル」をチェック
- 「期間」にキャッシュクリアを行う任意の期間を選択
- 準備ができたら「データを削除」を押下
上記の通りで、MacとWindowsの両方ともに同じ手順です。
すべてキャッシュを削除するなら期間を「全期間」にする
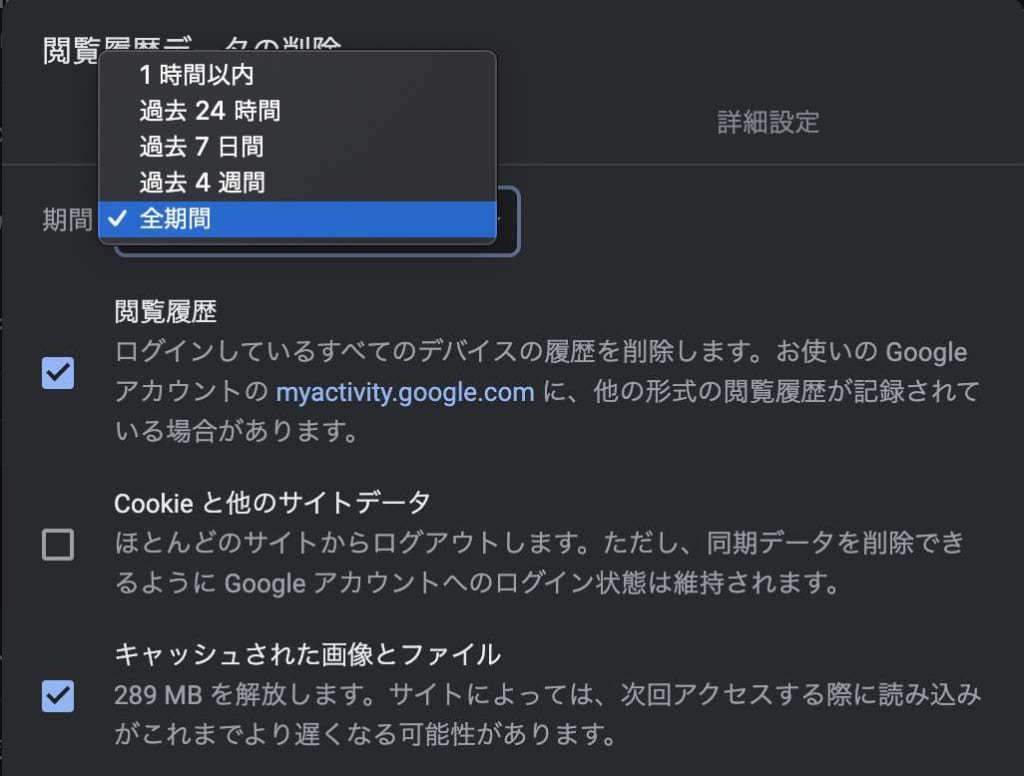
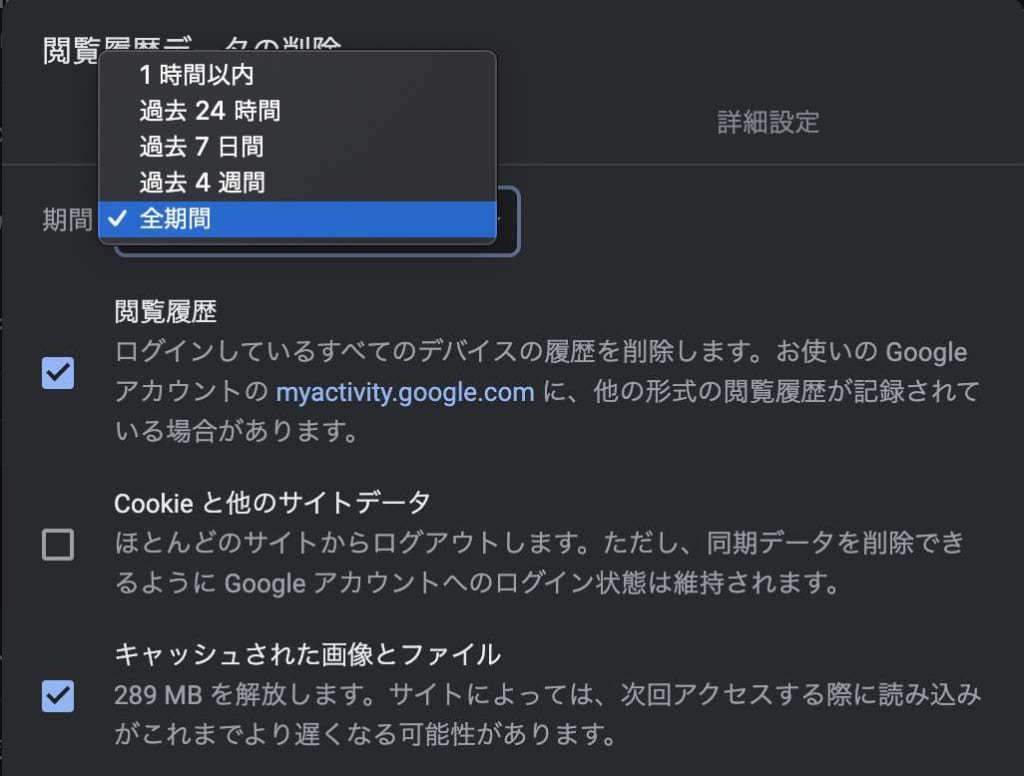
削除する期間については、以下の選択肢から選べます。
- 1時間以内
- 過去24時間
- 過去7日間
- 過去4週間
- 全期間
特に指定する期間がない、または表示速度をとにかく改善したいならば、期間を「全期間」にしましょう。
ちなみに、閲覧履歴やCockieは維持させたいならば、「閲覧履歴」と「Cockieと他のサイトデータ」はチェックを外しておきましょう。
デベロッパーツールでキャッシュを無効化する
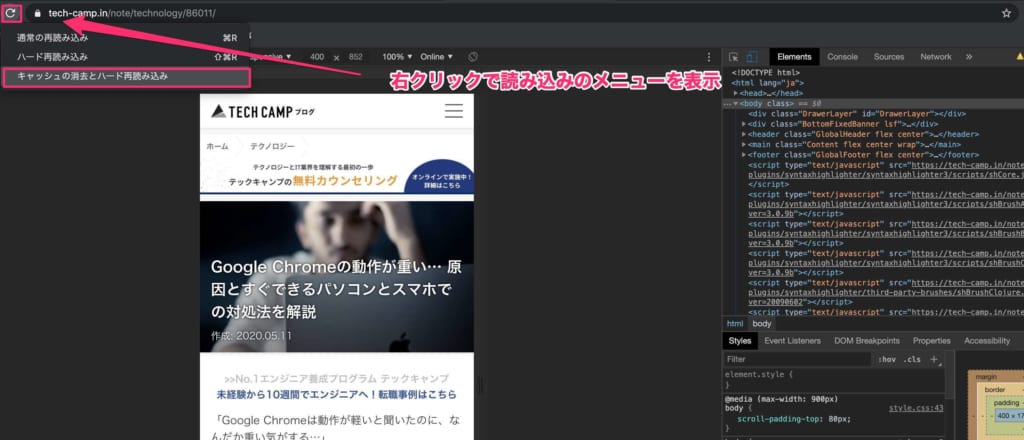
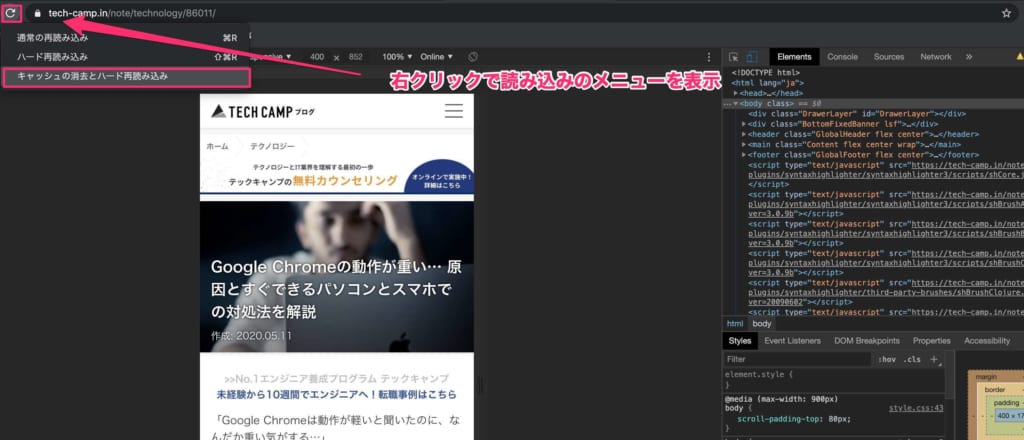
特定のWebページを完全にキャッシュクリアするなら、デベロッパーツール(開発者向けのツール群)を使うのがおすすめです。
デベロッパーツールとは、その名の通りでWeb開発者向けに用意された「開発モード」のことでWebブラウザに備わっている機能の1つ。
主に、HTMLの要素の確認やコードのテスト検証などを行えます。
デベロッパーツールの起動は非常に簡単ですから、ぜひ覚えておきましょう。
- Macの場合:Webページ上で「Command + option + I」
- Windowsの場合:Webページ上で「F12」
上記のショートカットキーにより、デベロッパーモードが起動します。
その後、画面の左上にある更新ボタンを2本指クリック、または右クリックしましょう。
すると、「キャッシュの消去とハード再読み込み」が表示されます。これを押下することで、完全にキャッシュを無効化できます。
拡張機能でキャッシュを削除する
紹介した2つの方法は、いずれも簡単な手順です。
しかし、画面表示が遅延する度に手動でキャッシュを削除するのは、面倒だと感じるかもしれません。
そこで3つ目の方法としておすすめなのが、Google Chromeの拡張機能(アドオン)です。
キャッシュファイルの削除向けに開発された拡張機能を利用すると、手間をかけずにキャッシュクリアできます。
拡張機能とは、Google Chromeをより効率よく快適に使うために提供される、便利ツールのことです。
提供元はGoogleのみならず、世界中のあらゆる企業やプログラマーの有志により作成されています。
キャッシュクリアの拡張機能はさまざまなため、次章で詳細を解説します。
この記事もオススメ



Google Chromeのキャッシュクリアにおすすめの拡張機能
Google Chromeが世界中で高いシェアを獲得する利用の1つが、豊富な拡張機能です。
キャッシュ関連の拡張機能においては、自動でキャッシュクリアを行う便利な機能が存在しているのでぜひ活用したいところ。
本章では、数ある拡張機能の中から、特におすすめのものを3つに絞って紹介します。
- Click&Clean
- Clear Cache
- Super History & Cache Cleaner
Click&Clean
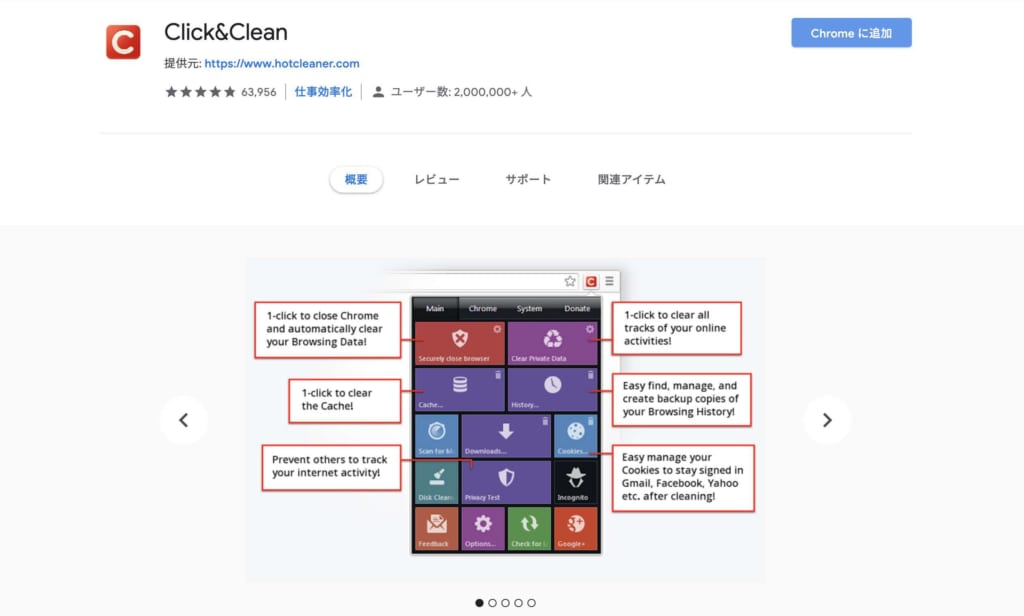
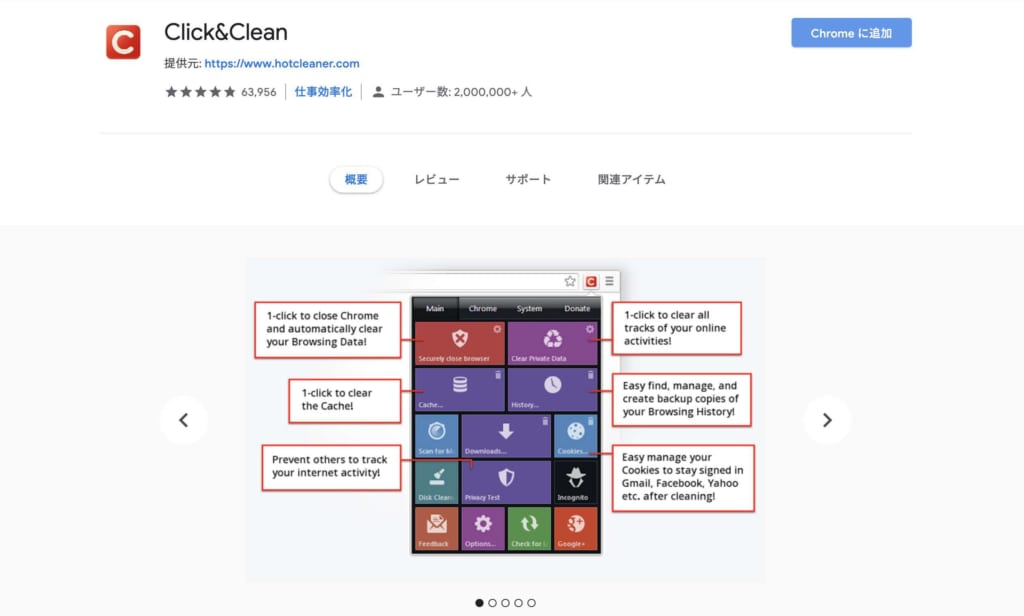
出典元:Chrome ウェブストア
Click&Cleanは、ブラウザを閉じる時に自動でキャッシュクリアをしてくれる拡張機能です。
削除できる内容はキャッシュ、閲覧履歴、Cookie、Google Chromeに保存したパスワードなど、さまざまな項目に対応しています。
また、個別にキャッシュや閲覧履歴を削除できるなど、細かい設定も可能です。
Click&Clean自体は、定期的にアップデート(2020年5月末時点)されていますから、比較的安心して使える拡張機能だといえるでしょう。
Clear Cache
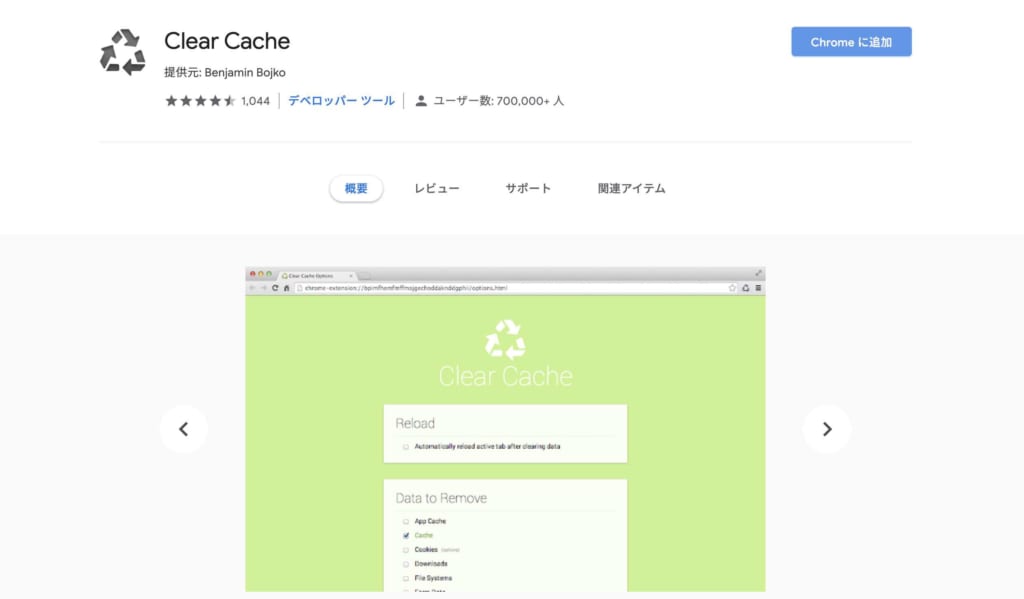
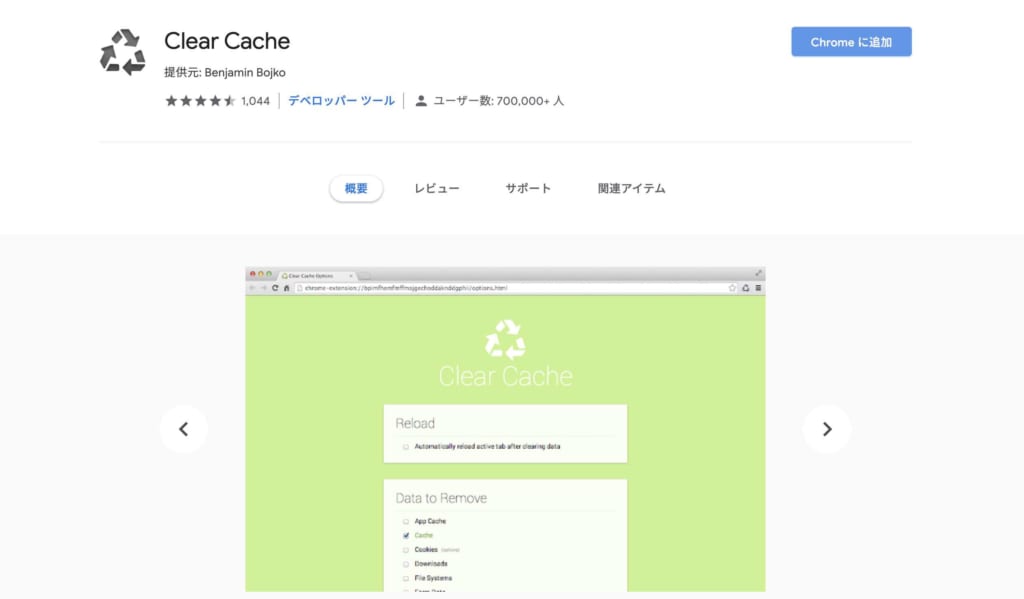
出典元:Chrome ウェブストア
Clear Cacheは、Webブラウザ上にキャッシュクリアのボタンを設置し、自分の好きなタイミングで削除できる拡張機能です。
任意でキャッシュクリアをする人は、ボタンのワンクリックで削除できるため、効率を高められます。
人気が高く、定番のキャッシュクリアの拡張機能なのですが、注意点も。それは、Clear Cache自体の更新日時です。
最後に更新されたのが、2015年1月3日(2020年5月末時点)のため、拡張機能のメンテナンスやサポート体制において不安が残るところです。
Super History & Cache Cleaner
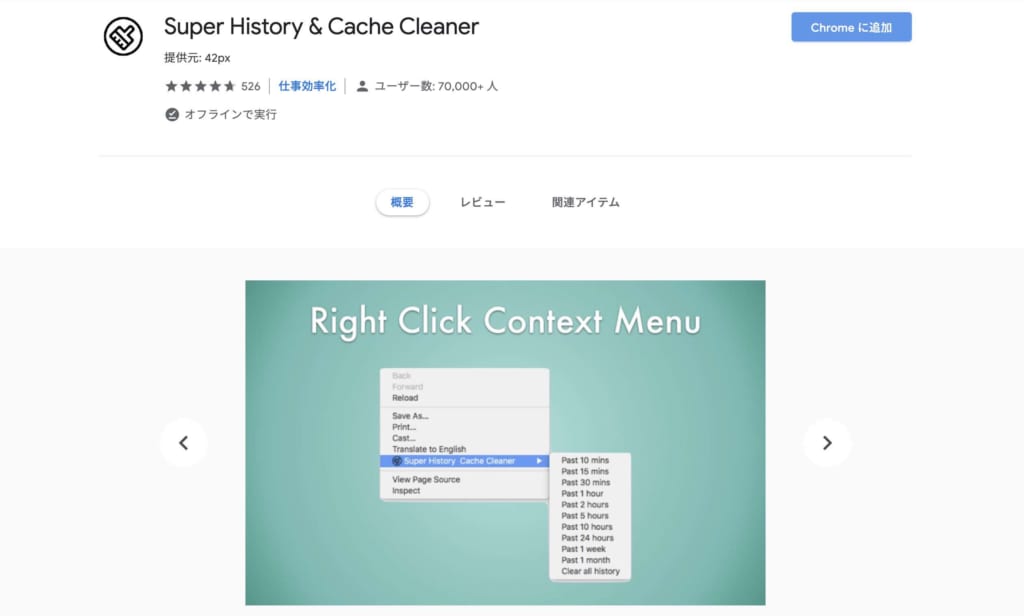
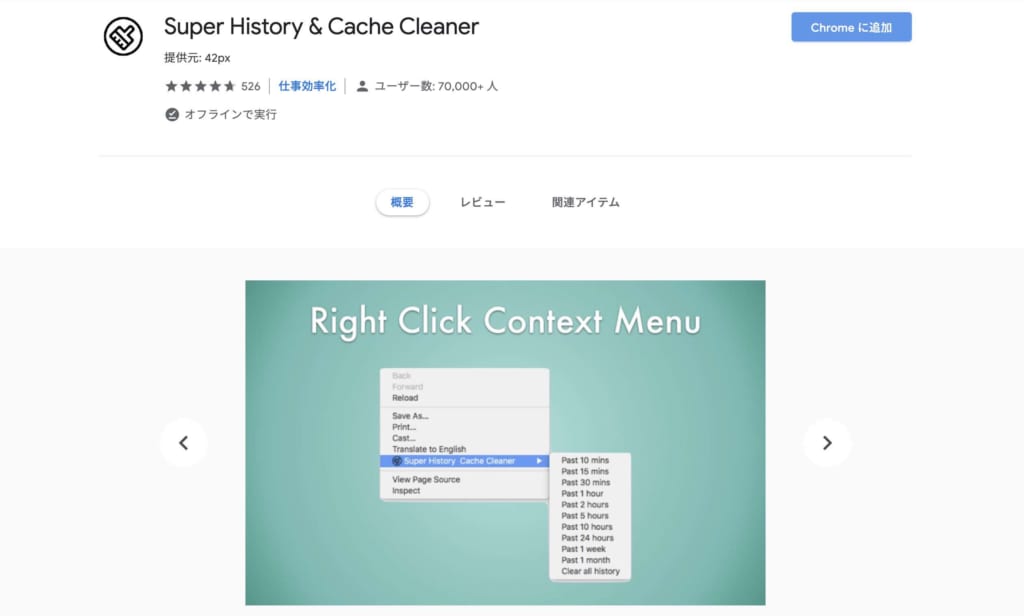
出典元:Chrome ウェブストア
※Super History & Cache Cleanerは現在、無効となっています。
Super History & Cache Cleanerは、ユーザーが指定したスケジューリングでキャッシュクリアを行う拡張機能です。
指定できるスケジュールは、最短10分間隔から、最長1カ月間隔までです。
一定期間が過ぎたら、自動でキャッシュクリアを行うように設定したい人におすすめします。
Super History & Cache Cleaner自体は、定期的にアップデート(2020年5月末時点)されていますから、サポート面でも比較的安心できるでしょう。
Google Chromeでキャッシュを残さずにWebページを閲覧するには


本記事の最後として、Google ChromeでWebページを閲覧する際に、キャッシュを残さずに閲覧するテクニックを2つ紹介します。
- Disable cacheを有効にする
- シークレットモードで閲覧する
Web開発者とユーザーの両方において、非常に有効なテクニックのため、ぜひ参考にして活用してみてください。
Disable cacheを有効にする
これは、デベロッパーモード起動中にのみ有効なテクニックです。
- 「Network」タブを押下
- 「Disable cache」をチェック
上記の通りに設定すると、デベロッパーモード中は常にキャッシュが無効化されます。
この設定は、Web開発者がCSS(スタイルシート)の変更によるWebページの変化をテストする際に重宝されます。
ただし、Webページを閲覧するだけならば、特に覚えなくても問題はありません。
シークレットモードで閲覧する
ユーザー視点でキャッシュを残さずに閲覧するおすすめの方法は、シークレットモードの使用です。
シークレットモードとは、キャッシュやCookieなどの情報を保存せずに利用できるウインドウを指します。
使い方は非常に簡単で、画面の右上にある点が3つ並んだアイコン「︙」から、「新しいシークレットウインドウ」を選択するだけ。これだけで起動できます。
活用方法としては、家族で共有するパソコンを一例とします。
Google Chromeの通常モードでYouTubeを閲覧すると、視聴履歴や履歴を元にしたレコメンドなどの関連動画の情報が残ってしまいます。
そこでシークレットウインドウを使用すると、これらの記録が残りません。したがって、キャッシュの無効化だけでなくプライバシーの保護にも役立つでしょう。
ちなみに、シークレットウインドウでも拡張機能は使用できますから、使用する場合は設定画面から有効化してください。
手軽にできるキャッシュクリアを活用しよう
キャッシュクリアは、IT初心者でも手軽に行うことができます。
より使いやすい、Google Chromeの拡張機能などのツールを使うのも良いでしょう。
Webページを快適に閲覧したいという方は、ぜひ活用してみてください。
はじめての転職、何から始めればいいか分からないなら

「そろそろ転職したいけれど、失敗はしたくない……」そんな方へ、テックキャンプでは読むだけでIT転職が有利になる限定資料を無料プレゼント中!
例えばこのような疑問はありませんか。
・未経験OKの求人へ応募するのは危ない?
・IT業界転職における“35歳限界説”は本当?
・手に職をつけて収入を安定させられる職種は?
資料では、転職でよくある疑問について丁寧に解説します。IT業界だけでなく、転職を考えている全ての方におすすめです。
「自分がIT業界に向いているかどうか」など、IT転職に興味がある方は無料カウンセリングにもお気軽にお申し込みください。