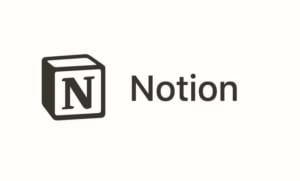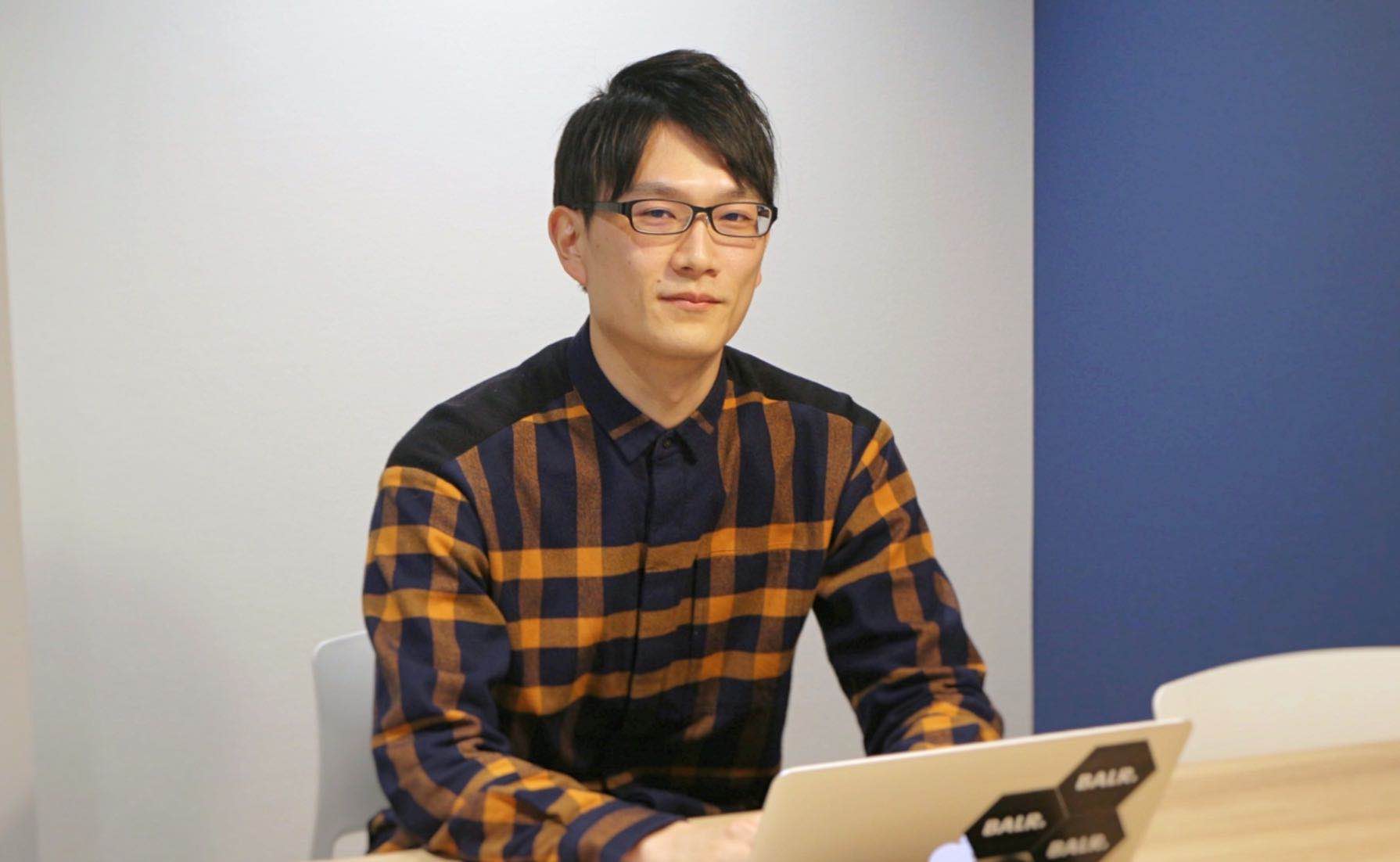「Notion(ノーション)とは?使い方を知りたい」
「Notionアプリを使ったタスク管理の始め方を知りたい」
こう考えていませんか?
本記事ではタスク・ドキュメント管理に便利なアプリ「Notion(ノーション)」の基本的な使い方を初心者向けに解説します。
個人で使うのはもちろん、チームで使うのにも非常に便利なアプリです。タスク管理の生産性を上げること間違いなしなので、ぜひ参考にしてください。
※記事内の情報は2023年10月執筆時点の内容です。最新情報は公式サイト等でご確認ください。
この記事の目次

タスク管理ツール「Notion」とは
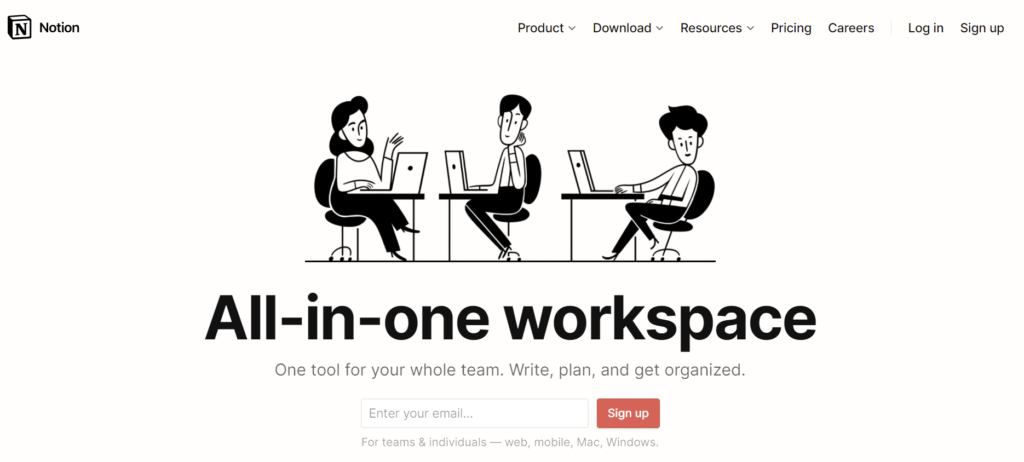
「Notion(ノーション)」とは、ドキュメント(メモ)の作成、タスク管理、データ管理などの様々な機能を持ったオールインワン型の情報共有ツール。
アメリカ・サンフランシスコに拠点を置くNotion Labsによって開発されました。
Notionは2018年にリリースされた比較的新しいツール。しかし、その万能性と使い勝手の良さから世界中で利用者を獲得し、その数は現在400万人以上と言われています。
2021年10月13日にはこれまでの英語と韓国語に加え、日本語ベータ版がリリースされました。
2022年11月には日本語版がリリースされ、日本語化をする手間もなくなり、より使いやすくなったといえるでしょう。
▶️Wiki、ドキュメント、プロジェクトがつながるコネクテッドワークスペース | Notion (ノーション)
【無料】ChatGPTの使い方をマンツーマンで教えます
・ChatGPTの基本的な使い方がわかる
・AIの仕組みがわかる
・AIをどうやって活用すれば良いかがわかる お申し込みは1日5組限定です。
今すぐお申し込みください。 ChatGPTレッスンを確認する▼
https://tech-camp.in/lps/expert/chatgpt_lesson

Notionの主な機能


1つのツールで様々なことができるNotionですが、ここでは主な機能を4つ紹介しましょう。
- ドキュメント作成
- プロジェクト・タスク管理
- データベース
- Wiki
- 言語の切り替え(日本語化の方法)
ドキュメント作成
Notionの最も基本的な機能がドキュメント(メモ)作成。GoogleドキュメントのようにWeb上にドキュメントを作成することができます。
特徴としては、ドキュメント内に箇条書き、チェックボックス、アウトライナー、メディアの埋め込みなどの様々な装飾を簡単に入れられること。
これらの機能を使えば、例えばこのブログのような見やすいドキュメントも、手軽に作成できます。
プロジェクト・タスク管理
TrelloやAsanaなどが有名なプロジェクト・タスク管理も、Notionでは可能。
フォーマットを自分でアレンジすることもできますが、他のユーザーが配布しているテンプレートをコピーして使うこともできます。
この記事もオススメ



データベース
GoogleのスプレッドシートやMicrosoft Excelのような形式で、データを保存・管理するデータベース機能もあります。
表示形式はリスト形式、カレンダー形式、タスクボード形式などから選択できるので、用途に合わせて切り替えられるのも便利なポイントです。
Wiki
作成したドキュメントやシートを、親ページ>子ページと階層をつけて整理すれば、Wikiのような情報管理ツールを作ることもできます。
作成したドキュメントは公開範囲やアクセス権限を設定可能。プライベートのメモとして使う他、仕事でのマニュアルやノウハウをメンバー内で共有するといった使い方もできます。
言語の切り替え(日本語化の方法)
2021年10月13日より、Notionの日本語ベータ版がリリース、2022年11月には日本語版が正式リリースしました。日本語版への切り替え方法は、以下の通りです。
①サイドバーの「Settings & Members」をクリック
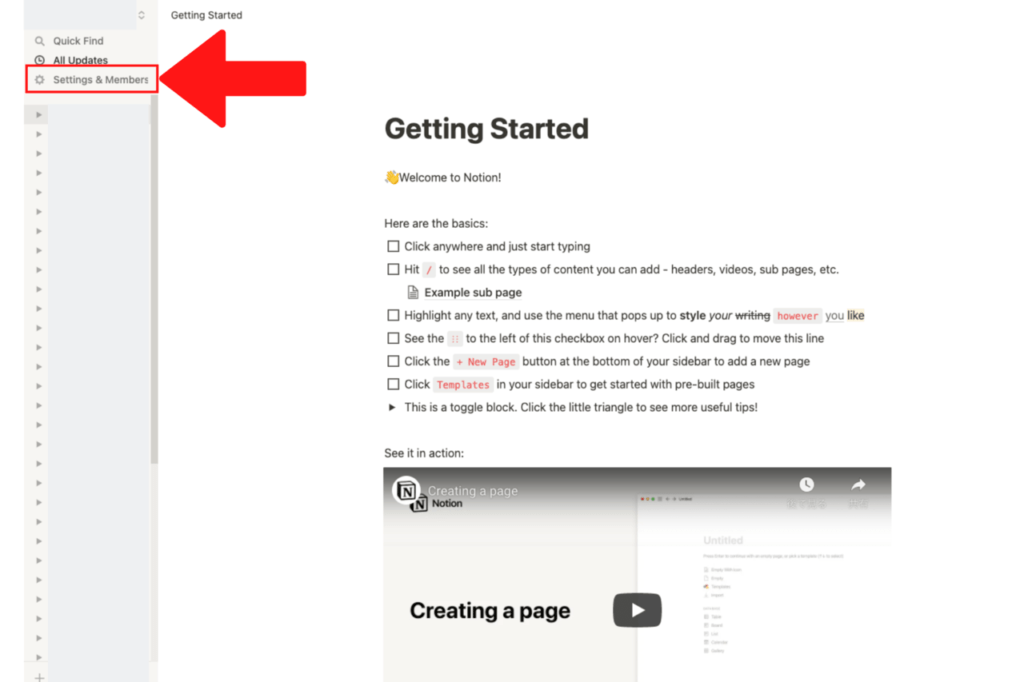
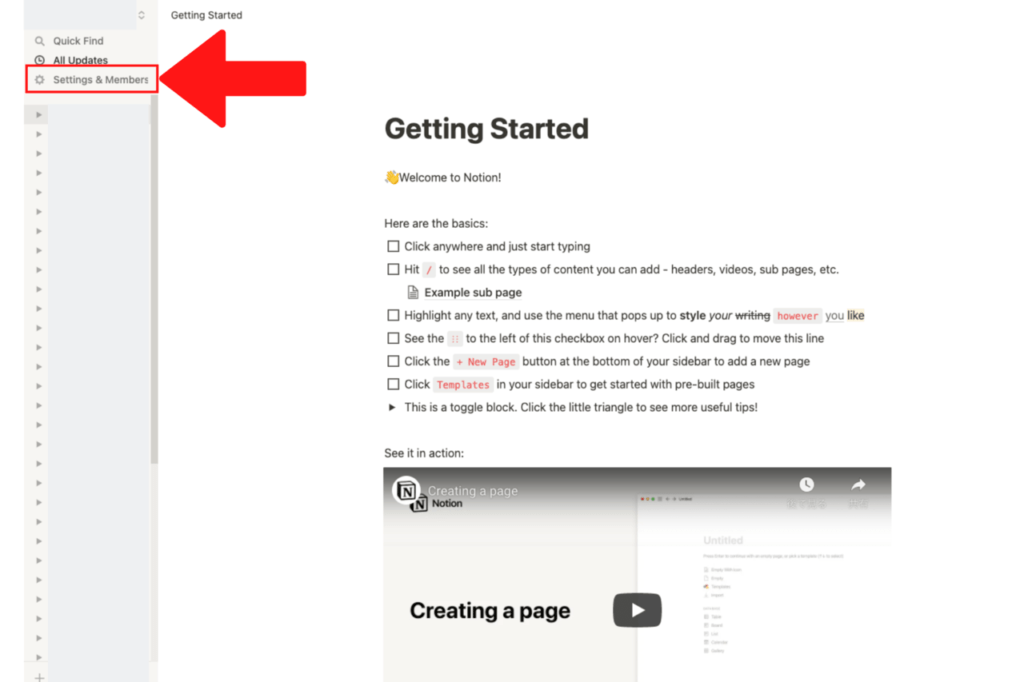
②「Language & region」をクリック
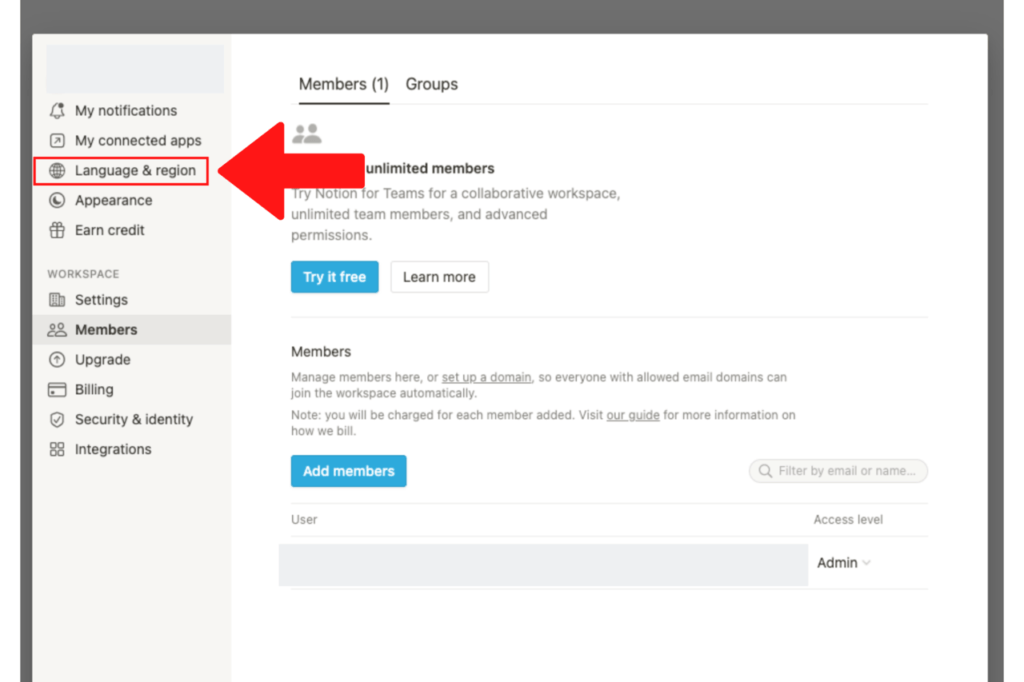
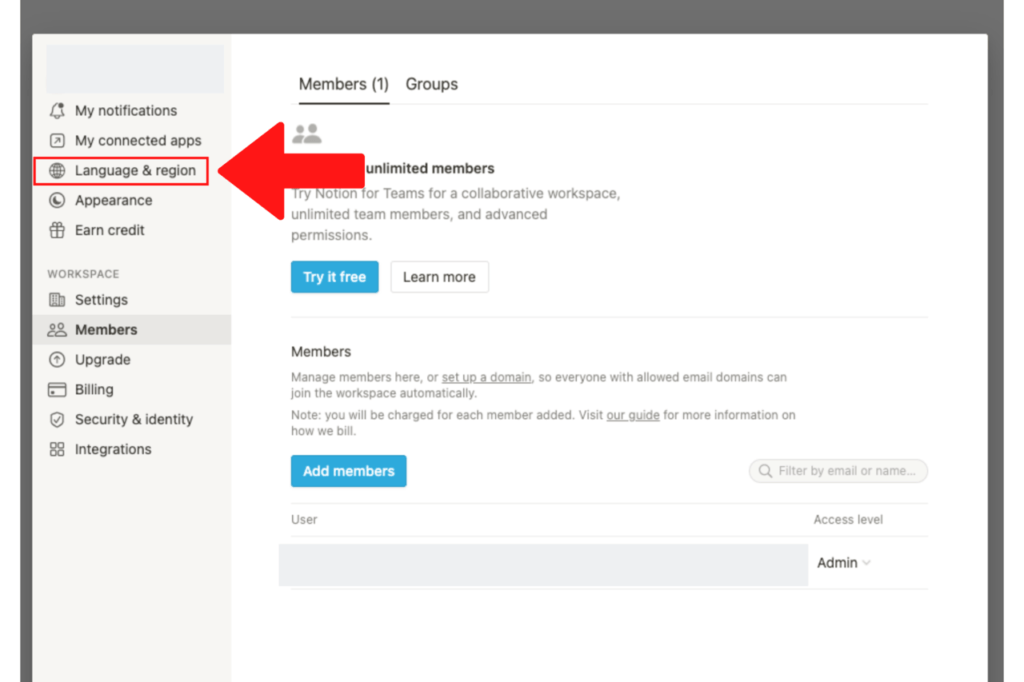
③「Language」の現在の言語表示になっている部分をクリック
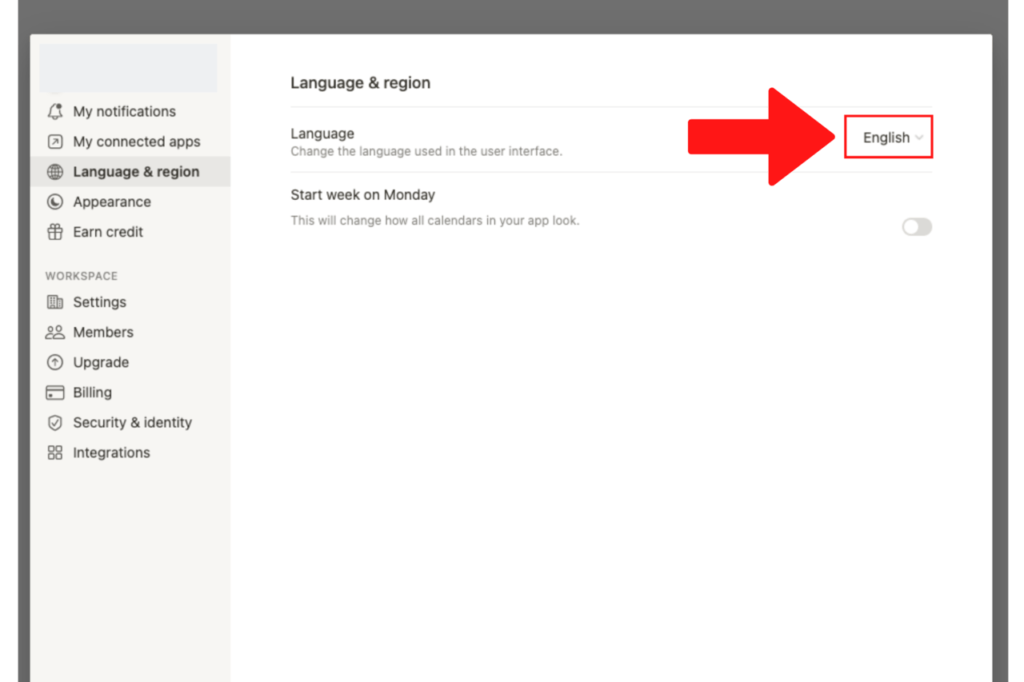
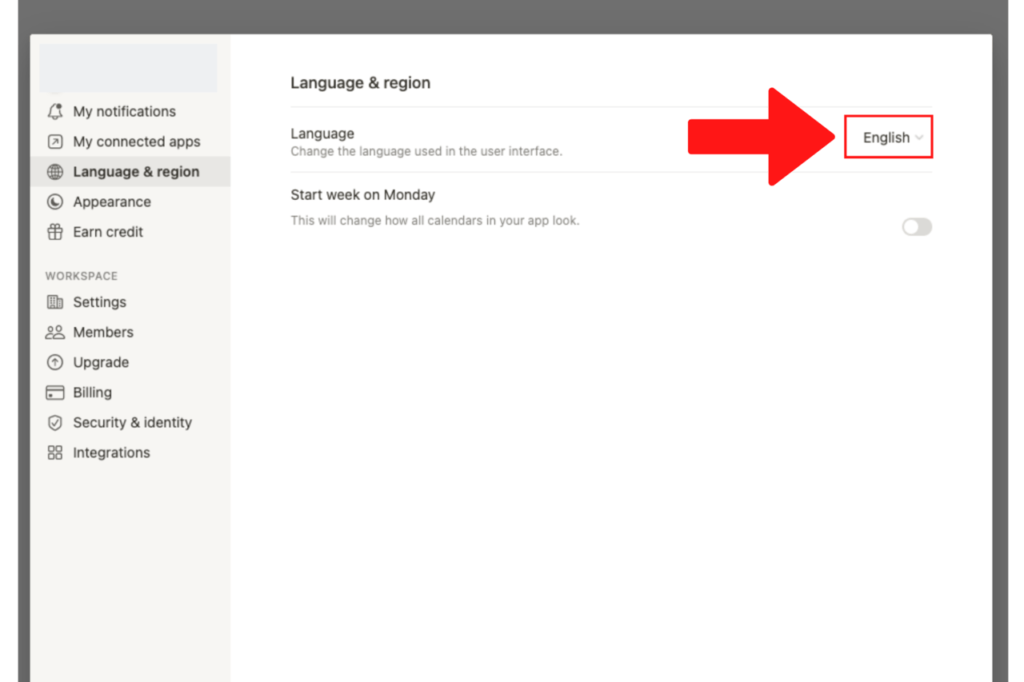
④「日本語」をクリック
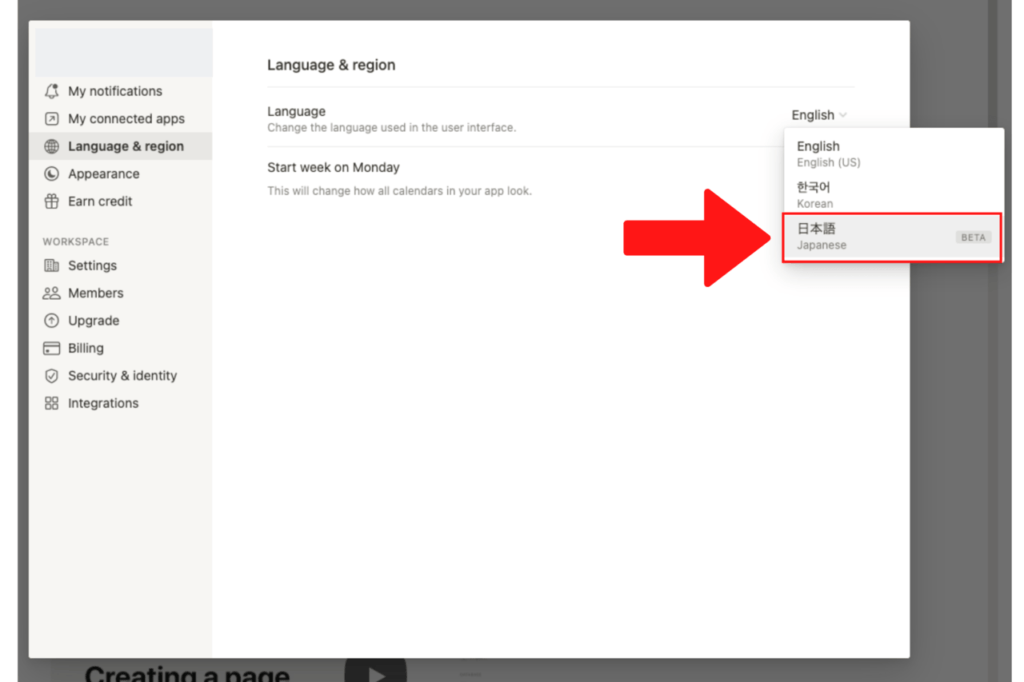
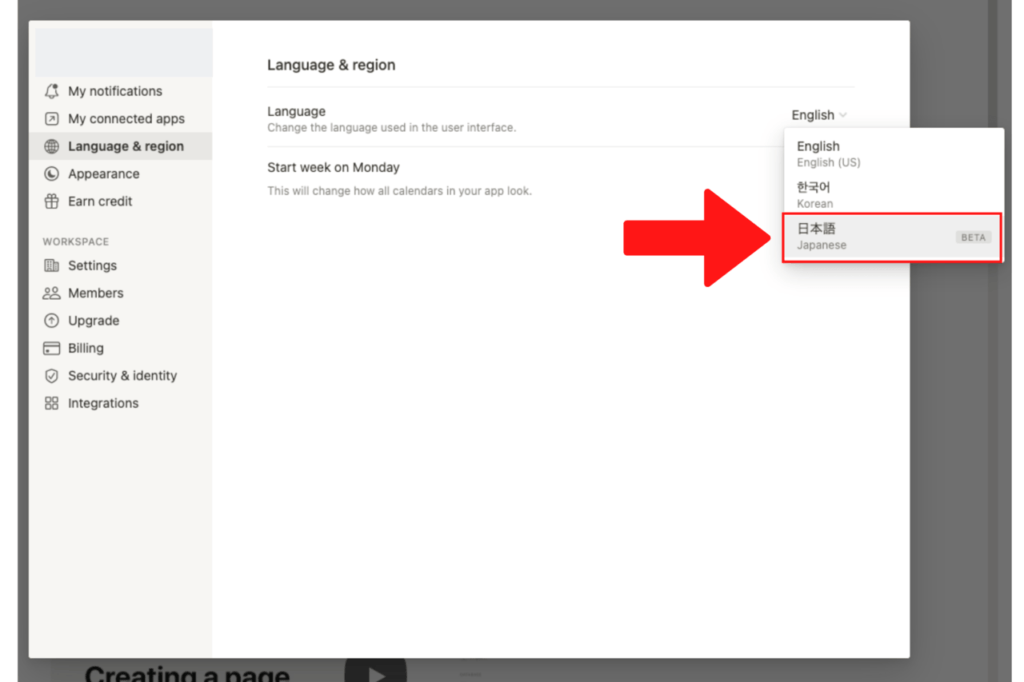
⑤「Update」をクリック
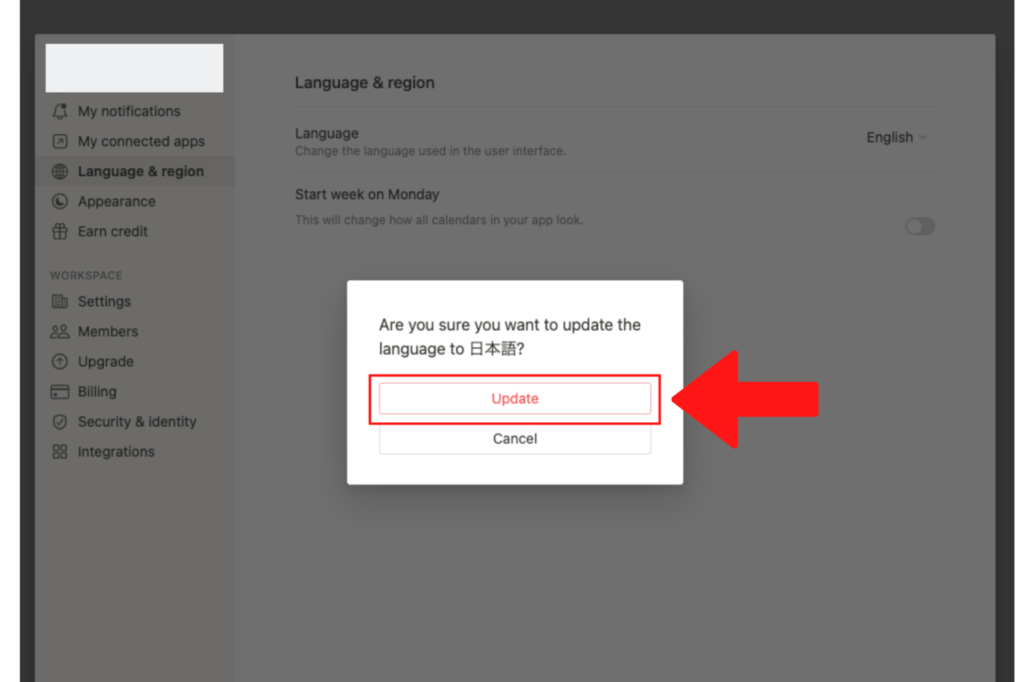
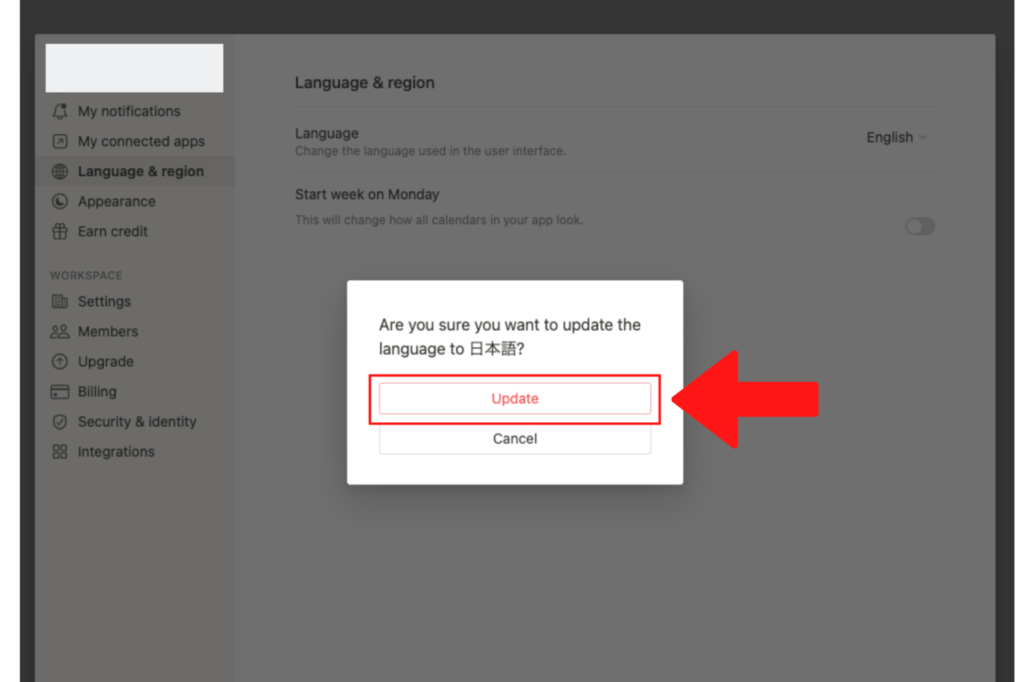

Notionの特徴
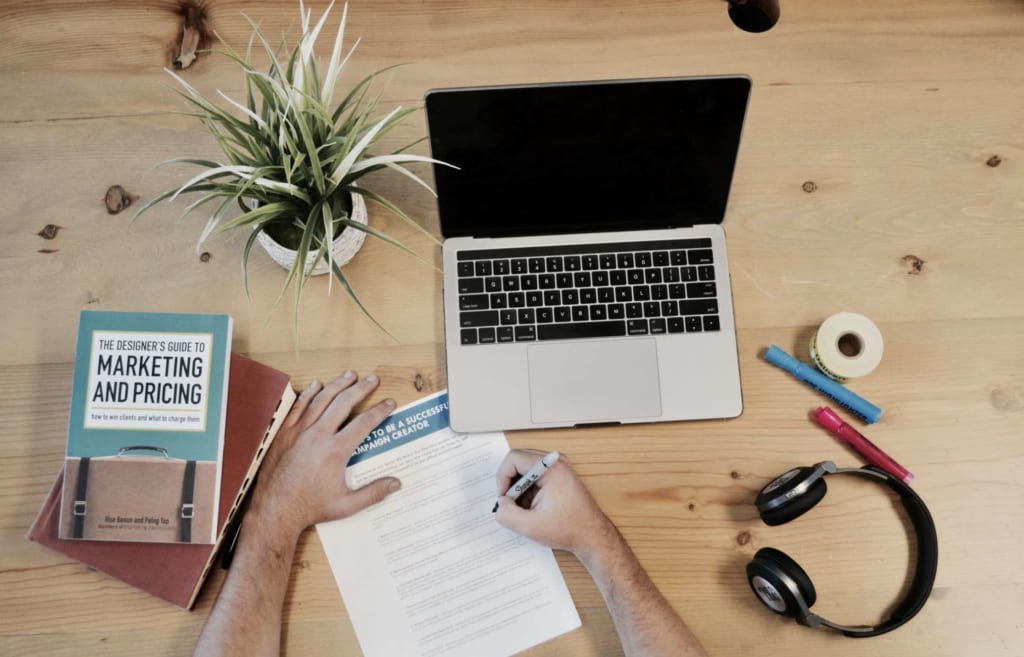
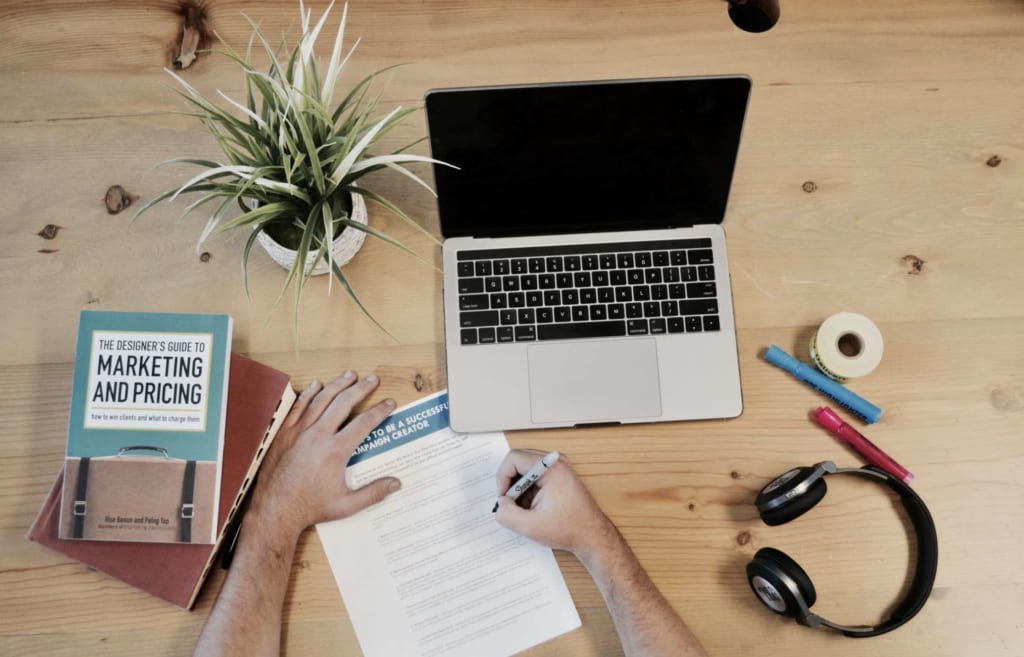
すでに様々なタスク管理やドキュメント管理がある中、Notion愛用者が世界で増えていることには、どのような理由があるのでしょうか。
ここでは、Notionのおもな特徴を4つ紹介します。
- とにかく万能
- 情報の一元管理ができる
- 個人でもビジネスでも使える
- OS・デバイスフリー
とにかく万能
Notionの最大の魅力は、とにかく万能なこと。オールインワン型の情報共有ツールと言われるだけあり、その機能性と利便性の高さは抜群です。
- ドキュメント管理・編集機能(Googleドキュメント)
- ファイル保存機能(Googleドライブ、Dropbox)
- データベース機能(Microsoft Excel、Access)
- タスク管理機能(Torello、Asana)
- To Doリスト機能
- メモ作成機能
- カレンダー機能
- マークダウン記述機能
- 各種コードの埋め込み機能
- Webクリップ機能
- 画像ギャラリー
このように、本来ならいくつものサービス・ツールを使い分けなければいけないようなことも、Notionがあれば1つで済ませられるのです。
この記事もオススメ



情報の一元管理ができる
様々な機能・サービスが1つにまとまっていることは、情報管理のしやすさの面でもメリット。
「タスク管理はAツール、ドキュメント管理はBツール…」
このように、情報が複数の場所に散らばっていると、それぞれのツールでログインしたり、必要に応じてツールを切り替えたりする必要が出てきます。
「あれ、あの資料はどこで管理してたっけ?」と迷うこともあるでしょう。
Notionでは、全ての情報を一箇所で管理できるので、Notionにさえアクセスすればあらゆる情報が手に入るのです。
個人でもビジネスでも使える
個人でもビジネスでも使える点も魅力の1つ。2023年10月時点で、Notionには次の4つのプランがあります。
- フリー:ドキュメント作成・管理をしたい個人ユーザー向けプラン
- プラス:ファイルアップロード上限がない、Notionを使いこなしたい個人ユーザー向けプラン
- ビジネス:複数メンバーで共同で利用したい企業向けプラン
- エンタープライズ:権限設定、セキュリティ、サポートが強化された大規模企業向けプラン
フリープランは無料なので、個人利用だけなら使用感を確かめる上でもまずは無料から使ってみるとよいでしょう。
OS・デバイスフリー
Mac、Windows、iOS、Androidに対応しているため、OS、デバイスを問わずに利用が可能。
オフィスではパソコンから、外出先や家からはスマホアプリでアクセスする、といった使い方ができます。
この記事もオススメ



【初心者向け】Notionの始め方


Notionは無料で使い始めることができるので、まずはアカウントを作成し実際に使ってみるのがおすすめ。本章では、Notionの始め方をステップごとに解説していきます。
- アカウントを作成する
- 表示を日本語にする
- Notionアプリをダウンロードする(任意)
アカウントを作成する
まずはアカウントを作成しましょう。
- Notionの公式サイトにアクセスする
- メールアドレスを入力して「Sign up」ボタンをクリック
- 個人で利用する場合は「For Myself」、ビジネスなど複数人で利用する場合は「With my team」を選択
- 「Take me to Notion」をクリック
表示を日本語にする
アカウントの作成は英語がわからなくても何とかできますが、そこからはちょっと厳しい…という場合には、Notionを日本語表示に変えます。
冒頭で解説した通り、Notionは日本語バージョンがありません(2022年11月には日本語版がリリースされました)。
しかし、ブラウザ(Google Chrome)の翻訳機能を使えば日本語表示に切り替えられます。
画面の空いているスペースを右クリックして「日本語版に翻訳」を選択・クリックしましょう。
Notionアプリをダウンロードする(任意)
Notionをパソコン・スマホアプリで使いたい場合は、こちらからダウンロードできます。
Notionの基本の使い方【ドキュメント作成編】


アカウント作成が完了したら、早速Notionを使ってドキュメント管理をしていきましょう!ここでは、基本的なドキュメントの作成方法を6つ解説していきます。
- ページを新規作成する
- テキストに入力する
- テキストを装飾する
- 目次をつける
- ページを任意の場所に移動させる
- 親ページを作って管理を簡単に
ページを新規作成する
まずはドキュメントのページを作成しましょう。「Page(ページ)」とはNotionの専門用語で、一つひとつのメモ作成画面を指します。
スマホの「メモ」やGoogleドライブの「ドキュメント」と同じようなものと思ってもらえば大丈夫。ページは親ページ、子ページと階層化することができます。ページの新規作成は次の手順で行います。
- 左下にある「+New Page」をクリック
- ドキュメントのタイトルを入力
- 「Empty」をクリック
もう1つ、Notion専門用語に「Block(ブロック)」というものがあります。これは情報の集まりのことです。
テキストに入力する
ページを作成したら、テキストを入力します。日記、ブログ、メモ、仕事の豆知識など、Notionに残したい文章をどんどん打ち込んでいきましょう。
テキストを装飾する
打ち込んだ文章に見出しをつけたり色を変えたりして、読みやすく体裁を整えることができます。
装飾したテキストを選択して、次のように必要な装飾を行っていきましょう。
- 見出しを設定:Text→Heading1 or 2 or 3を選択
- 色の変更:Aをクリックして、色を選ぶ
- リンクの挿入:「Link」をクリック
- 文字を太字、斜めにする:B(太字)、i(斜体)をクリック
- 箇条書き:Text→ Bulleted Listを選択
テキストの装飾はショートカットを使うことも可能。最初は戸惑うかもしれませんが、慣れるとスイスイ作業できます。
Notionのショートカットは、Notion公式ヘルプで紹介しているので、参考にしてください。
▶️キーボードショートカット – Notion (ノーション)ヘルプセンター
目次をつける
業務マニュアルやWikiの場合、目次をつけておくことで後で情報を探しやすくなります。
- 目次を入れたい場所で「/」を入力
- 出てきたメニューボックスで「Table of Contents」をクリック
ページを任意の場所に移動させる
ページが完成したら、お気に入りの場所に移動させて保管しましょう。移動はドラッグアンドドロップで簡単にできます。
親ページを作って管理を簡単に
管理するドキュメント(ページ)の数が増えてくると、どこにどのドキュメントがあるのかわからなくなってきます。
そのような時には、親ページの作成がおすすめ。ブログの「まとめページ」のようなイメージ。
例えば「仕事のコツ」という親ページに、仕事に関連する子ページをまとめたり、「料理」という親ページにレシピを書いた子ページをまとめたり。
こうすることで、どこに何があるのかわからなくなることを防げます。
この記事もオススメ



Notionの基本の使い方【タスク管理編】


Notionはタスク管理ツールとしても有能。基本的な使い方を3つ紹介しましょう。
- ページを新規作成する
- 表の項目を作成する
- テンプレートを活用しよう
ページを新規作成する
まずはドキュメント管理と同じく、以下の手順でページを新規作成します。
- 「+New Page」をクリック
- ページのタイトルを入力
- Tableをクリック
表の項目を作成する
Table(表)が表示されたら、Name、Tags、Filesの名前を変更して、項目を作成していきます。
Property Typeでは、その項目の内容(入力規制)を設定します。例えば、タスクの項目ならText、締め切りならDateといったように、必要に応じて選択しましょう。
これで完成。Table表示ではなく、カレンダー表示やAsanaのようなカンバンスタイルにしたい場合には、「+Add a View」から追加できます。
テンプレートを活用しよう
ページを新規作成し、自分で項目やレイアウトを決める方法を解説しましたが、テンプレートを活用すればもっと簡単にタスク管理シートを作ることも可能です。
画面左下にある「Templates」をクリックしてテンプレートの一覧を開き、使いたいテンプレートを選択してから「Use this template」クリックするだけ。
Notionには用途別に豊富なテンプレートが用意されているので、初心者の人はまずはテンプレートを元に使い始めるのも良いでしょう。
この記事もオススメ



まとめ:Notionでタスク管理の生産性を爆上げしよう
ドキュメント管理、タスク管理、Wiki、データベースなど、様々な便利機能が1つにまとめられたNotion。
「機能が豊富すぎて難しそう」と困ってしまった場合は、まずは基本のドキュメント作成からやってみてはどうでしょうか。
しばらく使って慣れてきたら、タスク管理や親ページ作成など自分なりの活用方法を見つけられるでしょう。
個人利用はもちろん、チーム利用でも非常に便利なタスク管理アプリNotion。あなたも今日から使ってみて、業務効率化を進めてみてくださいね。
この記事もオススメ



はじめての転職、何から始めればいいか分からないなら

「そろそろ転職したいけれど、失敗はしたくない……」そんな方へ、テックキャンプでは読むだけでIT転職が有利になる限定資料を無料プレゼント中!
例えばこのような疑問はありませんか。
・未経験OKの求人へ応募するのは危ない?
・IT業界転職における“35歳限界説”は本当?
・手に職をつけて収入を安定させられる職種は?
資料では、転職でよくある疑問について丁寧に解説します。IT業界だけでなく、転職を考えている全ての方におすすめです。
「自分がIT業界に向いているかどうか」など、IT転職に興味がある方は無料カウンセリングにもお気軽にお申し込みください。