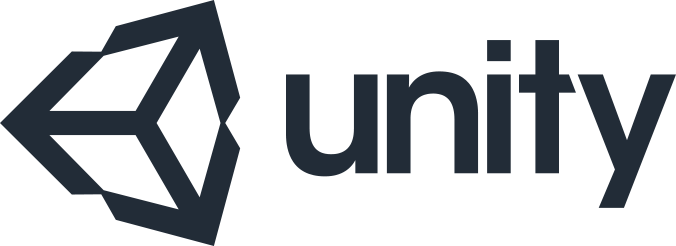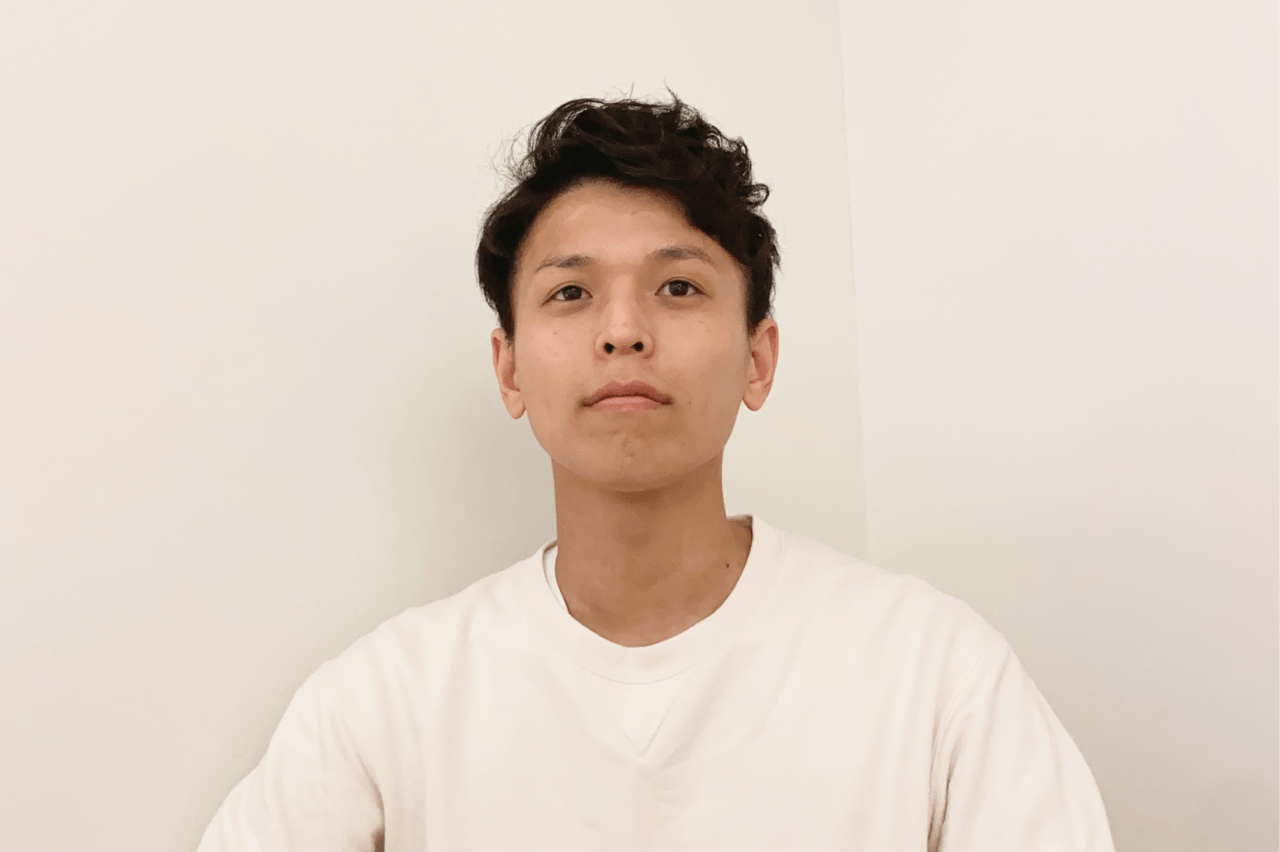パソコンについている「Tabキー」、ちゃんと使いこなせていますか?Tabキーを上手く活用することで、タイピングのスピードを速くしたり、タイプミスを防いだりすることができます。
この記事では、Tabキーの基本的な使い方、設定方法、キーが効かない時の対応について解説します。仕事やプライベートでパソコン作業をする機会が多い人は必見です!
この記事の目次

パソコンのTabキーとは
 まずは、そもそもTabキーとは何なのかについて解説しましょう。
まずは、そもそもTabキーとは何なのかについて解説しましょう。
Tabキーとは、キーボード上で「tab」と表示されているキーです。tabは英語のtabulatorまたはtabularに由来していて、tabulateには「データを表にする」という意味があります。
もともとはタイプライターで図や表を作成するために使用されていたTabキー。その機能がコンピューターにも持ち込まれたことで、現在に至ります。
Tabキーはどこにある?
Tabキーを使ったことがない人にとっては「Tabキーなんてどこにあるの?」と疑問に思われるかもしれません。
Tabキーは、OSに関係なくキーボードの左側(Qの隣)にあることが一般的。tabやTabと英語表記されている代わりに「→|」などのマークが書かれていることもあります。
【無料】ChatGPTの使い方をマンツーマンで教えます
・ChatGPTの基本的な使い方がわかる
・AIの仕組みがわかる
・AIをどうやって活用すれば良いかがわかる お申し込みは1日5組限定です。
今すぐお申し込みください。 ChatGPTレッスンを確認する▼
https://tech-camp.in/lps/expert/chatgpt_lesson

Tabキーの使い方


パソコン作業をすることが多い人は、ぜひ知っておきたいキーです。基本的な使い方を解説するので、それぞれの機能を一緒に確認していきましょう。
入力項目のカーソル移動
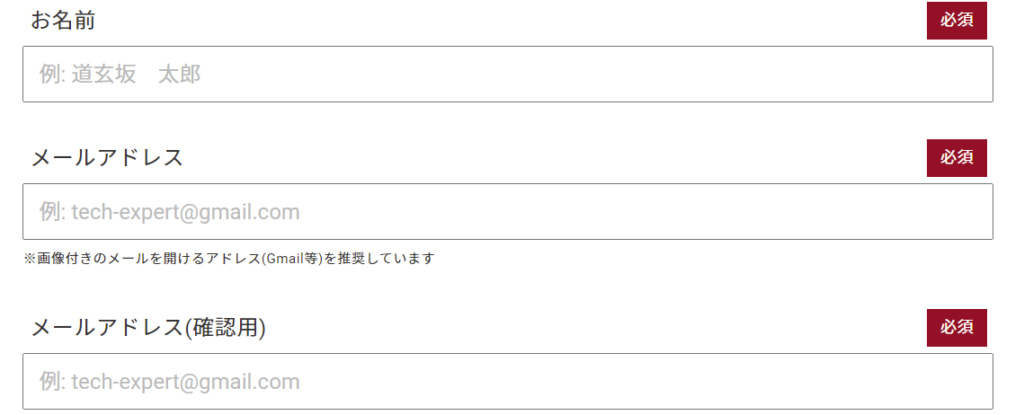
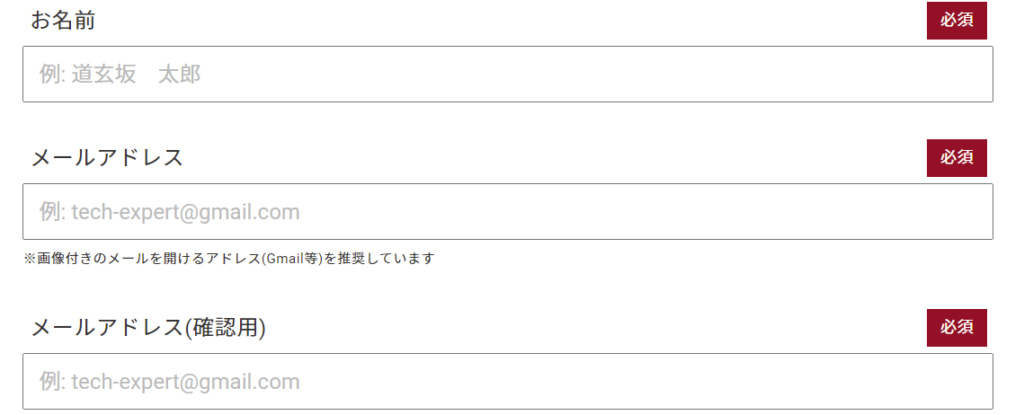
1つ目が入力項目のカーソル移動です。例えば、Webサービスの会員登録やWebサイトの問い合わせフォームでは、名前やメールアドレスなどを入力する項目が並んでいます。
この項目、1つ入力するごとにマウスで次の項目をクリックして入力…なんてことしていませんか?
このようなフォーム間のカーソル移動に使えるのがTabキー。例えば、名前を入力した後に「Tab」を押すと、次のメールアドレスの項目にカーソルが移動します。
メールアドレスの項目から名前の項目に戻りたい場合には「Shift」+「Tab」を同時に押しましょう。
タブの切り替え
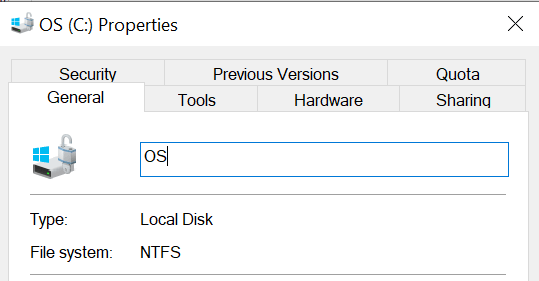
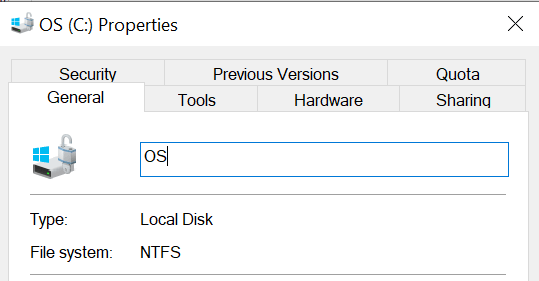
パソコンのプロパティを開くと、このようにいくつかタブが表示されています。このような設定画面上でのタブの切り替えにもTabキーが便利です。
「Ctrl」+「Tab」を同時に押すと、タブが切り替わります。プロパティ画面のタブは小さいので、マウスでクリックするのが少し難しい時もあるでしょう。しかし、Tabキーを使えば別のタブを押し間違えることもありません。
アクティブウィンドウの切り替え
アクティブウィンドウとは、パソコン上で今有効になっているウィンドウ、つまりユーザーが操作をしている画面です。
もしあなたがこのブログをブラウザのGoogle Chromeを使って読んでいる場合、このChromeの画面がアクティブウィンドウです。
「Alt」+「Tab」を使えば、ウィンドウを複数開いている時にアクティブウィンドウを切り替えることができます。
例えば、Excelで作業をしながら、インターネットで情報を調べたり、新着のメールをメーラーで確認したりすることはありませんか?
このような時にマウスでいちいちウィンドウを切り替えているのはかなり面倒。「Alt」を押しながら「Tab」を押すと、画面が順番に入れ替わります。
Tabキーを押しすぎて開きたい画面を通り過ぎてしまった時は「Shift」+「Alt」+「Tab」で逆周りさせることができます。
区切り文字
Tabキーは、Wordやテキストエディタでの表作成の際に使えます。通常、テキストエディタでスペースキーを押すと1文字分の空白(スペース)が入力されます。
対して、Tabキーでは一定の文字数分の空白が入力されるのです。この機能を使えば、テキストベースでの一覧表などの作成がとても簡単になります。
具体的な例で解説していきましょう。例えば、Wordで果物の種類と値段のリストを作るとしましょう。Tabキーを使わずに以下のように作成しました。
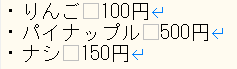
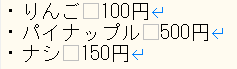
しかし、これでは値段が表示されている位置がバラバラで見づらい印象を受けます。次に、スペースの代わりにTabキーを使ってみましょう。
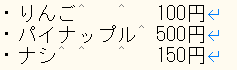
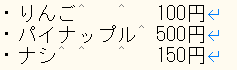
このように、スペースキーを連打しなくてもTabキーを打つするだけで文字の間隔が揃えられます。
区切り文字の設定方法
Wordの区切り文字機能において、Tabキーを1回打つごとに空けるスペースの幅は次の方法で変更ができます。
- 「ホーム」タブをクリック
- 「段落」の右下にある矢印のアイコンをクリック
- (「段落」ウィンドウが開く)
- 「インテンドと行間隔」タブ > 左下の「ダブ設定」をクリック
- (「タブとリーダー」ウィンドウが開く)
- 「既定値」で任意の文字数を設定
- 「OK」をクリック
この記事もオススメ



Excelでの便利な使い方
TabキーはExcelでの資料作成などでも大活躍!1回1回の作業で削減できる時間はわずかですが、積み重ねると大きな時間短縮に繋がるはずです。
具体的な使い方を2つ紹介するので、この機会にしっかりと覚えてくださいね。
カーソルを右に移動
Excel上であるセルに入力した後、右のセルに移動したい時はTabキーを押しましょう。Enterキーではカーソルが下のセルに移動するのに対して、Tabキーでは右に移動します。
わざわざ下に移動してから「→」「↑」と移動する手間がなくなります。
オートコンプリート入力
関数入力をする際、途中まで入力するとサジェスト(候補)が出てきます。この際、入力したい関数を選んでTabを押すと、選んだ関数がそのままセルに入力されます。
関数は長い名前のものもあり、全てを完璧に覚えるのは大変。しかし、Tabキーがあればなんとなくの名称や最初の3文字くらいを覚えておけば、後はサジェストを選ぶだけで入力できます。
この記事もオススメ




Tabキーが効かない時の対応


Tabキーを押しても反応しない、期待した動作をしてくれないという場合の対応方法について解説します。
1.マウス・キーボード以外の接続機器を取り外す
まずはマウス、キーボード以外に接続している機器(外付けHDDやプリンターなど)を取り外してみましょう。これらの機器がキーボードの動作に干渉している可能性があります。
全て取り外したら、そこでもう一度キーボードの動作を確認します。ちゃんと反応したら、今度は1つずつ接続しながら、どの機器が原因になっているかを突き止めましょう。
2.キーボードを確認
キーボードの隙間にゴミやホコリが詰まってしまい、動作不良を引き起こしているケースも。その場合は、専用のクリーナーなどでキレイに掃除しましょう。
「キーボードチェッカー」というツールで動作を確認することもできます。検査したいキーを押してみて、画面上のキーが緑に変われば正常に動作しているということです。
3.エクスプローラーまたはWindowsを再起動
Windowsの再起動によって不具合が解消することもあります。作業に支障がない場合は、一度再起動するのが簡単でおすすめ。
もし作業中などで再起動できない場合には、以下の手順でエクスプローラーを再起動しましょう。
- Windowsバーを右クリックしてタスクマネージャーを選択(または「Ctrl」+「Alt」+「Delete」を同時入力してタスクマネージャーを起動)
- 簡易表示になっている場合は「詳細ボタン」を押す
- Windowsプロセスグループ(またはアプリグループ)の「エクスプローラー」を右クリック > 「再起動」を選択
4.レジストリキーを追加
これまでの方法で上手くいかない場合は、以下の方法でレジストリキーを追加してみましょう。
- 「Windowsキー」+「R」を同時入力して「ファイル名を指定して実行」を開く
- 「regedit」と入力 > 「OK」をクリック
- 「HKEY_CURRENT_USER\Software\Microsoft\Windows\CurrentVersion\Explorer」を開く
- 画面右側の空白右クリック > 「新規」 > 「DWORD(32ビット)値」をクリック
- 名前に「AltTabSetting」を入力 > 「値のデータ:1」、「表記:16進数」に設定
- Windowsを再起動
【Macの場合】システム環境設定を確認
Macを使っている場合は、システム環境設定を確認します。
- 「システム環境設定」 > 「キーボード」を開く
- 「フルキーボードアクセス: Tabキーを押してウインドウやダイアログ内の操作対象を移動する機能の適用範囲:」 で「すべてのコントロール」にチェック
この記事もオススメ



「Tabキーで予測候補を選択」を表示したくない場合
の特徴とおすすめを紹介-300x199.jpg)
の特徴とおすすめを紹介-300x199.jpg)
いちいち出てきて面倒!という人は、次の手順でこの予測候補を非表示にすることができます。
- パソコンのタスクバーにある「A」や「あ」などのアイコンを右クリック
- 「プロパティ」をクリック
- 「詳細設定」をクリック
- 「予測入力」 > 「予測入力を使用する」のチェックを外す
もし将来、やっぱり予測候補を表示させたくなったら同じ手順で「予測入力を使用する」にチェックを入れると、また表示されるようになります。
iPhoneでTabキーを入力する方法


まず、iPhoneでTabキー機能を使うためには、音声入力機能をオンにしましょう。この機能はデフォルトでオンになっていますが、オフになっている場合は次の方法で切り替えます。
- 「設定」アプリを開く
- 「一般」 > 「キーボード」
- 「音声入力」をタップして、有効に切り替える
音声入力がオンになったら、メモ帳などを開き、キーボードに表示されているマイクのアイコンをタップ、その後「タブキー」と話してみましょう。
わざわざ音声で入力しないといけないので多少面倒ではありますが、ビジネスのやり取りなど体裁を整えた文章を書きたい場合には便利です。
この記事もオススメ



まとめ
パソコン作業を効率化するためには、キーボードの機能をしっかり活用することが大切。パソコン教室などには通わずに独学でタイピングを学んだ、という人は、Tabキーのような便利機能を少しずつ覚えていきましょう。
メールや資料作成で同じような単語・文章を打つことが多い人は、辞書登録をするとさらに作業効率がアップ!詳しくはこちらの記事で解説しているのでぜひ参考にしてください。
この記事もオススメ



はじめての転職、何から始めればいいか分からないなら

「そろそろ転職したいけれど、失敗はしたくない……」そんな方へ、テックキャンプでは読むだけでIT転職が有利になる限定資料を無料プレゼント中!
例えばこのような疑問はありませんか。
・未経験OKの求人へ応募するのは危ない?
・IT業界転職における“35歳限界説”は本当?
・手に職をつけて収入を安定させられる職種は?
資料では、転職でよくある疑問について丁寧に解説します。IT業界だけでなく、転職を考えている全ての方におすすめです。
「自分がIT業界に向いているかどうか」など、IT転職に興味がある方は無料カウンセリングにもお気軽にお申し込みください。