「パソコンの文字入力が小文字から大文字になってしまった」
「大文字入力を解除するにはどうすればよいだろう?」
パソコンを使っていて、突然ローマ字が大文字入力になって困った経験はありませんか? それは「CapsLock」が原因かもしれません。
そこでこの記事では、大文字になる原因のCapsLockを解除する方法、解除しても大文字入力になってしまう時の対処法を解説します。
またタイプミスによるCapsLockを防ぐ方法、CapsLockを常に無効化する方法なども紹介するので、お困りの方はぜひ参考にしてください。
この記事の目次

そもそもCapsLockとは?何のためにあるの?
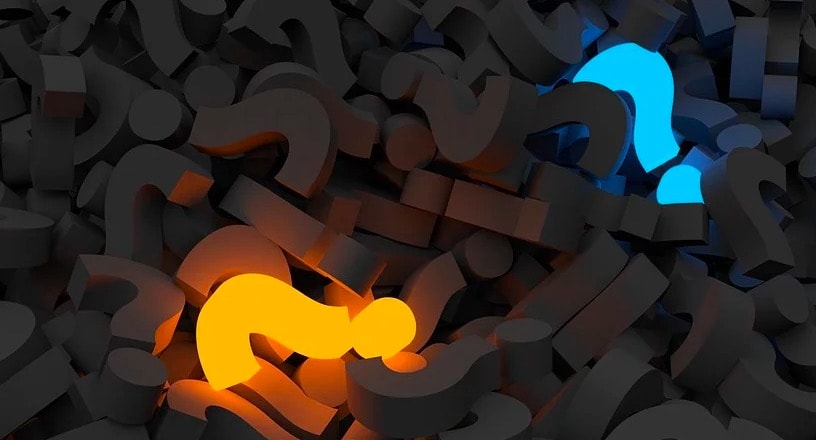
CapsLockは、ローマ字の大文字入力と小文字入力を切り替えるためのキーです。
しかし、「Shiftキーを押せば簡単に大文字入力できるのに、CapsLockキーって必要?」と疑問に思う人もいるのでは?
ここでは、なぜCapsLockが存在するのかについて、以下の流れで簡単に解説します。
- タイプライターの時代の名残
- NumLockも昔の名残
- iPhoneでCapsLockを使う方法
タイプライターの時代の名残
CapsLockキーがあるのは、まだタイプライターが主流だった時代の名残とされています。
タイプライターを使う際も、現在と同様にShiftキーを押して大文字を入力できました。しかしタイプライターのキーは硬く、今のパソコンのキーよりも打ち込む際の負担が大きかったのです。
特に本のタイトルなど大文字が続く際、タイピストの負担が増大。このようなタイピストの負担軽減のため、CapsLockキーは作られました。
NumLockも昔の名残
CapsLockが意図せず押されて困るのと同様の現象は、NumLockキーでも起こりますよね。
実はこのNumLockキーがあるのも、昔の名残とされています。
そもそもNumLockキーは、カーソルキーのないキーボードを使用する際、テンキーをカーソル移動に使えるようにするために作られました。
iPhoneでCapsLockを使う方法
ちなみに、iPhoneでCapsLockを使う方法があるのをご存知ですか?
パスワードを入力する際など、連続して大文字を入力する場合は、スマホでもCapsLockをオンにすると便利です。
iPhoneのテキスト入力でCapsLockを使用するには、まず設定画面でCapsLockが使用できるかどうか確認しましょう。
設定画面→一般→キーボードと進むと「CapsLockの使用」という項目があります。ここがOFFになっている場合はONにし、CapsLockが使える状態にしましょう。
iPhoneで大文字入力をする場合、左下のShift(上矢印マークのキー)をタップします。
CapsLockをオンにしてローマ字の大文字を連続入力したい場合は、このShiftキーをダブルタップ。すると通常入力のShiftキーとは異なるマークになります。
CapsLockを解除する際は、Shiftキーを再度タップします。
【大文字入力の解除方法】CapsLock解除の仕方
CapsLock解除の仕方は、WindowsとMacで少し異なります。
ここでは、いくつかのキーボード上でCapsLockがかかっているかどうかを確認する方法や、解除の仕方を紹介します。
- 「CapsLockキーがオンになっています」と表示されたら確認すべきこと
- キーボード上でCapsLockの状態を確認する方法
- 日本語キーボードでは「Shift + CapsLock」で解除
「CapsLockキーがオンになっています」と表示されたら確認すべきこと
パソコンにサインインしようとした時、「CapsLockキーがオンになっています」と表示されてしまい、サインインできないことも。
そのような文言が表示された時は、まずキーボード上でCapsLockがオンになっているかどうかを確認しましょう。
キーボード上でCapsLockの状態を確認する方法
CapsLockの状態をキーボード上で確認する方法は、各種キーボードによって異なります。ここでは一例として、以下の4つのキーボードでの確認方法を紹介。
- Apple Magic Keyboardの場合
- SONY VAIO VPCL12 シリーズのキーボードの場合
- 富士通ノートパソコン(FMV)の場合
- Panasonic レッツノートSVシリーズの場合
Apple Magic Keyboardの場合
Apple Magic Keyboardの場合、左下の「caps」キーのランプを見てみましょう。以下の画像のようにランプが点灯していれば、CapsLockがオンになっています。

この時、capsキーを押すとCapsLockをオフにできます。CapsLockがオフになると、capsキーのランプが消えます。
SONY VAIO VPCL12 シリーズのキーボードの場合
キーボードの種類によって、CapsLockやNumLockランプの位置が若干異なります。
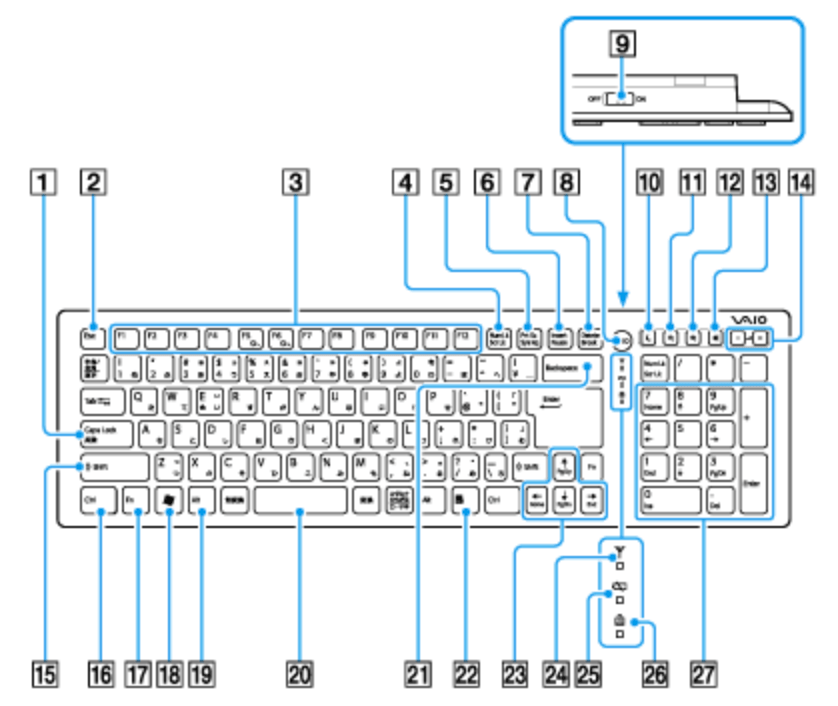
出典元:SONY
上の画像はSONY VAIO VPCL12 シリーズのもの。26番のランプが点灯していると、CapsLockがオンになっている状態です。
富士通ノートパソコン(FMV)の場合
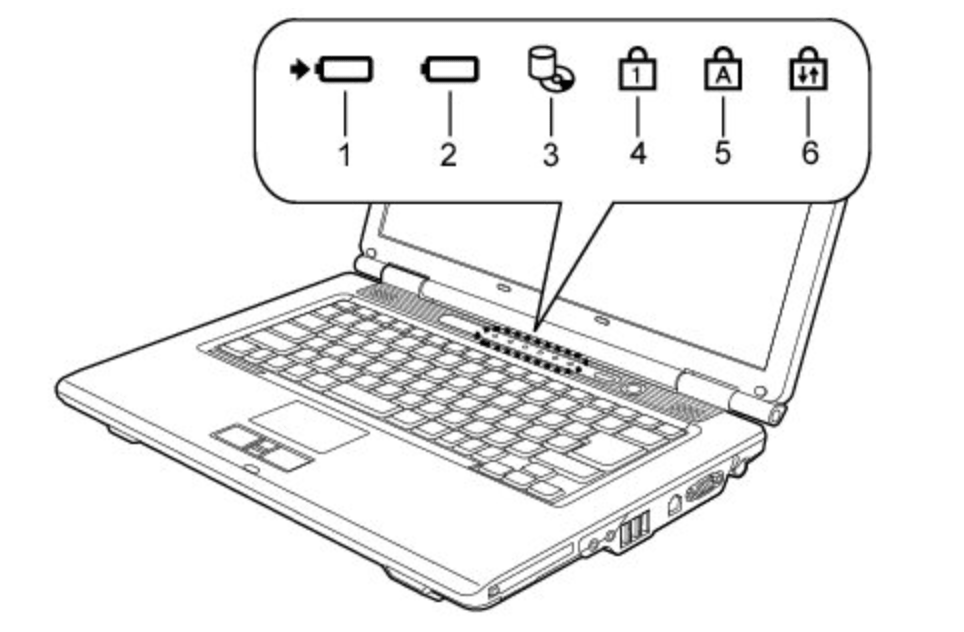
出典元:富士通
富士通ノートパソコン(FMV)の場合、上記画像のようにキーボードの上部に各種ランプがあります。CapsLockは上記画像の5(A)のランプです。
Panasonic レッツノートSVシリーズの場合

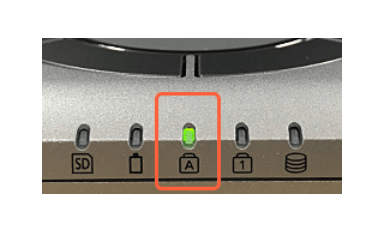
出典元:Panasonic
Panasonic レッツノートSVシリーズの場合、CapsLockランプはキーボードの下側にあるホイールパッドのさらに下にあります。
日本語キーボードでは「Shift + CapsLock」で解除
初めに紹介したApple Magic KeyboardやUS/UKキーボードの場合、CapsLockキーのみを押せばCapsLockを解除できます。
しかし、日本語キーボードの場合はShiftキーも押さないとCapsLock解除できません。押し忘れに注意しましょう。

CapsLockを解除しても大文字の場合は?

CapsLockを解除しても大文字の場合は、以下の方法を試してみてください。
- Shiftキーを押しているか確認
- OS側で設定を確認
- キーボードにランプがない場合
Shiftキーを押しているか確認
Apple Magic KeyboardやUS/UKキーボードの場合、CapsLockを押すだけで解除できます。
一方、日本語キーボードの場合はShiftキーも押す必要があるため、Shift + CapsLockを押しているかどうか確認しましょう。
あわせてキーボードのCapsLockランプが消えているかもチェックしてください。
OS側で設定を確認
CapsLockはパソコン上でも解除できます。ここではWindows10の場合を紹介します。
- Wordのホームタブを開く
- Ctrl + Dでフォントの設定ウィンドウを開く
- フォントタブの「文字飾り」の項目の「すべて大文字」にチェックが入っていないか確認
「すべて大文字」にチェックが入っている場合はチェックを外し、Wordでローマ字入力してみて小文字が打てるかどうか確認してみましょう。
キーボードにランプがない場合
キーボードにCapsLockランプがなく、解除できているかどうかを確認できない場合は、言語バーの「CAPS」の表示を確認しましょう。
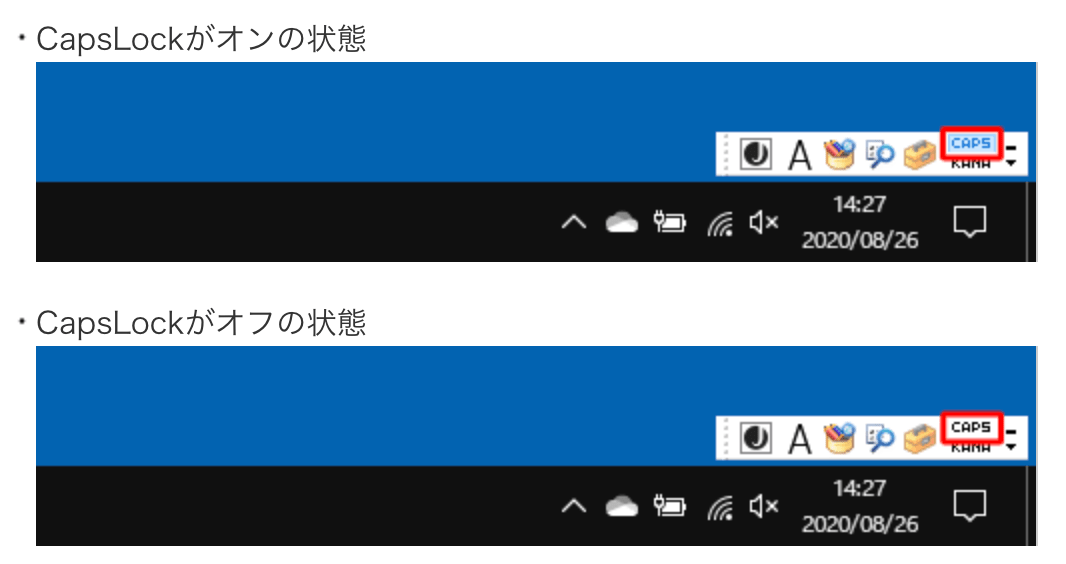
出典元:NEC LAVIE公式サイト
ただしWindows10の場合、言語バーはデフォルトで表示されません。コントロールパネルから表示設定を行いましょう。
参照元:Windows 10で言語バーを表示する方法|NEC LAVIE公式サイト
タイプミスでCapsLockがかかるのを防ぐ方法

いつの間にかCapsLockがかかってしまう最大の原因はタイプミスです。
もし、頻繁にタイプミスでCapsLockがかかってしまうのが不便に感じているならば、以下の対処法を試してみてください。
- ショートカットキーを活用
- 丁寧にタイピングする
- キーボードを変える
- 姿勢が良くなる環境を整える
ショートカットキーを活用
タイプミスの原因の1つには、手がホームポジションからズレること。これにより、意図しないキーを間違って押してしまいます。
例えばマウス操作をするのに、一旦ホームポジションから手が離れて、その後再びキーボードに手を戻した際、若干の手の位置ズレでタイプミスが発生しやすいです。
ホームポジションについては「ブラインドタッチ(タッチタイピング)ができない人必見!簡単に習得するコツ7選」で紹介しているので、参考にしてみてください。
ホームポジションからズレるのを避けるには、ショートカットキーを覚える方法もあり。
Macのショートカットキーは「Macユーザー必見!ショートカットキー使い方まとめ」で紹介しているので、あわせて参考にしてくださいね。
丁寧にタイピングする
タイプミスは丁寧にタイピングすることでも防げます。特に、急いで資料を作らなければならない時などは、タイプミスが起こりがち。
しかし、タイプミスが連発し修正する部分が増えると、時間短縮にはつながりません。
急にCapsLockがかかるのを防ぐためにも、今一度丁寧なタイピングを行い、手を正しいホームポジションに置くことを意識してみましょう。
キーボードを変える
タイプミスが起こる原因として、お使いのキーボードが手に馴染んでいない可能性も。サイズが小さすぎる・大きすぎるなどでタイプミスも発生してしまいます。
そんな時は、思い切ってキーボードを買い替えてみましょう。実際にお店に足を運んでみて、ホームポジションに手を置いて馴染み具合を確認するのがおすすめ。
「Mac用のおすすめキーボード11選 選び方と反応しないときの対処法も」ではMac用のおすすめキーボードを紹介しています。
Apple Magic Keyboardを始め、東プレ REALFORCEやロジクール(Logicool)などを紹介しています。参考程度に目を通してみてください。
姿勢が良くなる環境を整える
PC作業中の姿勢が悪いと、手がキーボードのホームポジションがズレやすく、誤ってCapsLockを押してしまうなどのタイプミスを誘発します。
姿勢が悪くなる原因としては、パソコン画面と目線の高さとのバランスが合っていないことが挙げられるでしょう。
一般的には、ディスプレイの上端が目線と同じか少し下に位置するのが理想とされています。姿勢が悪いと、目の疲れや肩こりなども引き起こすので、ぜひ気をつけたいです。
姿勢を良くするのにおすすめなのが、PCスタンドや外部ディスプレイを使用する方法。
快適なPC作業ができる環境が整っていないと感じたら、この機会に姿勢を正しくできるような作業スペースを作ってみてください。
この記事もオススメ



CapsLockを常に無効化することもできる
CapsLock解除の方法を紹介しましたが、そもそもCapsLockを使う習慣がない人は、初めからCapsLockを無効化しておく方法もあります。
ここでは、WindowsとMac別でCapsLockを常に無効化する方法を紹介。
- 【Windows】フリーソフトを検討する
- 【Mac】システム環境設定で「アクションなし」にする
【Windows】フリーソフトを検討する
WindowsでCapsLockを常に無効化するには、フリーソフトで実現可能。
例えば「KeySwap for XP」というキーボード割り当てソフトや「CapsLock Goodbye」などのCapsLock無効化ソフトがあります。
こうしたフリーソフトを使うと、CapsLockを無効化できるほか、同様の現象の原因になるNumLockの無効化にも役立つでしょう。
CapsLockを使いたい場合は、言語バーから機能を再度オンにできるので安心でしょう。
Windows10では、初期設定で言語バーが表示されませんが、スクリーンキーボードからCapsLockのオン/オフが可能です。
参照元:Windows 10でスクリーンキーボードを使用する方法|NEC LAVIE公式サイト
この記事もオススメ



【Mac】システム環境設定で「アクションなし」にする
続いて、MacのパソコンでCapsLockを常に無効化する方法を紹介します。まずはシステム環境設定をクリックしましょう。
その後、以下の手順で実行してください。
- システム環境設定→キーボード
- 「装飾キー」をクリック
- CapsLockを「アクションなし」に
- デフォルトに戻す方法(補足)
システム環境設定→キーボード
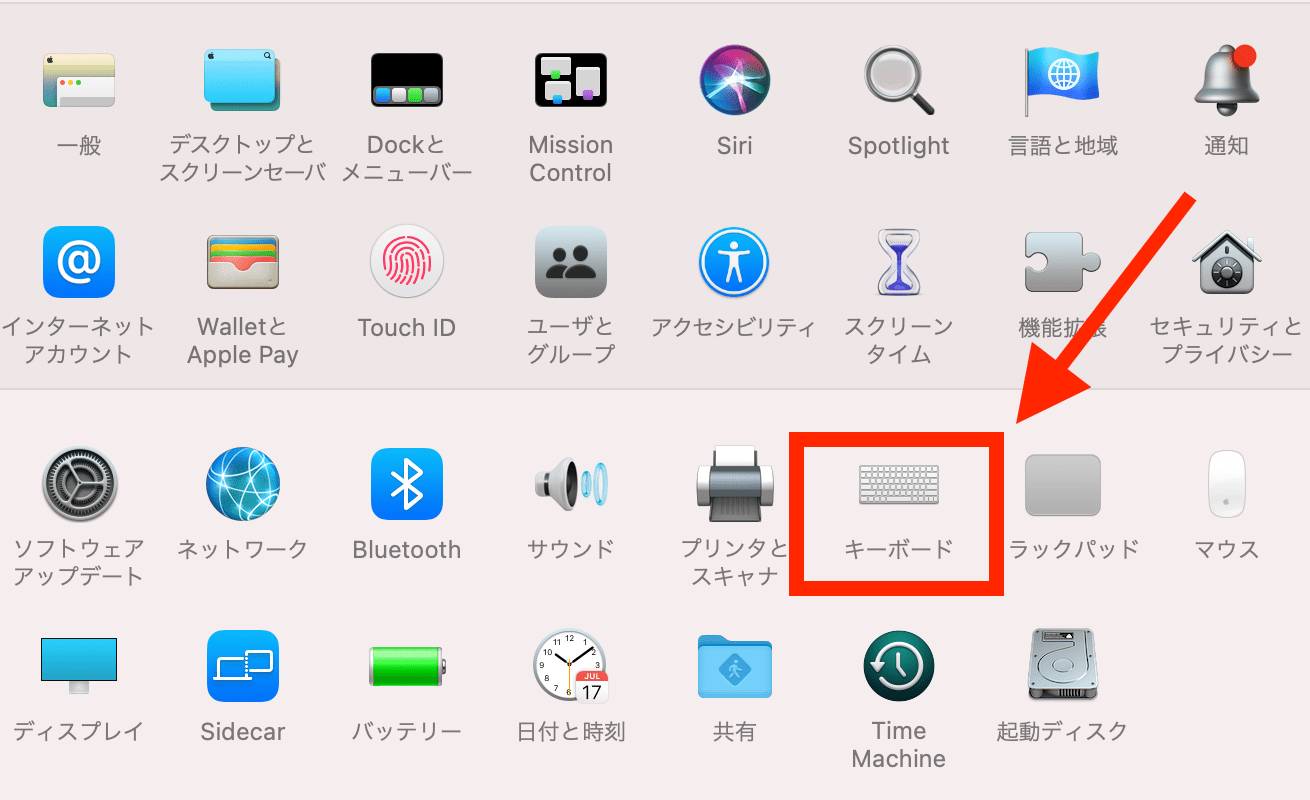
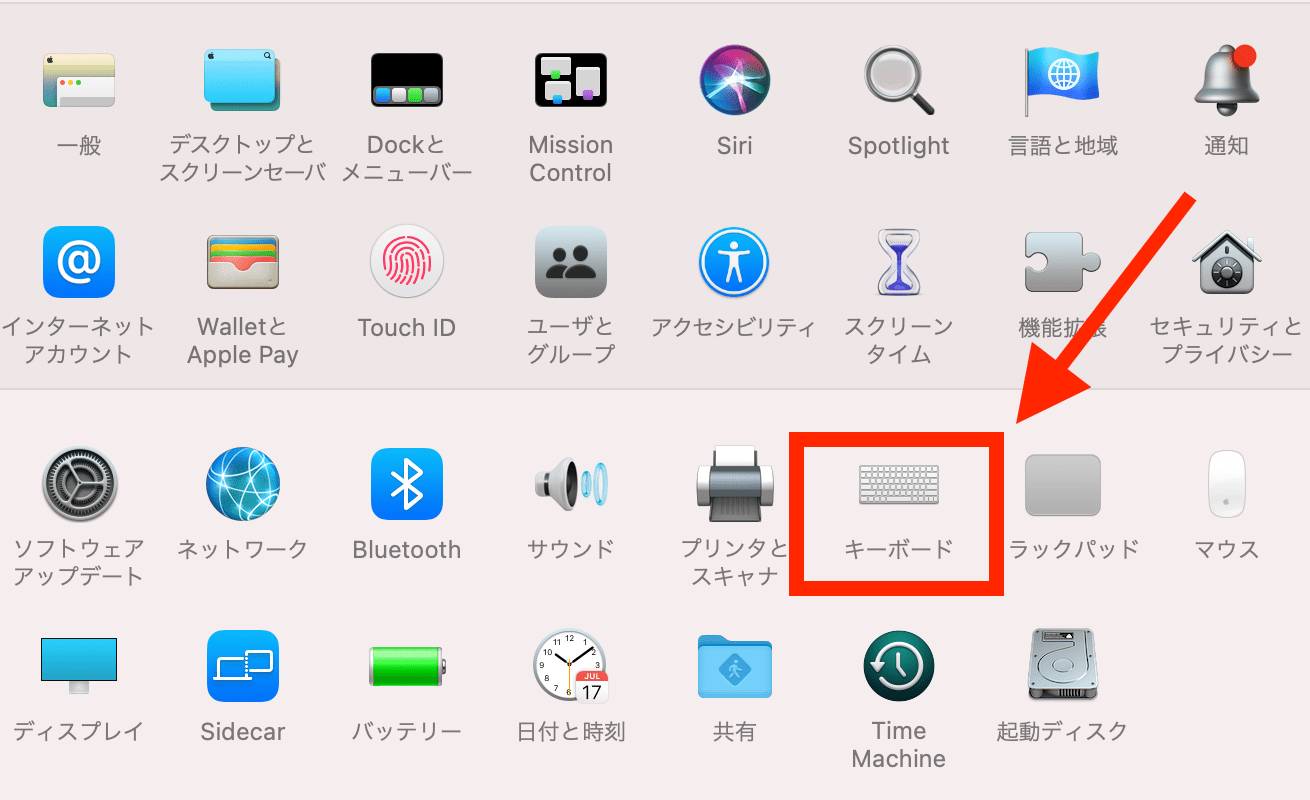
システム環境設定から「キーボード」をクリックします。
「装飾キー」をクリック
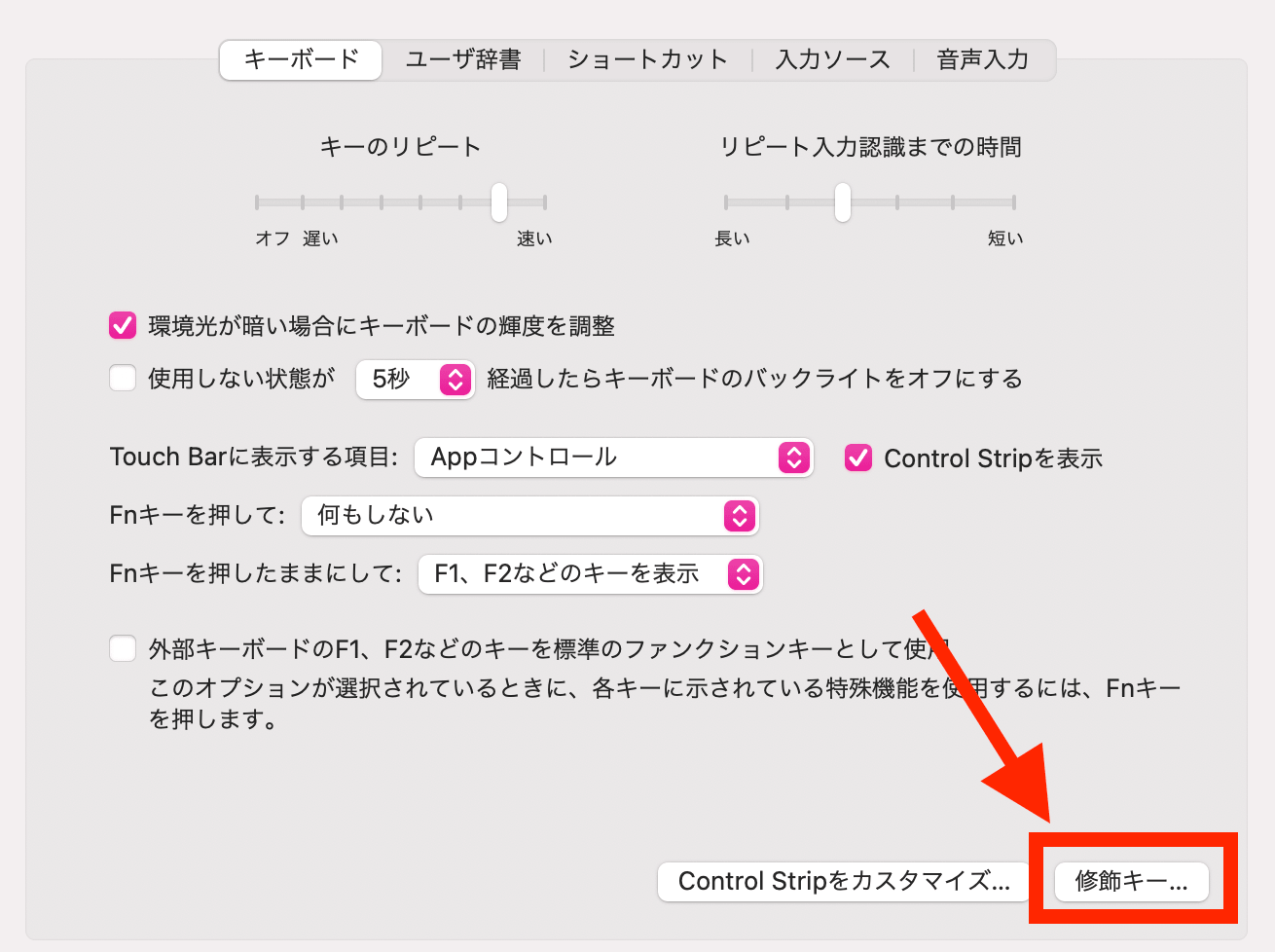
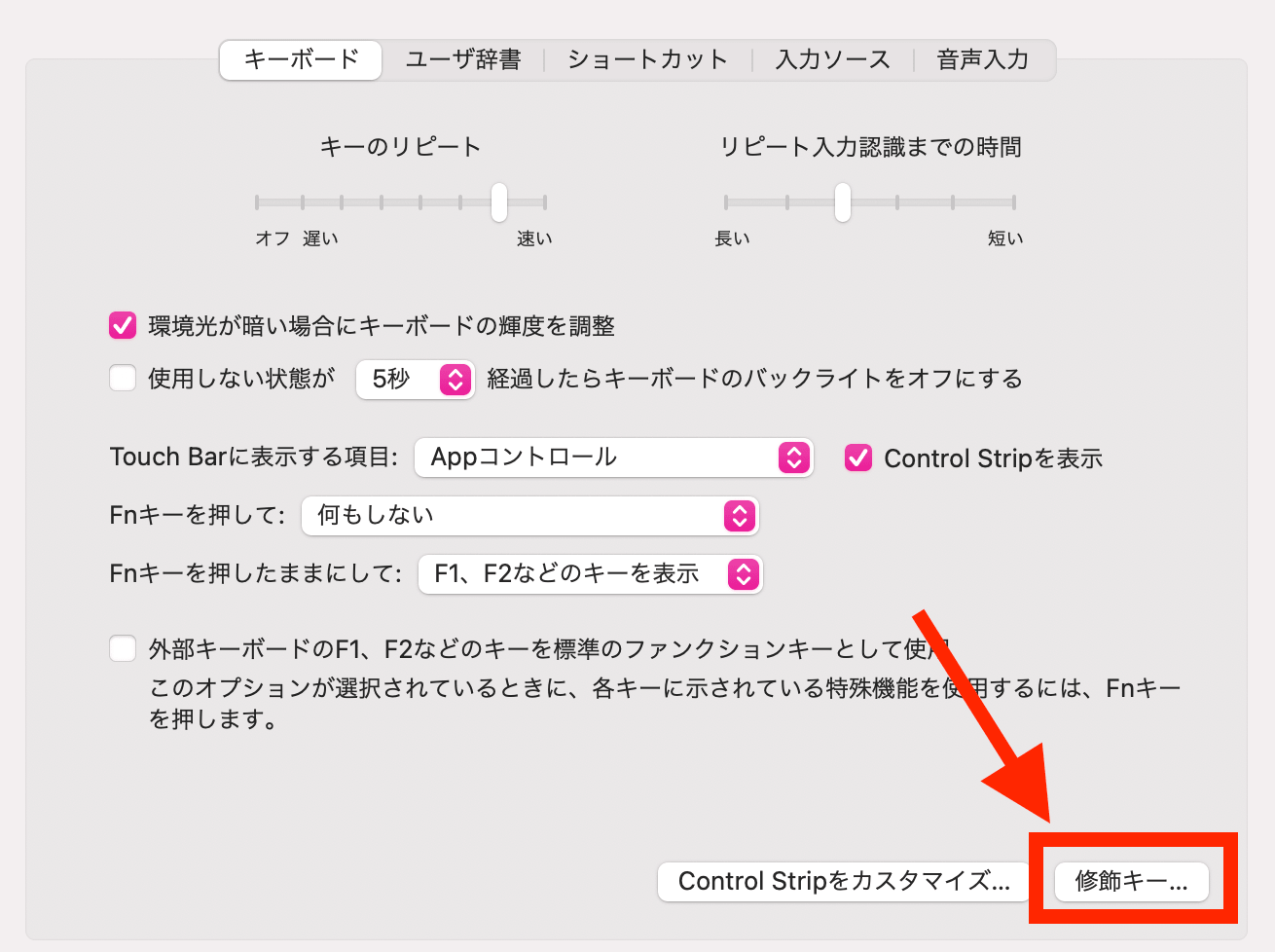
キーボードタブの右下にある「装飾キー」をクリックします。
CapsLockを「アクションなし」に
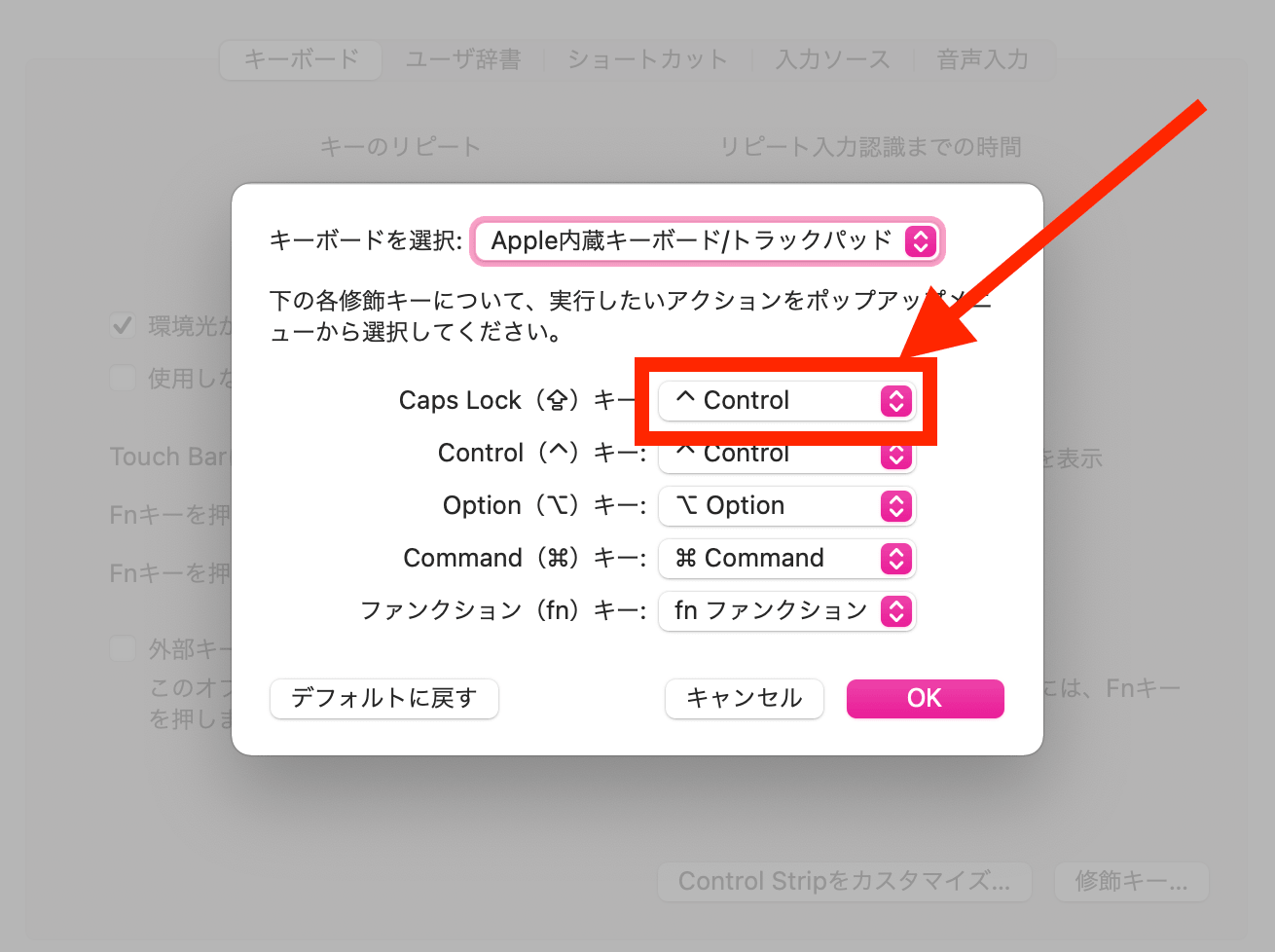
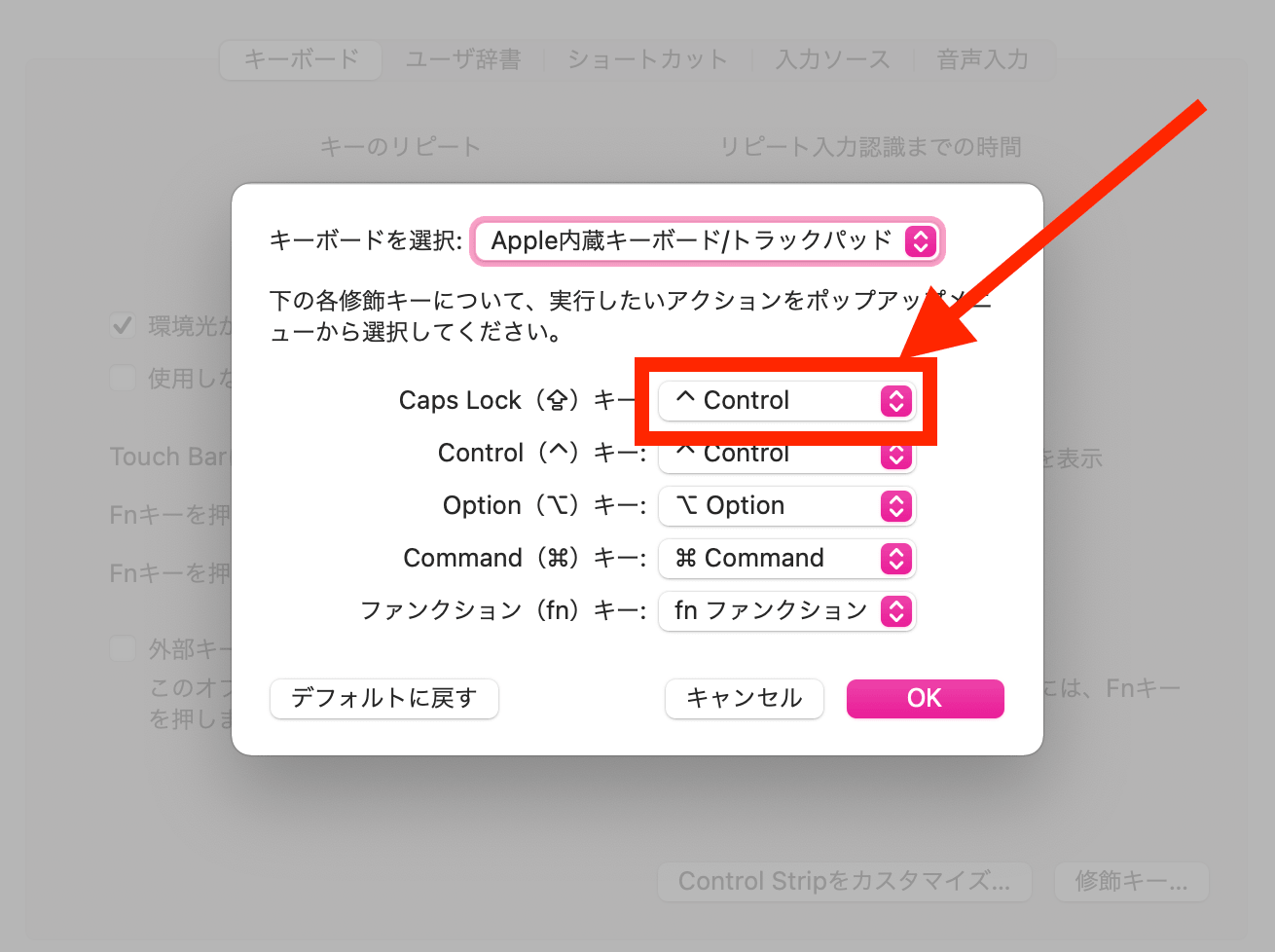
「Caps Lock」のドロップダウンメニューを開きます。
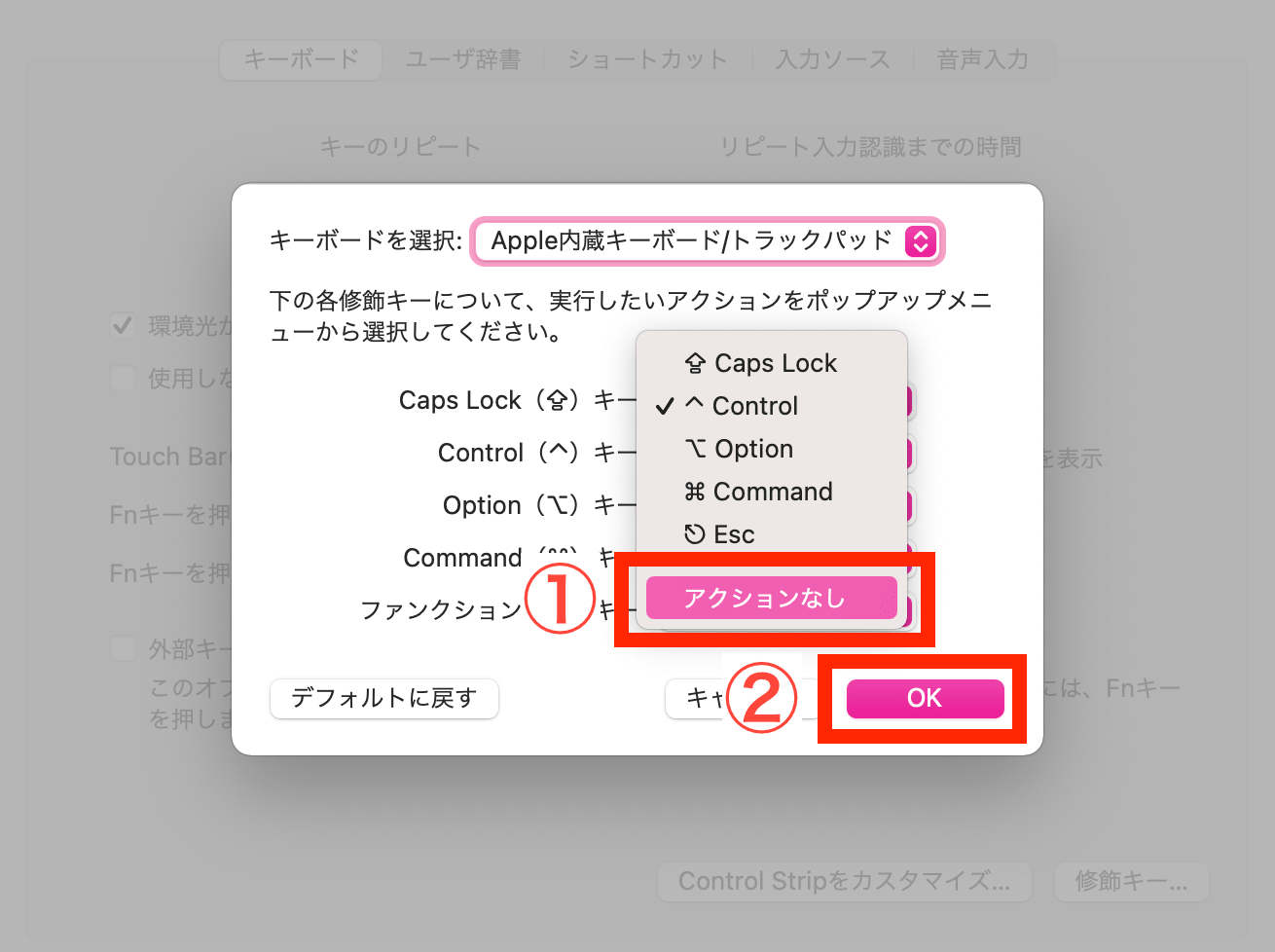
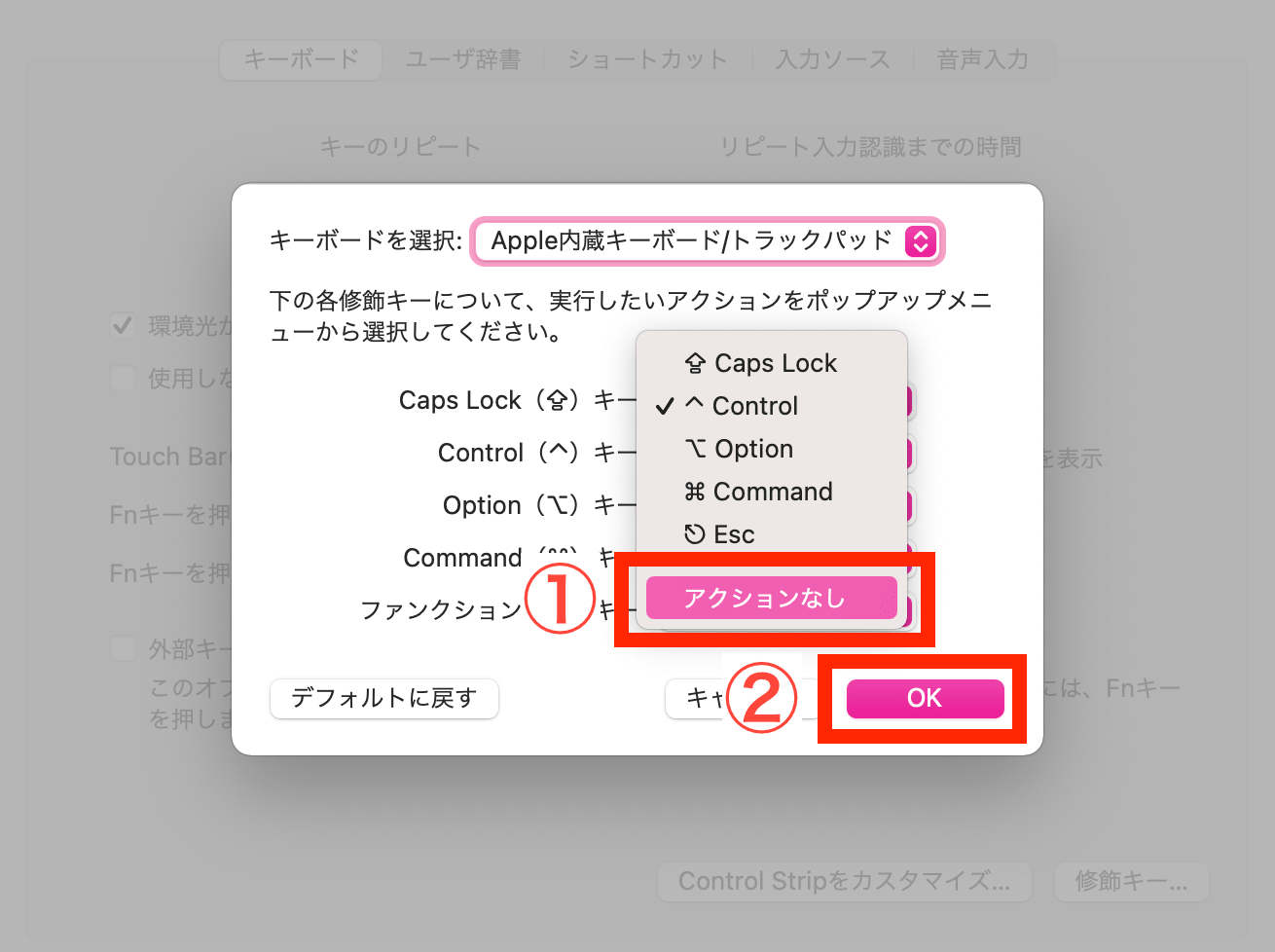
ドロップダウンメニューの中の「アクションなし」を選択し、右下の「OK」をクリック。これでCapsLockを無効化できました。
この設定画面で、CapsLockキーにほかの機能を割り当てることも可能です。
デフォルトに戻す方法
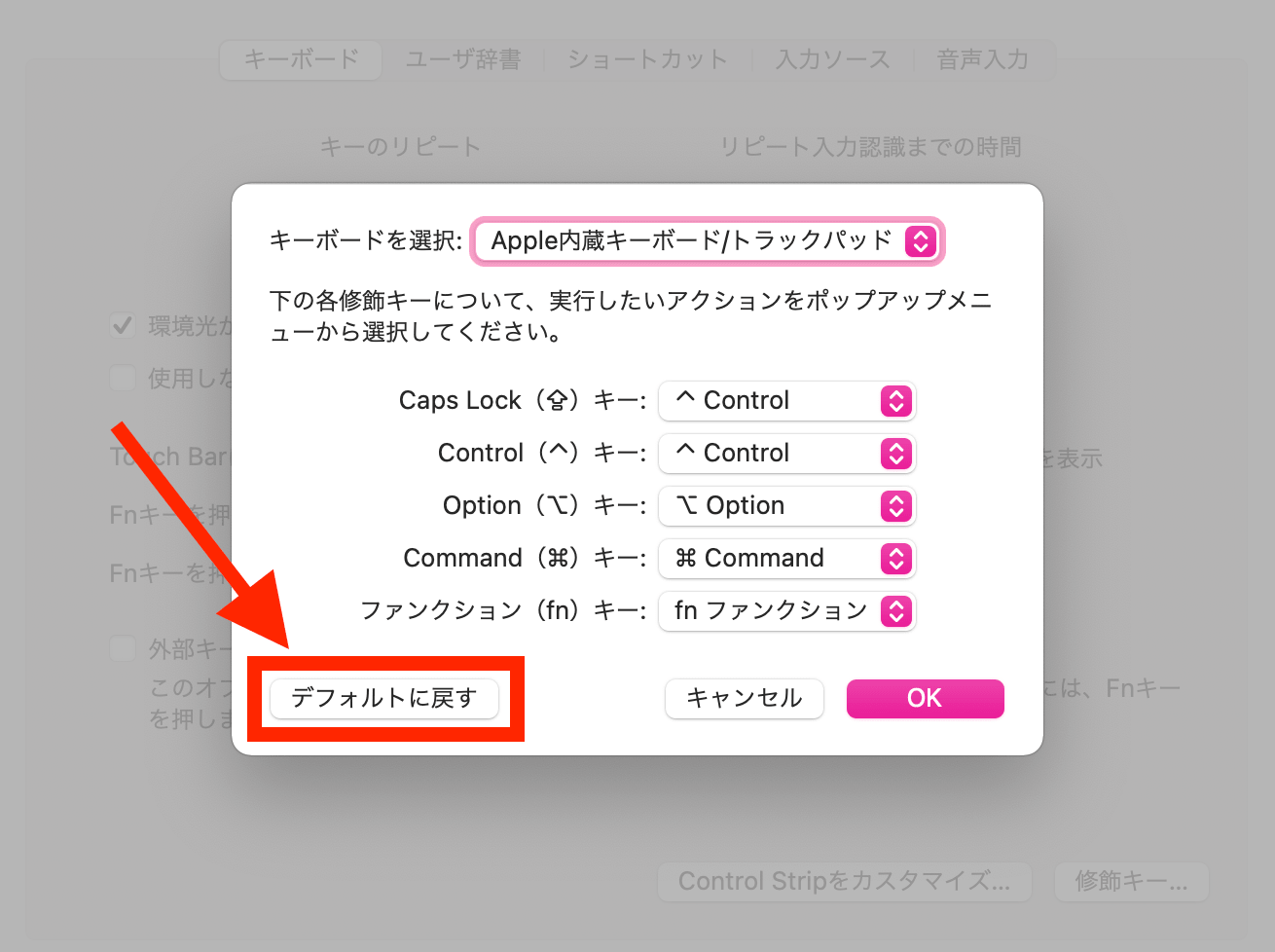
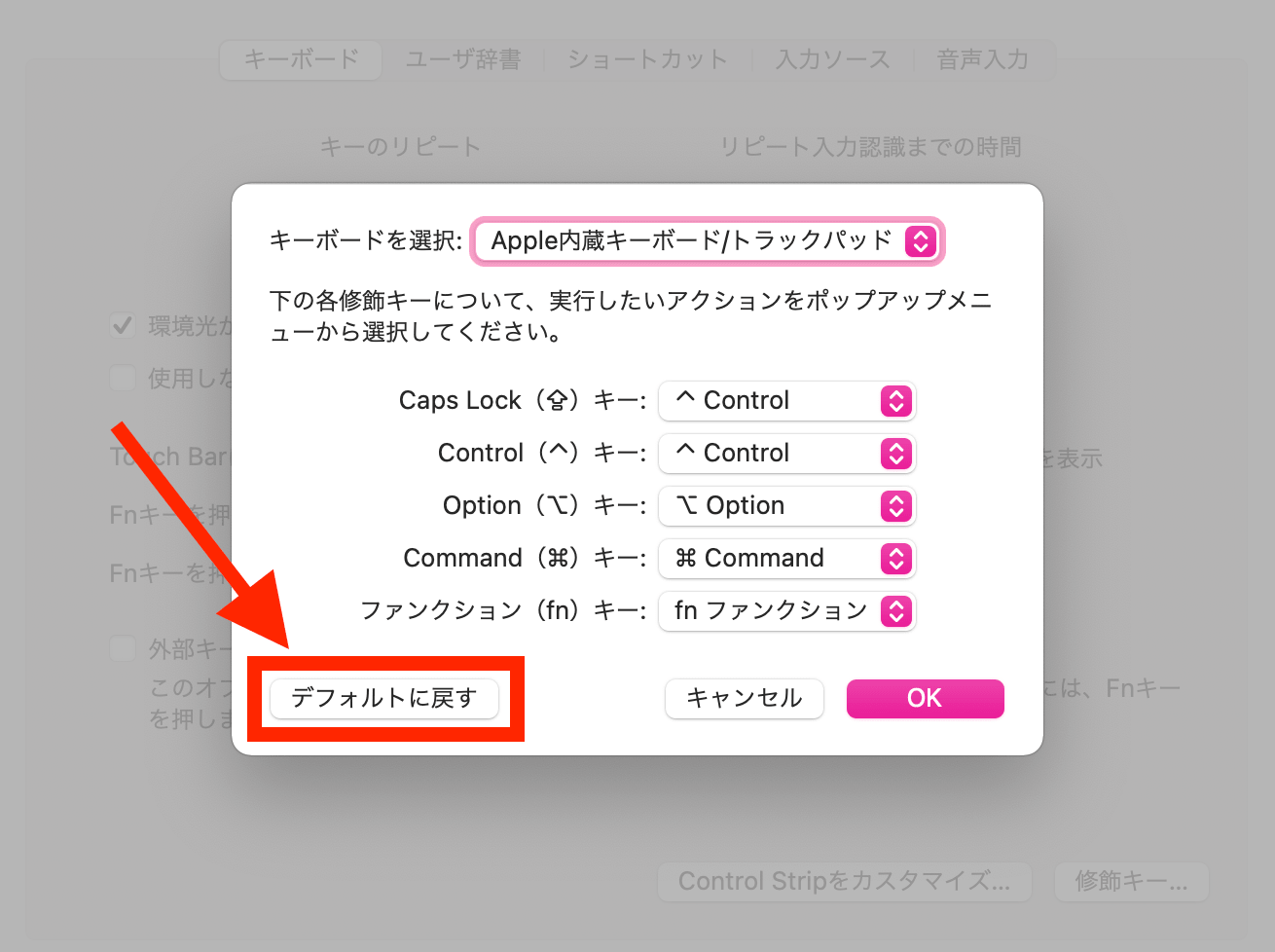
CapsLockを有効化、またキーの割り当てをデフォルトに戻したい場合は、左下にある「デフォルトに戻す」をクリックしましょう。
CapsLockによるイライラを解消しよう
CapsLockを解除する方法、CapsLock以外で大文字になる時の対処法などを紹介しました。
急に大文字入力になってしまうCapsLockによるイライラしてしまう人は多いでしょう。
特に日常でCapsLockを使わないならば、ご紹介した方法で常に無効化した方が便利です。
またタイプミスを防ぐために、PC作業環境を見直してみるのもおすすめ。あなたもCapsLockによるイライラを解消して、文書や資料の作成をスムーズに行えるようにしましょう。
はじめての転職、何から始めればいいか分からないなら

「そろそろ転職したいけれど、失敗はしたくない……」そんな方へ、テックキャンプでは読むだけでIT転職が有利になる限定資料を無料プレゼント中!
例えばこのような疑問はありませんか。
・未経験OKの求人へ応募するのは危ない?
・IT業界転職における“35歳限界説”は本当?
・手に職をつけて収入を安定させられる職種は?
資料では、転職でよくある疑問について丁寧に解説します。IT業界だけでなく、転職を考えている全ての方におすすめです。
「自分がIT業界に向いているかどうか」など、IT転職に興味がある方は無料カウンセリングにもお気軽にお申し込みください。






























