「突然、Chromecastに接続できなくなった…」
「Chromecastに繋がらないときの対処法を教えて」
「Chromecastのセットアップや接続方法もおさらいしたい」
スマホにあるYouTubeやNetflixといった動画コンテンツをテレビに映し出して楽しむなら、クロームキャスト(Chromecast)が便利です。
しかしChromecastユーザーの中には、セットアップの過程でうまく接続できなかったり、利用していて突然接続が切れてしまいお困りの方も多いでしょう。
そこで本記事では、Chromecastが接続できないときの対処法や初期設定・接続方法などを、初心者向けに分かりやすく解説します。
「Chromecastとは何か?」から知りたい方は、「Chromecast(クロームキャスト)とは? できることや種類を詳しく解説」を参考にしてください。
この記事の目次

Chromecastの設定に必要なもの

Chromecastを使うために必要なものは、以下の5つです。
- Chromecast本体
- スマホまたはパソコン
- テレビ
- Wi-Fi環境
- Google Home
おさらいし、必要なものを用意しましょう。
Chromecast本体
2022年5月末時点では、第三世代のChromecastが最新デバイスです。
そのほか、リモコンつきで音声アシスタントによる操作も可能な「Chromecast with Google TV」というデバイスも登場しています。
スマホまたはパソコン
動画コンテンツの入ったスマホもしくはパソコンも必須。基本的にはスマホやパソコンを使ってChromecastを操作します。
第三世代Chromecastの対応OSは、以下の通りです。
- パソコン:Windows 7 以降、macOS X 10.9 以降
- スマホ:Android 4.4以降、iOS 9.1 以降
テレビ
ChromecastはHDMIで接続するので、テレビはHDMI端子付きが必須です。
テレビをお持ちでない場合は、HDMI端子付きのディスプレイでも問題ありません。
この記事もオススメ

Wi-Fi環境
Wi-Fiネットワークも必要です。つまり有線接続は対象外。
テザリングでも代用はできますが、携帯キャリアの通信量が大幅に増える恐れがあるため、あまりおすすめはできません。
ご自宅に固定回線がある場合は無線ルーターを用意してWi-Fi接続するか、ポケットWifiを契約するなどしてWi-Fi環境を用意しましょう。
Google Home
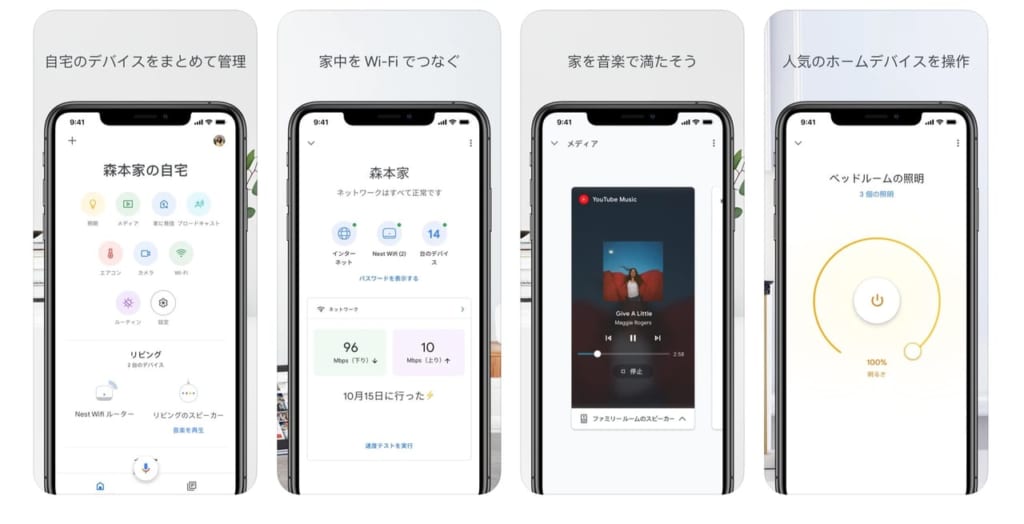
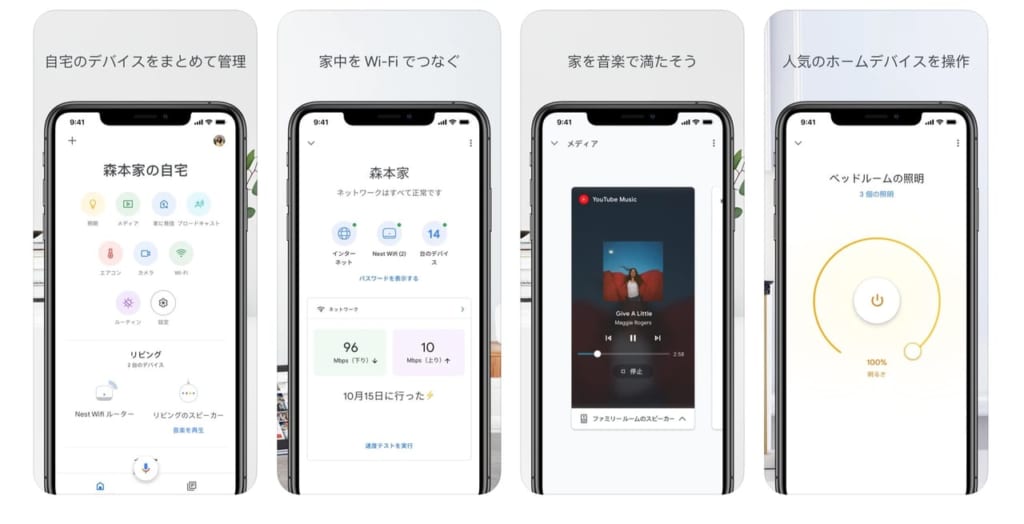
出典元:App Store
Google HomeはスマホでChromecastを操作するのに必要。
アプリに対応するOSの要件については、Googleのサポートページから確認できます。
ちなみに、パソコンの場合はGoogle Homeではなく、Google ChromeとGoogleアカウントを用意してください。
Chromecastの初期設定


本章では、Chromecastの初期設定に関して解説します。
初期設定は、Chromecast本体のセットアップとGoogle Home設定の2つです。
Chromecast本体のセットアップ
Chromecastのセットアップは、以下の手順です。
- ChromecastのHDMIケーブルをテレビのHDMI端子に接続
- 電源アダプタをコンセントに繋ぐ
- 本体側面にあるLEDランプがオレンジ色から青色に変わるまで待機
- 青色に点灯後、テレビの電源を入れてHDMI入力に切り替え
Google Homeアプリの設定
続いて、Google Homeアプリのセットアップを行いましょう。
- Google Homeを起動しスマホはWi-Fi接続に切り替える
- ホーム画面が表示されたら、「使い方とヒント」タブをタップ
- Chromecastを認識すると「1台のデバイスが見つかりました」と表示される
- 「セットアップ→はい」の順にタップするとChromecastに接続を始める
- 接続完了後、テレビとスマホの双方にコードが表示されるので、同じコードであることを確認して「はい」をタップ
- Chromecastをどこで使うのかを設定。該当の項目をタップし「次へ」をタップ
- 接続するWi-Fiを選択し、パスワードを入力して「接続」をタップ
上記の手順を完了すると、ChromecastがWi-Fiを介してインターネットに接続されます。その後、自動的に本体のアップデート・再起動が行われます。
一方、Google HomeではGoogleアカウントのリンクを促されるので、必要であればリンクしておきましょう。
本体のアップデート・再起動が完了すれば、初期設定は終了です。Google Homeアプリで「続行」をタップし、キャストのチュートリアルを体験しましょう。

Chromecastの接続方法


初期設定が完了したら、テレビとChromecastを接続しましょう。
接続方法には、「キャスト」と「ミラーリング」の2通りがあるので、それぞれのパターンでの接続方法を解説します。
キャストの場合
Chromecastの使い方の1つである「キャスト」について詳しく解説していきます。
キャストとは、スマホの画面をテレビに転送することを指す用語です。
キャスト中はテレビ画面には動画コンテンツだけが再生されるので、スマホ側はほかの操作をしてもテレビ側に影響はありません。
ここではYouTubeアプリ(Android)を例として、キャストの手順を紹介します。
- スマホとChromecastを同じWi-Fiネットワークに接続
- YouTubeアプリを立ち上げて視聴したい動画の再生ページを開く
- 再生ページ上部にあるキャストアイコンをクリック(※アイコンが見つからない場合はサポートページを確認)
- キャスト先のリストが表示されるので、接続しているChromecastを選択
これでキャストの設定は完了です。あとは、テレビ画面でYouTubeの動画が楽しめます。一時停止・再生・音量調整などはアプリ側で操作可能です。
また、テレビで再生している間、スマホでは別のアプリを立ち上げても問題ありません。
ミラーリングの場合
続いてミラーリングの使い方について解説していきます。
ミラーリングとは、スマホの画面をそのままテレビ画面に映すことです。ミラーリングの場合は、スマホ側の操作もテレビ画面に反映されます。
ミラーリングの手順は以下の通りです(※ミラーリング機能はAndroidのみ利用可)。
- スマホとChromecastを同じWi-Fiネットワークに接続
- スマホの通知領域を表示して「キャスト」あるいは「画面のキャスト」をタップ
- キャスト先のリストが表示されるので、接続中のChromecast を選択
上記の通りに操作し、テレビ画面にスマホ画面が表示されれば設定は完了。
Chromecastが接続できない・繋がらないときの6つの対処法


本章では、Chromecastが接続できない・設定できないなどの問題に対する対処法を6つ紹介。
- Chromecast本体を再起動する
- アプリを再起動する
- HDMI端子を挿し直す
- Wi-Fi接続エラーの場合
- サポートページを確認する
- Chromecast以外の手段を検討する
Chromecast本体を再起動する
キャスト先のリストに表示されていなかった場合、Chromecast本体を再起動することで解決する場合があります。
Google Homeアプリで再起動の処理をするか、直接電源コードを抜き差ししましょう。
アプリを再起動する
Chromecastが接続できない場合、アプリ側が認識していないケースが考えられます。その場合は、アプリを再起動することで解決します。
HDMI端子を挿し直す
端子の接続に問題があることも考えられます。その場合は、一度HDMIを挿し直すことで解決する場合も。
あるいは、別のHDMI端子を利用するのもよいでしょう。
Wi-Fi接続エラーの場合
Wi-Fi接続に失敗しChromecastが接続できない場合は、お持ちのWi-FiルーターまたはポケットWi-Fiを再起動し、再度接続を試してみてください。
そのほか、Googleのサポートページにある、Wi-Fi接続エラー時の対処法を確認しましょう。
サポートページを確認する
上記で挙げた方法を試しても解決しない場合は、Chromecastのヘルプページから確認したい内容を検索して調査してみてください。
Chromecastを使っているとよく遭遇する問題の事例がいくつか取り上げられており、その対処方法について記載されています。
Chromecast以外の手段を検討する
公式ヘルプを見ても改善しない場合は、デバイス本体の不良が原因の可能性も。
その場合はChromecastを買い替えるか、「Fire TV Stick」や「Apple TV」などの他デバイスへの乗り換えも検討してみましょう。
この記事もオススメ



ChromecastはiPhoneだと接続できない?


本来、ChromecastはiPhoneのミラーリングに対応していません。しかし、別途アプリをインストールすることでミラーリングができます。
iPhoneでミラーリングする場合の手順は以下の通り。
- App StoreよりStreamer Chromecastアプリをインストール
- 初期設定が完了したChromecastを用意
- Streamer Chromecastを起動し、接続先のリストから接続するChromecastを選択
- するとテレビ画面にアプリのアイコンが表示され、ホーム画面が表示
- スマホから「SCREEN CAST」「Tap to start mirroring」の順にタップ
- 接続先を確認して「ブロードキャストを開始」をタップ
上記の手順を実行し、テレビ画面にiPhoneの画面が表示されれば設定は完了です。
Streamer Chromecastアプリは、以下よりダウンロードできます。
上記の方法でうまくいかない時は、ChromecastとiPhone両方のWi-Fiを再接続する、アプリの再起動を試してみてください。
Chromecastが接続できないときは焦らず対処しよう
Chromecastが接続できないときの対処法や初期設定・接続方法などを解説しました。
設定自体は難しいこともなく少ない操作で手軽に利用できます。接続できない場合も焦ることなく、対処法を実践してみてください。
Chromecastを活用して、普段とは違ったテレビの楽しみ方を味わいましょう。
この記事もオススメ



はじめての転職、何から始めればいいか分からないなら

「そろそろ転職したいけれど、失敗はしたくない……」そんな方へ、テックキャンプでは読むだけでIT転職が有利になる限定資料を無料プレゼント中!
例えばこのような疑問はありませんか。
・未経験OKの求人へ応募するのは危ない?
・IT業界転職における“35歳限界説”は本当?
・手に職をつけて収入を安定させられる職種は?
資料では、転職でよくある疑問について丁寧に解説します。IT業界だけでなく、転職を考えている全ての方におすすめです。
「自分がIT業界に向いているかどうか」など、IT転職に興味がある方は無料カウンセリングにもお気軽にお申し込みください。






























