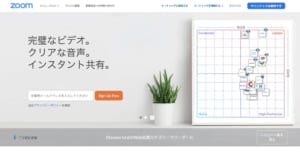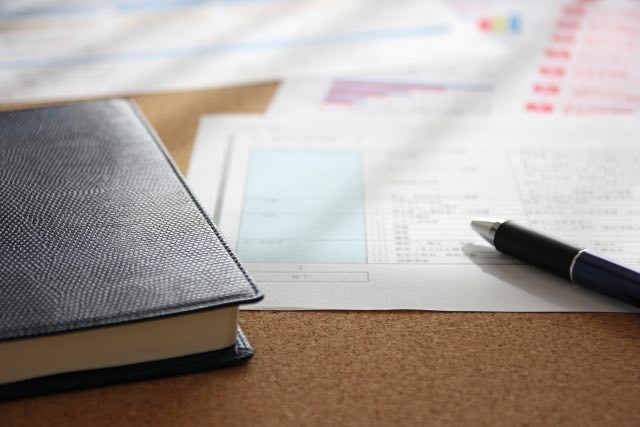「Google アラートの設定方法を知りたい」
「Google アラートでおすすめの設定キーワードはある?」
このようにお考えですか?
「Google アラート」は、TwitterやNewsPicksなどと並ぶ情報収集に便利なツール。ただ、自由度が高い分、どのようなキーワードを設定すれば悩むこともあるでしょう。
そこでこの記事では、Google アラートの設定方法や便利な使い方などを紹介。より便利に使うための連携機能なども紹介しますので、ぜひ参考にしてください。
この記事もオススメ

この記事の目次

Google アラートとは
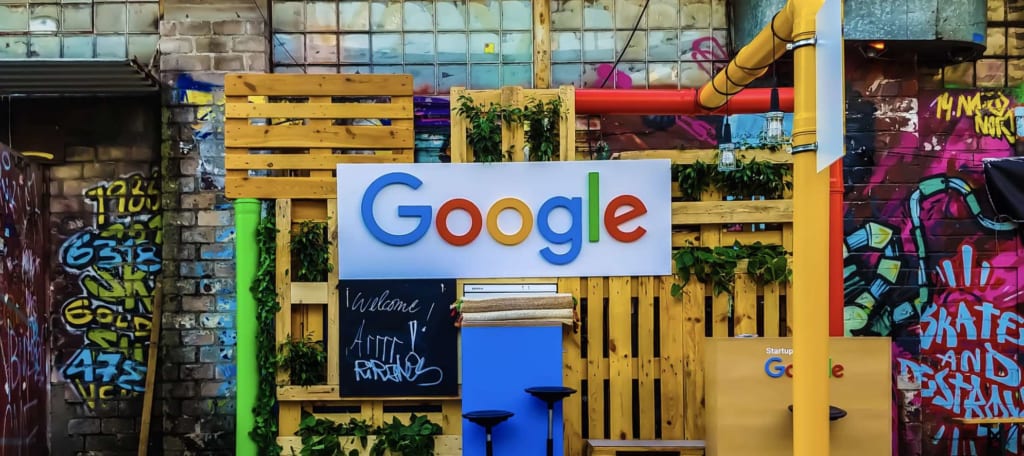
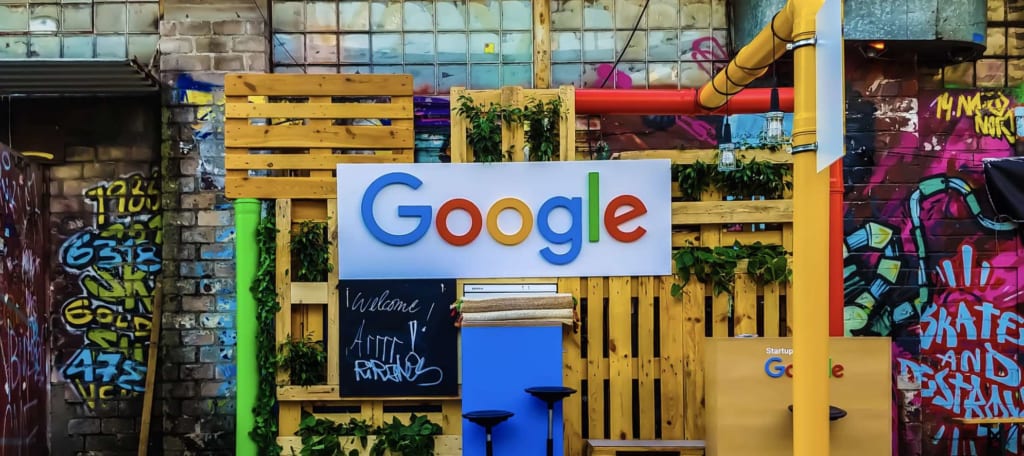
Google アラート(Google Alerts・グーグルアラート)とは、効率的な情報収集に役立つ、Googleが提供する無料のアラート機能です。
具体的には、Google アラート上で任意のキーワードを設定しておくと、そのキーワードに関連する注目記事やニュースをお知らせしてくれる機能です。
Google アラートの通知方法は、RSSフィードとGmailから選べます。
自分に合った方法で自動で情報収集が行えるため、X(旧Twitter)・NewsPicks・新聞などと合わせて使えるインプット法として人気です。
【おすすめインプット法 7選】
①読書
②Twitter
③日経新聞
④NewsPicks
⑤Googleアラート
⑥関連業界メディア
⑦社外ネットワーキングこれだけでも結構な情報量を取得できます。特にGoogleアラートは受身で情報が取れるので忙しい時でも便利。まだの人はGW連休中に是非設定しましょう!
— 猿渡 歩|Endo Ayumu (@endoayumu) May 2, 2020
【無料】ChatGPTの使い方をマンツーマンで教えます
・ChatGPTの基本的な使い方がわかる
・AIの仕組みがわかる
・AIをどうやって活用すれば良いかがわかる お申し込みは1日5組限定です。
今すぐお申し込みください。 ChatGPTレッスンを確認する▼
https://tech-camp.in/lps/expert/chatgpt_lesson

Google アラートの特徴


Google アラートの特徴はおもに以下の2つです。
- シンプルなUIで誰でも使いやすい
- Slackとの連携などカスタマイズするとさらに便利
シンプルなUIで誰でも使いやすい
Google アラートの使い方は、とてもシンプル。キーワードを設定すると情報が配信されるというわかりやすさで、誰でも簡単に使える点が魅力です。
知りたいキーワードや気になるキーワードを設定するだけで、毎日Webサイトに行かなくても情報を漏らさずにチェックできます。
忙しい人やニュースを見る時間がない人はもちろん、ITが少し苦手という人の情報収集の第一歩としても最適といえるでしょう。
Slackとの連携などカスタマイズするとさらに便利
Google アラートから配信される情報はメールで受け取れます。それだけでなく、RSSフィードとして受け取ることも可能。
RSSフィードを設定して、SlackやFeedlyと連携させるとGoogle アラートがさらに便利に使えます。
機能はシンプルですが、カスタマイズ性が高いところも、Google アラートが情報収集ツールとして人気が高い理由です。
無料かつ、配信もすぐに止められるので、気になる人はまず使ってみるとよいでしょう。
この記事もオススメ




Google アラートの設定方法
さっそく使ってみたいという人向けに、以下でGoogle アラートの使い方について解説します。設定は非常に簡単なので、ぜひ試してみてください。
- Google アラートのキーワードの設定方法
- 登録したアラートのカスタマイズ
- 配信時間設定とダイジェストにまとめる機能を有効にする
- 配信先をRSSに変更する
Google アラートのキーワードの設定方法
まずは、下記のGoogle アラートのページにアクセスしてください。
▶️Google アラート – ウェブ上の面白い新着コンテンツをチェック
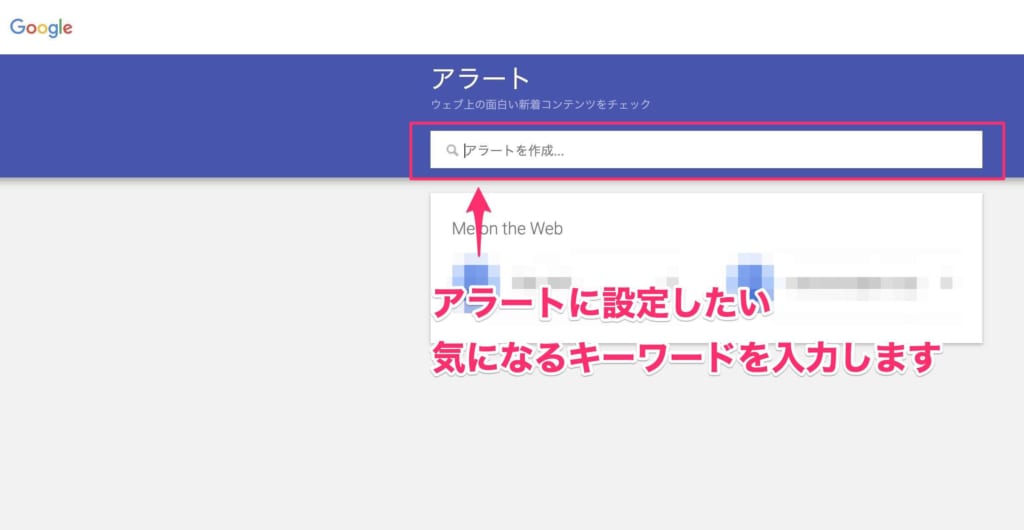
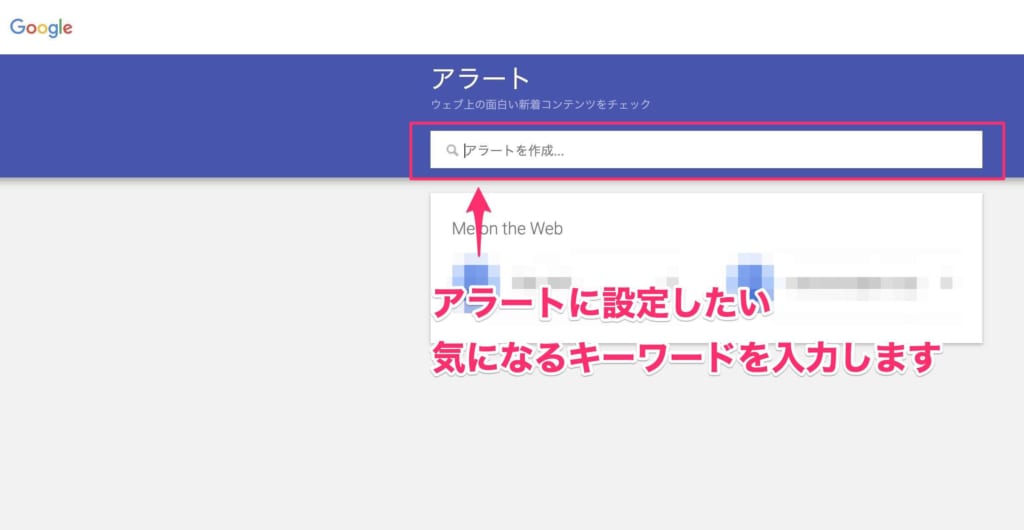
画面もとてもシンプルでわかりやすいですね。「アラートを作成」と表示された箇所にアラートに設定したいキーワードを入力してください。
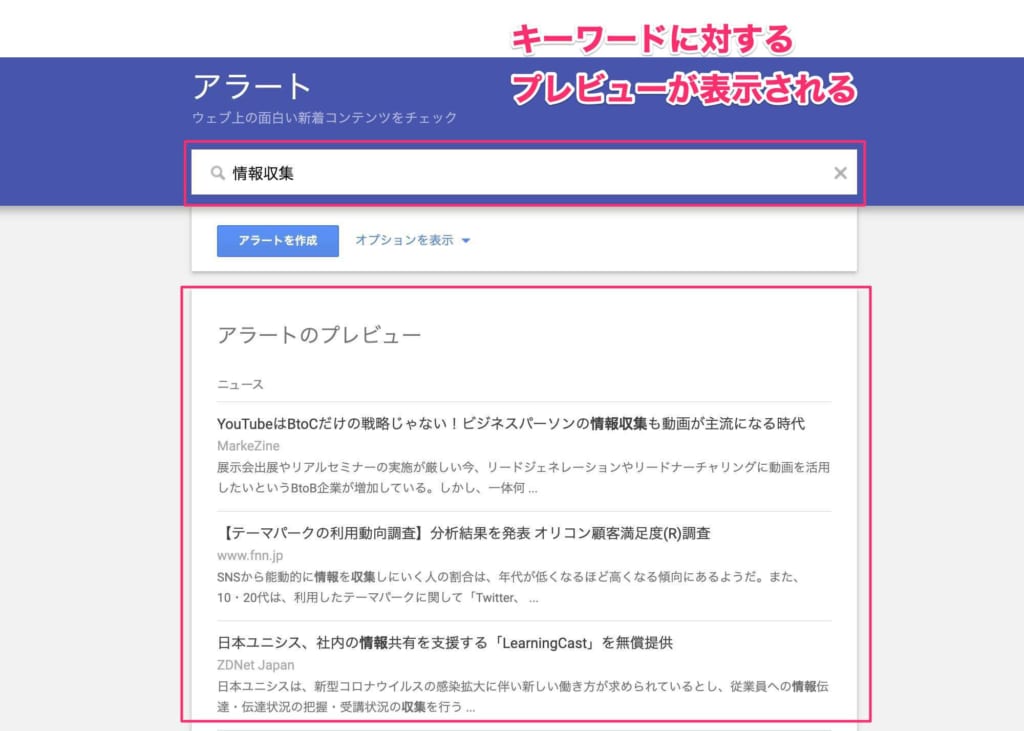
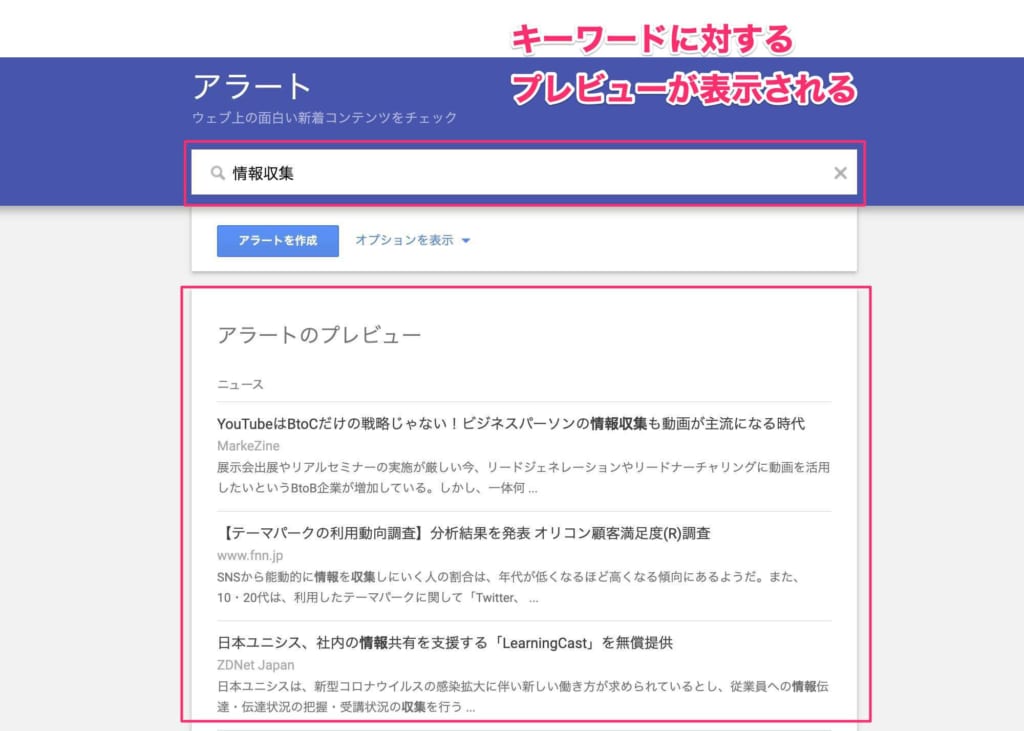
アラートのプレビューが表示されるので、自分が欲しい情報とマッチしていたら「アラートを作成」をクリック。これで、Google アラートのキーワードの設定は完了です。
アラートのキーワードを設定する時は、「AND」や「OR」といったGoogle Chromeの検索テクニックも利用可能。情報を絞り込みたい時などに使いましょう。
これで、新着コンテンツがあった場合にGmailが届きます。
この記事もオススメ



登録したアラートのカスタマイズ
登録したアラートは、設定を変更して自分にとって使いやすいようにカスタマイズが可能です。
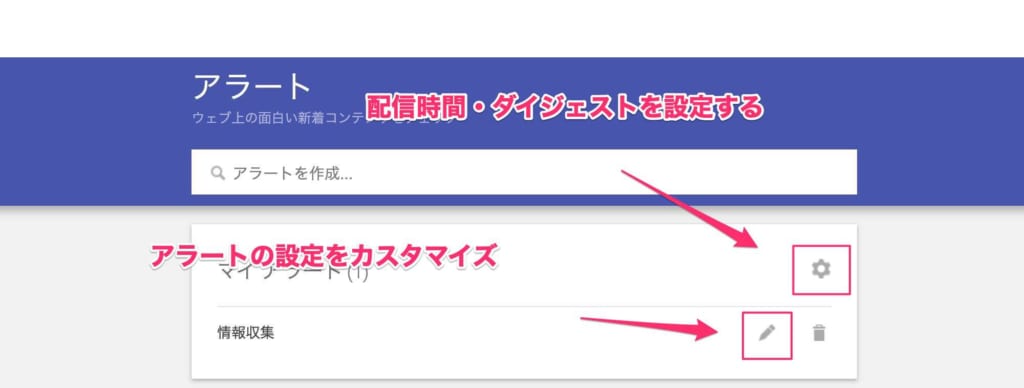
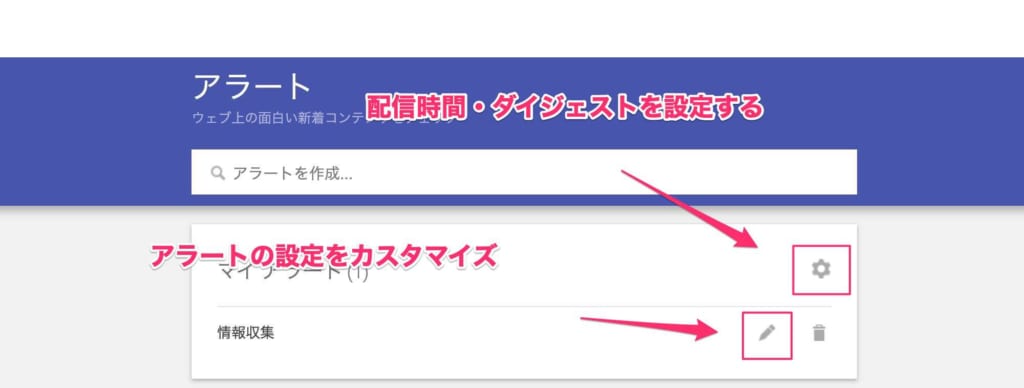
アラートの右側のペンのマークをクリックしましょう。
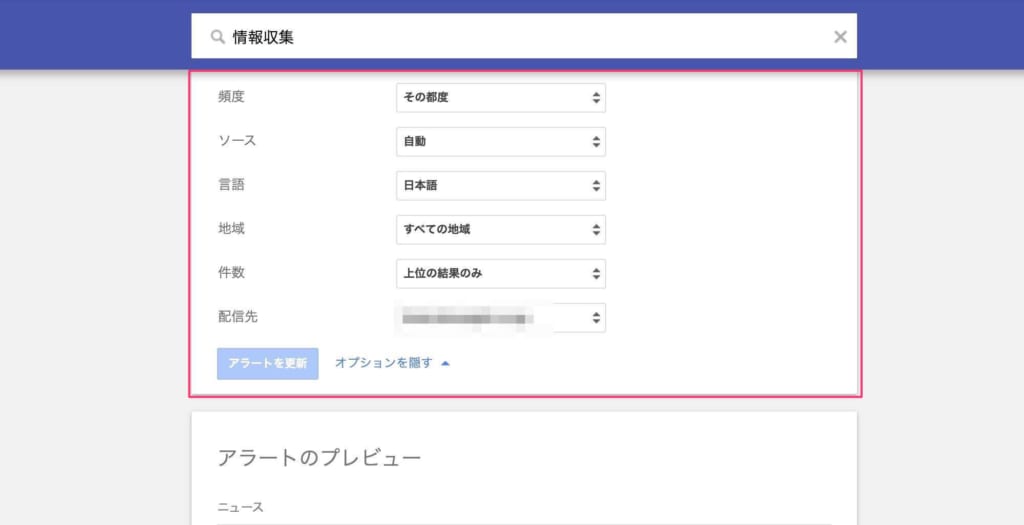
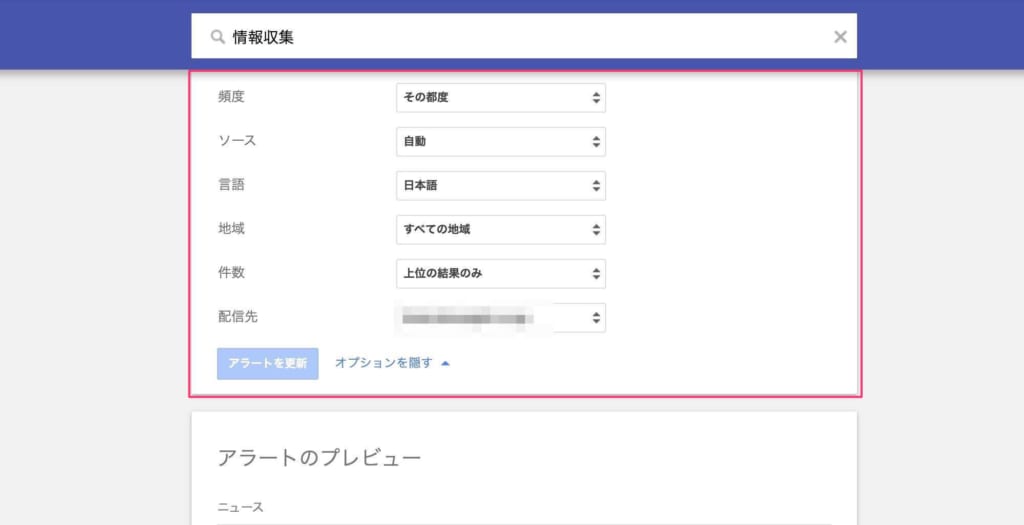
各アラートごとに、下記の内容を設定できます。
- 頻度:Google アラートの通知を受け取る頻度
- ソース:Google アラートで通知の対象となるWebサイトの種類
- 言語:対象となる言語
- 地域:情報収集を行ないたい国・地域
- 件数:表示する通知の件数
- 配信先:Google アラートの配信先
基本はデフォルトでOK。好みに応じてカスタマイズしましょう。カスタマイズが完了したら「アラートを更新」をクリックします。
配信時間設定とダイジェストにまとめる機能を有効にする
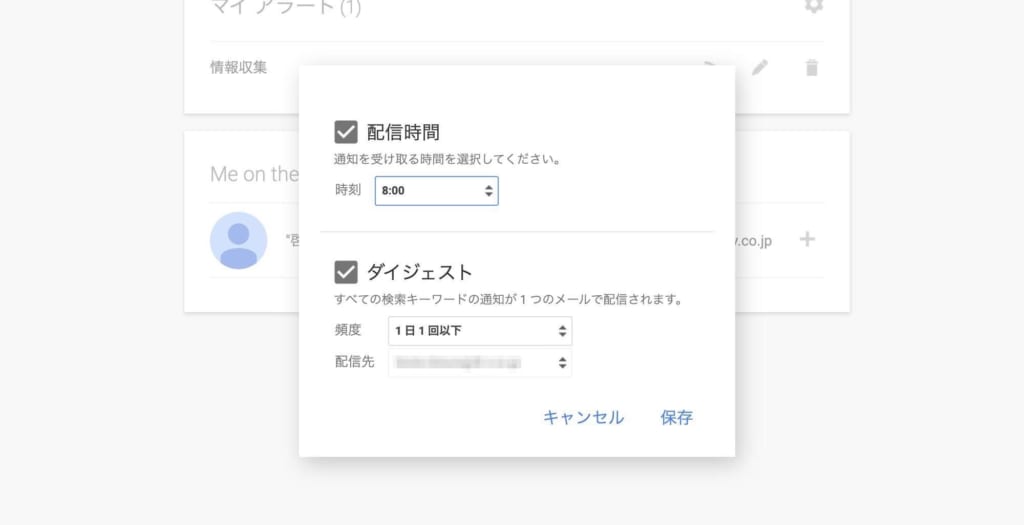
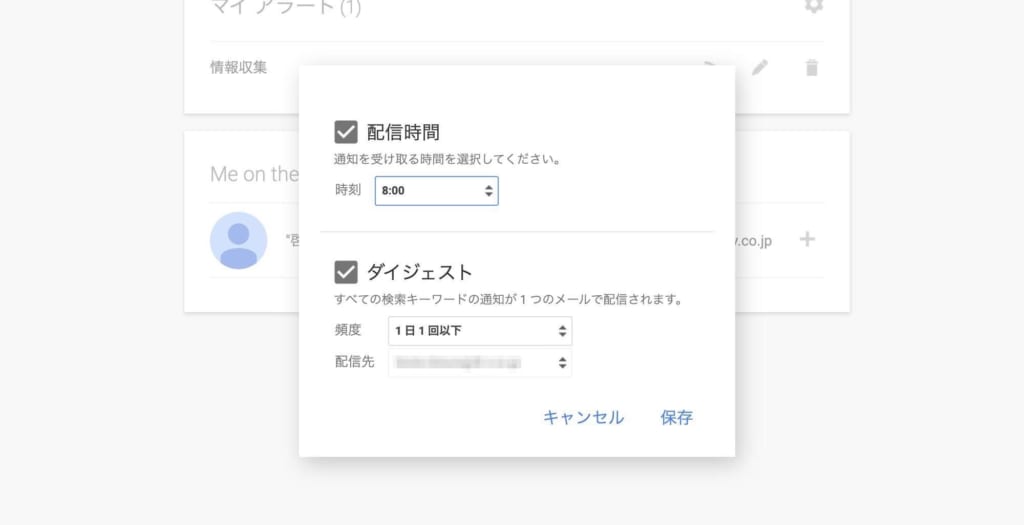
Google アラートには、メールの配信時間を任意の時間にしたり、すべてのキーワードの情報をダイジェストにまとめて1つのメールに送付したりといったこともできます。
設定を行いたい場合には、マイアラートの右側の歯車をクリックします。
配信時間を設定したい場合は、チェックを入れてメールを送付したい時間を選んでください。
そして、ダイジェストにまとめる場合は、チェックを入れて週1回と月1回から配信の頻度を設定してください。
ちなみにダイジェスト機能は、RSSの配信と併用できないので注意が必要です。
配信先をRSSに変更する
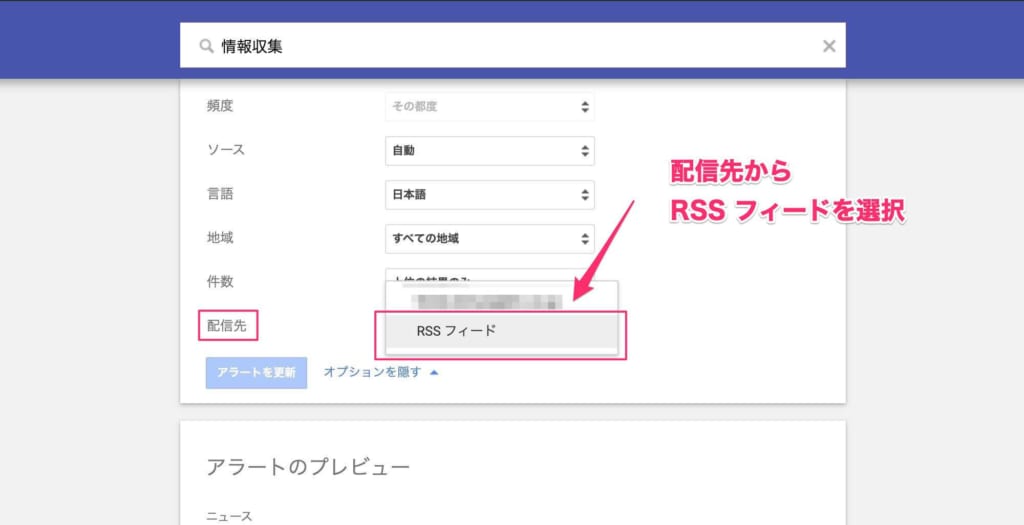
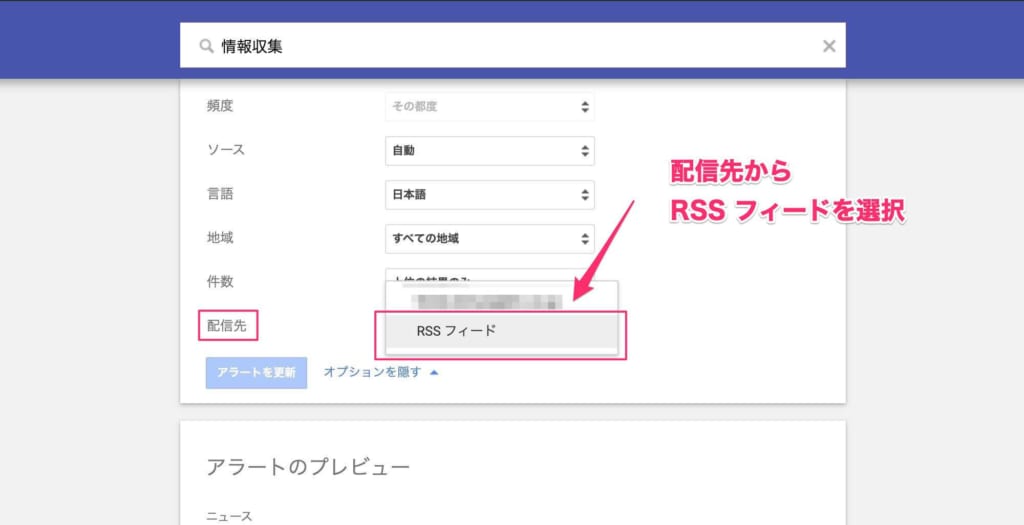
Google アラートの配信先は、GmailだけでなくRSSフィードにも変更できます。
前述したアラートごとの設定画面で、「配信先」から「RSS フィード」を選択し「アラートの更新」を押下すると、登録されたキーワードの横にRSSのマークが表示。
このマークをクリックして、URLをコピー。RSSフィーダーなどに登録して活用しましょう。
ちなみに、配信先がグレーアウトしてRSSフィードを選択できない場合は、マイアラートの設定から、「配信先」と「ダイジェスト」のチェックを外してください。
すると、配信先を選択できるようになるはずです。
この記事もオススメ
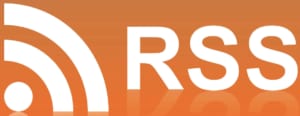
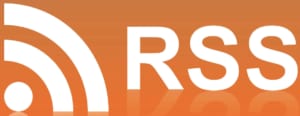
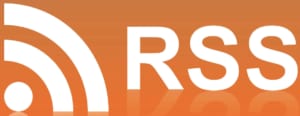
Google アラートの便利な使い方
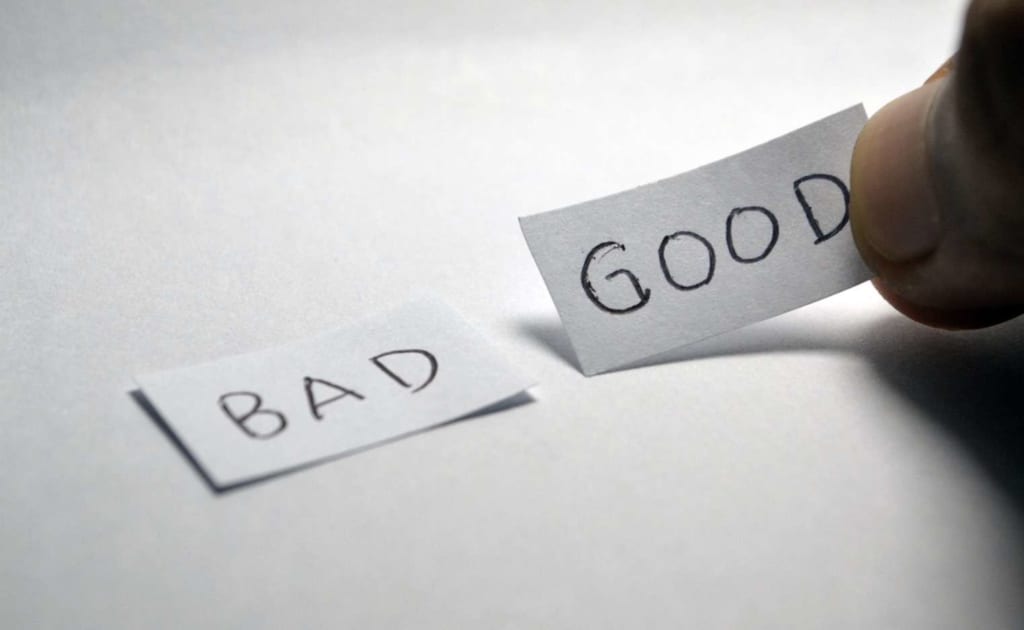
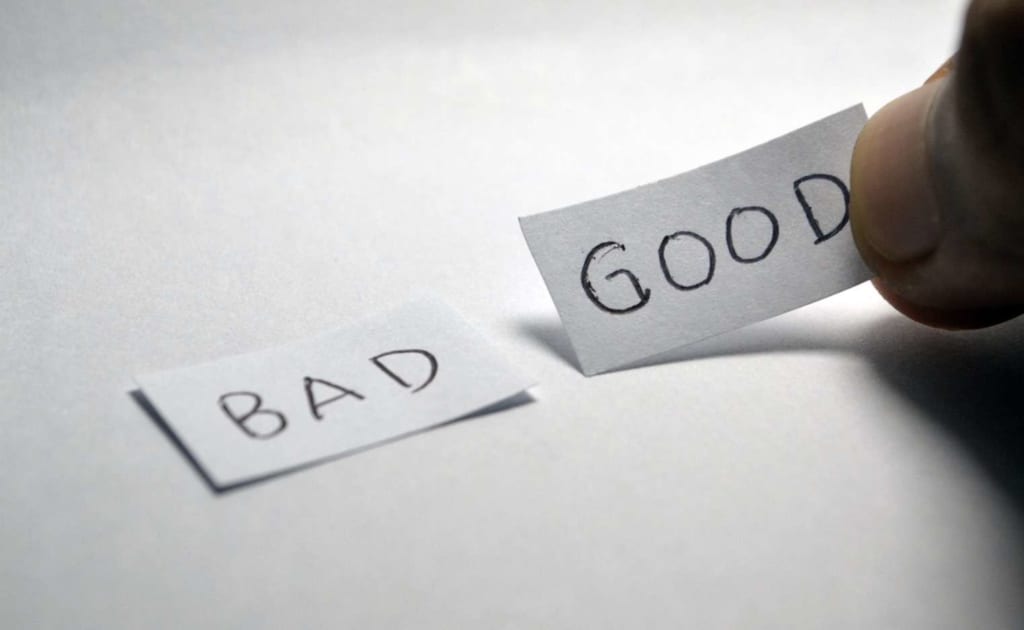
Google アラートで効率的に情報収集を行うには、自分と関連性の高いキーワードや興味のあるキーワードを設定することが大切です。
そこで本章では、Google アラートで設定しておきたいおすすめのキーワードなどの便利な使い方について解説します。
以下を参考に、情報収集が捗るようにGoogle アラートの設定を見直してみましょう。
- 自社名・サービス名で評判を確認
- 競合する企業・サービスなどを登録してマーケティング
- Google トレンドで気になったキーワードを追いかける
- 「今日は何の日」で話題を仕入れる
自社名・サービス名で評判を確認
まず、登録しておきたいのは、自社名と提供しているサービス名。
毎日SNSやニュース記事などを追いかけるのは大変ですが、Google アラートであれば簡単に自社の評判を確認できます。
気になる情報があった場合に対処を行ったり、話題に上がっている時にさらにそれを伸ばす施策を打ったり、といったことに役立つでしょう。
自分が働いている会社であっても、すべての情報を把握することは難しいもの。
最低限、ニュースで話題になっていることを押さえておく上でもGoogle アラートは役立ちます。
競合する企業・サービスなどを登録してマーケティング
競合する企業・サービス・製品などを登録しておくのもおすすめ。
時間や手数をかけずに競合調査ができ、大きな動きがあった時にいち早く察知できます。
忙しい時には、競合にまで目を向けることが難しくなることもあるでしょう。
そのような時にもGoogle アラートを使うと、メールチェックなどの普段の作業の延長で情報収集が可能です。
この記事もオススメ



Google トレンドで気になったキーワードを追いかける
Google トレンドで気になったキーワードを適宜設定しておけば、手軽に情報が追いかけられるので便利です。
今後もそれが伸びるのか、それとも一過性なのか判断が難しい場合もあります。そのような時に、Google アラートは最適。何かトピックスがあれば、自動で配信してくれます。
ブロガー・Webメディアの担当者・マーケターなどにおすすめの使い方です。
「今日は何の日」で話題を仕入れる
「今日は何の日」で設定すると、その日にあった出来事や何の記念日なのかがわかります。
会社の人や友だちとのちょっとした話題作りに役立ちます。また、SNSなどでトレンドを先回りした話題の提供ができるかもしれません。
任意の情報を毎日配信可能なGoogle アラートならではの使い方といえるでしょう。
Google アラートの連携機能について
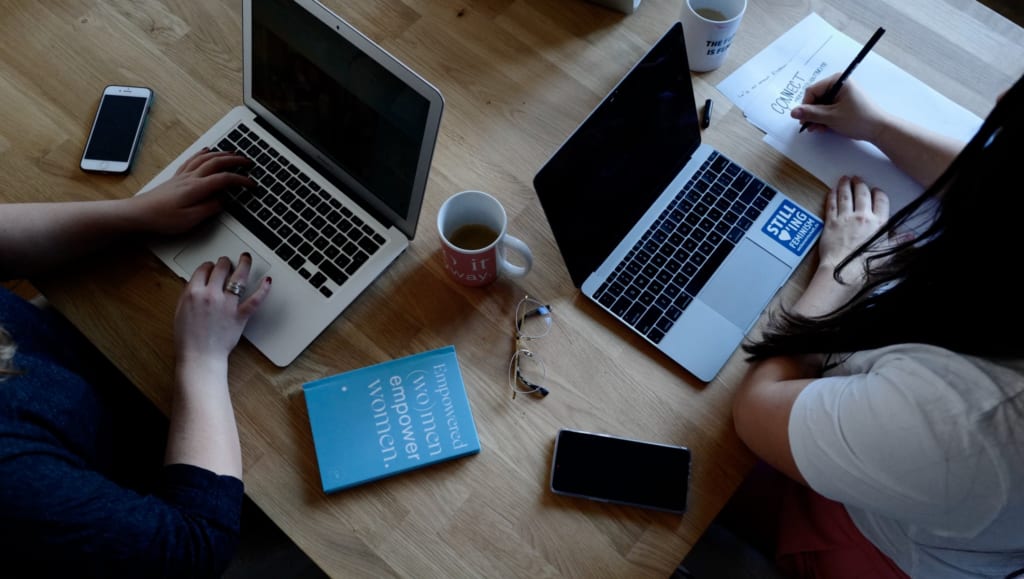
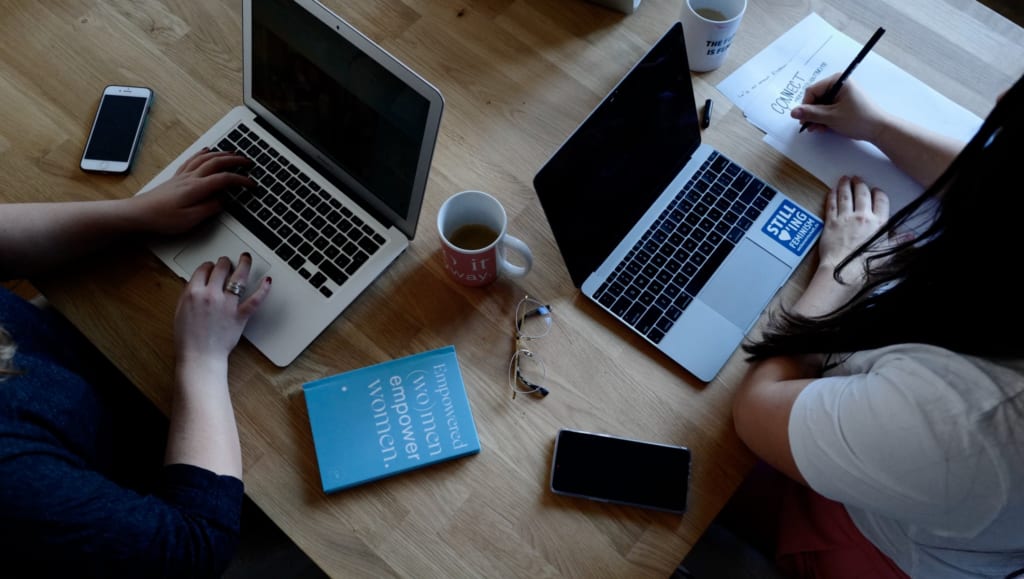
これまで紹介したように、Google アラートはそれ自体で使うのも便利です。
しかし、Google アラートと他ツールを連携すれば、さらに効率的な情報収集が可能になるでしょう。本章では、Google アラートの連携機能について解説します。
- Feedlyは無料版だとRSSフィードを登録できない
- 見やすくしたいならInoreaderとの連携がおすすめ
- 情報を一元管理したいならSlackと連携させよう
Feedlyは無料版だとRSSフィードを登録できない
RSSリーダーの定番と言えるFeedly。Feedlyを、さまざまなサイトの更新情報をチェックするツールとして使っている人も多いと思います。
そのため、FeedlyとGoogle アラートを連携させたいという人もいるでしょう。以前は、Goolge アラートとFeedlyの連携はとても便利でした。
しかし、2020年6月現在はFeedlyの無料版だとGoogle アラートのRSSフィードは登録できないので注意。
Feedlyを愛用していてGoogle アラートの通知もFeedlyで受け取りたい方は、有料版にアップグレードしましょう。
https://t.co/o5tPmdGEyp
feedlyが無課金だとGoogleアラート拾えなくなって困ってたんだけど、inoreaderとてもよさそう。試しに使ってみよー— ムラキ | bosyu.me (@u_vf3) March 15, 2020
見やすくしたいならInoreaderとの連携がおすすめ
RSSリーダーとGoogle アラートを連携させたい場合には、Inoreaderがおすすめ。
Inoreaderは、Google アカウントを利用するとスムーズに使用が始められます。
Inoreaderの使い方はとても簡単。ログインを行なって、左上の検索ウィンドウにGoogle アラートのRSSフィードのURLを入力。
「フィードを追加」を選ぶと、購読アイテムにGoogle アラートのRSSフィードが追加されます。
Google アラートから配信された情報が整理されて一覧で表示されるので、とても見やすいです。
Google アラートの情報をもっとわかりやすく視覚的に整理したい人に、Inoreaderとの連携はおすすめです。
▶️Sign In or Create a Free Account | Inoreader
この記事もオススメ



情報を一元管理したいならSlackと連携させよう
仕事のチャットツールとしてSlackを使っている人も多いと思います。
そのような人には、情報を一元管理できるSlackとGoogle アラートを連携させるのがおすすめ。
Gmailをチェックしなくても、SlackでGoogle アラートの配信をチェックできます。
こちらは、Inoreaderよりもさらに簡単。RSSフィードを表示させたいチャンネルを作成し、「/feed RSSフィードのURL」と入力すればOKです。
登録したRSSフィードを確認したい場合は、「/feed list」と入力。登録したRSSフィードのIDとタイトルが一覧で表示されます。
登録したRSSフィードを削除したい場合には、「/feed remove RSSのID」と入力します。
チームの情報収集チャンネルとして共有すれば共通認識ができるので、ブレストや会議を行なう際に効率と品質のアップにつながるでしょう。
▶️Slack はニーズに応えるプロダクティビティプラットフォーム
Google アラートを設定して情報収集を効率化
Google アラートを設定すると、情報収集方法をアップデートできます。
新しい情報へのキャッチアップは大切ですが、忙しい時にはまめなニュースのチェックが難しい場合も。
そこで後回しにするのではなく、忙しい状況でも無理なく情報収集できる仕組みを作ることが大切です。その仕組みづくりにGoogle アラートは最適。
まずは、この記事を参考にして、新たなツールとしてGoogle アラートを使ってみることから始めましょう。
この記事もオススメ



はじめての転職、何から始めればいいか分からないなら

「そろそろ転職したいけれど、失敗はしたくない……」そんな方へ、テックキャンプでは読むだけでIT転職が有利になる限定資料を無料プレゼント中!
例えばこのような疑問はありませんか。
・未経験OKの求人へ応募するのは危ない?
・IT業界転職における“35歳限界説”は本当?
・手に職をつけて収入を安定させられる職種は?
資料では、転職でよくある疑問について丁寧に解説します。IT業界だけでなく、転職を考えている全ての方におすすめです。
「自分がIT業界に向いているかどうか」など、IT転職に興味がある方は無料カウンセリングにもお気軽にお申し込みください。