「iPhoneのスクショ機能をもっと活用したいけど、どんなことができるんだろう」
と考えたことはありませんか。
iPhoneのスクショには、縦長ページを保存したり動画を撮影したりと、幅広く便利な使い方が沢山あります。
本記事では、iPhoneでのスクショの基本的なやり方と、無音・Webページ全体・動画の撮り方を紹介します。
スクショする際の注意点なども詳しく解説しますので、ぜひ参考にしてください。
この記事の目次

iPhoneのスクショ(スクリーンショット)機能を活用しよう
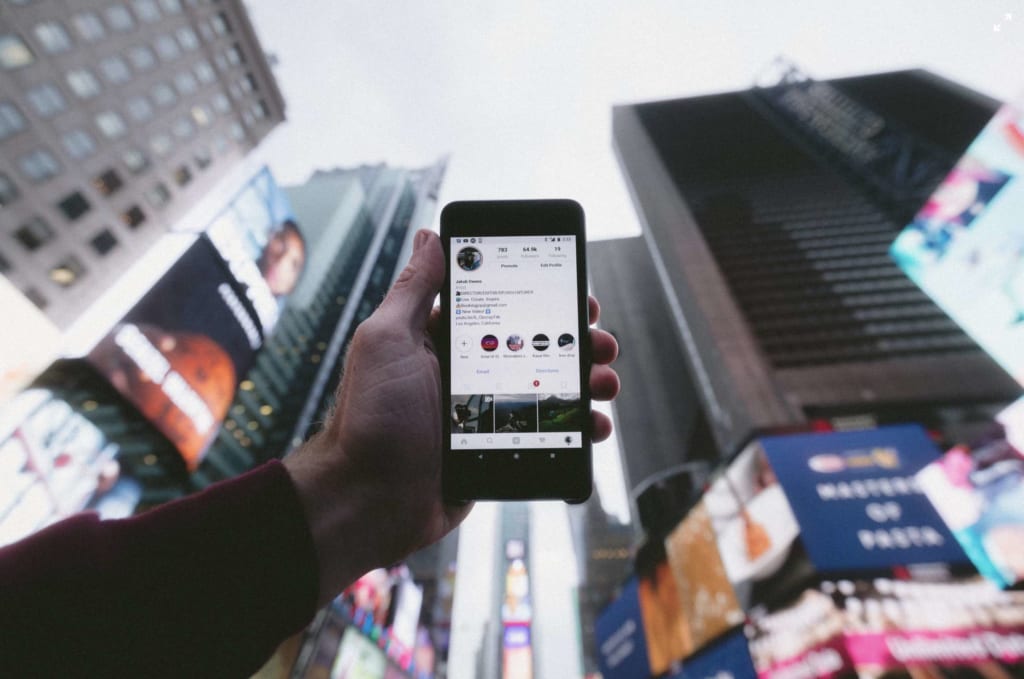 iPhoneには、とても便利なスクショ(スクリーンショット)という機能があります。
iPhoneには、とても便利なスクショ(スクリーンショット)という機能があります。
どのようなものなのか、具体的に紹介していきます。
iPhoneのスクショってどんな機能?
スクショとは、iPhoneの画面に表示されている内容を、そのまま画像として保存できる機能です。
例えば、iPhoneのホーム画面やブラウザでの検索結果画面、Google マップの画面なども画像として残せます。
iPhoneの機種によって操作方法は多少違いますが、簡単なボタン操作で1秒ほどでスクショが撮れます。
スクショ(スクリーンショット)を活用するメリット
スクショには、後で見たい画像や情報をその場で素早く写真に残せるというメリットがあります。
Safariで事前に検索しておいた情報が、必要な時に再検索しても見つからなかったという経験はありませんか?
そんな時、検索した時点でスクショを撮っておけば、後で写真アプリからすぐに確認できるのです。これで、再検索する手間も省けますよね。
スクショ(スクリーンショット)のiPhoneの機種ごとのやり方
 iPhoneでスクショを撮る方法は機種ごとに異なります。
iPhoneでスクショを撮る方法は機種ごとに異なります。
ホームボタンがあるか否かで操作方法が分かれるので、まず確認してみましょう。
ホームボタンがある機種の撮影方法
まずは、ホームボタンがある機種のスクショ撮影方法です。
ホームボタンがある場合は、iPhone側面にある「サイドボタン」と「ホームボタン」を同時に押すことでスクショが撮れます。
この操作方法に対応しているのはiPhone8以前の機種と、2020年4月発売のiPhoneSEです。
ホームボタンがない機種の撮影方法
次に、ホームボタンがない機種のスクショ撮影方法です。
ホームボタンがないiPhoneでは「サイドボタン」と「音量を上げるボタン」を同時に押してスクショを撮ります。
この操作方法に対応しているのはiPhone X以降の機種です。
スクショ撮影後は画像編集が可能
iPhoneでスクショを撮った際は、すぐに画像編集が可能です。
スクショを撮った画面は、すぐに縮小されたサムネイル画像が画面左下に表示されます。
その画像をタップすることで、その場で編集できます。編集画面では、トリミングや画像への装飾ができます。
編集が終わったら、画面左上の「完了」をタップし、以下の選択肢を選びましょう。
- “写真“に保存:カメラで撮った写真と同じ場所に保存される
- “ファイル“に保存:ファイルアプリに保存される
また、縮小されたスクショ画面をタップしなかった場合には、5秒後に「写真」へ保存されます。

無音でスクショ(スクリーンショット)を撮る方法
 スクショを撮る時には、カメラ撮影時と同じように「カシャッ」というシャッター音が鳴ります。
スクショを撮る時には、カメラ撮影時と同じように「カシャッ」というシャッター音が鳴ります。
周囲が気になる、という方もいるではないでしょうか。
そのような場合には、撮影音を消して利用しましょう。
マナーモードで無音のスクショが可能
スクショの音を消す方法は簡単で、iPhoneをマナーモードにするだけです。
iPhoneの側面にあるサイレントスイッチで消音モードにすることでスクショの音を消せます。
ただし、カメラ撮影のシャッター音は消すことができませんので注意しましょう。
シャッター音の調節も可能
スクショのシャッター音は、以下の手順で音量調整ができます。
- 「設定」→「サウンドと触覚」をタップ
- 「着信音と通知音」の音量バーを設定
「ボタンで変更」をオンにしておくことで、iPhone本体の音量ボタンで調節できるようになります。
接続したイヤホンに音を逃がすことも可能
iPhoneにイヤホンを接続しておくことで、スクショの音をイヤホンに逃すこともできます。iPhoneに有線あるいは無線(Bluetooth)イヤホンを接続しておくだけでOKです。
これで、スクショの音はイヤホンを通して聞こえるようになるため、周囲に音が聞こえなくなります。
ただし、イヤホンを接続してもカメラ撮影のシャッター音は、iPhone本体のスピーカーから聞こえますので注意しましょう。
iPhoneのスクショ(スクリーンショット)をもっと便利に使う
 Web上で気になった情報を保存して後から見返したり、お気に入りの画像を保存したり――
Web上で気になった情報を保存して後から見返したり、お気に入りの画像を保存したり――
iPhoneを使用する様々な場面でスクショ機能は役立ちます。
ここではさらに一歩踏み込んで、画面に表示しきれない縦長なWebサイトを記録したり、iPhoneを操作している画面を動画で記録したりする方法を紹介していきます。
その具体的なやり方を見ていきましょう。
縦長ページ全体を一度にスクショする
Webサイトを見ていてスクショをしたいけれども、縦に長いページの全てを撮るのは大変……そんな時に役立つのが、スクショでフルページを撮影する方法です。
iPhoneは、iOS13以降縦長ページのスクショも撮れるようになりました。その具体的な方法を紹介します。
縦長のWebページ全体のスクショを撮る方法
これまではiPhoneの画面に表示されている範囲だけしかスクショできませんでしたが、iOS13からは縦長ページ全体を一度に保存することが可能となりました。
そのやり方は以下の手順です。
- Webページをスクショする
- 画面左下に表示されたスクショをタップ
- 上部に表示されている「フルページ」をタップ
- 左上の「完了」をタップして「PDFを“ファイル“に保存」をタップ
ただし、標準のスクショのように「写真」には保存できませんし、保存されるファイルタイプはPDFのみですので、PNGなどの形式で保存できないことに注意しましょう。
画面メモ系アプリを活用する
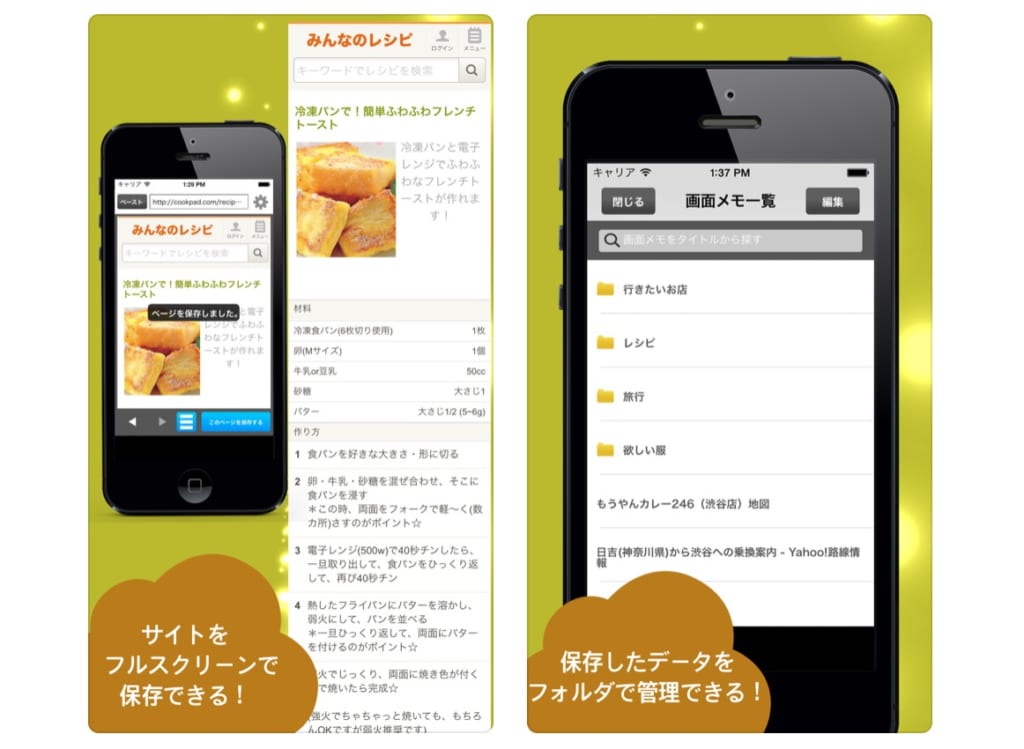
出典:App Store
iPhoneの標準機能以外でも、アプリでスクショを撮る方法があります。
画面メモは、iPhoneの画面に表示されていない部分まで、ページを丸ごと保存できるメモアプリです。アプリ内でフォルダ分けして管理できますので、どこに保存したか分からなくなることもありません。
画面メモSSもページ全体を保存できるアプリですが、スクショした画像を「写真」に保存できるのが特徴です。また、保存の際にヘッダー・フッターなどの余計な部分を自動的にカットしてくれるため便利です。
スクショ(スクリーンショット)のデータ容量を調節する
 iPhoneで撮るスクショは非常に画質が良く見やすいのですが、PNGデータであるために若干容量が大きくなります。
iPhoneで撮るスクショは非常に画質が良く見やすいのですが、PNGデータであるために若干容量が大きくなります。
サイトを丸ごとスクショすることが多い人は、iPhoneの容量を圧迫してしまうので、JPGに変換して容量を調整すると良いでしょう。
ここでは、JPGへの変換方法を2つ紹介します。
この記事もオススメ

マークアップ機能を使う
スクショは標準機能のマークアップを使うことで、JPGで保存することができます。
マークアップは、以下の手順で利用できます。
- 「写真」から画像をタップ
- 画面右上の「編集」をタップ
- 画面右上の「・・・」を「○」で囲んだマークをタップ
- 「マークアップ」をタップ
この記事もオススメ



データ変換アプリを使う
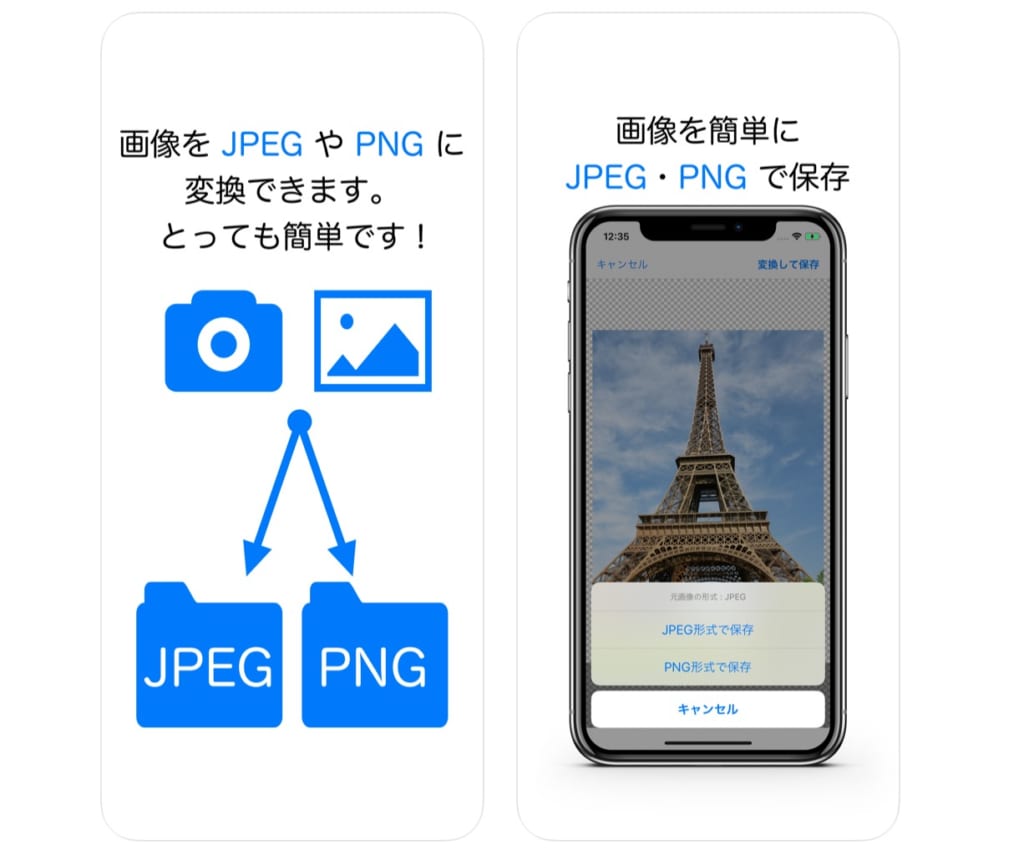
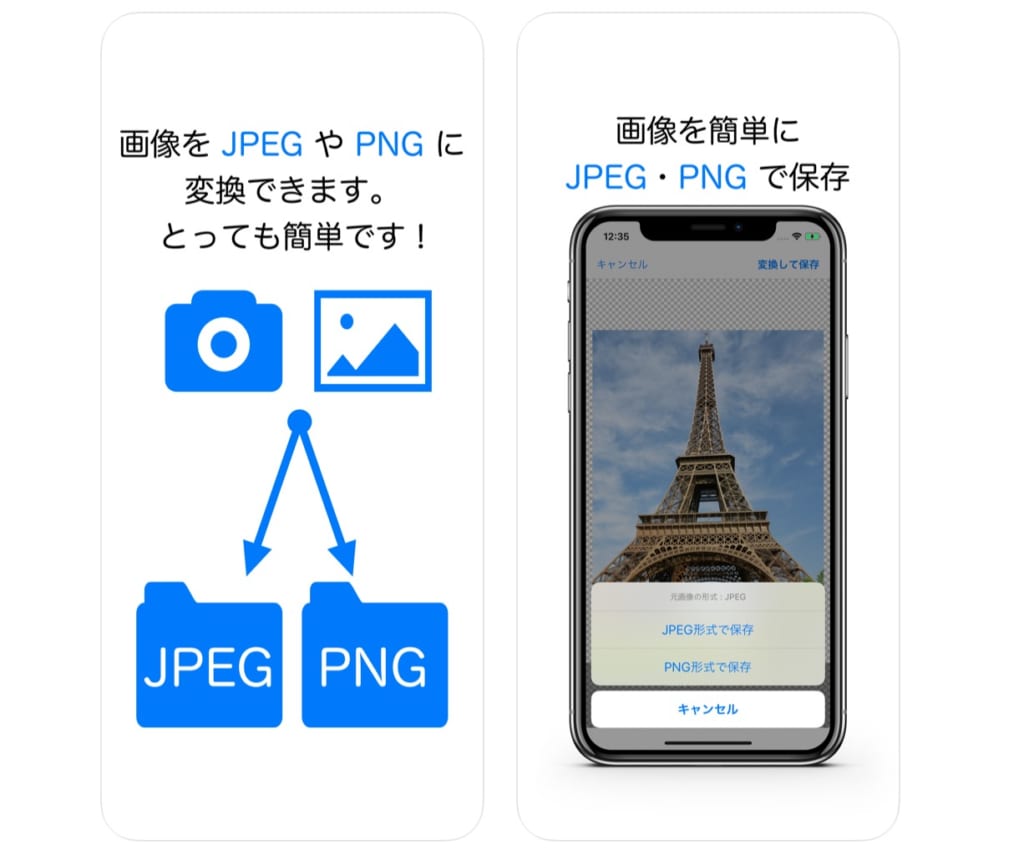
出典:App Store
JPGへ変換するには、アプリを使う方法もあります。
「JPEG<->PNG変換」は、画像の拡張子をJPEGやPNGへ自由に変換できるアプリです。
iPhoneに保存している画像をアプリで開いて「変換して保存」をタップすれば、データの変換が完了します。
変換された画像は「写真」へ自動的に保存されますし、元の画像もそのまま残せるので便利です。
iPhoneの画面を動画で撮る
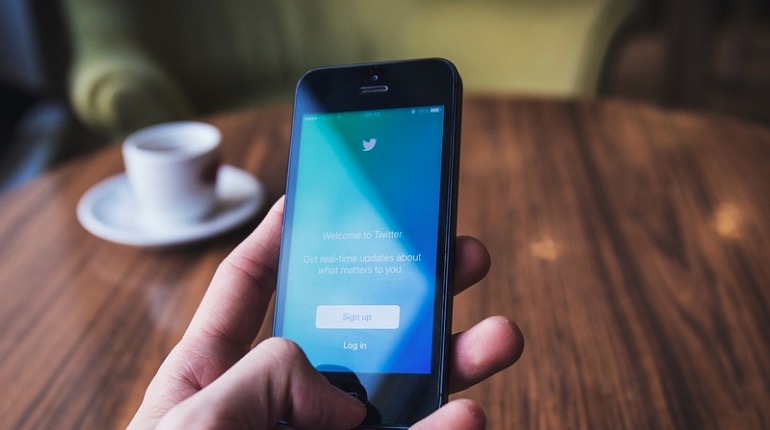
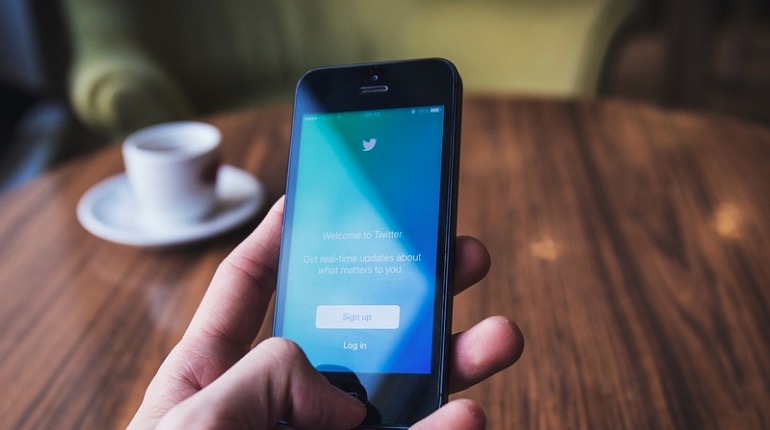
これにより、例えばiPhoneの操作方法を他人にわかりやすく伝えることができるようになりましたし、ゲームをプレイしている動画も収録可能となりました。
ここでは、画像収録の方法を紹介します。
この記事もオススメ



画面収録する前に設定を
注意点として、事前に画面収録のボタンをコントロールセンターに追加する必要があります。
「設定」の「進み、の横のをタップします。これで、コントロールセンターに「画面収録」ボタンが追加されます。
iPhoneで画面収録する方法
設定を終えた後は、以下の手順で利用できます。
1.録画したい場面で、iPhoneの画面を下から上にスワイプする
2.「◉」をタップする
これで、3秒間のカウントダウンを経て画面の収録が開始されます。
iPhoneの角度に応じて縦・横位置で録画されるので、縦で撮りたい場合は縦に、横で撮りたい場合はiPhoneを横にした状態で収録を開始しましょう。
また、収録中は画面に表示される通知もそのまま収録されます。あらかじめ「おやすみモード」に設定しておくことをおすすめします。
撮影されたデータは「写真」に保存されます。編集する場合は、写真から画面収録の動画を選択しましょう。
なお、NetflixやHuluなどのストリーミングサービスアプリの動画は撮影することができません。著作権保護のため、撮影しても真っ黒な画面が収録されてしまいます。
画面収録がうまくできない時は


iPhoneの設定で「コンテンツとプライバシーの制限」がオンになっている場合は、画面収録ができません。以下の方法で設定を行ってください。
設定方法:「設定」→「スクリーンタイム」→「コンテンツとプライバシーの制限」→「コンテンツ制限」→「GAME CENTER」→「画面収録」→「許可」
また、音声がうまく収録できない場合は、マナーモードになっていないかチェックしてみましょう。
iPhoneでスクショ(スクリーンショット)ができない時は


その理由としては「ボタンを押すタイミングが合っていない」「ボタンの効きが悪くなっている」「本体自体に不具合がある」などの可能性が考えられます。
そんな時は、以下のような対処法を試してみましょう。
Assistive Touchを使う
Assistive Touch機能を使えば、画面をタップすることでスクショが撮れます。
- 「設定」→「アクセシビリティ」→「タッチ」の順にタップする
- 「Assistive Touch」をタップして、「Assisve Touch」をオンにする
- 「カスタムアクション」で、任意のアクションを「スクリーンショット」に割り当てる
あとは、iPhoneの画面に表示されている白いボタンを操作すればスクショが撮影できます。
再起動する
本体に不具合が生じてスクショが撮れない場合もあります.
その時は、1度iPhoneを再起動することで正常にスクショが撮れるようになることがあります。
再起動した後に、再度試してみましょう。
iOSの修復を行う
iOSをはじめとしたソフトウェアに問題がある場合には、iOSの修復で改善する可能性があります。
修復には、iTunesや専用の修復ツールを使って行う方法があります。
iTunesの場合は、パソコンとiPhoneを接続してiTunesを立ち上げ、デバイスを選択後にアップデートを選択することでiOSが再インストールされます。
修復ツールは様々なものがあり、レビュー等を調べて信頼できるものを選ぶことが重要です。
修理が必要な場合も
ボタンが壊れている場合には修理が必要です。iPhoneの修理は、Appleの店舗やiPhone修理を専門とする業者に依頼しましょう。
修理料金は、AppleCareのサポート期間内の場合や、専門業者によっても違いますので、まずは問い合わせてみましょう。
修理費用によっては、機種変更等を検討してみてもよいかもしれません。
スクショ(スクリーンショット)の使用時に気をつけたいポイント


頻繁に使用する機能ですが、一方で使用時に気をつけたいポイントもあります。
スクショで撮影できないページもある
まず、iPhoneですべての画面をスクショできるわけではないということを覚えておきましょう。
例えば、Netflixなどの動画配信系アプリは、画面をスクショしても真っ黒な画面となり、何も写りません。
また、著作権侵害などに関わるコンテンツは、スクショ後の扱いによっては違法となる場合もありますので、意識しておくことが大切です。
非公開のやり取りを公開される可能性がある
スクショは、SNSの画面を撮影できます。
後で見るために友人との会話や発信内容をスクショする使い方もありますが、他人とのやり取りを画像として保存した場合には取り扱いに注意しましょう。
LINEやDMなど、当人同士のプライベートなやり取りも、スクショを撮れば簡単に公開できてしまうからです。
扱い方次第では、個人や企業が批判の対象となり、大きなダメージにつながる可能性があります。
この記事もオススメ



スクショに対する心構え
スクショは簡単に加工できるため、場合によっては内容を捏造されるケースもあります。信頼できる人以外とのやり取りでは、話す内容や言葉遣いなどにも注意しなければなりません。
また、世の中に出回るスクショの内容を鵜呑みにしないよう意識することも大切です。
iPhoneのスクショ(スクリーンショット)をもっと使いこなそう!


Webサイトの丸ごと縦長スクショや画面収録の使い方をマスターすれば、さらに活用の幅が広がります!
ぜひ試してみてください。
はじめての転職、何から始めればいいか分からないなら

「そろそろ転職したいけれど、失敗はしたくない……」そんな方へ、テックキャンプでは読むだけでIT転職が有利になる限定資料を無料プレゼント中!
例えばこのような疑問はありませんか。
・未経験OKの求人へ応募するのは危ない?
・IT業界転職における“35歳限界説”は本当?
・手に職をつけて収入を安定させられる職種は?
資料では、転職でよくある疑問について丁寧に解説します。IT業界だけでなく、転職を考えている全ての方におすすめです。
「自分がIT業界に向いているかどうか」など、IT転職に興味がある方は無料カウンセリングにもお気軽にお申し込みください。




























