「マークダウン」についてご存知ですか?
マークダウンはHTMLよりも手軽に扱えて、作業の効率化が期待できるので、ドキュメント作成時に重宝する記法です。
「ぜひ使ってみたい」と思う反面、そもそもどうやって書けばいいのか、使うことにどんなメリットがあるのか分からない方も多いはずです。
そこで本記事では、初心者向けにすぐに使えるマークダウンの基本的な書き方について解説。導入方法やメリット・デメリット、おすすめエディタなども紹介します。
ぜひ本記事を参考にしていただき、さっそく今日から導入してみましょう!
※記事内の情報は2023年8月執筆時の内容です。最新の情報は公式サイト等でご確認ください。
この記事の目次

マークダウン記法とは何か?
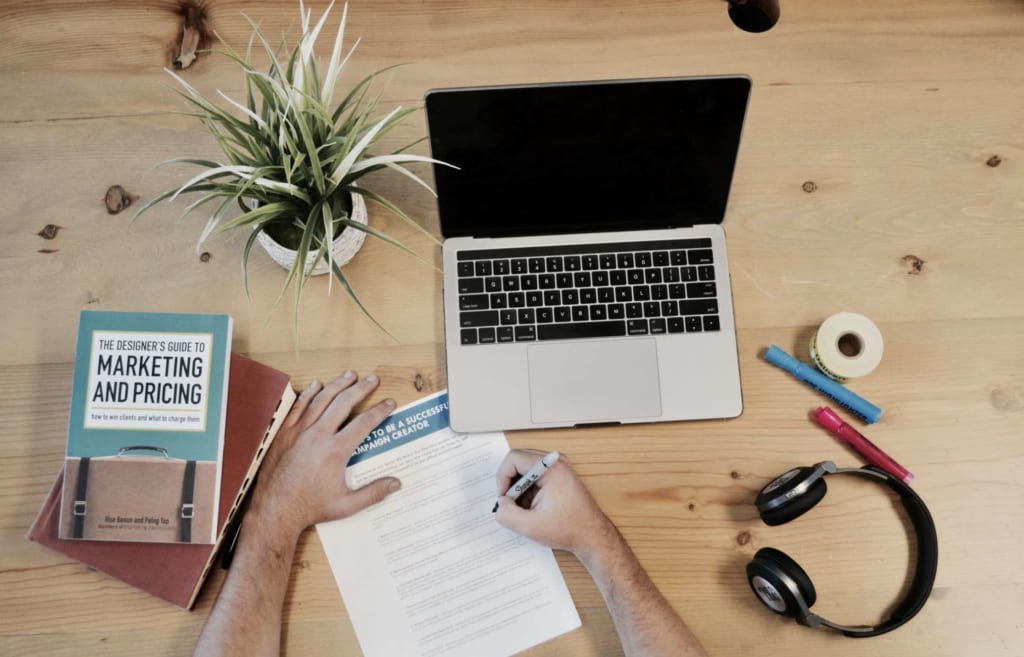
マークダウンとは、手軽にドキュメントを装飾できるフォーマット(記法)で、HTMLの装飾をタグをタイプせずに記号を入力するだけで表現できるのが特徴。
ドキュメントの作成やブログライティングなどにも有用で、ドキュメントを書くことが多いITエンジニアにとっては特に便利な面が多いツールです。
ITエンジニア・Webライター・ブロガーの方にとっては、これ以上ない生産性向上のためのツールとして根強く人気があります。
そこで本章では、マークダウンの概要を以下のポイントで解説していきましょう。
- マークダウンの特徴
- マークアップとマークダウンの違い
- マークダウンの導入方法
- 「方言」に注意する
マークダウンの特徴
マークダウンは、デジタル文書を作るためのHTMLを、テキスト上で簡略化して表記できるという特徴を持つフォーマットです。
2004年に開発され、現在では「日本語Markdownユーザー会」によって、Markdown記法に関する議論や普及などの取り組みも行われています。
また、マークダウン記法を使うためのツールなども多数リリースされており、おもにHTMLで表現したいドキュメントの作成に用いられています。
マークアップとマークダウンの違い
マークダウンの対義語としては「マークアップ」が挙げられます。マークアップの代表的なフォーマットはHTML言語です。
マークアップは「<h2></h2>」といったタグで文字列を囲むことで、文章を装飾します。
これに対してマークダウンは、「**」と入力するだけでよいため、圧倒的にキーボードのタイピング数が少ないのです。2つの違いを簡単に挙げると、以下の通り。
- マークアップ:装飾の種類が多く、覚えるまでに時間がかかる
- マークダウン:マークアップの記述を簡略化しているため覚えやすく書きやすい
HTMLに代表されるマークアップ記法は、記述の種類も多く覚えるまでに時間がかかると言われることもあります。
しかし、マークダウンはこれを簡略化したものなので、覚えやすく使いやすいのです。
この記事もオススメ

マークダウンの導入方法


マークダウンは、導入するだけであれば特殊なエディタは必要ありません。デフォルトでインストールされているメモ帳・メモアプリでも容易に始められます。
しかし、マークダウンを使って文書作成をするならば、できればマークダウンを意識して作られたテキストエディタを使うのをおすすめします。
なぜなら、ドキュメントを作成しながらリアルタイムで反映された画面を確認できるなど、さらに便利になるからです。
エディタにはいくつか種類がありますが、どのエディタも特別な環境構築をする必要はなく、PCにインストールすればすぐに利用可能。
ですので「マークダウンを使いたい!」と思ったら、すぐに実践可能です。
マークダウンで使えるエディタについては、後述の「マークダウン記法に適したエディタおすすめ5選」を確認してみてください。
「方言」に注意する


マークダウンを利用する際には、1つ注意点があります。それは、記述が簡単なマークダウンにも「方言」があるということです。
この方言とは何を指しているかというと、標準のマークダウン記法では物足りないクリエイターたちのために作られた、派生版のマークダウン記法のこと。
一般的なマークダウンだけを利用する場合には、ほとんど気にする必要はありません。しかし、以下のようなツールを使う場合には方言を意識しましょう。
- CommonMark
- Markdown Extra
- GitHub Flavored Markdown
- Maruku
より多くの装飾を使いこなしたり、書きやすさを追求したりするために方言は利用されています。マークダウンの基本的な使い方に慣れてきたら意識してみましょう。
【無料】ChatGPTの使い方をマンツーマンで教えます
・ChatGPTの基本的な使い方がわかる
・AIの仕組みがわかる
・AIをどうやって活用すれば良いかがわかる お申し込みは1日5組限定です。
今すぐお申し込みください。 ChatGPTレッスンを確認する▼
https://tech-camp.in/lps/expert/chatgpt_lesson

マークダウンを使うメリット


マークダウンを使うことで、ドキュメントの構造化が速くなりますし、可読性の高いドキュメントを効率的に作成できるなど様々なメリットがあります。
ここでは、マークダウンを使うことで得られる具体的なメリットを6つ紹介。
- 仕組みが簡単で分かりやすい
- 様々な場面でのライティングを効率化
- 視認性が高いドキュメントを作れる
- 様々なプロジェクト管理ツールとの互換性がある
- 編集ツールを限定しない
- オフラインでも使用できる
仕組みが簡単で分かりやすい
マークダウンを使うメリットはなんといっても、仕組みが簡単で分かりやすく、初心者でもすぐに習得しやすいという点です。
そのため、HTMLを使って装飾したドキュメントを作成するよりも効率的だといえるでしょう。
また、文章構造が単純ですので、他のフォーマットへの変換が容易に実行できます。
様々な場面でのライティングを効率化
マークダウンは、ドキュメント作成の効率化にも向いています。
企業のオウンドメディアや文章による資料なども、HTMLで書いたように見やすいドキュメントを手軽に作成できます。
視認性が高いドキュメントを作れる
マークダウンで書かれたドキュメントは、視認性が高い点が特徴です。
見出しやリストなどで内容を整理することで見やすいドキュメントが作成できます。その際も「*」や「-」といった記号だけで記述が可能です。
様々なプロジェクト管理ツールとの互換性がある
GitHubやRedmineなどのプロジェクト管理ツールもマークダウンに対応しています。
つまり、マークダウンで書いたドキュメントも、HTML画面と同じ体裁でブラウザを使って確認でき、またバージョン管理もできるのです。
編集ツールを限定しない
マークダウンに使うのは、一般的な記号だけですので、エディタを限定しません。
通常テキストとして扱えるため、メモ帳やリッチテキストを区別せずに利用できます。
マークダウンを使うために、わざわざ専用のエディタに切り替えるような手間はありません。
ただし、作業効率を上げて生産性向上を図るならば、できればマークダウン向けの機能が充実したエディタを使いたいところ。
オフラインでも使用できる
マークダウンはノーマルなテキストデータですので、オフラインでも使えます。
わざわざWebサーバにアップロードせずともドキュメントを確認できますので、環境を選ばずに文書作成が可能です。

マークダウンのデメリット


手軽で便利なマークダウンですが、2つのデメリットがあります。
それは、表記を覚える手間があること、そして画像の扱いが柔軟ではないことです。
書き方を覚える必要がある
マークダウンは簡単ですが、最初はやはりルールと表記方法を覚える必要があります。これは、どのような言語でも同じですが、マークダウンも例外ではありません。
ただし、よく使う表記を最初にいくつか覚えることで、すぐに使えるようになるでしょう。
画像の調整ができない
マークダウンは、シンプルなテキストデータに手軽に装飾を加えられるフォーマットですので、画像の調整などはできません。
例えば、貼り付けた画像サイズの調整などができないため、貼り付けたサイズのままの画像が表示されます。
マークダウン記法の書き方の基本


それでは早速、マークダウンの書き方を見ていきましょう。
一度覚えてしまえば、無意識にでもタイピングできるようになりますし、いくつかの法則を覚えるだけで様々なメリットがあります。
ここでは、マークダウン記法の基本的な書き方を学びましょう。
強調・太字
HTMLでいうstrongタグに該当するテキストの強調は、アスタリスク2個「**」あるいはアンダースコア2個「__」で囲みます。
例えば「あいうえお」の中で「うえ」だけを強調したい場合は以下のように記述しましょう。
あい**うえ**お
あい__うえ__お
これにより、「うえ」だけが強調した装飾で表示されます。
ちなみに、bタグに該当する単純な太字は、マークダウンでは非対応です。
斜体
斜体にしたい文字は、アスタリスク1つ「*」で囲みます。
例えば「あいうえお」の中で「うえ」だけを斜体にしたい場合は、以下のような表記です。
あい*うえ*お
これで「うえ」が斜体で表示されます。
改行
改行もマークダウンで記述できます。
改行を入れる場合は、改行を入れたい部分に2つの「半角スペース」を入力するだけです。
例えば「あいうえおかきくけこ」を2行で表示した場合には、「お」と「か」の間に半角スペースを2つ入れましょう。
あいうえお(半角スペース)(半角スペース)かきくけこ
これにより「お」の後で改行され、2行で表示されます。
水平線
文章を区切るための水平線は、次のいずれかを3つ連続で入力します。
- アスタリスク「***」
- ハイフン「—」
- アンダースコア「—」
例えば「あいうえお」「かきくけこ」の間に水平線を入れたい場合は、以下のような表記になります。
あいうえお
—
かきくけこ
取り消し線
文章に取り消し線を表記するには2個のチルダ「~~」で文を挟みます。
例えば「あいうえお」に取り消し線を付ける場合には、以下のように入力しましょう。
~~あいうえお~~
チェックボックス
チェックボックスは、ハイフン「-」とカッコ「[ ]」で作成できます。
また、チェック済みを表現するときは、アルファベットの「x」をカッコ内に入力してください。
例えば、ToDoリストであれば以下のように表現できます。
未完了:- [ ] 項目1
完了 :- [ x ] 項目2
段落
文章に段落を入れるには、文末に半角スペースを入れます。
例えば「あいうえおかきくけこ」という一文の「お」の次に段落を入れる時は、以下のように記入しましょう。
あいうえお かきくけこ
これで、段落が挿入されます。
箇条書き
箇条書きをするには、文字の先頭にアスタリスク「*」を入力します。
例えば、以下のような表記です。
*項目1
*項目2
*項目3
*項目4
*項目5
ここで入力するアスタリスクは1つですので、間違えないようにしましょう。
ナンバリング
ナンバリングを行うには、文字の先頭に数字とピリオド「.」を入力します。
例えば、以下のような表記です。
1. 項目A
2. 項目B
3. 項目C
4. 項目D
5. 項目E
画像
画像ファイルを挿入するには、先頭にエクスクラメーションマーク「!」、続けて[代替テキスト]、最後に(URL)を入力します。
これらを続けて入力すると以下のようなイメージです。

URL画像が保存されているURLを入力してください。
リンク
リンクを挿入する場合は、[リンクテキスト](URL)で表記します。
例えば当サイトをリンクする場合には、次のような記述です。
[テックキャンプ ブログ](https://tech-camp.in/note/)
引用
引用では、引用する文章の前に大なり「>」で表記します。
例えば「あいうえお」を引用するときは次のように入力しましょう。
> あいうえお
表(テーブル)
テーブルはパイプライン「|」とハイフン「-」を組み合わせることで利用できます。
例えば、3列3行のテーブルは以下のように作成しましょう。
| あ || い || う |
| え || お || か |
| き || く || け |
コード
コードブロックを作成する際は、該当箇所をバッククォート3個「“`」もしくチルダ3個「~~~」で囲みます。例えば、以下の通りです。
“`
public class HelloWorld {
public static void main(String[] args) {
System.out.println(“Hello, World!”);
}
}
“`
マークダウン記法に適したエディタおすすめ5選
マークダウンは、エディタの環境を選ばずに利用できるのが利点ですが、「あれば使いやすい」というエディタは存在します。
ここでは、マークダウンにおすすめのテキストエディタを5つ紹介。
- Visual Stuidio Code
- Joplin
- Boostnote
- Typora
- Atom
Visual Stuidio Code
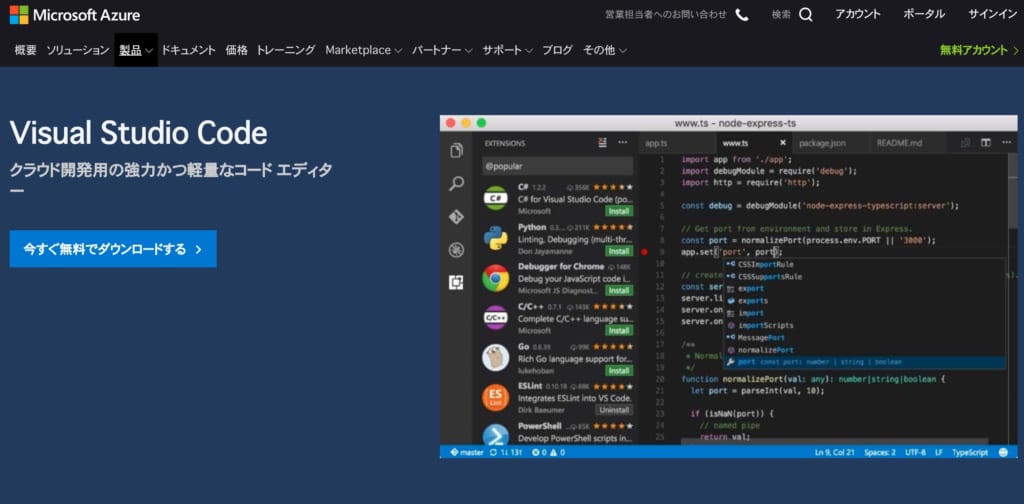
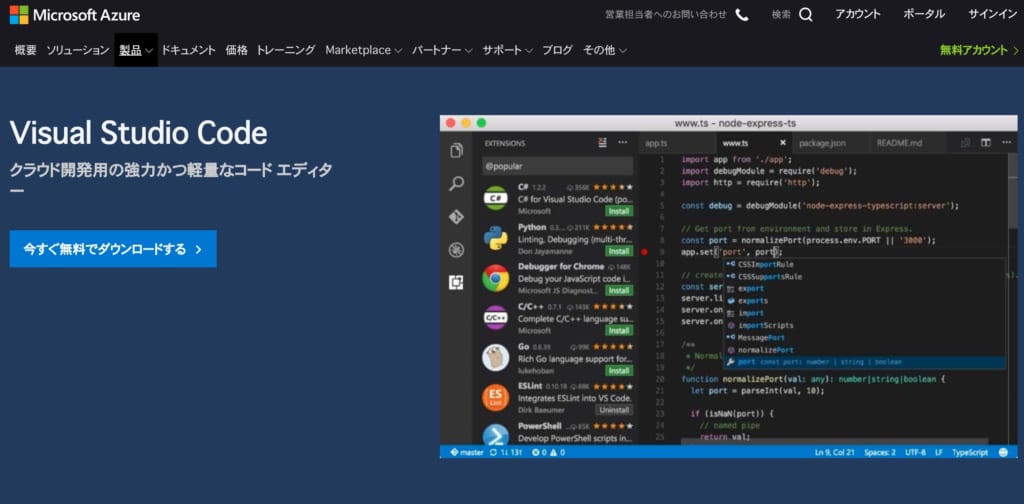
出典元:Microsoft Azure
「Visual Studio Code」は、Microsoft社が提供するプログラミング開発に適した、無料のコードエディタです。軽量で速度も速く、デバッグ機能を内蔵しています。
普段のプログラミングにも使えますし、マークダウンを使ったドキュメント作成もこれ1つで完了。作業ごとにエディタを変更するのが面倒な人にもおすすめのエディタです。
この記事もオススメ



Joplin
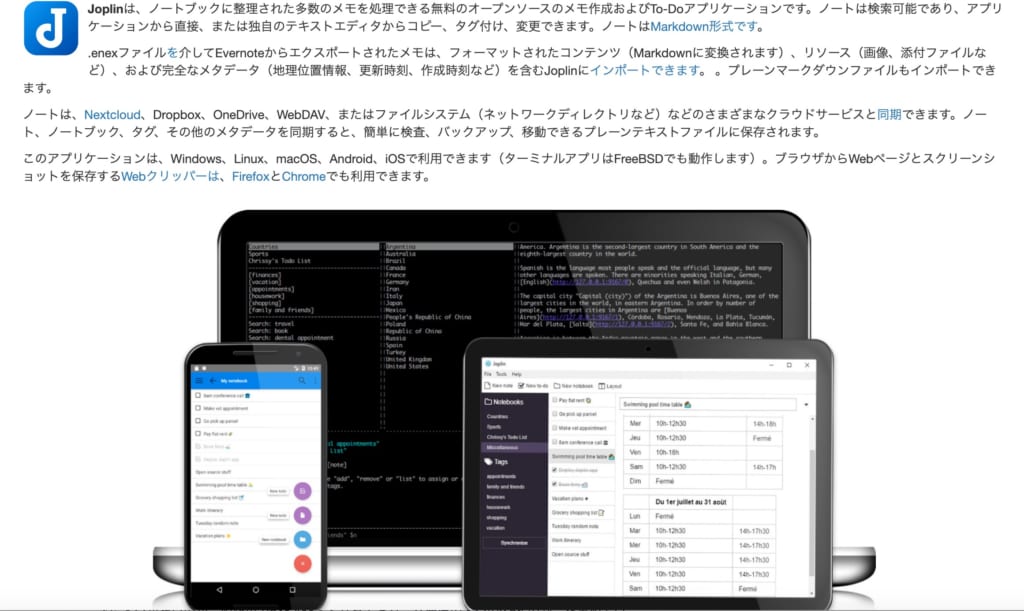
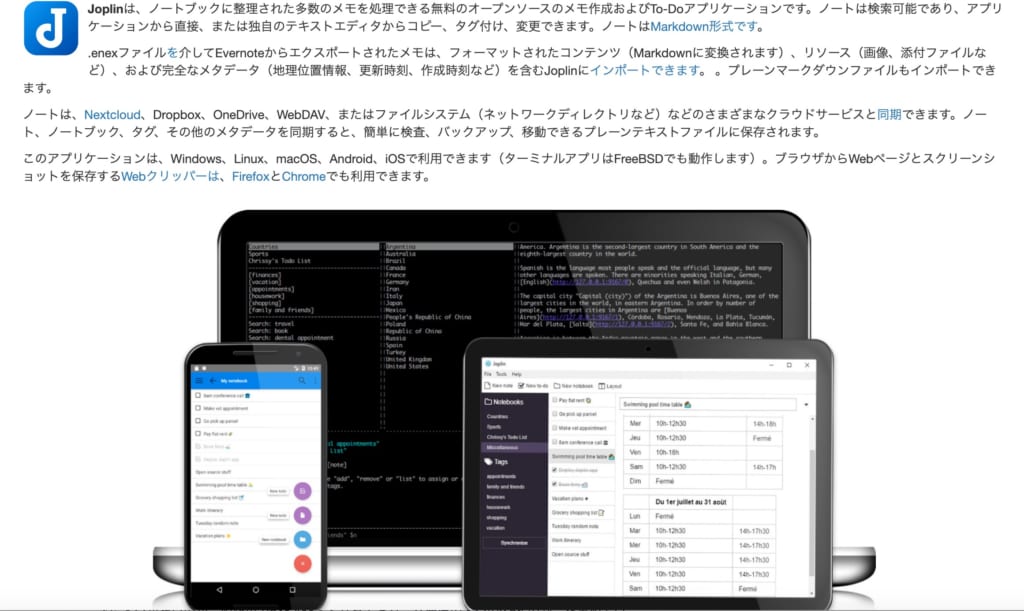
出典元:Joplin
「Joplin」は、マルチプラットフォームに対応した無料のマークダウンエディタです。
一番の特徴は、iOSやAndroidにも対応しているところでしょう。PCだけではなく、移動中や休憩中にもスマホでドキュメント作成を手軽に進めたい人には嬉しいですね。
DropboxやOneDriveなどのクラウドサービスとも連携が可能。WordPressとの親和性の高さも特徴なので、ブログの記事作成にもおすすめ。
Boostnote
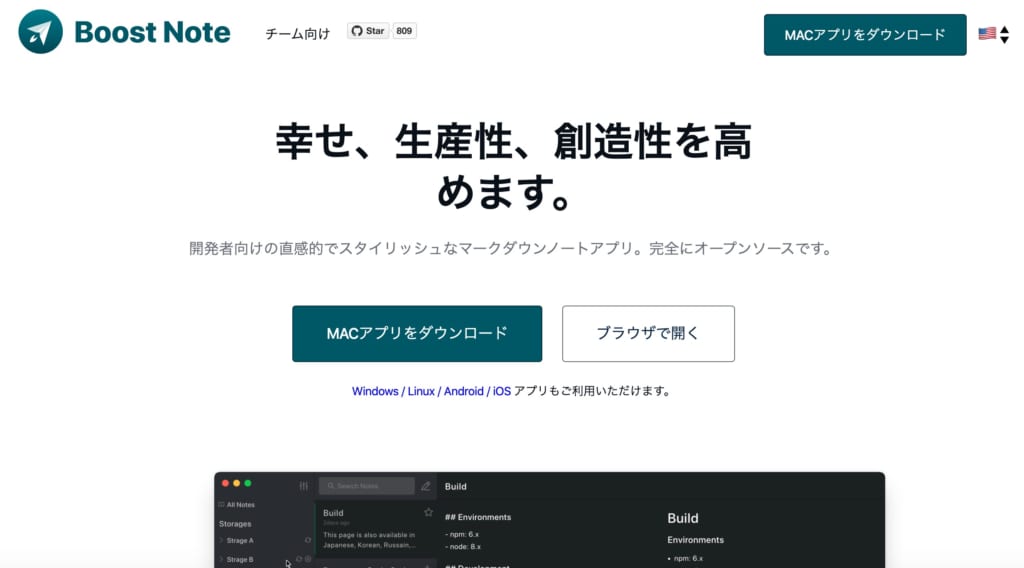
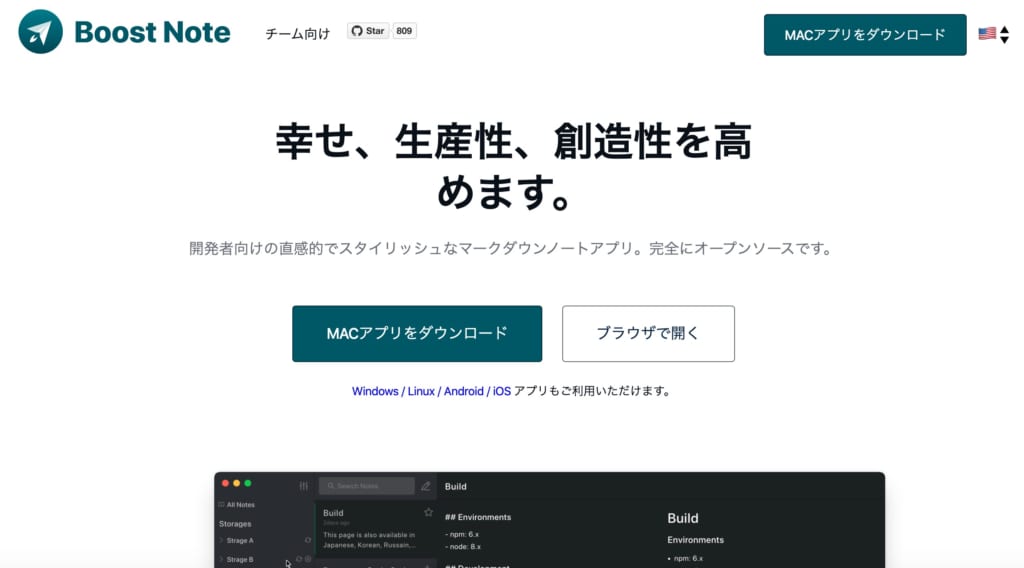
出典元:Boost Note
「Boostnote」は、マークダウンモードとスニペットモードを備えるエディタです。
プログラマー向けに開発されたエディタで、マークダウンモードとコードスニペットモードを切り替えながら利用できるという特徴があります。
マークダウンとコードスニペットを一元管理したいという人におすすめです。無料版から使えるので、ぜひ試してみてください。
この記事もオススメ



Typora
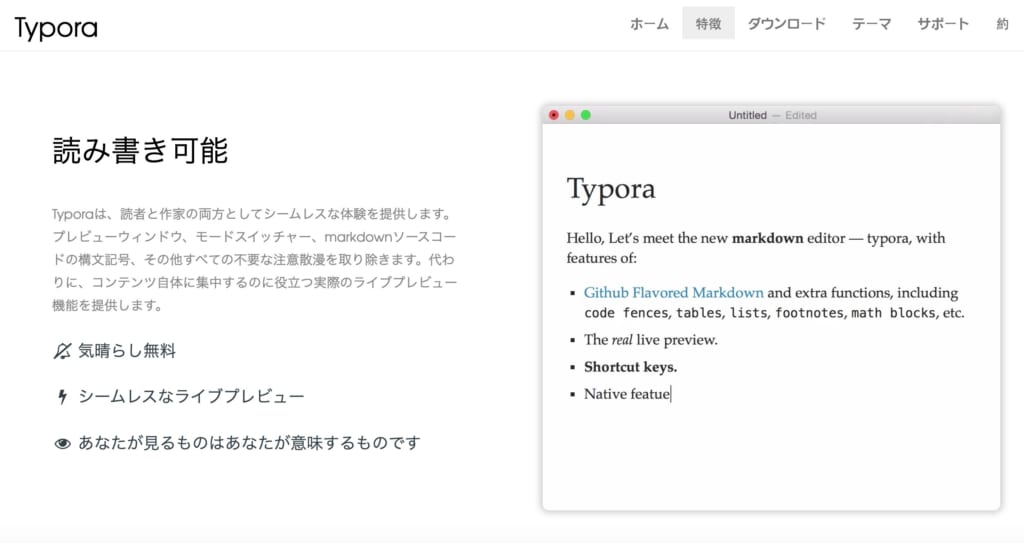
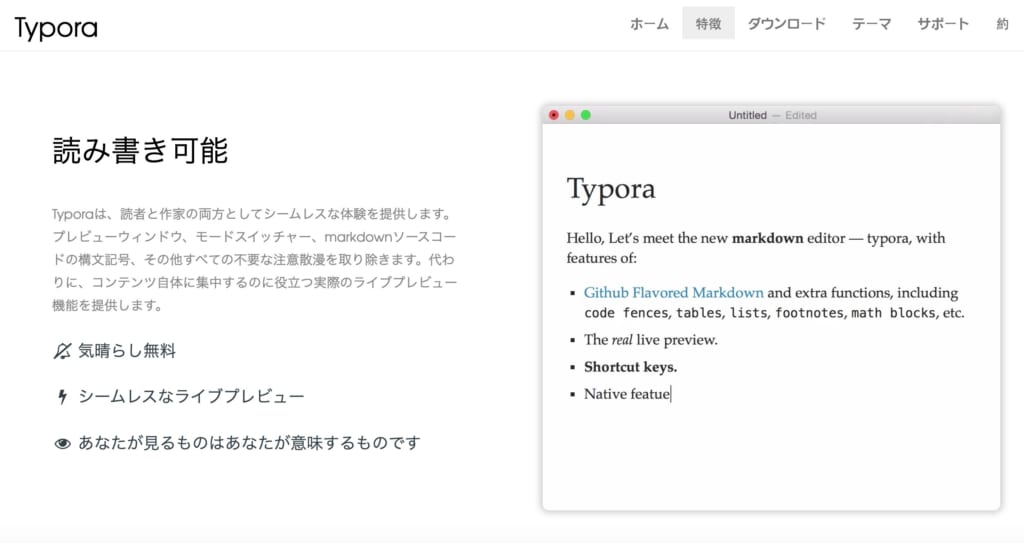
出典元:Typora
「Typora」にはライブプレビュー機能があり、マークダウンで表記した文章がリアルタイムに変換されます。
また、エクスポート形式が豊富に用意されており、PDFやHTMLはもちろん、Word(.docx)・OpenOffice・Epubなど、多くを選択できます。
元々は無料でしたが、2021年11月に有料化($14.99)されました(2023年8月時点)。
Atom
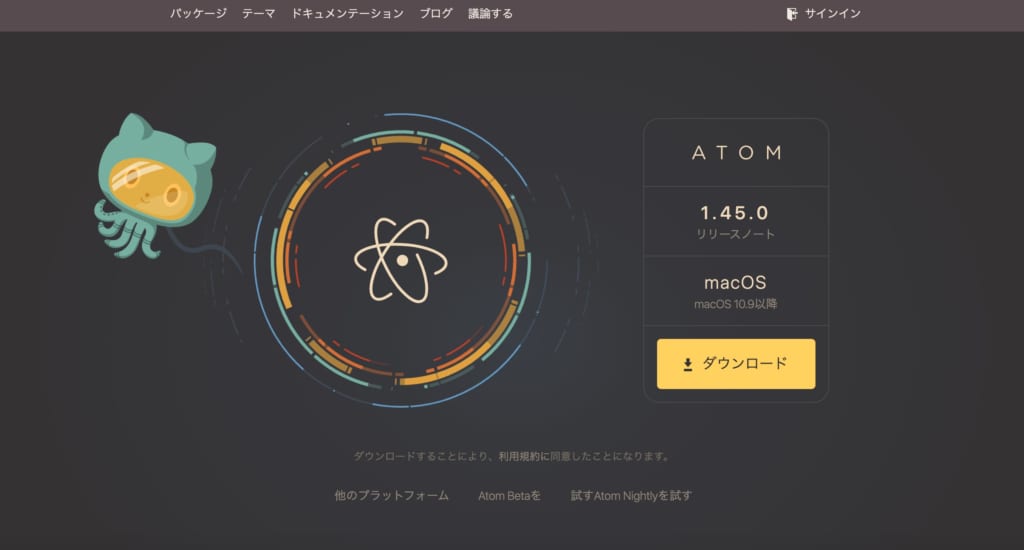
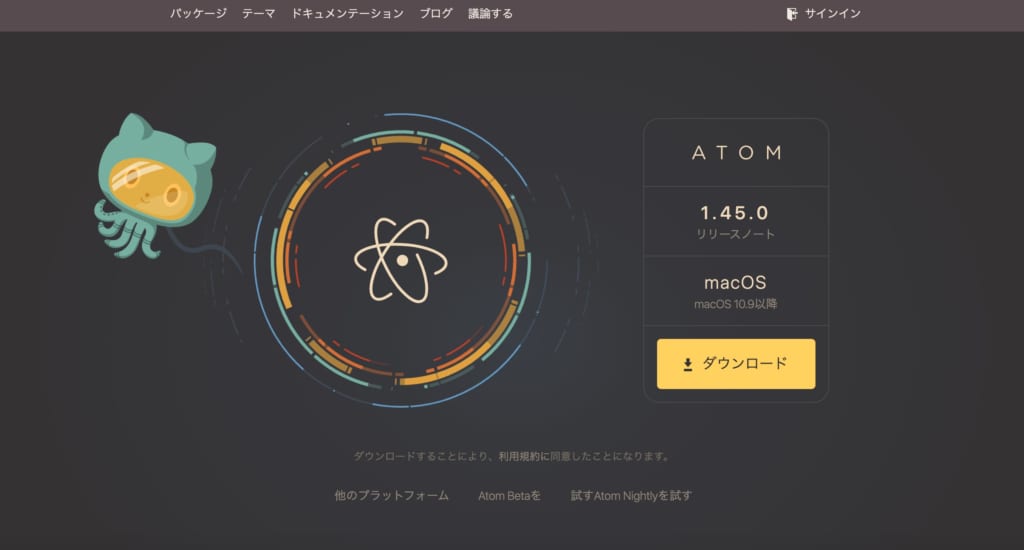
出典元:GitHub
※Atomエディタは、2022年12月15日をもって開発を終了しました。
「Atom」は、GitHub社が提供しているテキストエディタです。
8,000種の拡張機能を持っていますが、その中にマークダウン向けのパッケージも多く用意されています。
マークダウンで表記したドキュメントを、関単にプレビューで確認したり、プレビューを見ながら同時編集をしたりできます。
マークダウンに慣れると作業効率が大幅アップ
初心者向けにすぐに使えるマークダウンの基本的な書き方や導入方法、メリット・デメリット、おすすめエディタなどを紹介しました。
マークダウンを使えば、いくつかの記号だけでドキュメントに効率的に装飾を行えます。
利用するサービスによっては、補足的なフォーマットを追加した方言を覚える必要もあります。しかし、基本的な記号を押さえるだけで、比較的簡単に利用できるでしょう。
マークダウンは作業効率化のためにも覚えておいて損のないものです。
ぜひ活用してみてください。
はじめての転職、何から始めればいいか分からないなら

「そろそろ転職したいけれど、失敗はしたくない……」そんな方へ、テックキャンプでは読むだけでIT転職が有利になる限定資料を無料プレゼント中!
例えばこのような疑問はありませんか。
・未経験OKの求人へ応募するのは危ない?
・IT業界転職における“35歳限界説”は本当?
・手に職をつけて収入を安定させられる職種は?
資料では、転職でよくある疑問について丁寧に解説します。IT業界だけでなく、転職を考えている全ての方におすすめです。
「自分がIT業界に向いているかどうか」など、IT転職に興味がある方は無料カウンセリングにもお気軽にお申し込みください。




























