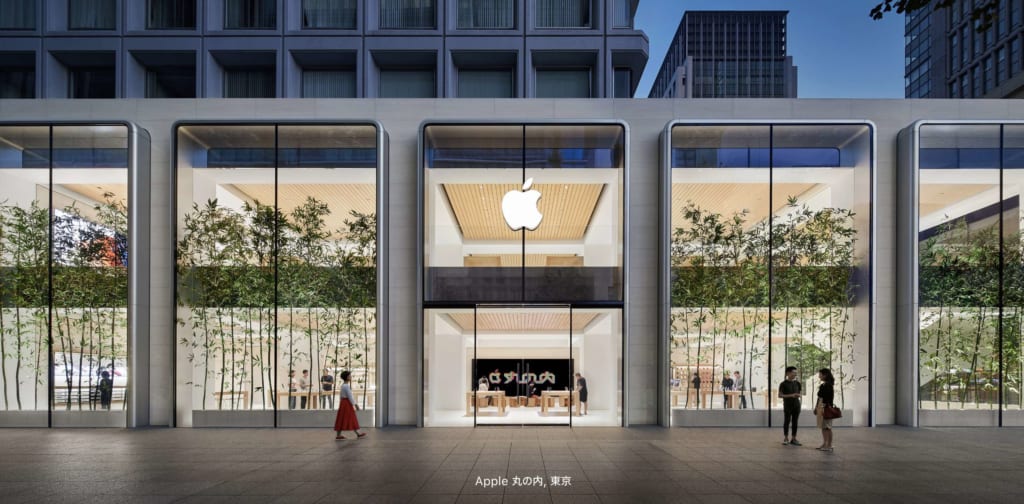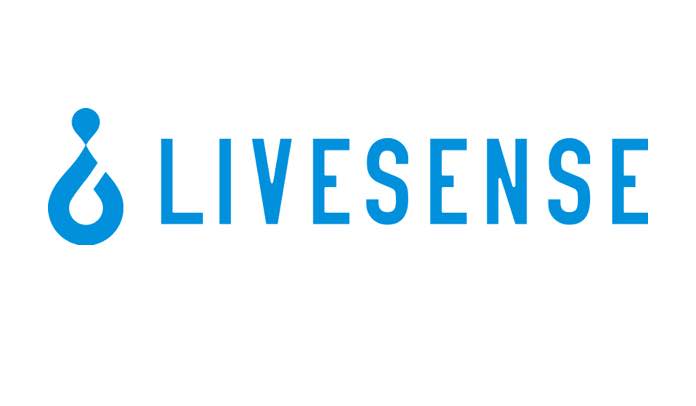最近パソコンの動作が遅い、大学生の時になんとなく買ったパソコンを使っている…などパソコンの買い替えを考えているあなた。
しかし、いざ買おうと思っても様々なメーカーからたくさんある中でどう選べばよいか分からない、と迷っていませんか。
この記事では、ノートパソコンについてよく分からないという方のために、あなたにあった1台の選び方をわかりやすく解説します。

ノートパソコンとデスクトップパソコンのどちらを選ぶ?
 パソコン購入の際にまず決めるのが、ノートパソコンとデスクトップパソコンのどちらを選ぶかです。
パソコン購入の際にまず決めるのが、ノートパソコンとデスクトップパソコンのどちらを選ぶかです。
なんとなくノートパソコン、今使っているのがデスクトップだからデスクトップ、と安易に決めてしまうのではなく、利用用途に沿って選ぶことが大切です。
持ち運ぶならノートパソコン
パソコンを外に持ち出して使うことが前提となっているのであれば、ノートパソコンを選びましょう。
最近では薄く・軽量化されたモデルも多くありますが、そういったタイプは値段が高いこともあります。
毎日持ち運ぶのであれば薄い・軽量化されたモデルを選ぶとよいでしょう。
一方、基本は自宅などで使いたまに持ち運ぶ程度であれば、重さや大きさは少し妥協してもよいかもしれません。
使う場所が決まっているならデスクトップパソコン
自宅やコワーキングスペースなど決まった場所で利用する場合は、デスクトップパソコンがおすすめです。
デスクトップはコストの割に性能がよいものが多く、またキーボードなども自分で選べるので長時間作業しても疲れづらい、というメリットがあります。
また、自分でメモリやグラフィックボードを増設したりといったカスタマイズ性が高いのもデスクトップです。ゲームやアプリ開発などをしたい方はデスクトップがおすすめです。
2つを使い分けるという方法もあり
ノートパソコンとデスクトップパソコンはそれぞれメリット・デメリットがあり、利用シーンが異なります。
プログラミングやゲームをしたいが持ち運びもしたい、という場合は、予算があるのであればノートとデスクトップの両方を購入し、それぞれを使い分けるという方法もあります。
タブレットをノートパソコン代わりにする人も増えている
 ネットサーフィンや動画がメインの利用で、キーボードを使った資料作成などは滅多にない、という人は、ノートパソコンではなくタブレットを購入するのもおすすめです。
ネットサーフィンや動画がメインの利用で、キーボードを使った資料作成などは滅多にない、という人は、ノートパソコンではなくタブレットを購入するのもおすすめです。
全国の家電量販店やECショップでPOSデータを集計する「BCNランキング」によると、タブレット端末の販売台数前年比が、デスクトップパソコンとノートパソコンの販売台数前年比を上回ったとあります。
第7世代のiPadが、有線・無線のマウスやアップル純正のキーボード「Smart Keyboard」に対応したことの影響と見られており、パソコンの代わりにタブレットを選択する人が増えてきていると言えるでしょう。
人生100年時代にミドル世代のデジタルスキル習得は必須!
未経験からデジタルスキル習得で、退職後の準備を始めましょう
まずは無料キャリア相談へ!

自分に合ったノートパソコンの選び方
 自分にあったノートパソコンを選ぶためには、どのような点に注意すればよいのでしょうか。パソコンの性能を示す用語の意味と選び方を解説します。
自分にあったノートパソコンを選ぶためには、どのような点に注意すればよいのでしょうか。パソコンの性能を示す用語の意味と選び方を解説します。
OS(オペーレーティングシステム)
OS(オペレーティングシステム)とは、直訳すると「動作システム」で、コンピューターを動かすためのソフトウェアのことです。OSの役割は、コンピューター全体の管理・制御です。
代表的なOSにはAppleの「Mac OS」とMicrosoftの「Windows」があります。
Webブラウザを中心に作業を行うGoogleのChrome OSの人気も高まってきています。
OSが違えばパソコン上の操作方法に違いが。これまでWindowsを使っていた人がMacに乗り換えると、ショートカットキーなどの使い方に慣れるまで時間がかかるかもしれません。
CPU
CPUとはCentral Processing Unitの略で、パソコンの主な処理装置です。別名プロセッサーとも呼ばれます。
人間でいうところの「脳みそ」にあたる部分であり、CPUの性能(スペック)がパソコンの性能に大きく影響します。
性能のよいパソコン=CPUの性能が高いと言えますが、どのくらいのスペックのCPUが搭載されていればよいか、というのは利用目的によって異なります。
コア数が多いと何が違う?
CPUの性能を説明によく出てくる言葉が「コア数」です。コアとはCPUの中核部分のことで、基本的にコア数が多いほどパソコンが一度に処理可能な作業数が増えます。
言い換えると、コア数が多いほど性能が高いということです。
パソコンが登場したばかりの頃はコア数は1つしかありませんでした。しかし、最近ではコアが2つ(デュアルコア)やコアが4つ(クアッドコア)であることが一般的。
その他、コアが6つ(ヘキサコア)、8つ(オクタルコア)のパソコンもあります。
文書作成や表計算などのソフトウェアを利用したり、インターネットでWebサイトや動画を閲覧するくらいならデュアルコアでも充分でしょう。
AMDとIntelはどっちがいいの?
代表的なCPUにAMD RyzenシリーズとIntel Core iシリーズがあります。
CPUといえばIntelというイメージも昔はありましたが、AMDがもともと強かったGPU性能に加え、CPU性能でもインテルと引けをとならないレベルのRyzenをリリースしてから、そのIntel独占の勢力図にも変化が出てきました。
「BCNランキング」の週次データによると、2019年7月8日週にAMDの販売台数シェアが68.6%に急上昇、ライバルのIntelのシェアが31.4%に急落しました。
一年かけて徐々にシェアを上げていったAMDのRyzenシリーズは、2019年7月の第3世代Ryzenシリーズ発売によって一気にインテルを抜いたことになります。
AMDは高性能ながらIntelよりも低コストであることが魅力です。良い性能のパソコンを低コストで購入したい、という人はAMDを検討してみましょう。
GPU
GPUとはGraphics Processing Unitの略称で、コンピュータグラフィックスの演算などを行う画像処理装置のことです。GPUは高速なグラフィック(画像)処理を可能とします。
You Tubeなどで動画を楽しむ程度であれば特にGPUにこだわる必要はありませんが、美しいゲームの映像を楽しみたい、という場合はグラフィックボードが搭載されているかは確認しましょう。
メモリ
 メモリとは、パソコンが一度に処理できる容量のことです。メモリが大きいほど一度に処理できる作業量が大きくなる(=処理が早く終る)ということです。
メモリとは、パソコンが一度に処理できる容量のことです。メモリが大きいほど一度に処理できる作業量が大きくなる(=処理が早く終る)ということです。
メモリの大きさも価格と比例しているため、安価なパソコンを購入する際には十分なメモリがあるかどうかに気をつける必要があります。
ネットサーフィンやちょっとした資料作成が主な利用用途であれば4GB、動画編集やオンラインゲームなど負荷のかかる作業をする場合には8GB~あると快適に作業できます。
HDD/SSD
HDD(Hard Disk Drive)とSSD(Solid State Drive)は、パソコンのデータが保存される場所です。
空っぽのパソコンにアプリや写真、ドキュメントなどを作成すると、このHDD/SSDにデータが保存されます。つまり、容量が大きいものほど大量のデータ保存が可能ということです。
SSDは、HDDと同じくデータを保存するものですが、HDDよりも処理が高速、軽量で音も静かという特徴があります。起動する際も大きな音を立てることなく、すぐにアプリを使用できるなどのメリットがある一方、HDDよりも高価であることがデメリットです。
適切なHDD/SSDの容量は利用用途にとって異なります。写真や資料を保存する程度であれば128~256GB、動画などを大量に保存したい場合はより大きい容量(1TB~)が必要です。
ディスプレイ
画面の大きさは、実際に量販店などで見てみることをおすすめします。
特に持ち歩いて使うことを想定している場合は、重くなく、バックやリュックにきちんと収まるサイズであるか確認しましょう。
目安としては、以下の通りです。
・~11インチ未満:B5サイズ以下で、最も持ち運びがしやすい大きさ。重量も軽いものが多いが、その分高価格なものも多い。
・11~13インチ未満:B5~A4サイズ相当で、パソコンを持ち運んで使いたい人に人気。CPUのスペックを下げれば低価格での購入も可能。
・13~14.5インチ未満:A4~B4サイズ相当で、重量は2kg前後のものが一般的。大きめの画面で見やすいながら、持ち運びもできるサイズ。
・14.5インチ以上:B4~A3サイズ以上のサイズ。日々の持ち運びには適していないが、解像度が高い製品が多く、動画編集やゲームに適している製品が多い。
DVD・BDドライブ
CD、DVD、BD(ブルーレイディスク)を再生するために必要な機器です。光学ドライブとも言われます。
薄型のノートパソコンにはドライブがついていない場合も多いため、パソコンでBDやDVDを読み取り・書き込みしたいという場合には注意が必要です。
ただし、DVD・BDドライブは後から外付けすることも出来ます。
最近はクラウド上にデータを保存をするのが一般的であるため、ドライブが本当に必要かどうか分からない、という人はついていないモデルでも大丈夫でしょう。
無線LAN
 カフェなど外で作業することを想定しているのであればぜひチェックしておきたいのが無線LANです。
カフェなど外で作業することを想定しているのであればぜひチェックしておきたいのが無線LANです。
無線通信のための規格はいくつかありますが、高速で安定した通信が欲しいのであればIEEE802.11ac対応のものを選びましょう。
Wifiルーターのポイントから離れていても高速でインターネット接続をすることができ、ハイビジョンの映像もスムーズに再生できます。
USBポート
USBポートとは、USB端子を備えたケーブルやUSB接続を行う機器のプラグ差し込み口のことです。主なUSBポートは以下の二つです。
・Type-Aポート:内側を覗き込んだとき長方形に見える差し込み口が特徴。パソコンに搭載されている標準的なUSBポート
・Type-Cポート:差し込む方向を問わずリバーシブルで使用できる。薄型化・軽量化されたノートパソコン、スマートフォン・タブレット端末などのモバイル機器に搭載されている。
USBにはデータ転送速度が異なる二つの規格(USB2.0とUSB3.0)があります。
USB3.0はUSB2.0よりも2倍以上高速にファイルをコピーする事ができるため、大量データのやり取りをする予定がある場合には3.0を選びましょう。
また、ポートの数も確認ポイントの一つです。USB接続を必要とする機器が多すぎてパソコンの差し込み口だけでは数が足りない、といったことにならないようにしましょう。
保証の有無
決して安価ではないノートパソコン。購入時に気になるのが「壊れないか」ということです。
絶対に壊れないパソコンはありませんが、電化製品には基本的に1年間のメーカー保証があり、それ以外には有料で3年、5年保証などをつけることが出来ます。
延長保証をするかどうかは購入者が決めることですが、一般的に電化製品が最も壊れやすいのは最初の1年間(初期不良)です。
それを過ぎると経年劣化による不具合が出始める数年後まで安定して動きます。

プログラミングに合ったノートパソコンは?
新しく購入したノートパソコンでプログラミングをしたい、という場合は、上述したCPU、メモリ、ストレージを基準に選びましょう。
開発したいシステム・アプリにもよりますが、プログラミングには一般的に高スペックのパソコンが必要です。
画面サイズは複数のツールを立ち上げて、画面上に同時に表示するために13インチ~が望ましいです。
詳しい選び方は「プログラミングに適したPCと目的ごとに求められるスペックを解説」で詳しく解説しています。合わせてご覧ください。
ノートパソコンを購入する場所はどこがいいのか

出典元:Apple
AmazonなどのECサイトやメーカーの直売店、家電量販店など、様々な場所でノートパソコンの購入が出来ますが、実際どこで購入するのが最もよいのでしょうか。
メーカーからの購入は安心度が高い
AppleやMicrosoftといったメーカーからの購入は、安心度が高いので初心者におすすめ。
長期保証をつけることも可能な場合が多く、手厚いアフターフォローが受けられることが特徴です。
セットアップなどでわからないことがあった場合のサポートや、万が一壊れた場合にもスムーズな対応が期待できます。
割引などはあまり期待できませんが、サイバーマンデーやブラックフライデーなどでセールが行われる場合もあるので、タイミングを見極めればお得に購入することもできるでしょう。
しかし、メーカーの違いについてよくわからないという方もいると思います。そのような場合には、まず海外や日本のメーカーの違いについて学ぶのがおすすめです。
実機を触って選びたいなら家電量販店
サイズや重さなどを実際に触って選べるのは家電量販店です。知識が豊富な販売員に用途に合った一台を紹介してもらえることも初心者にとっては大きなメリットです。
また、その家電量販店のポイントカードがある場合は、購入時に割引が効いたり、ポイントを貯められることも魅力です。
その一方で、販売員におすすめされたパソコンが本当に自分に合っているかどうか、口車に乗せられて必要以上に高スペックなものを購入しないよう、最終的には自分で判断する必要があります。
ECサイトは安く買えるが初心者に不向き
インターネットで注文して家に届けてくれるECサイトは割引率が高く、とても便利。ただし、初心者が高価なパソコンを購入するのには向いていません。
口コミなどで購入者の感想を知ることはできますが、上述した通り、どのパソコンが自分にあっているかは利用用途や頻度によって違います。
購入してみたら自分がイメージしたものと違ったということが起こる可能性も。
返品するのにも手間や送料がかかるため、ネット通販を利用するのは量販店などで実際に見てからにするのがよいでしょう。
↑目次へ戻る
はじめての転職、何から始めればいいか分からないなら






 パソコン購入の際にまず決めるのが、ノートパソコンとデスクトップパソコンのどちらを選ぶかです。
パソコン購入の際にまず決めるのが、ノートパソコンとデスクトップパソコンのどちらを選ぶかです。 ネットサーフィンや動画がメインの利用で、キーボードを使った資料作成などは滅多にない、という人は、ノートパソコンではなくタブレットを購入するのもおすすめです。
ネットサーフィンや動画がメインの利用で、キーボードを使った資料作成などは滅多にない、という人は、ノートパソコンではなくタブレットを購入するのもおすすめです。
 自分にあったノートパソコンを選ぶためには、どのような点に注意すればよいのでしょうか。パソコンの性能を示す用語の意味と選び方を解説します。
自分にあったノートパソコンを選ぶためには、どのような点に注意すればよいのでしょうか。パソコンの性能を示す用語の意味と選び方を解説します。