【入力方法】
dir
コマンドプロンプトでできることとは何でしょうか。
そもそも、コマンドプロンプトには筆者も難しいイメージがあり、なかなか手をつけられませんでした。しかし、コマンドプロンプトは慣れれば誰でも扱えるものなのです。
そこで本記事では、コマンドプロンプトに難しいイメージを持っている方に向けて、実例を交えながらコマンドプロンプトの基本的な使い方やできることをご紹介します。
本記事を読めば、コマンドプロンプト初心者を卒業し、遊びのようにコマンドプロンプトを使ったり、コマンドラインによるPC操作をスムーズに行えるでしょう。
※macOSや Linux 系の OS の場合は、コマンドプロンプトではなく “ターミナル” というアプリケーションを使います。コマンドが多少異なりますが、使い方やできることはほぼ同じです。
この記事は現役エンジニアによって監修済みです。
この記事の目次

コマンドプロンプト(ターミナル)とは

コマンドプロンプトとは、Windowsのアプリケーションの1つです。
PCではマウスやトラックパッドで操作して設定を変更したり、ファイルやフォルダの管理をしたりしますよね。
これと同様に、実はコマンドプロンプトもコンピュータに指示するためのツールなのです。
いつもの操作と異なる点はマウスやトラックパッドではなく、キーボードで命令文(コマンド)を打ちこんで操作することです。
ちなみに、Macではコマンドプロンプトの代わりに「ターミナル」というアプリがインストールされています。これはコマンドプロンプトと基本的に同じ役割です。
この記事もオススメ

コマンドラインとは
コマンドラインとは、コマンドプロンプトでPCを操作する際、入力する行のことを指します。ただし、コマンドプロンプトのことをコマンドラインと表現することもあります。
つまり、厳密にはコマンドプロンプトとコマンドラインは別のものを指します。
しかし、いずれも「キーボードで命令文を打ちこんで操作することについて表現している」と解釈しておくとよいでしょう。
ちなみに、Linuxについて学びたい方は「【初心者必見】Unix/Linuxの基礎知識を知っておこう!」がおすすめです。
コマンドプロンプトにおける「CUI」について
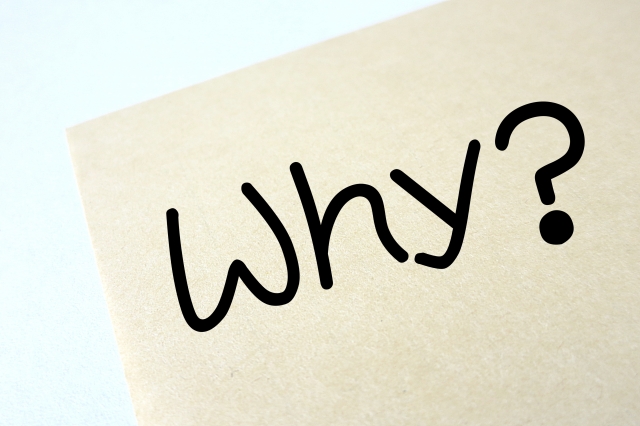
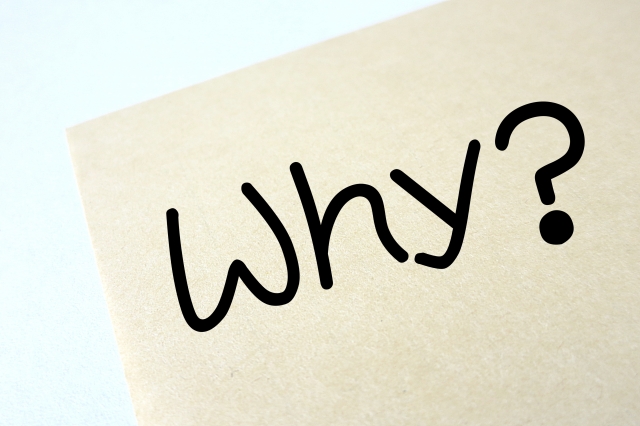
さて、コンピュータを操作する方法には GUI と CUI の2種類があります。
システム開発を行う際にはCUIに分類されるコマンドプロンプトでの操作が不可欠。
そのため、プログラミングをやりたいのであれば、コマンドプロンプトのスキルが必要となるのです。
以下で、GUIとCUIの違いを含めて、その詳細について解説します。
GUIとは
GUIはGraphical User Interface の略です。
多くの人が日常で使っているような、画面上のウィンドウ・アイコン・ボタンなどが表示され、マウスやトラックパッドで操作することです。
視覚的・直感的に操作できるユーザーインタフェースなので、パソコン初心者におすすめ。
GUIの詳細は「GUIとは?CUIとの違いやUI/UXについても解説」で解説しているので、合わせて参考にしてください。
CUIとは
CUIはCharacter User Interface の略です。
文字(コマンド)をキーボードで打ち込むことで操作するインタフェースです。CUIはGUIより複雑な操作ができます。
コマンドプロンプトはこのCUI に相当します。コンピュータが開発された当初は CUI による操作のみで、のちに初心者でも使いやすいGUI が開発され浸透していきました。
しかし現在でも、開発やシステムの根幹に近い設定を行う際には、コマンドプロンプトからの操作が不可欠な場合がほとんどです。
したがって、プログラミング開発を行う際にはコマンドプロンプトの操作を避けては通れません。
プログラミングをはじめたいと考えていませんか?
「【初心者必見】プログラミング独学は何から始める?プログラミングの始め方を徹底解説」を参考に、あなたも今日からプログラミングをはじめましょう。

コマンドプロンプトの使い方


それでは、実際にコマンドプロンプトを使ってみましょう。以下で、起動方法や画面の見方について解説します。
この記事もオススメ



コマンドプロンプトの起動
アプリケーションの起動方法はいくつかありますが、基本は下記の通りです。
- windowsキー+ R キーを押すと 「ファイル名を指定して実行」が表示されるので、 「cmd」と入力してエンターキーを押す。
- スタートメニューからアプリケーションを選択して起動する。
- アプリケーションを検索して起動する。
Windowsのバージョンによって多少操作方法が異なりますので、お気をつけください(本記事ではWindows 10を使用しています)。
アプリケーションはタスクバーに「ピン留め」しておくと、次回以降はタスクバーにあるアイコンをクリックするだけで起動できます。
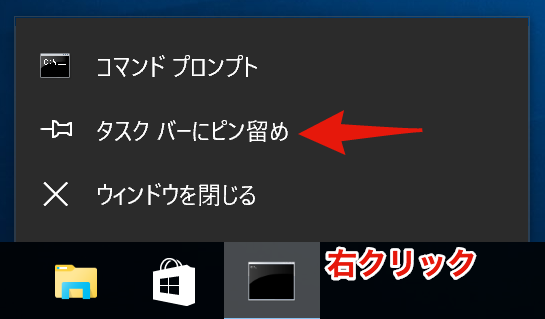
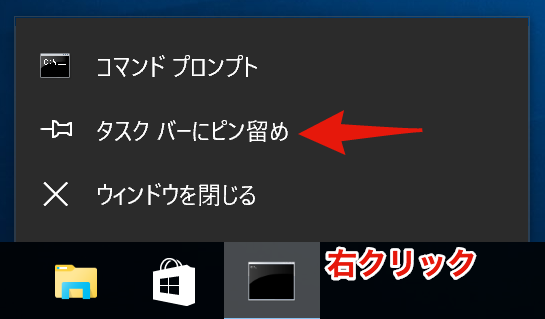
コマンドプロンプトの画面の見方
起動すると次のような画面が表示されます。
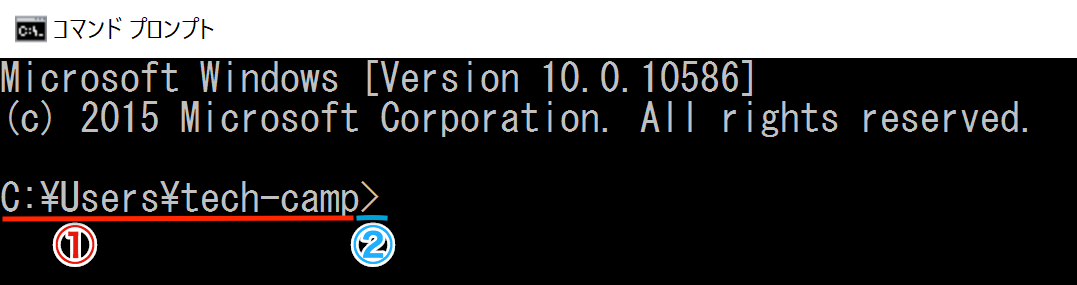
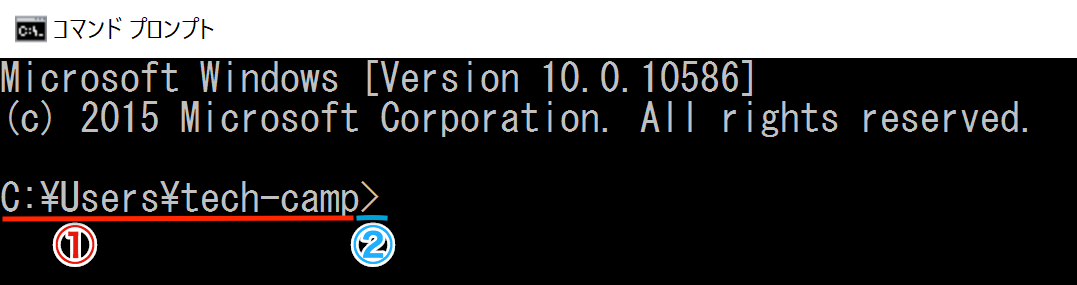
①は現在いるディレクトリ、②は入力待ちの状態を表しています。”>” があるときにはコマンドを入力し実行することができます。
ここで “ディレクトリ” ついて簡単に説明します。
- ディレクトリはフォルダ
- パスはどこのディレクトリにあるか表す
ディレクトリはフォルダ


皆さんはファイル管理を行える「エクスプローラー」というツールは使ったことがあると思います。このアイコンのアプリケーションのことです。
エクスプローラーはGUIを使って「ディレクトリ」を閲覧できるようにするものです。
ディレクトリはいわばフォルダのことを指し、フォルダの中に複数のフォルダがあるような階層的な構造をしています。
パスはどこのディレクトリにあるか表す
そして、どこのディレクトリにあるのか 「パス」 で表現します。下の図を見てみましょう。
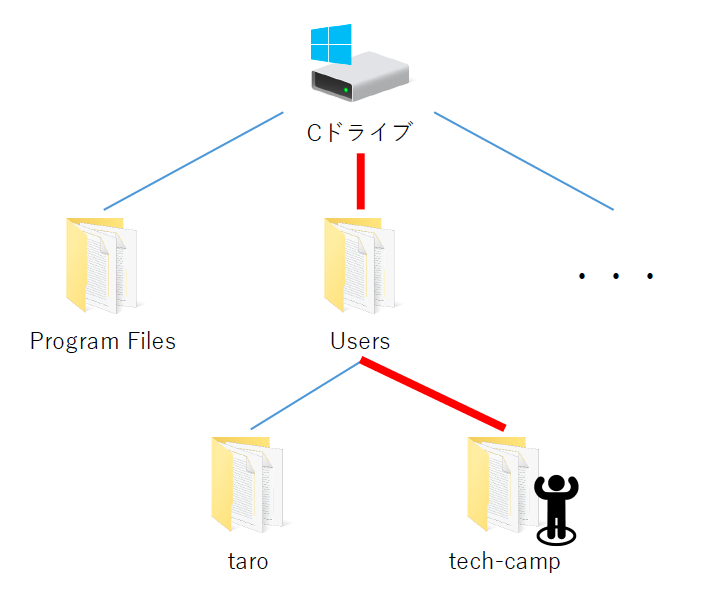
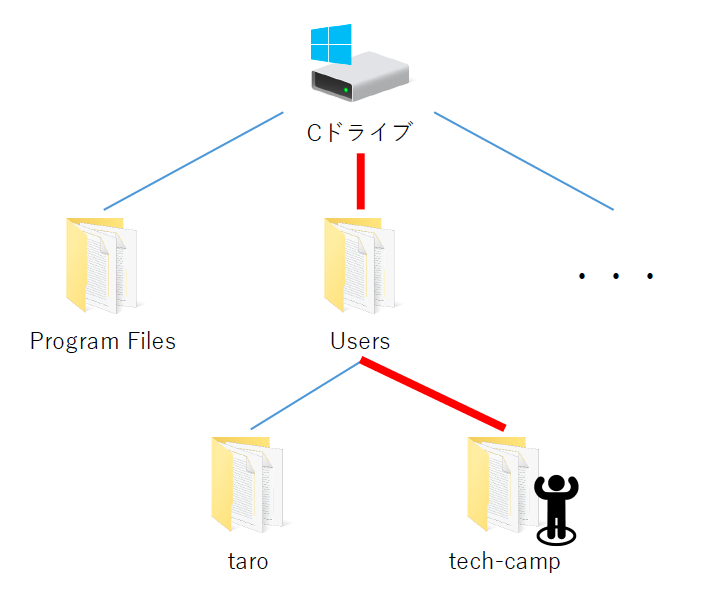
人型シルエットがあるディレクトリ(フォルダ)の場所は、Cドライブ に記録されている Usersフォルダ の中の tech-campフォルダ と説明できます。
※Cドライブはハードディスク(記憶領域)のことです。
これを 「¥」 または 「/」 で区切って、「 C:¥Users¥tech-camp 」と表現します。(前述した①と同じ)これをパスといい、 ディレクトリまでの道順 を表しています。
コマンドプロンプトを起動したときのディレクトリは、ログインしたアカウント名のフォルダになります。
これだけは押さえたい!コマンドプロンプトの基礎コマンド10選
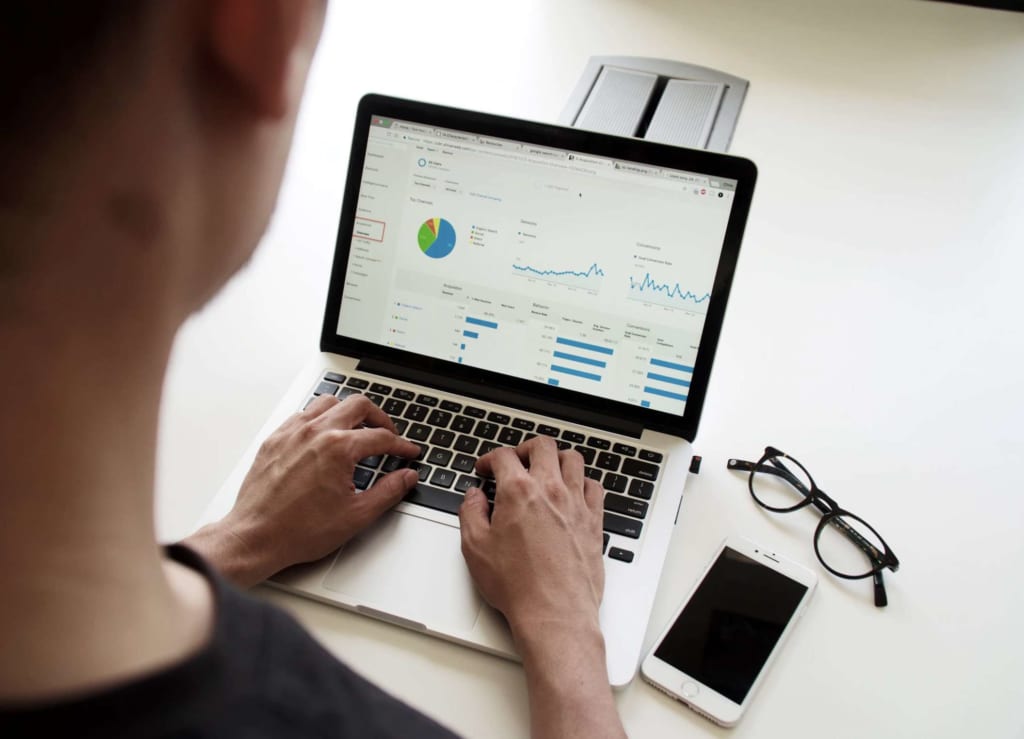
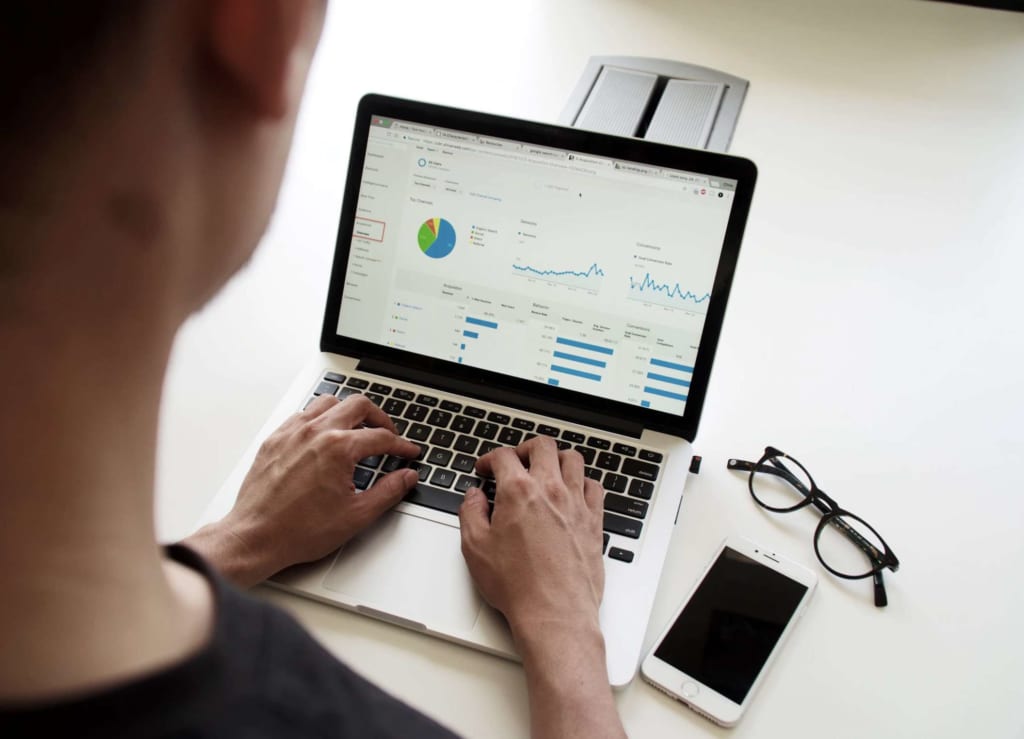
ここではコマンドプロンプトの「コマンド」についてご説明します。前述した通り、コマンド = 命令 です。以下で、コマンドプロンプトで基本となるファイル操作を中心に紹介。
- dir コマンド(現在のディレクトリ確認)
- cd コマンド(ディレクトリの移動)
- mkdir コマンド(ディレクトリの作成)
- rmdir コマンド(ディレクトリの作成・削除)
- ren コマンド(フォルダ・ファイルの名前変更)
- copy コマンド(ファイルのコピー)
- move コマンド(フォルダ・ファイルの移動)
- del コマンド(ファイルの削除)
- find コマンド(文字列の検索)
- help コマンド(コマンドの使い方を調べる)
dir コマンド(現在のディレクトリ確認)
directory の略称で、現在いるディレクトリの中の一覧を表示します。
C:¥Users¥tech-camp (ディレクトリ)の後に、「dir」 と入力すると、次のように実行されます。
C:¥Users¥tech-camp>dir 2016/08/20 00:52 <DIR> . 2016/08/20 00:52 <DIR> .. 2016/08/20 00:51 <DIR> Contacts 2016/08/20 00:52 <DIR> Desktop 2016/08/20 00:51 <DIR> Documents 2016/08/20 00:52 <DIR> Downloads 2016/08/20 00:51 <DIR> Favorites 2016/08/20 00:51 <DIR> Links 2016/08/20 00:51 <DIR> Music 2016/08/20 00:53 <DIR> OneDrive 2016/08/20 00:51 <DIR> Pictures 2016/08/20 00:51 <DIR> Saved Games 2016/08/20 00:51 <DIR> Searches 2016/08/20 00:51 <DIR> Videos
「<DIR>」と”DIR”と付いているものはディレクトリを表し、「Contacts」 「 Desktop」「Documents 」などは、¥Users¥tech-campのディレクトリの中にあるファイル名を表しています。
cd コマンド(ディレクトリの移動)
change directory の略称で、ディレクトリを移動できます。
【入力方法】
cd (ディレクトリ名)
C:¥Users¥tech-camp ディレクトリから、 Desktop ディレクトリに移動してみましょう。
C:¥Users¥tech-camp>cd Desktop C:¥Users¥tech-camp¥Desktop>
ディレクトリのパスが C:¥Users¥tech-camp¥Desktop に変わり、Desktop ディレクトリに移動できました。
また、 「cd ..」入力 とすると、1つ上のディレクトリに移動できます。
mkdir コマンド(ディレクトリの作成)
make directoryの略称で、ディレクトリ(フォルダ)を作成します。
【入力方法】
mkdir (ディレクトリ名)
rmdir コマンド(ディレクトリの作成・削除)
remove directory の略称で、ディレクトリ(フォルダ)を作成/削除します。
【入力方法】
rmdir (ディレクトリ名)
mkdirとrmdirの使い方をセットで解説します。
Desktop ディレクトリの中に、 Test というディレクトリを作成してみましょう。
C:¥Users¥tech-camp¥Desktop>mkdir Test C:¥Users¥tech-camp¥Desktop>dir 2016/08/20 00:55 <DIR> . 2016/08/20 00:55 <DIR> .. 2016/08/20 00:55 <DIR> Test
ディレクトリを作成後に、 dir コマンドで確認してみましょう。Desktop ディレクトリの中にTest ディレクトリがあることを確認できます。
ディレクトリの中が空でない場合、rmdirでは削除できません。ディレクトリの中身も合わせて削除したい場合は、rmdir /s (ディレクトリ名) と入力しましょう。
ren コマンド(フォルダ・ファイルの名前変更)
rename の略称で、フォルダやファイルの名前を変更できます。
【入力方法】
ren (変更前のファイル名) (変更後のファイル名)
ren (変更前のディレクトリ名) (変更後のディレクトリ名)
Test ディレクトリの名前を First と変更してみましょう。
C:¥Users¥tech-camp¥Desktop>ren Test First C:¥Users¥tech-camp¥Desktop>dir 2016/08/20 00:58 <DIR> . 2016/08/20 00:58 <DIR> .. 2016/08/20 00:58 <DIR> First
変更後、dirコマンドで確認しみると、Test ディレクトリが First ディレクトリと変更できたことが確認できます。
copy コマンド(ファイルのコピー)
ファイルをコピーできます。ディレクトリをコピーしたい場合は、xcopy と入力します。
【入力方法】
copy (コピーしたいファイル名) (コピーしたファイル名)
xcopy (コピーしたいディレクトリ名) (コピーしたディレクトリ名)
事前に用意した任意のファイル、今回は sample.txtをコピーしてみましょう。
C:¥Users¥tech-camp¥Desktop>cd First
C:¥Users¥tech-camp¥Desktop¥First>dir
2016/08/20 01:00 <DIR> .
2016/08/20 01:00 <DIR> ..
2016/08/20 01:00 0 sample.txt
C:¥Users¥tech-camp¥Desktop¥First>copy sample.txt sample2.txt
1 個のファイルをコピーしました。
C:¥Users¥tech-camp¥Desktop¥First>dir
2016/08/20 01:00 <DIR> .
2016/08/20 01:00 <DIR> ..
2016/08/20 01:00 0 sample.txt
2016/08/20 01:00 0 sample2.txt
まず、cdコマンドでDesktopディレクトリからFirstディレクトリに移動します。dirコマンドでFirstディレクトリの一覧を確認し、copyコマンドを入力します。
コテで、sample.txt を sample2.txt という名前でコピーできました。
move コマンド(フォルダ・ファイルの移動)
フォルダやファイルを別の場所に移動させることができます。
【入力方法】
move (移動したいファイルまたはディレクトリ名) (移動先のパス)
First ディレクトリの中に Second ディレクトリを作成し、そこに sample2.txt を移動してみましょう。
C:¥Users¥tech-camp¥Desktop¥First>mkdir Second
C:¥Users¥tech-camp¥Desktop¥First>dir
2016/08/20 01:00 <DIR> .
2016/08/20 01:00 <DIR> ..
2016/08/20 01:00 0 sample.txt
2016/08/20 01:00 0 sample2.txt
2016/08/20 01:00 <DIR> Second
C:¥Users¥tech-camp¥Desktop¥First>move sample2.txt Second
1 個のファイルを移動しました。
C:¥Users¥tech-camp¥Desktop¥First>dir
2016/08/20 01:00 <DIR> .
2016/08/20 01:00 <DIR> ..
2016/08/20 01:00 0 sample.txt
2016/08/20 01:00 <DIR> Second
C:¥Users¥tech-camp¥Desktop¥First>cd Second
C:¥Users¥tech-camp¥Desktop¥First¥Second>dir
2016/08/20 01:00 <DIR> .
2016/08/20 01:00 <DIR> ..
2016/08/20 01:00 0 sample2.txt
mkdirコマンドでSecondファイルを作成します。dirコマンドでFirstディレクトリの中にsample2.txtがあることが確認できます。
moveコマンドで、 First ディレクトリからSecond ディレクトリにsample2.txt を移動できました。
del コマンド(ファイルの削除)
delete の略称で、ファイルを削除できます。
【入力方法】
del (削除したいファイル名)
Second ディレクトリの中の sample2.txt を削除してみましょう。
C:¥Users¥tech-camp¥Desktop¥First¥Second>del sample2.txt C:¥Users¥tech-camp¥Desktop¥First¥Second>dir 2016/08/20 01:02 <DIR> . 2016/08/20 01:02 <DIR> ..
dirコマンドで確認すると、delコマンドによってSecond ディレクトリの中の sample2.txtが削除されたことが分かります。
find コマンド(文字列の検索)
テキストファイルの中から文字列を検索するできます。
【入力方法】
find (検索したい文字列) (検索するファイル名)
今回 sample.txt の中を次のように編集しました。
abcdefg 123456 あいうえお
この中で 456 という文字列がどこにあるかを探してみます。
C:¥Users¥tech-camp¥Desktop¥First¥Second>cd .. C:¥Users¥tech-camp¥Desktop¥First>find /n "456" sample.txt ---------- SAMPLE.TXT [2]123456
cd..コマンドでFirstディレクトリに移動し、findコマンド入力します。
探したい文字列の前に、「/n」 とオプションを付けることで、行番号を表示できます。456 の文字列が sample.txt の2行目にあることが分かりました。
help コマンド(コマンドの使い方を調べる)
コマンドの使い方を簡単に教えてくれるコマンドです。
【入力方法】
help (調べたいコマンド名)
cd コマンドの概要を表示してみます。
C:¥Users¥tech-camp¥Desktop¥First>help cd
現在のディレクトリを変更したり、ディレクトリ名を変更したりします。
CHDIR [/D] [ドライブ:][パス]
CHDIR [..]
CD [/D] [ドライブ:][パス]
CD [..]
.. 親ディレクトリに変更するときに指定します。
CD ドライブ: と入力すると指定されたドライブの現在のディレクトリが表示
されます。パラメーターを指定しないで CD と入力すると、現在のドライブと
ディレクトリが表示されます。
現在のディレクトリだけでなく、現在のドライブも変更するには /D オプショ
ンを使用してください。
コマンド拡張機能を有効にすると、CHDIR は次のように変更されます:
現在のディレクトリの文字列に入力された大文字と小文字は、ディスク上の名前
と同じになるように変換されます。たとえば、ディスク上のディレクトリ名が
Temp である場合、CD C:¥TEMP と入力すると、現在のディレクトリは C:¥Temp に設定されます。
CHDIR コマンドは空白を区切り文字として扱わなくなるため、空白文字を
含むサブディレクトリ名を引用符で囲まなくても、CD を実行して
にそのサブディレクトリに移動できるようになります。たとえば、
cd ¥winnt¥profiles¥username¥programs¥start menu
は、次と同じです:
cd "¥winnt¥profiles¥username¥programs¥start menu"
拡張機能が無効である場合は、こちらを入力します。
help コマンドは文字列は覚えているけど、どのようなコマンドだったか思い出せない時に便利です。
これは便利!コマンドプロンプトでできること


ここでは知っておくと便利なコマンドプロンプトでできることを4つ紹介します。
- ワイルドカード
- tab キー
- 上下矢印キー(↑, ↓)
- controll キー + C キー
ワイルドカード
ディレクトリ名やファイル名を指定するときに、*(アスタリスク)を使用できます。
これはワイルドカードと呼ばれ、すべての文字列を指し示すことができます。例えば、トランプゲームの大富豪の中でのジョーカーのようなイメージです。
例えば、move *.txt (ディレクトリ)とすると、.txt の拡張子が付くすべてのファイルがまとめて移動されます。
tab キー
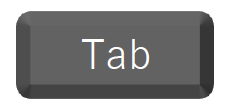
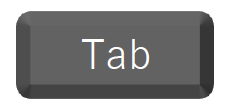
ディレクトリ名やファイル名を補完してくれます。
例えば、アカウント名のディレクトリから Desktop ディレクトリに移動したいとき、
「cd De」
と入力し tab キーを押すと下記のように補完してくれます。
「cd Desktop」
上下矢印キー(↑, ↓)
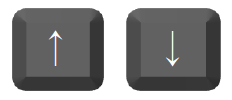
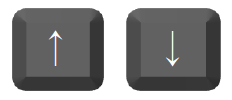
上下矢印キーを押すと、以前に実行したコマンドの履歴を遡ることができます。
さっきと同じ(ような)コマンドを実行したい際には、履歴を遡り実行すると、コマンド入力の時間短縮やミス防止になります。
controll キー + C キー
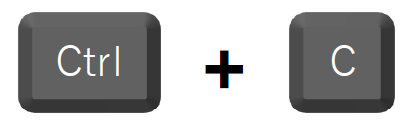
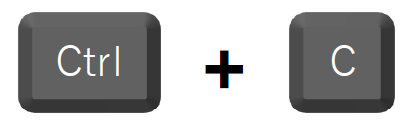
強制終了のショートカットキーです。
実行中のコマンドやプログラムを中断したいときなどに使用します。
【注意】コマンドプロンプトは実行したコマンドは取り消さない
コマンドプロンプトで実行したコマンドは、取り消すことができません。
特に、 rmdir や del などで削除したものは基本的に取り戻せません(ゴミ箱に移動しません)。注意して使用しましょう。
その他、関連記事を読みたい方は以下がおすすめです。
まとめ:コマンドプロンプトは繰り返し使って操作に慣れよう
コマンドプロンプトの使い方をはじめとして、初心者にとって知っておくべき基本的コマンドを紹介してきました。
「あれして」「これして」と要求をコンピュータに投げ、それに対してコンピュータが応える。
そのようにイメージしてもらえれば、コマンドプロンプトは決して難しいものではありません。
下記に、コマンドのレファレンス(辞書)のリンクもありますので、ぜひ参考にしてください。
今回ご紹介したコマンド以外にも様々なコマンドが存在しますが、よく使うコマンドは限られており、初めは難しく感じてもいずれ慣れていくものです。
ここだけに限らずコマンドプロンプトの使い方を紹介・解説しているサイトはたくさんありますが、この記事を最後まで読まれたあなたなら、すんなりと理解できるでしょう。
▶️コマンド ライン リファレンス – TechNet – Microsoft
はじめての転職、何から始めればいいか分からないなら

「そろそろ転職したいけれど、失敗はしたくない……」そんな方へ、テックキャンプでは読むだけでIT転職が有利になる限定資料を無料プレゼント中!
例えばこのような疑問はありませんか。
・未経験OKの求人へ応募するのは危ない?
・IT業界転職における“35歳限界説”は本当?
・手に職をつけて収入を安定させられる職種は?
資料では、転職でよくある疑問について丁寧に解説します。IT業界だけでなく、転職を考えている全ての方におすすめです。
「自分がIT業界に向いているかどうか」など、IT転職に興味がある方は無料カウンセリングにもお気軽にお申し込みください。





























