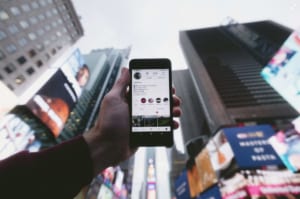「パソコンからiPhoneに写真や動画を送りたいけど、方法がわからない…」
パソコンに保存した写真や動画をiPhoneに転送しておけば何かと便利です。またiPhoneからの方が、SNSやメッセージアプリにアップロードしやすいでしょう。
そこで本記事では、パソコンからiPhoneに写真や動画を送る方法やメリット、注意点などをわかりやすく解説します。
この記事の目次

パソコンからiPhoneに写真や動画を送る簡単な方法
パソコンからiPhoneに写真や動画を送る方法は、以下の3つです。
- iCloudを利用する方法
- iTunesを利用する方法
- Bluetooth(AirDrop)を利用する方法
本章では、それぞれの解説とこれらが使えなかった場合の代替策も紹介します。
iCloudを利用する方法
iTunesを利用するより、iCloudの方が簡単に転送可能です。
しかし、iCloud経由で転送すると写真・動画のフォルダ分けができません。
また、iCloudを使って無料で転送できるデータ容量は最大5GBまで。それ以上の写真・動画は編集するかリサイズ、または別の手段を検討してください。
iCloudを利用する場合の手順は、以下の通りです。
- iCloud Driveを開く
- 写真・動画を移動させiPhoneに転送する
iCloud Driveを開く
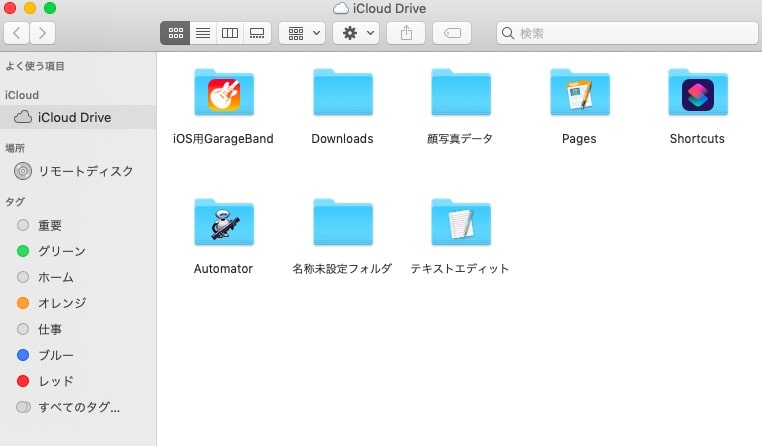
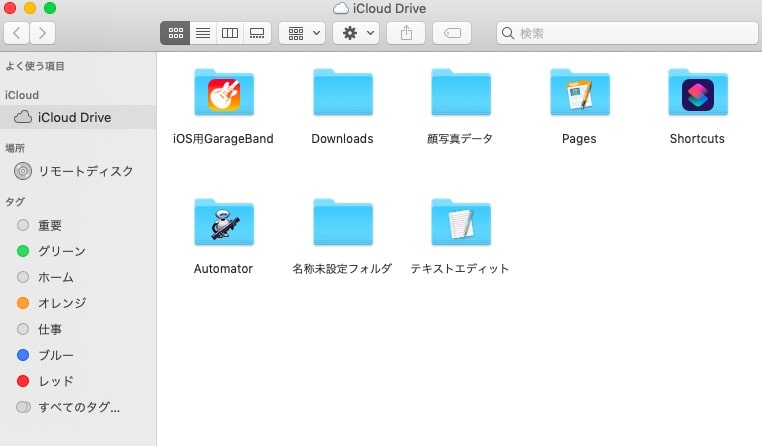
iCloud Driveを開きます。
パソコン内で「iCloud Drive」と検索すると見つけやすいでしょう。
写真・動画を移動させiPhoneに転送する
転送したい写真や動画をiCloud Driveに移動させます。
これでiPhoneへの転送は完了です。
後述しますが、転送した写真や動画はiPhoneの「ファイル」で確認できます。
iPhoneをパソコンに接続することなくデータの転送ができるので、iCloudを利用する方法がスムーズでおすすめです。
iTunesを利用する方法
iTunesを使うと、写真や動画をフォルダ分けした状態で転送できます。
「旅行先での写真」「家族との動画」など思い出ごとにフォルダが分けられるので、見返す時に便利でしょう。
また、iTunesであれば転送するデータの容量に制限はありません。特に、容量の大きい動画をiPhoneに送りたい時はiCloudよりもiTunesの方が良いでしょう。
iTunesを利用する際の手順は、以下の通り。
- 写真や動画を整理する
- iTunesを開き転送したいデータを追加する(動画)
- LightningケーブルでパソコンとiPhoneを接続する
- フォルダにチェックを入れてiPhoneに転送する
この記事もオススメ



写真や動画を整理する
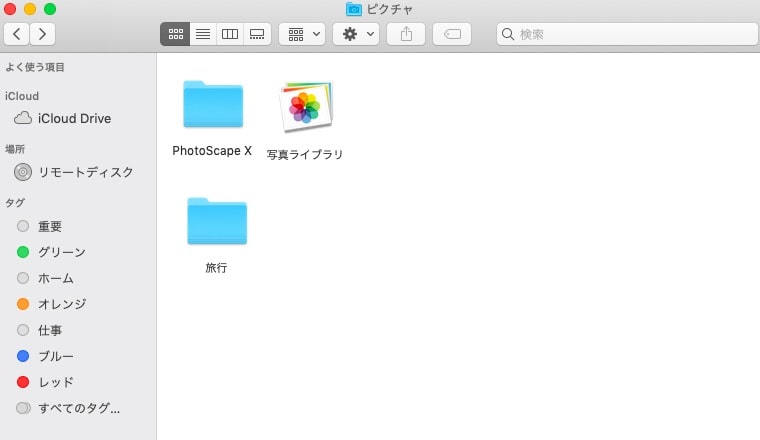
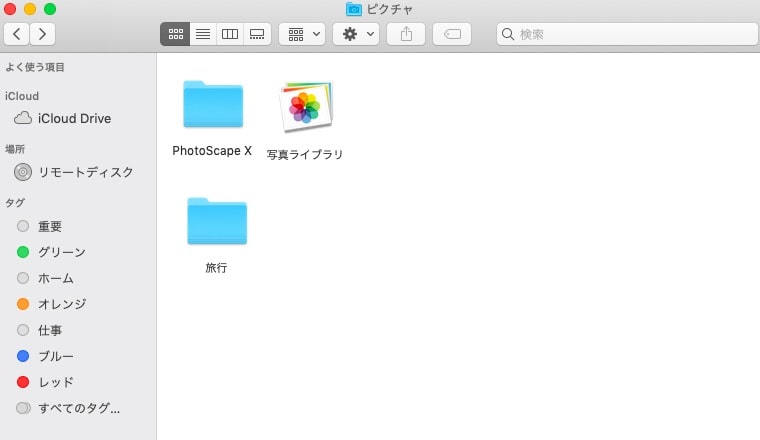
写真や動画をフォルダ分けする場合、あらかじめ新規のフォルダを作成してその中に保存しておきましょう。
フォルダの名前を変更しておくとiPhoneに転送した後もわかりやすいです。
iTunesを開き転送したいデータを追加する(動画)
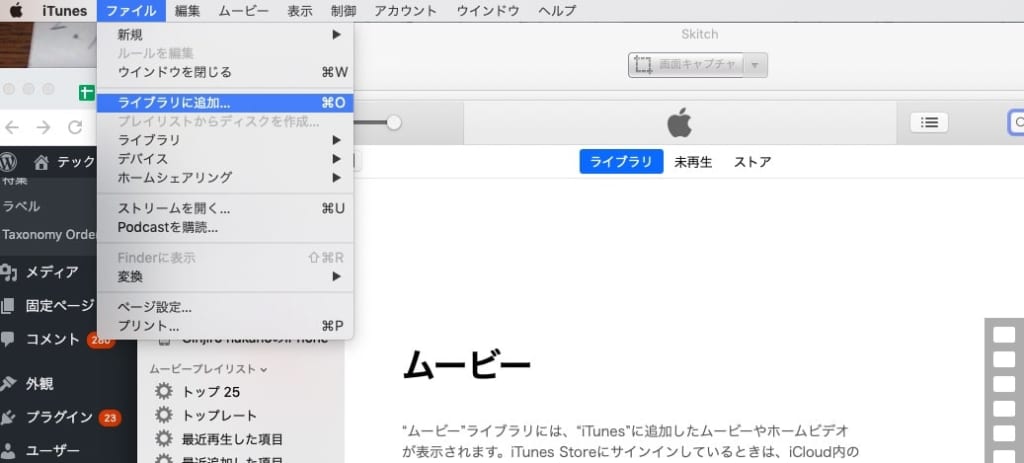
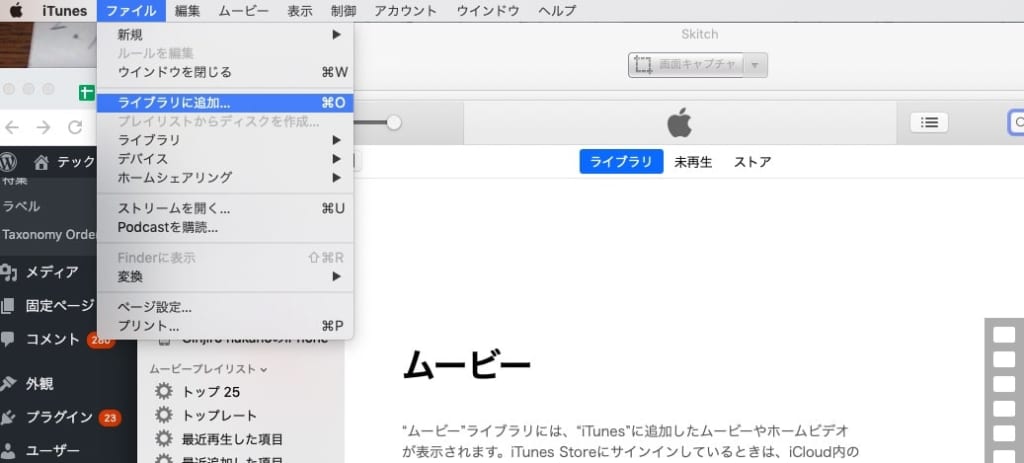
動画を転送する場合、まずiTunesを開きます。
パソコンの画面左上にある「ファイル」から「ライブラリに追加」をクリックし、送りたいデータを選択します。
iTunesに動画データが取り込まれたら準備完了です。
LightningケーブルでパソコンとiPhoneを接続する
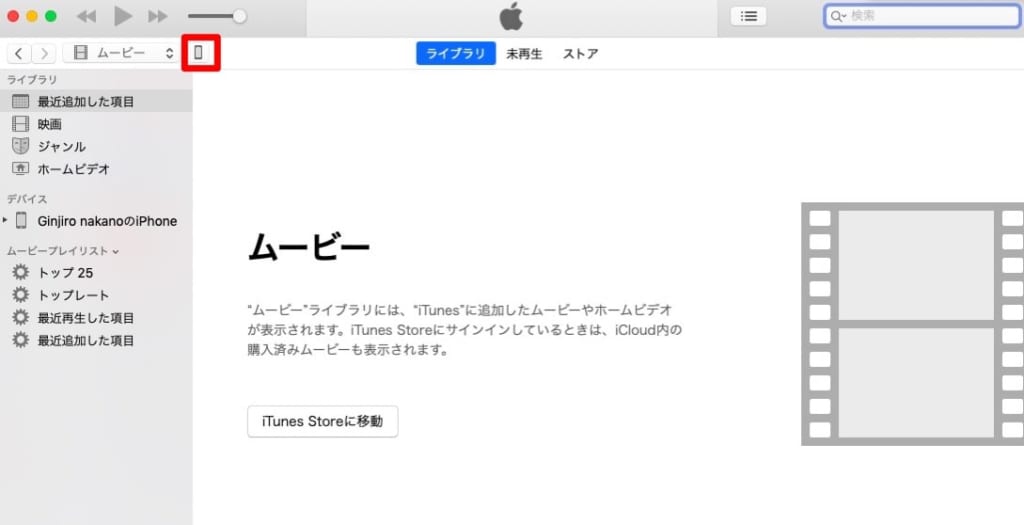
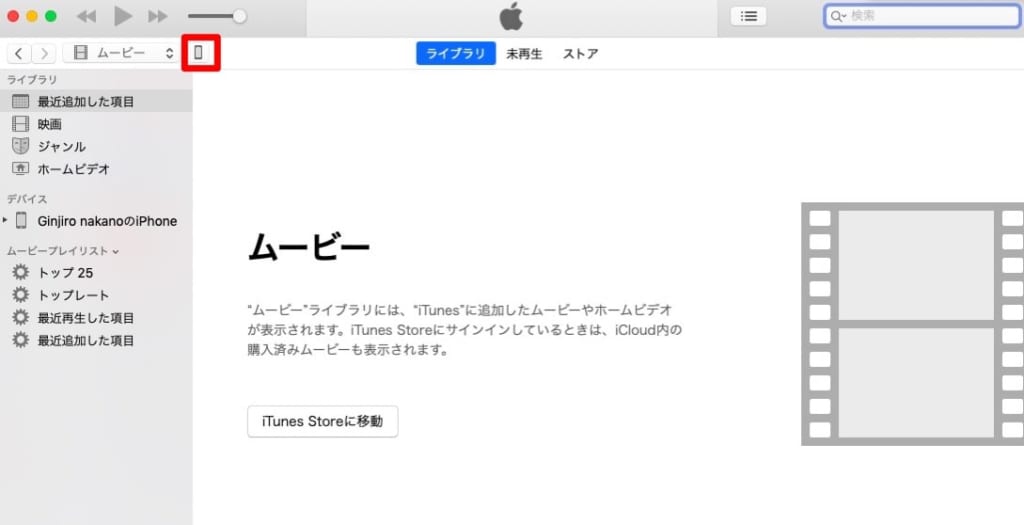
パソコンとiPhoneをLightningケーブルで接続します。
すると上記のように、iTunesの画面左上にiPhoneのマークが表示されるのでクリック。
写真を転送する場合は「写真」、動画の場合は「ムービー」をクリックします。
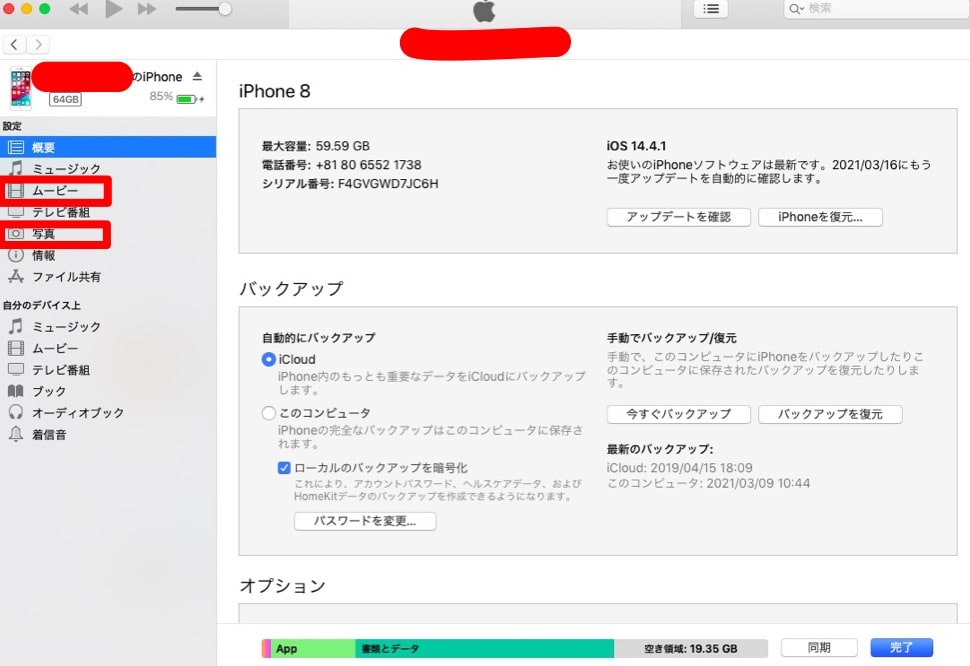
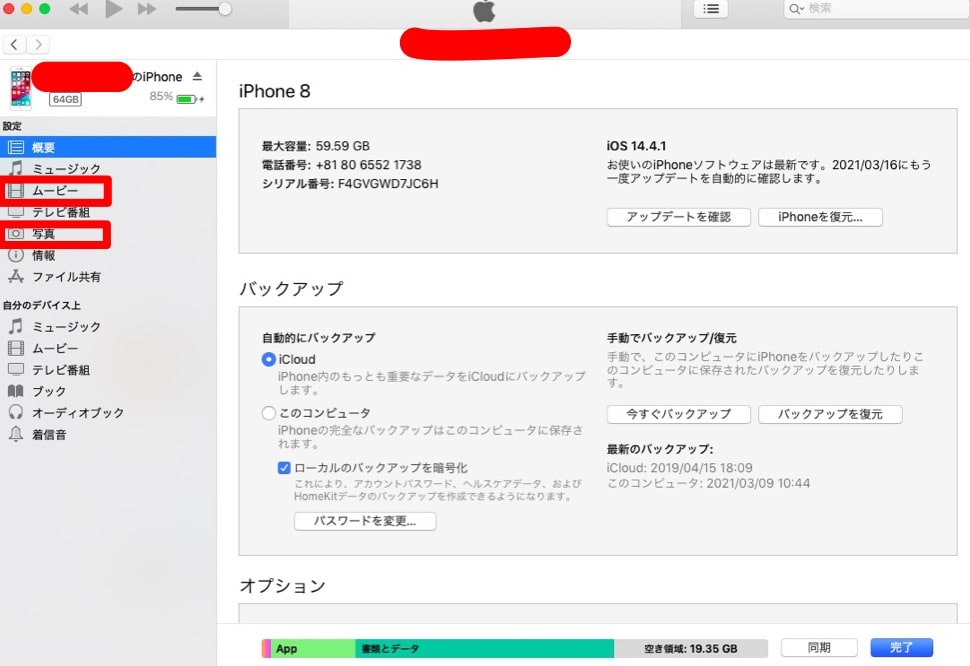
フォルダにチェックを入れてiPhoneに転送する
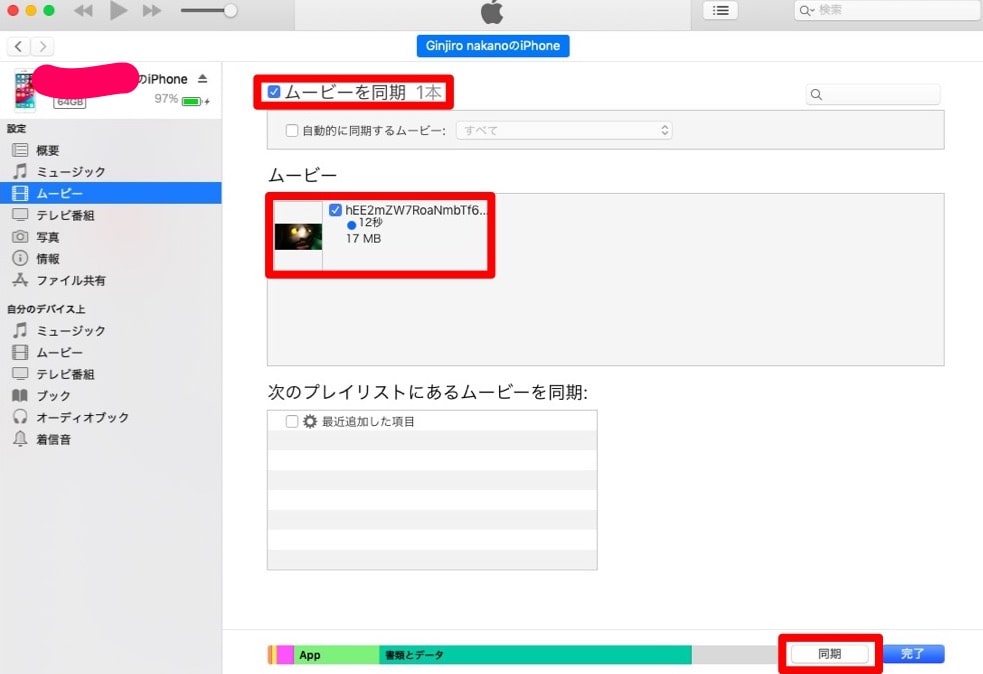
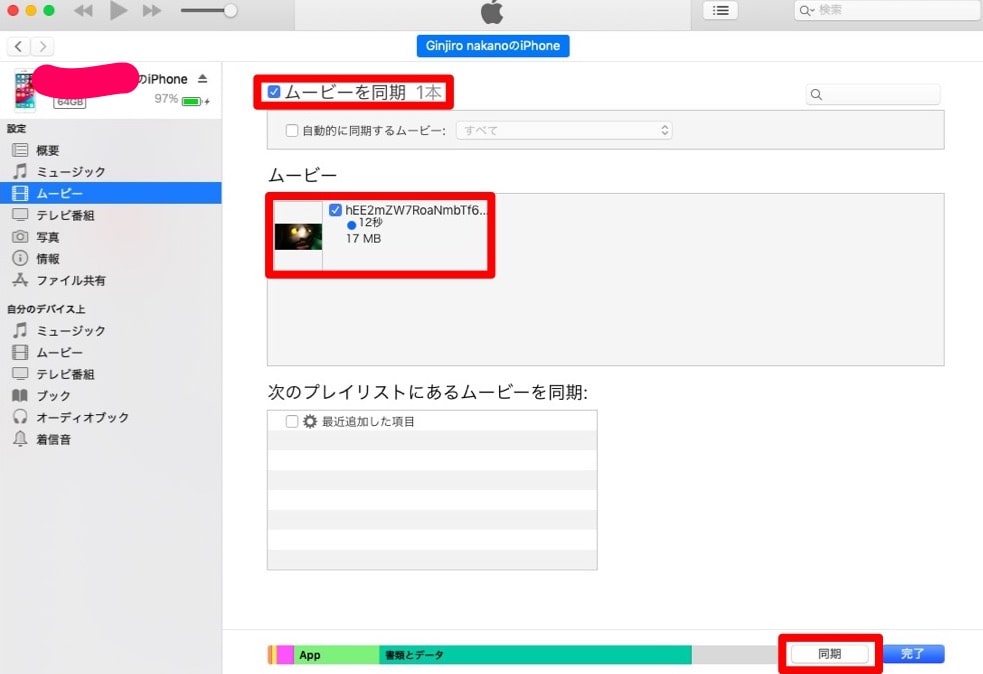
遷移した画面で「写真を同期」または「ムービーを同期」にチェック入れ、さらに転送したい写真、動画にもチェックを入れます。
最後に、画面右下にある「同期」をクリックすると、iPhoneへ転送完了です。
Bluetooth(AirDrop)を利用する方法
iPhoneのBluetoothを活用すれば、AirDropによる写真や動画の転送も可能です。
ただし、AirDropで送る際はパソコンがMacであることが条件。Windowsの場合は、後述の「その他の方法」で送ることを検討してください。
MacからiPhoneにAirDropで写真・動画を送る手順は、以下の通り。
- MacとiPhone両方のWi-FiとBluetoothをオン
- iPhoneのAirDrop設定を「すべての人」または「連絡先のみ(iCloudにサインインが必要)」に変更
- Macで送りたい写真・動画を選択した状態で右クリック
- 「共有」から「AirDrop」を選択
- 表示されているお持ちのiPhoneのアイコンに写真・動画をドラッグして追加
- iPhone側に受信通知が来るので「受け入れる」を選択
この記事もオススメ



その他の方法
iCloud・iTunes・AirDropを使用せずに写真を転送する方法もあります。
いずれの選択肢も使えない時・何らかの不具合でこれらが使用できない場合などは、ここで紹介する方法もお試しください。
以下、6つの方法です。
- iPhoneで使用可能なUSBを利用する
- メールに写真を添付してiPhoneに送る
- Googleドライブ・Googleフォトに保存する
- DropBoxを利用する
- SNSやメッセージアプリを利用する
- YouTubeを利用する(動画)
iPhoneで使用可能なUSBを利用する
iPhoneでも使用可能なUSBにパソコンの画像/動画を移し、転送する方法です。
iTunesやiCloudが利用できない場合でも転送できます。
しかしUSBがない場合、購入するための費用がかかってしまうので、手元にないときは別の方法を試すのがおすすめです。
この記事もオススメ



メールに写真を添付してiPhoneに送る
Gmailなどのメールは画像や動画の添付が可能です。
新規でメールを作成し、iPhoneに送信したい写真を添付。宛先をiPhoneのメールアドレスにして送信すればiPhoneで写真・動画をダウンロードできます。
Googleドライブ・Googleフォトに保存する
GoogleドライブやGoogleフォトには写真・動画を保存することができます。
パソコンで写真・動画を保存し、iPhoneでGoogleドライブ/Googleフォトのアプリをダウンロード。アプリから写真・動画をさらにダウンロードすることで転送完了です。
DropBoxを利用する
DropBoxはクラウドストレージサービスの1つで、ファイルのバックアップツールとしても優秀なサービス。写真や動画のやり取りにも便利です。
DropBoxを利用する際は、パソコン側でDropBoxにデータをあらかじめ保存しておきます。
そして、iPhone側にもDropBoxアプリをインストールし、同じアカウントでログイン。その後、保存した写真や動画をダウンロードすればOKです。
この記事もオススメ



SNSやメッセージアプリを利用する
パソコンからTwitterやLINEなどのSNSに写真をアップロードして、それをiPhoneに保存するという手順で転送することも可能です。
他人に見られたくない写真であれば、自分のアカウント宛にDM(ダイレクトメッセージ)機能を使って送るのがおすすめ。
SNSを使い慣れている方は、この方法がもっとも簡単に感じるでしょう。
YouTubeを利用する(動画)
動画を転送したい場合、YouTubeにアップロードするという方法もあります。
正確にはデータを転送するのではなく、iPhoneのYouTubeアプリから動画を視聴できるようにする形です。
この時、アップロードした動画を「限定公開」設定にすれば、動画のURLを知っている人以外は視聴できないので安心。
また動画ファイルはそもそも容量が重いので、スマホ本体への保存にはあまり向きません。
そこでYouTubeにアップしてしまえば、動画データがiPhoneの容量を圧迫しません。気が向いたら公開して再生数を稼ぐのもありでしょう。
友人に動画をシェアしたい場合も、URLを送るだけで済みます。
この記事もオススメ
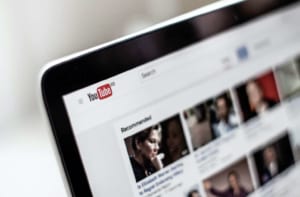
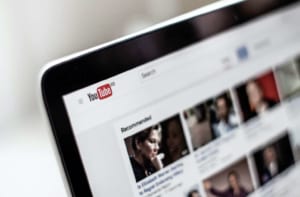
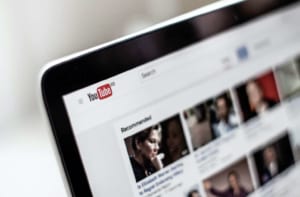
パソコンから送った写真をiPhoneで確認するには?
iCloud経由で写真や動画をiPhoneに転送した場合、ホーム画面にある「ファイル」にデータが追加されます。ここで確認しましょう。
iTunesの場合、写真はiPhoneの「写真」→「アルバム」にデータが保存。
動画は「TV」→「ライブラリ」→「ホームビデオ」に保存されます。
SNSを使った場合は保存先を選択できるので、分かりやすい場所に保存しましょう。

パソコンからiPhoneに写真や動画を送るメリット
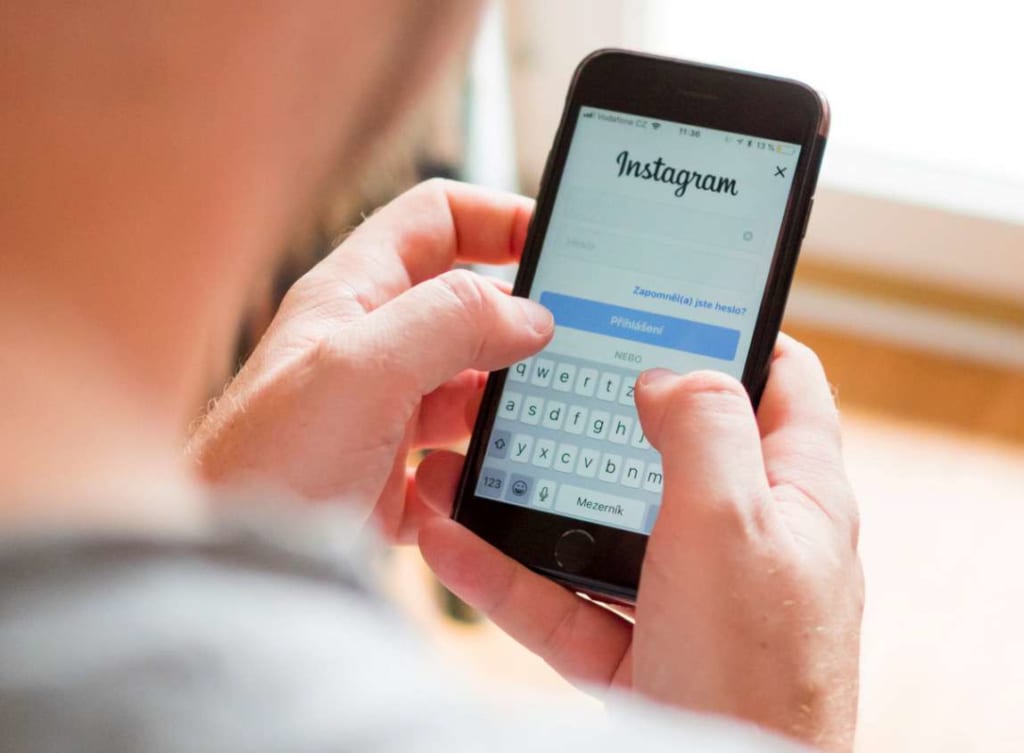
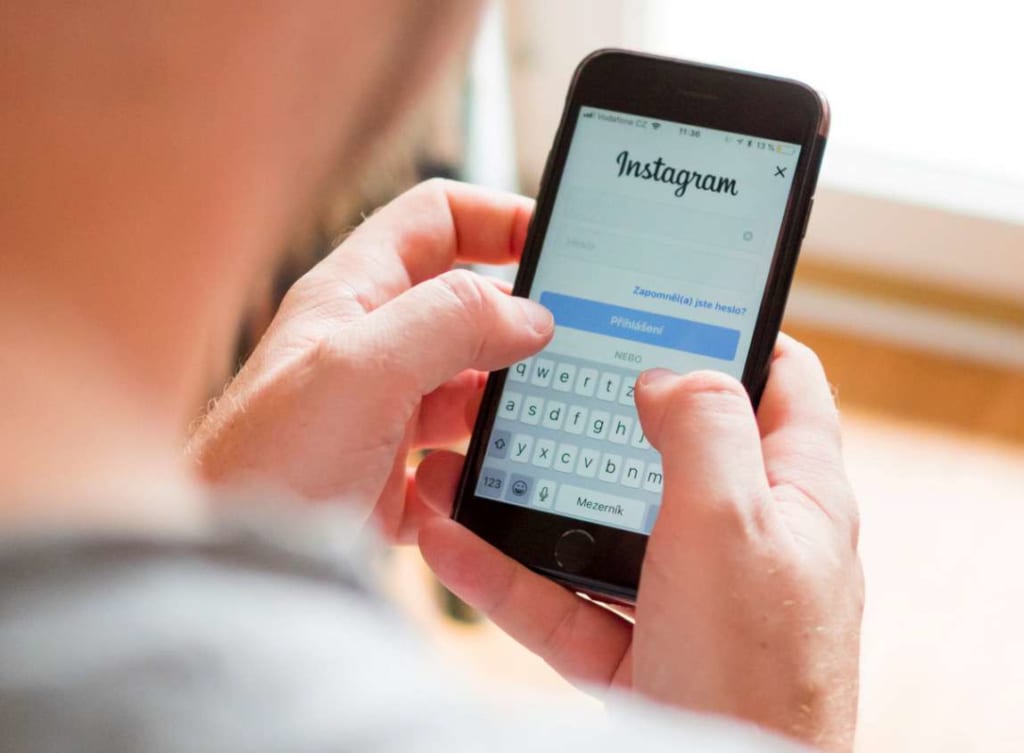
写真や動画をパソコンからiPhoneに転送するメリットは、以下の3つです。
- いつでもどこでも閲覧できる
- SNSへアップしやすい
- 他の人への共有が簡単
いつでもどこでも閲覧できる
普段持ち歩いていることの多いiPhoneに写真や動画が保存されていた方が、時間や場所を選ばず見返すことができるでしょう。
友人や家族との集まりで思い出を振り返りたいときなどは、iPhoneに保存した方が便利。
SNSへアップしやすい
写真や動画をSNSにアップロードしたいときもiPhoneからの方が便利だと感じる方が多いのではないでしょうか。
ふとした瞬間の気持ちや考えを投稿するSNS。普段手にしているiPhoneから利用することが多いはず。
投稿に写真や動画を添えたいときは、iPhoneの中にデータがあった方が便利でしょう。
他の人への共有が簡単
友人などへデータを共有したいときもiPhoneからの方がスムーズです。
パソコンを開いてメールやSNSでデータを送らなくても、iPhoneであればすぐに開いて送受信が可能。
iPhone同士であればAirDropを使ってのデータ送信もできます。
アプリで画像・写真の編集が手軽にできる
例えばSNSへ画像をアップしたい場合、自分の顔を隠したり、撮影した場所を特定されないようモザイクを入れたりしたいこともあるでしょう。
最近はスマートフォン用の画像・写真編集用アプリもたくさんあり、これらを使えば手軽に編集が可能です。
パソコンでも編集は可能ですが、iPhoneなら画面をタッチしながら感覚で編集できるため、編集ソフトを使うのが苦手な方にとってはハードルが低いと思われます。
この記事もオススメ



パソコンからiPhoneに写真や動画を送る際の注意点


パソコンからiPhoneに写真を転送する際、注意しておくべきポイントは3つです。
- 枚数が多いとアップロードに時間がかかる
- iPhoneの容量を確認する
- 動画の形式変更が必要な場合がある
枚数が多いとアップロードに時間がかかる
転送する写真の枚数が多いと、また動画のサイズが大きいとアップロードに数分〜十数分ほど時間がかかることがあります。
時間がかかっているからといってアップロードをキャンセルしてしまうと転送できません。
完了するまで気長に待ちましょう。
iPhoneの容量を確認する
転送する写真の枚数や動画のデータサイズによっては、iPhoneの容量を圧迫してしまう可能性があります。
データ量が多い場合は、iPhoneのストレージ残量を事前に確認しましょう。
容量が残り少ないときは、不要なアプリ・画像・動画を削除して容量を確保する、あるいはクラウドストレージに保存するのもおすすめ。
iPhoneの容量は、「設定」→「一般」→「iPhoneストレージ」から確認できます。
この記事もオススメ



動画の形式変更が必要な場合がある
iPhoneで再生できる動画は「MP4」と「MOV 」のみです。
動画の形式によっては再生できない場合があるので、必要に応じて形式を変更しましょう。
動画変換フリーソフトのような動画の形式変換ソフトを使うとスムーズです。
iPhoneに写真や動画を入れて楽しもう
普段持ち歩くことの多いiPhoneに写真や動画を移しておけば、外出先などでも閲覧できて楽しめる機会が増えるでしょう。
今回紹介した方法で、パソコンから転送してみてください。
サイズの大きいデータは転送する前にiPhoneの容量を確認するようにしましょう。
この記事もオススメ



はじめての転職、何から始めればいいか分からないなら

「そろそろ転職したいけれど、失敗はしたくない……」そんな方へ、テックキャンプでは読むだけでIT転職が有利になる限定資料を無料プレゼント中!
例えばこのような疑問はありませんか。
・未経験OKの求人へ応募するのは危ない?
・IT業界転職における“35歳限界説”は本当?
・手に職をつけて収入を安定させられる職種は?
資料では、転職でよくある疑問について丁寧に解説します。IT業界だけでなく、転職を考えている全ての方におすすめです。
「自分がIT業界に向いているかどうか」など、IT転職に興味がある方は無料カウンセリングにもお気軽にお申し込みください。