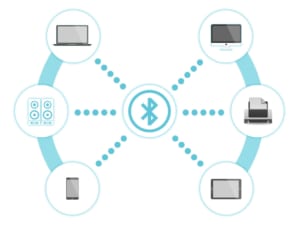動画視聴や電子書籍の購読など、プライベート目的で使用していた「iPad」。せっかくなので、仕事でも使用したいと思ったとき、キーボードがあるとより便利です。
しかし、iPadのキーボードはピンからキリまでたくさんの種類があります。一体、どのキーボードが自分に合っているのか、迷ってしまいますよね。
そこで本記事では、iPadで使えるおすすめのキーボードを紹介。iPadでキーボードを使うメリット・デメリットや注意点なども解説します。
Smart Connector対応・Bluetooth接続対応のキーボードに分けて紹介していますので、iPadユーザーの方はぜひ参考にしてみてください。
※記事内の情報は2023年11月執筆時の内容です。最新の情報は公式サイト等でご確認ください。
この記事の目次

iPadでキーボードを使うメリット

ここでは、iPadでキーボードを使うメリットについて解説します。
3つのポイントを順番に見ていきましょう。
- 文字入力がスムーズにできる
- 画面をフル活用できる
- iPadの使い道の幅が広がる
文字入力がスムーズにできる
1つ目のメリットは、スムーズに文字が入力できることです。
iPadでは、画面内にキーボードが表示され、タップしながら文字を入力する仕組みになっています。検索欄の入力、短いメッセージの入力であればこれで事足りますよね。
しかし仕事の場面においては、長文のメール入力や資料の作成など、文字を入力する機会が大幅に増えるでしょう。
そのような場面で、従来通りiPadの画面内キーボードを使用すると、誤入力が増えてしまいます。
キーボードとはいえ、実際には画面をひたすらタップするので、キー間の境目や打鍵の感触が感じられないからです。
これらの感触が感じられるキーボードがあれば、誤入力の心配がなくなり、スムーズに文字が入力できます。
この記事もオススメ

画面をフル活用できる
2つ目のメリットは、画面をフルに活用できることです。
iPadは、その四辺形をフルに使った画面のサイズが特徴です。携帯する機器でありながら、文字、動画が見やすいのがiPadの魅力と言えるでしょう。
しかし、画面内キーボードを使用すると、画面の下部が埋まってしまい、iPadの持ち味をつぶす結果になってしまいます。
そこで、外部のキーボードを利用することで画面をフル活用でき、かつ文字も入力できます。
iPadの使い道の幅が広がる
3つ目のメリットは、iPadの使い道が幅広くなることです。
ネットサーフィンや動画の視聴など、娯楽目的で利用していたものが、キーボードを装着するだけでできることが増えます。
それは文字入力をメインとした作業で、小説・ブログ記事の執筆・会議における議事録の作成などが飛躍的に効率化するのです。
今までパソコンでしかできなかったことができるようになり、使い道の幅が広がります。
この記事もオススメ



【無料】ChatGPTの使い方をマンツーマンで教えます
・ChatGPTの基本的な使い方がわかる
・AIの仕組みがわかる
・AIをどうやって活用すれば良いかがわかる お申し込みは1日5組限定です。
今すぐお申し込みください。 ChatGPTレッスンを確認する▼
https://tech-camp.in/lps/expert/chatgpt_lesson

iPadでキーボードを使うデメリット


一方で、iPadでキーボードを使うと生じるデメリットもあります。
ここでは、使う際の3つのデメリットを解説します。
- 持ち運ぶ手間がかかる
- バッテリー消費が激しくなることがある
- 古い世代では使えないキーボードも
持ち運ぶ手間がかかる
1つ目のデメリットは、持ち運びの手間がかかることです。
持ち歩くことの多いiPadは、必然的にキーボードも持ち運ぶことになります。いつもよりも持ち運ぶ量が増えてしまうことが、デメリットとして挙げられます。
バッテリー消費が激しくなることがある
2つ目のデメリットは、キーボードの使用によってバッテリー消費が激しくなることです。
iPad単体の場合と比べると、キーボードを併せて使用している場合の方が、バッテリーの消費が早くなる場合があります。
特に、Smart Connectorという機能に対応したキーボードは、その傾向が強いです。
この記事もオススメ



古い世代では使えないキーボードも
3つ目のデメリットは、iPadの世代により互換性の問題で使えるキーボードに制限があること。
例えば、第7世代のiPadでは利用可能なキーボードが、古い第6世代のiPadでは使用できないといったことがあるのです。
キーボードにはそれぞれ、対応している世代が存在しますので、注意して選ぶ必要があります。購入前にキーボードの説明欄を必ず確認してください。

【目的別】iPad向けキーボードの選び方


iPad向けのキーボードは、使用目的によって以下のようなタイプに分けられます。
- 外出時にメインで使うならカバータイプ
- パソコン感覚で使うならカバー+キーボード一体型
- とにかく簡単に使いたいならSmart Connector対応
- 仕事でがっつり使うならiPadスタンド+キーボード
順番に見ていきましょう。
外出時にメインで使うならカバータイプ
外出先で使用するのであれば、携帯性の高いカバータイプのキーボードが最適です。メインはカバーで、それにキーボードが付属するようなタイプ。
重量感はなく、収納性が高いことが特徴と言えます。
一方で、膝の上のような不安定なところでは使用しにくいという欠点があります。
この記事もオススメ



パソコン感覚で使うならカバー+キーボード一体型
パソコン感覚で使用するのであれば、iPadと合体できる一体型がおすすめ。
安定性に優れており、膝の上などでも使いやすいのが特徴です。
一方で、カバータイプより重量感があるため持ち運びの際には注意が必要でしょう。
とにかく簡単に使いたいならSmart Connector対応
Smart Connectorとは、2015年発売の「iPad Pro」で本体に初搭載された機能で、マグネット式の3つのピンが並んだコネクタ。キーボードなどの周辺機器と接続します。
Smart Connector最大の特徴は、設定の手間が少なく簡単に利用できることです。Bluetoothのようにペアリングする必要はなく、コネクタと接続してすぐに使えます。
一方で重量感があるので、カバータイプなどと比較すると持ち運びがしにくい側面も。
仕事でがっつり使うならiPadスタンド+キーボード
iPadをパソコンのように使いたい場合には、スタンドとキーボードをあわせて購入するのがおすすめです。
まるでノートパソコンのような使い心地で仕事ができます。また、趣味で楽しみ際には取り外せるので、とても便利です。
持ち運びには向いていないので、自宅や職場でガッツリと作業したい場合に最適なスタイル。
この記事もオススメ



【Smart Connector対応】iPad用キーボードのおすすめ
ここでは、Smart Connector対応のiPad用キーボードのおすすめを5つ紹介します。
- Apple Smart Keyboard
- Apple Smart Keyboard Folio
- Apple iPad Pro用Magic Keyboard
- Logicool Folio Touch
- Logicool Combo Touch
Apple Smart Keyboard
こちらのSmart Keyboardは、Apple社が開発・販売しているキーボードです。
iPad(第7世代〜第9世代)、iPad Air(第3世代)、10.5インチのiPad Proに対応しています。
カバータイプのキーボードとなっており、折りたたんで持ち運ぶのに便利です。
Smart Connector接続により、使用する際にはiPadとくっつけるだけでOKな点が特徴。設定の手間がかからないのは、機械が苦手な人にとっても嬉しいポイントですね。
Appleの純正品はAppleストアで購入した方が正規の値段で購入できるかもしれません。
▶️iPad(第9世代)用Smart Keyboard – Apple(日本)
Apple Smart Keyboard Folio


出典元:Apple
Smart Keyboard Folioは、同じくApple社が開発・販売しているキーボードです。
このキーボードは一体型で、こちらはiPad Air(第4世代〜第5世代)、11インチのiPad Pro(第1世代〜第4世代)向けのものになります。
カバーとしての耐久性もあるため、しっかりとiPadを守ってくれます。
Smart Connecter接続に対応しており、面倒な設定の必要もなく簡単に使用できます。
▶️11インチiPad Pro(第4世代)・iPad Air(第5世代)用Smart Keyboard Folio
Apple iPad Pro用Magic Keyboard
用Magic-Keyboard-1024x1024.jpeg)
用Magic-Keyboard-1024x1024.jpeg)
出典元:Apple
Magic Keyboardは、同じくApple社が開発・販売しているキーボードです。こちらは12.9インチiPad Pro(第3世代〜第6世代)に対応しています。
最大の特徴はどこでもクリックできるトラックパッドが搭載されている点。これにより、iPadでもMacBookに近い操作感を実現しています。
キーは、MacBook Pro 16インチと同様のシザー構造のものを採用。バックライトも搭載されており、暗い場所でも快適に作業ができます。
画面に関しては、角度を無段階に調整できるようになり、自分好みの角度にあわせることが可能です。また、画面が浮いた状態で固定されるので、首の負担も軽減できるでしょう。
▶️12.9インチiPad Pro(第6世代)用Magic Keyboard – 日本語 – ホワイト
この記事もオススメ



Logicool Folio Touch
Folio Touchは、ロジクール社が開発・販売している一体型のキーボードです。キーボードにはトラックパッドも付いています。
こちらはiPad Air(第4世代〜第5世代)に対応したモデルです。
Smart Connectorに対応しており、iPadに装着するだけで使用可能です。Apple社以外でSmart Connectorに対応しているのは珍しいことです。
また、このキーボードは、画面の角度調整が可能。角度調整できるキーボードは意外と少ないので、画面の角度を気にする人にとっては、非常に助かる機能と言えますね。
キーボードの取り外しはできませんが、ケースを折りたたむことで、タッチ操作やApple Pencilを使った操作にも対応可能。
Appleストアからも購入可能です。
▶️Logicool Folio Touch Keyboard Case with Trackpad for iPad Air(第5世代)
Logicool Combo Touch
Combo Touchは、同じくロジクール社のiPad用キーボードです。お使いのiPadによって対応するモデルが異なるので、購入の際は注意してください。
こちらは12.9インチiPad Pro(第5世代〜第6世代)用のモデルです。
Smart Connector搭載のため、Bluetooth接続は不要。着脱可能なキーボードにはトラックパッドも搭載。4つの表示モードを使い分けて好きなスタイルで作業できます。
明るさ調節可能なバックライト搭載、本体を保護してくれるカバーなど、細かな配慮の行き届いたキーボードです。
Appleストアからも購入可能です。
▶️12.9インチiPad Pro(第6世代)用Logicool Combo Touch Keyboard Case with Trackpad
【Bluetooth接続】iPad向けキーボードのおすすめ
ここでは、Bluetooth接続対応のiPad向けおすすめキーボードを4つ紹介します。
- Apple Magic Keyboard
- ELECOM TK-FBP102/EC
- GreenLaw キーボードケース
- ANKER Ultra-Slim Bluetooth Keyboard
それぞれ比較しながら、自分に合ったものを探してみましょう。
Apple Magic Keyboard
こちらのMagic Keyboardは、Bluetoothによる接続で利用するタイプ。キーボードのみで見た目は薄型で軽量、収納性・携帯性ともに優れています。
互換性にも優れており、iPadのほかiPhoneやMacでも使用可能です。
キーボードの面をよく見てみると、ゆるやかな傾斜となっています。この傾斜がタイピングのしやすさを向上させているのです。
さらに、シザー構造と呼ばれるキー内に埋め込まれた仕組みによって、キー押下の安定性が保障されています。
バッテリー充電によって駆動し、1回の充電で約1カ月も使用可能です。頻繁に充電する手間がかからないのは、嬉しい点ですね。
▶️Magic Keyboard – 日本語(JIS) – Apple(日本)
ELECOM TK-FBP102/EC
ELECOM社が開発・販売しているBluetooth接続型のミニキーボードです。
互換性に優れており、iPadのほかiOS・Android・Windows・Macでも利用可能。薄型・軽量設計なので、持ち運びに便利です。
また特徴の1つとして、マルチペアリング機能があります。最大3台まで同時にペアリング可能で、切り替えボタン1つで簡単に入力先を切り替えられる機能です。
価格も純正品と比較すると非常に安価で、コスパに優れています。iPad以外でもキーボードを活用したいのであれば、購入してみてはいかがでしょう。
GreenLaw キーボードケース
GreenLaw社が開発、販売しているキーボードとなります。
第7世代のiPadに対応しており、接続方式はBluetoothです。
このキーボード最大の特徴は、キーボードカバーにあります。背面がハニカム構造になっていることにより、iPadが発する熱を容易に逃がしてくれます。
カバータイプのキーボードの問題点として、iPadの熱がこもってしまうことが挙げられます。
何気なく背面を触ったら、結構な熱を帯びていて驚くことがありますよね。そのような問題点を解決してくれます。
ANKER Ultra-Slim Bluetooth Keyboard
モバイル充電機器で有名なANKER社が開発・販売しているBluetooth接続のキーボード。
互換性に優れており、iPadをはじめとしたiOSのほかに、AndroidやWindowsなどで使用可能なのが特徴です。
単4電池2本で駆動し、さらに省電力モードを利用することで、3カ月以上持続して使用可能。
サイズは、従来のキーボードの3分の2ほどで200gと軽量なので、携帯性は抜群です。
また、価格も非常に安価でコストパフォーマンスに優れています。費用を抑えたいのであれば、Ultra Slim Keyboardをおすすめします。
iPad向けキーボードを使う際の注意点
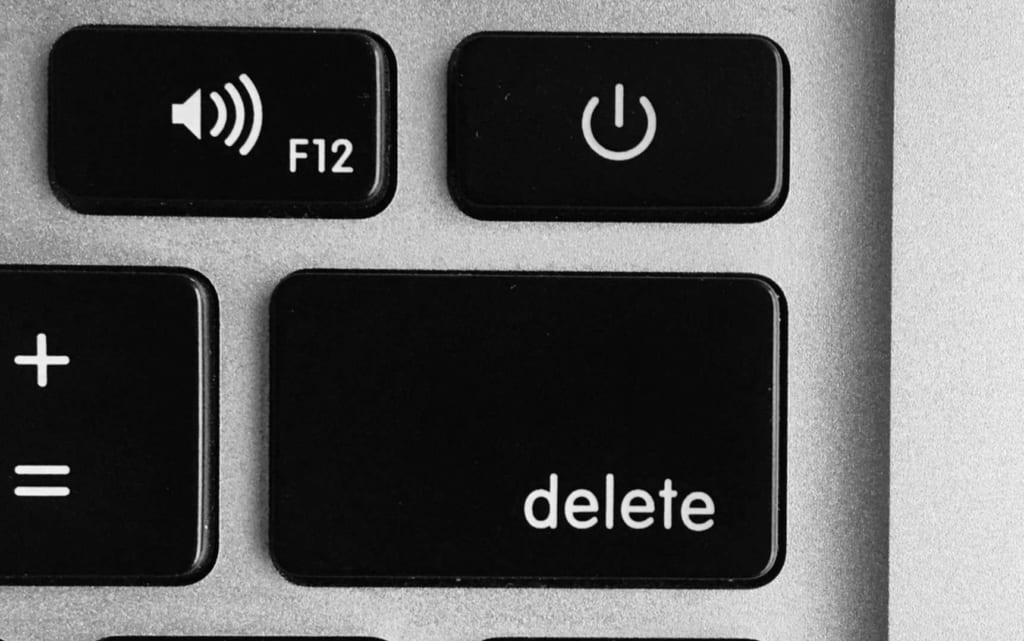
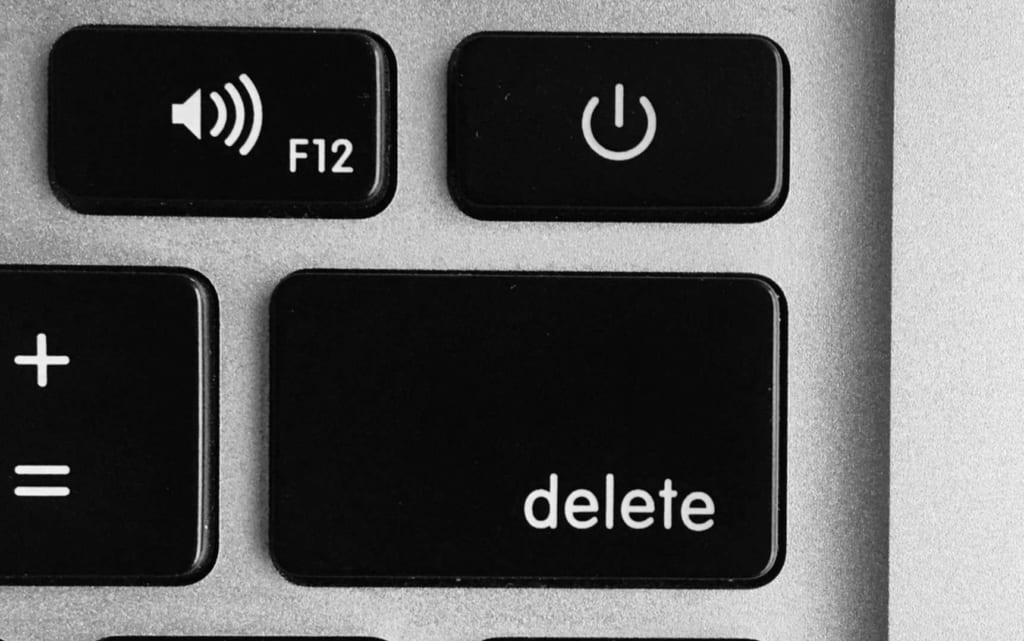
ここからは、iPad向けのキーボードを選ぶ際の注意点について解説します。
しっかり確認して、最適なものを選ぶようにしましょう。
- 接続方式を確認する
- バッテリーの持ち時間は20時間以上が目安
- キーストロークとキーピッチは使い心地に関わる
接続方式を確認する
1つ目のポイントは、iPadとキーボード間の接続方式です。接続方式は、Bluetooth接続、有線接続の2種類に分類できます。
それぞれメリット・デメリットがあるので、以下で確認してみてください。
Bluetooth接続はコードレスで快適
まずは、Bluetooth接続です。この接続方式では、データのやり取りをワイヤレスで行うBluetoothという技術によって、iPadとキーボードを接続します。
ワイヤレスなので、コードのわずらわしさがありません。また、持ち運びするときにピッタリと収納可能な点もメリットです。
一方で、Bluetooth接続のキーボードは、電池もしくは充電を行う必要があります。
有線接続は安定性が魅力
続いて、有線接続です。
この接続方式では文字通り、コードを通してiPadとキーボード間を接続します。
無線接続でありがちな、電波の干渉による接続の不安定さが生じないため、安定性のある接続を行えます。
その反面、有線接続のキーボードはiPadから電力を供給されるため、iPad側の電力消費がいつもより早くなる場合があります。
バッテリーの持ち時間は20時間以上が目安
2つ目のポイントは、バッテリーの持ち時間です。これは、Bluetooth接続のような充電を必要とするキーボードの話になります。
結論から言いますと、最低でも20時間以上持続可能なキーボードを選ぶことをおすすめします。
1日2、3時間程度利用すると考えて、1週間は充電せずに使えると快適です。1回の充電に対する持続時間が短く、頻繁に充電しなければならないと不便ですよね。
キーストロークとキーピッチは使い心地に関わる
3つ目のポイントは、文字を入力するときの使い心地です。
具体的には、キーボードのキーの押し込み具合(キーストローク)とキーとキーの間隔(キーピッチ)が自分にあっているかの確認となります。
これについては、好みが分かれるところなので、「これがおすすめです!」とは一概には言えません。可能であれば、買う前に試し打ちするとよいでしょう。
もし、特別好みはなく誤入力を防ぎたいのであれば、キーストロークは深く、キーピッチは広いものを選ぶのをおすすめします。
まとめ:iPad向けキーボードで作業効率アップ
Smart Connector対応・Bluetooth接続対応のiPad用キーボードのおすすめを紹介しました。
タイプ・機能・値段も様々ですので、悩みどころですよね。
自分がどのような用途で使用するのか、それを考えた上で選択することが大切です。お気に入りのキーボードを見つけて、作業効率アップを実現しましょう。
この記事もオススメ



はじめての転職、何から始めればいいか分からないなら

「そろそろ転職したいけれど、失敗はしたくない……」そんな方へ、テックキャンプでは読むだけでIT転職が有利になる限定資料を無料プレゼント中!
例えばこのような疑問はありませんか。
・未経験OKの求人へ応募するのは危ない?
・IT業界転職における“35歳限界説”は本当?
・手に職をつけて収入を安定させられる職種は?
資料では、転職でよくある疑問について丁寧に解説します。IT業界だけでなく、転職を考えている全ての方におすすめです。
「自分がIT業界に向いているかどうか」など、IT転職に興味がある方は無料カウンセリングにもお気軽にお申し込みください。










![iPad 10.2 キーボード ケース(2021)ipad 第9世代/第8世代/第7世代 キーボード iPad7/iPad8/iPad9対応 2019/2020/2021モデル アイパッド 10.2 インチ Bluetooth ワイヤレス キーボードカバー スタンド機能付き 多角度調整 スマートiPadケース 脱着式 傷つけ防止 耐久性2270/2428/2429/A2197/A2200/A2198 [ペンシルホルダー付き]Apple Pencil 収納可能(ブラック)](https://m.media-amazon.com/images/I/51CYUW8ecOL._SL500_.jpg)