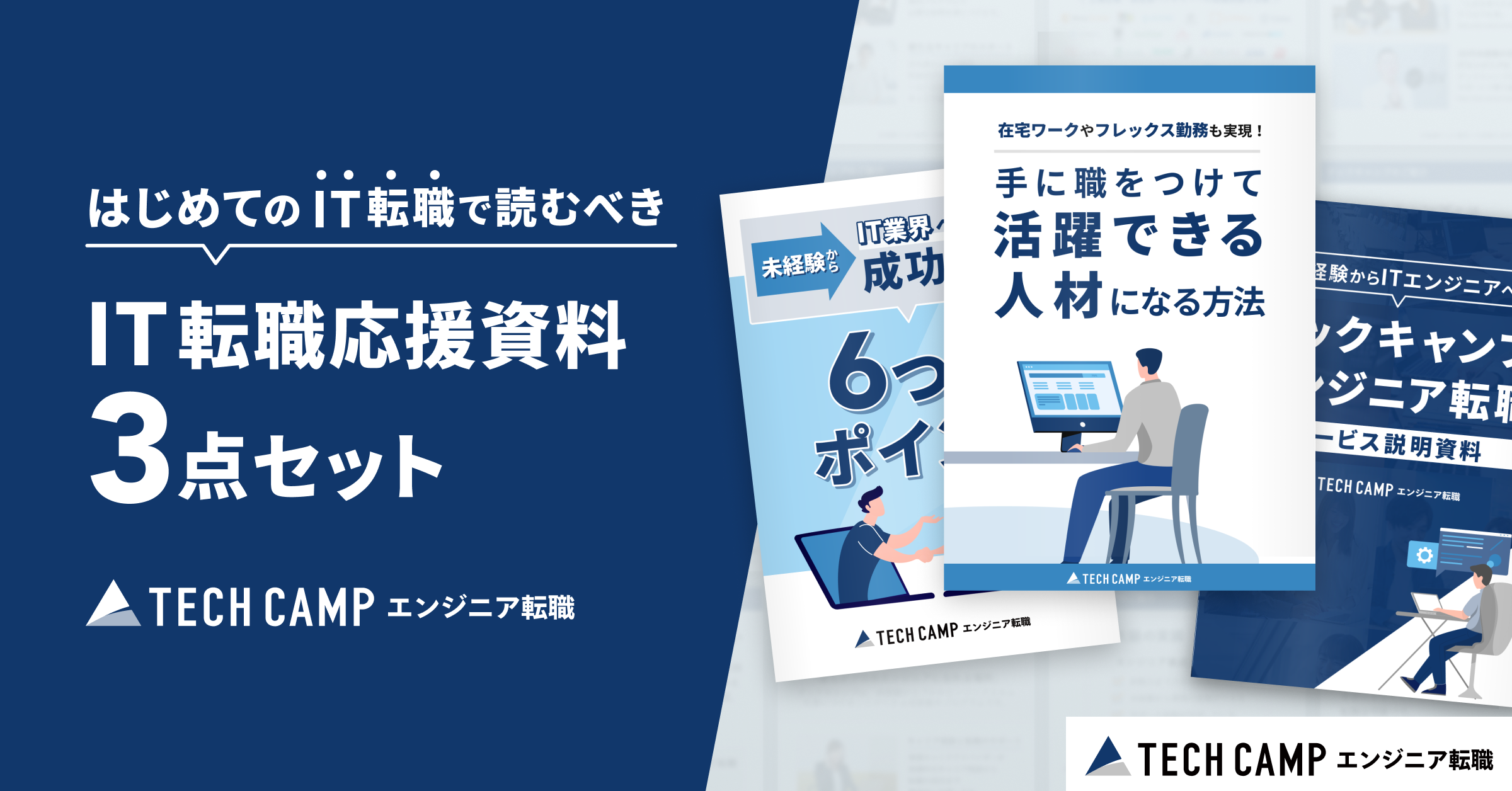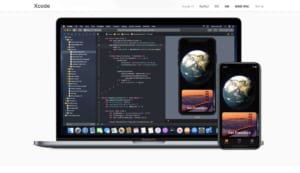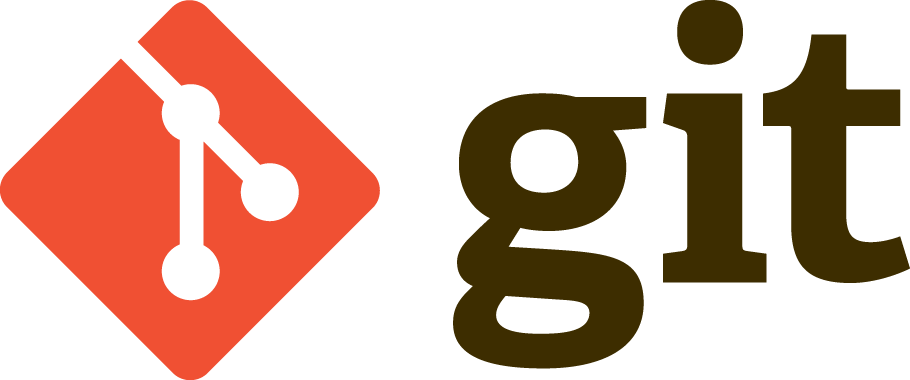「最近MacBookを購入したけど、あまり使いこなせていない」
「MacBookでできる面白いことは何だろう?」
「MacBookで何ができるのか知りたい!」
ノートパソコンで人気のMacBookは、機能が非常に豊富。そのため、購入したけどあまり使いこなせていないという方も多いでしょう。
そこで本記事では、MacBookでできることやWindowsから乗り換えた場合の戸惑いやすいポイントなどを紹介します。
MacBook初心者は、ぜひ参考にしてみてください。
この記事の目次

「MacBookで何ができる?」特徴を理解しよう

「MacBookで何ができるか」については、得意分野を理解することが先決です。
そこで本章では、MacBookの基本的な特徴について解説します。
- 他のApple製品と連携がスムーズ
- ハードとソフトに一体感があって使いやすい
- アップル製品向けのアプリ開発に最適
- クリエイティブな作業が行いやすい
他のApple製品と連携がスムーズ
Macは、iPhone・iPod・Apple Watchといった他のApple製品との連携がスムーズです。
- カレンダー・メモ・リマインダーなどがクラウドで自動で同期される
- AirDropで簡単にファイルを共有
- iPhoneと同じようにSafariを使う
上記の通りで、特別な設定なしでさまざまな連携が可能。Apple製品を併せて利用すると、MacBookの便利さが強く感じられるでしょう。
この記事もオススメ

ハードとソフトに一体感があって使いやすい
ハードウェアであるMacとOSのmacOSはどちらもAppleが開発しています。
これにより、ハードウェアとソフトウェアの両面から快適に使えるように構築されており、一体感が強く感じられます。
また、テキスト入力・画像編集・動画編集・音楽制作など、さまざまな作業に必要なアプリケーションが一通りそろっている点もMacBookの魅力。
特に追加のアプリをインストールしなくても、MacBookであればパソコンでやりたい多くのことがそのままできます。
アップル製品向けのアプリ開発に最適
MacBookは、Appleが開発したXcodeというIDE(統合開発環境)が利用できます。
Xcodeは、iPhoneやiPadといったApple製品向けのアプリ開発に欠かせません。
Apple製品向けのアプリ開発をするなら、Mac一択といっても過言ではないでしょう。
クリエイティブな作業が行いやすい
Macは高スペックなだけでなく操作性も優れています。やりたいことが直感的に行えるので、ストレスフリーでクリエイティブな作業に集中できるでしょう。
画像・動画編集を行う際には、美しく表示するRetinaディスプレイがスペックを発揮。
またプログラミングでは、Unix環境とデザインツールがどちらも起動できて便利です。
【無料】ChatGPTの使い方をマンツーマンで教えます
・ChatGPTの基本的な使い方がわかる
・AIの仕組みがわかる
・AIをどうやって活用すれば良いかがわかる お申し込みは1日5組限定です。
今すぐお申し込みください。 ChatGPTレッスンを確認する▼
https://tech-camp.in/lps/expert/chatgpt_lesson

WindowsからMacに乗り換えた人が戸惑いやすいポイント


WindowsからMacに乗り換えた人が戸惑いやすいポイントは、以下の4つ。
- キーボードのキーが多い
- 「全角/半角」キーがない
- USB-Cしかポートがない
- フォルダのパスがわかりづらい
それぞれのポイントについて解説します。
キーボードのキーが多い
Windowsと比較すると、Macはキーボードのキーが多いことに戸惑うかもしれません。
- command(⌘)
- shift(⇧)
- control(⌃)
- option(⌥)
このように、キーボードショートカットの際に使うキーが多いです。
そして、それぞれの名称の右側に記載されたマークで表示される場合もあり、記号とキーが紐付かずないのでタイプミスをしてしまうこともよくあります。
さらに、WindowsのCtrlキーに該当するのがcommandキーなので、初めは頭がこんがらがってしまう可能性が高いです。
「全角/半角」キーがない
MacBookにはWindowsの「全角/半角」キーがありません。
日本語と英数字の入力を切り替える時は、「英数」「かな」キーを使いましょう。
Windowsの全角/半角キーの場所にはescキーがあります。しかし、このキーをどれだけ打っても日本語入力には切り替わらないので注意してください。
USB-Cしかポートがない
2016年モデル以降は、Thunderbolt(USB-C)のポートしか接続端子がありません。
こういった潔さがAppleらしさ。しかし現状はUSB-Aの機器も見かけると思います。すると、今まで使っていたデバイスを使おうとすると、USBハブが必要になる場合も。
USB-Cは、接続しやすく速度も速いので今後はMac以外の機器に対してもスタンダードになっていくでしょう。しかし当面は、やや不便に感じる面があるのも事実です。
この記事もオススメ



フォルダのパスがわかりづらい
MacBookに乗り換えて戸惑う人が多いのは、フォルダのパスのわかりづらさ。
Windowsと比較するとフォルダの構造が見えづらく、デフォルトでは表示されないため現状のパスがわかりづらいです。
このような使いづらさを解消したい場合には、パスバーを表示させる設定を行いましょう。Finderのメニューから「表示」タブを選択し、「パスバーを表示」をクリックすればOKです。
これだけでFinderが劇的に使いやすくなるでしょう。
この記事もオススメ




MacBookの標準機能でできること10選


本章では、MacBookの標準機能でできること10選を紹介します。
- Mission Controlで快適にマルチタスク
- Night Shiftで目にやさしく作業
- 通知センターで情報を管理
- プレビューで手軽に画像を加工
- テキストエディットで文章作成
- Split Viewで2つのアプリを並べて表示
- Quick Lookでファイルをスピーディーに確認
- AirDropでサクッとデータ共有
- Automatorで作業を自動化
- 連係カメラでiPhoneをウェブカメラ化
PC操作の生産性を上げるには、基本となる使い方を覚えることがとても大切。
「Macでクリエイティブなことがしたい」と考えている人は、まず標準機能でできることから理解を深めてみましょう。
紹介する機能は、Spotlight(command + Space)で検索して起動すると便利です。
この記事もオススメ



Mission Controlで快適にマルチタスク
Mission Controlは、マルチタスクを快適に行う上で知っておきたい機能。
- 開いているウィンドウ
- デスクトップのスペース
- フルスクリーン表示のアプリ
- Split View表示のアプリ
上記のように、Mission Controlは作業中のウィンドウやアプリをまとめて表示したり、切り替えたりできます。
Mission Controlでは、新しくデスクトップを開くことも可能です。作業ごとに分けた複数のデスクトップを状況に応じて使い分けられます。
「システム環境設定→Mission Control」で設定変更がショートカットの登録ができるので、自分が使いやすいようにカスタマイズしましょう。
Night Shiftで目にやさしく作業


ブルーライトをカットして作業をしたいときには、Night Shiftを使いましょう。
iPhoneに搭載されているNight Shiftは、MacBookでも利用できます。
Night Shiftは、ディスプレイを暖色系の色域に調整できる機能です。夜間や暗い場所でMacを使う時に、ブルーライトによる目への負担を軽減してくれます。
Night Shiftは「日の出から日の入りまで」や自分で設定した時間で、自動的にオンオフになるようにスケジューリングが可能です。
「システム環境設定→ディスプレイ→Night Shift」から設定が行えます。
通知センターで情報を管理
通知センターを使いやすくカスタマイズすると、情報管理の効率がアップします。
通知センターの「通知」タブで表示する内容は「システム環境設定→通知」から設定可能。「今日」タブで表示されるウィジェットも、下部の「編集」からカスタマイズできます。
通知センターには株価・天気・カレンダーといったデフォルトのウィジェットだけでなく、サードパーティー製のものをインストールして追加することも可能。
どのように通知センターを利用するか考えるのもMacBookを使いこなす上で重要です。
プレビューで手軽に画像を加工


MacBookで画像を開くときに使うのが「プレビュー」というアプリです。
プレビューは手軽に画像が開けるだけでなく、以下のような作業も可能。
- リサイズ
- 切り抜き
- 文字の挿入
- 記号・図形の挿入
- 簡単な画像の合成
プレビューは、使い方がわかりやすく動作も軽いのでとても実用的です。簡単な画像編集が行いたいという時は、本機能を試してみてください。
この記事もオススメ



テキストエディットで文章作成
MacBookの標準エディタ「テキストエディット」は、文章作成を行う上でとても優秀。
- 音声入力
- ルーラーの表示
- ダークモード
- リッチテキスト
上記のような、さまざまな機能に対応しています。またiCloudを利用して、iPhoneやiPadでシームレスに編集も行えます。
この記事もオススメ



Split Viewで2つのアプリを並べて表示
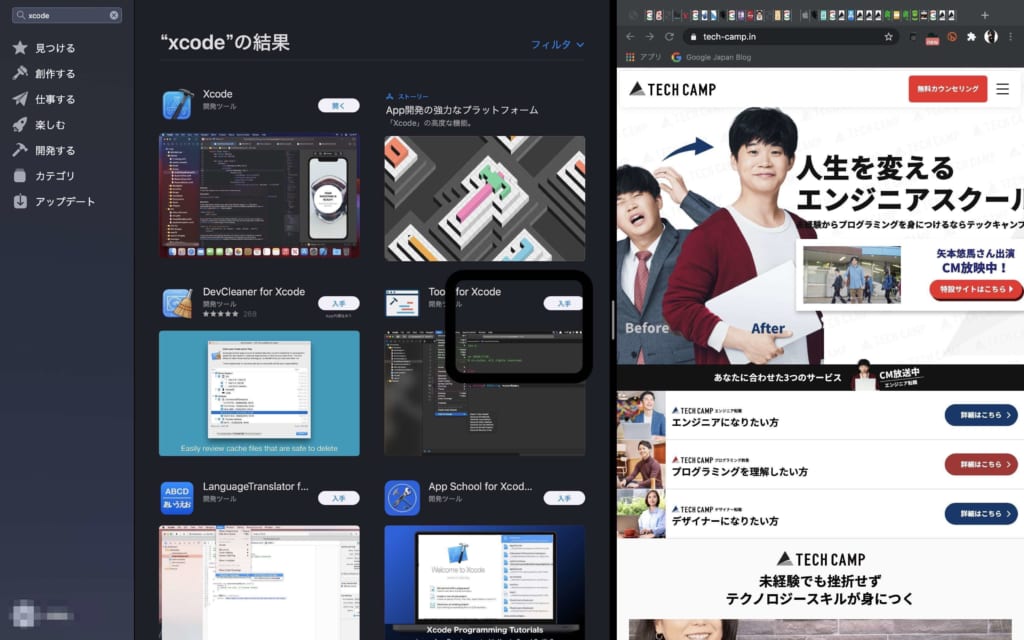
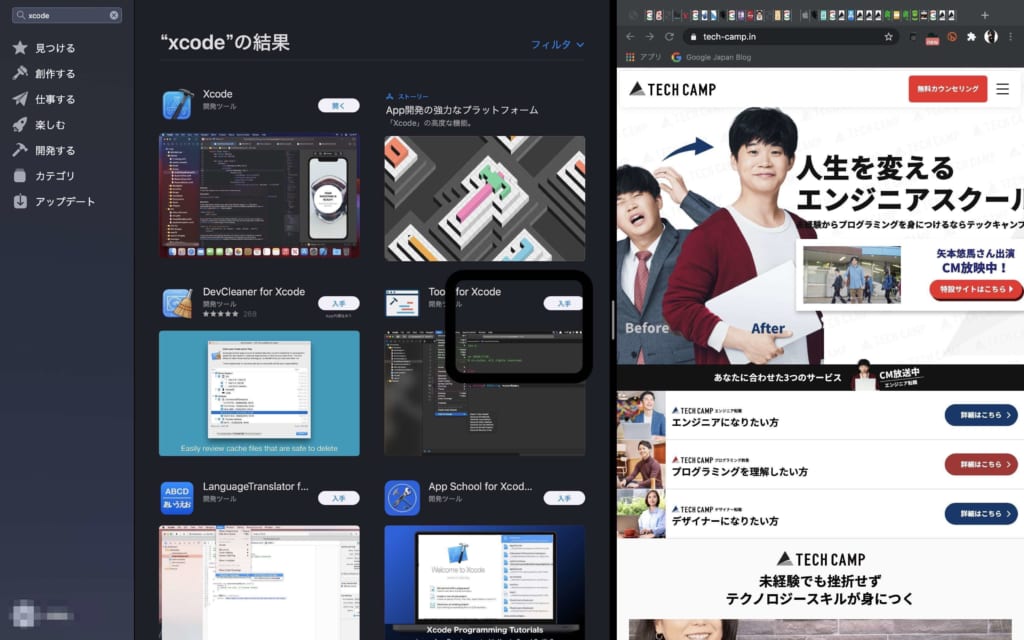
Split Viewは手動で調整しなくても、2つのアプリを簡単に画面に並べられる機能。
文章作成や画像編集など、情報を参照しながら作業を行う場合に便利です。
使い方は、まずウィンドウの左上にある緑のフルスクリーン表示を長押し。左右の配置を選び、同時に表示させたいウィンドウを選択すれば、Split Viewの画面が開けます。
Split Viewは、Mission Controlからドラッグ&ドロップで開く方法も便利です。
この記事もオススメ



Quick Lookでファイルをスピーディーに確認
ファイル内容をすぐに表示して作業効率を大幅にアップさせる機能が「Quick Look」。使い方はファインダーで対象のファイルを選択して、Spaceキーを押すだけです。
気軽に画像やテキストファイルを表示できるので、「この画像だったかな」「ファイル名とギャラリービューだけだとわからない」といった時にすぐに確認できて便利。
AirDropでサクッとデータ共有


AirDropは、Appleのデバイス同士でワイヤレスでデータ共有が行える機能です。
書類・写真・動画・連絡先・位置情報など、さまざまなデータの送受信ができます。近くにあるデバイスがリストで表示されるので、サクッとデータを他の人と共有したいときに便利。
この記事もオススメ



Automatorで作業を自動化
Automator(オートメーター)は、パソコン操作を自動化するワークフローを作成できるアプリで、単純作業をMacに実行してもらえます。
例えば、画像の編集作業でファイル形式を「JPEG」から「PNG」に変換したい場合、2〜3枚程度ならば手作業でも時間は掛からないものの、数百枚ともなればかなりの労力です。
このような単純かつ大量の作業は、Automatorを活用すれば一瞬で片付けられます。
この記事もオススメ



連係カメラでiPhoneをウェブカメラ化
macOS Venturaで新たに追加された機能の1つに「連係カメラ」があります。
これは、iPhoneのカメラ機能をMacのWebカメラとして使えるようになる機能のこと。
ご存知の通り、iPhoneのカメラ機能は非常に高性能で、MacBook内蔵のカメラよりも被写体をより鮮明に写してくれます。
▶️連係カメラ:iPhone を Mac の Web カメラとして使う – Apple サポート (日本)
MacBookを使いこなして面白いことにチャレンジしよう
「せっかくMacbookを買ったのだから、何か面白いことをしたい」そう考えているのであれば、まずは今回紹介した基本の使い方を覚えましょう。
標準でインストールされているアプリを使ってみて、興味を持った分野を掘り下げていくことがコストを掛けずに効率的にスキルアップを行なうコツです。
画像・動画編集など、クリエイティブな機能がそろっているのもMacbookの魅力。
そこから、より高機能なアプリをインストールするなどして、どんどん面白いことにチャレンジしましょう。
この記事もオススメ



はじめての転職、何から始めればいいか分からないなら

「そろそろ転職したいけれど、失敗はしたくない……」そんな方へ、テックキャンプでは読むだけでIT転職が有利になる限定資料を無料プレゼント中!
例えばこのような疑問はありませんか。
・未経験OKの求人へ応募するのは危ない?
・IT業界転職における“35歳限界説”は本当?
・手に職をつけて収入を安定させられる職種は?
資料では、転職でよくある疑問について丁寧に解説します。IT業界だけでなく、転職を考えている全ての方におすすめです。
「自分がIT業界に向いているかどうか」など、IT転職に興味がある方は無料カウンセリングにもお気軽にお申し込みください。