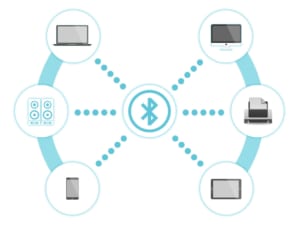「iPadのゲーム音がしなくなった」
「突然、iPadから音が出なくなった…何が原因かわからない」
「iPadの修理代もばかにならないし、原因と対処法が知りたい」
いつも通り使っていたはずなのにiPadの音が出ない。すると、「故障したのではないか」と不安になるでしょう。
しかし、iPadの音が出なくなる原因は故障だけではありません。ごく簡単な操作で元に戻せる場合があります。
そこで本記事では、iPadの音が出ない状態で考えられる原因とすぐに実行できる対処法を紹介。今まさに音が出なくてお困りの方は、参考にしてください。

iPadの音が出ない時に考えられる原因

解決方法を試す前に、iPadの音が出ない原因を調べていきましょう。原因としては、以下の8つが考えられます。
- iPadがマナーモードになっている
- iPadの音量が最小(ミュート)になっている
- アプリの設定で音声を切っている
- アプリの不具合
- Bluetoothイヤホンやスピーカーに接続している
- イヤホン接続が解除されず「ヘッドフォンモード」のまま
- イヤホン、ヘッドホンに不具合が発生している
- 水をこぼしてしまった
それぞれ、解説していきます。
iPadがマナーモードになっている
iPadがマナーモード設定になっていることが原因の場合があります。
マナーモードに設定していると、iPadからは音が出ません(イヤホンを使っている場合、イヤホンから音は聞こえます)。
iPadの設定を見直してみましょう。マナーモードの確認方法と設定を変える方法は、後述の「マナーモードの設定を見直す」を参考にしてください。
iPadの音量が最小(ミュート)になっている
以前、iPadを使った際に音量を最小(ミュート)に設定して、そのままということはないでしょうか。
あるいは、カバンの中で物がiPadの音量ボタンに触れてしまい、無意識のうちに音量が下がっていたということも。
音量は意外と見落としやすいので、改めて見直してみてください。
アプリの設定で音声を切っている
iPadだけでなく、使っているアプリの音量設定も見直してみましょう。
アプリには、そのアプリにのみ適用される音量設定があり、その音量が最小になっているため、音が出ないことも考えられます。
特に、ゲームアプリなどでよくある現象です。
「他のアプリを使っている時は音が出るのに、特定のアプリだけ音が出ない」という場合は、このケースを疑ってみてください。
アプリの不具合

アプリの設定を見直しても音が出ないときは、アプリ自体に問題があるかもしれません。この場合は、アプリを再起動してみてください。
アプリを再起動する簡単な方法は、「キャッシュを消去する」ことです。
iPadの種類によってキャッシュを消去する方法が異なります。詳細は後述の「アプリを再起動する」で紹介しています。
Bluetoothイヤホンやスピーカーに接続している
BluetoothのイヤホンやスピーカーなどにiPadを接続して使うことがある方は、Bluetoothの接続状況も確認してみましょう。
Bluetoothに接続しているため、Bluetooth機器から音が出ているものの、iPad本体から音が聞こえないというケースも考えられます。
イヤホン接続が解除されず「ヘッドフォンモード」のまま
イヤホンを接続していないのにiPadから音が出ない場合、「ヘッドフォンモード」が解除されていないことも原因として考えられます。
「ヘッドフォンモード」とは、iPadに有線または無線のイヤホンなどが接続されていて、そのイヤホンから音が出る状態のことです。
ヘッドフォンモードが解除されないときは、イヤホンジャックに原因がある可能性が高いです。
イヤホン、ヘッドホンに不具合が発生している
イヤホンやヘッドホンから音が聞こえない場合、iPadやアプリの問題だけでなくイヤホン・ヘッドホン側の問題も疑うべきです。
イヤホン・ヘッドホンの断線など、故障してはいないでしょうか。
あるいは、長年同じものを使い続けていて、劣化が進んでいないでしょうか。
イヤホン・ヘッドホンが壊れていれば、当然音にも影響がでるはずです。
水をこぼしてしまった
iPadには防水機能がありません。そのため、水やコーヒーをこぼしてしまうと本体に影響を与える可能性が高いです。
水をこぼして音がでなくなった場合は、本体の電源を落としカード類は抜き取ってください。
その後、表面の水分を拭き取ってしばらく本体を乾燥させましょう。
それでも音が出ない場合は、修理に出しましょう。
iPadの音が出ない時の対処法
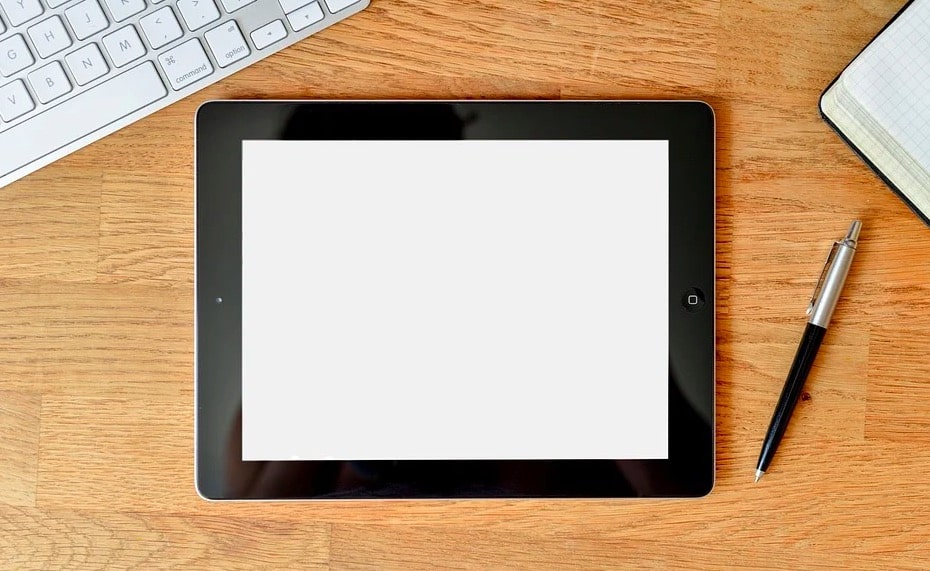
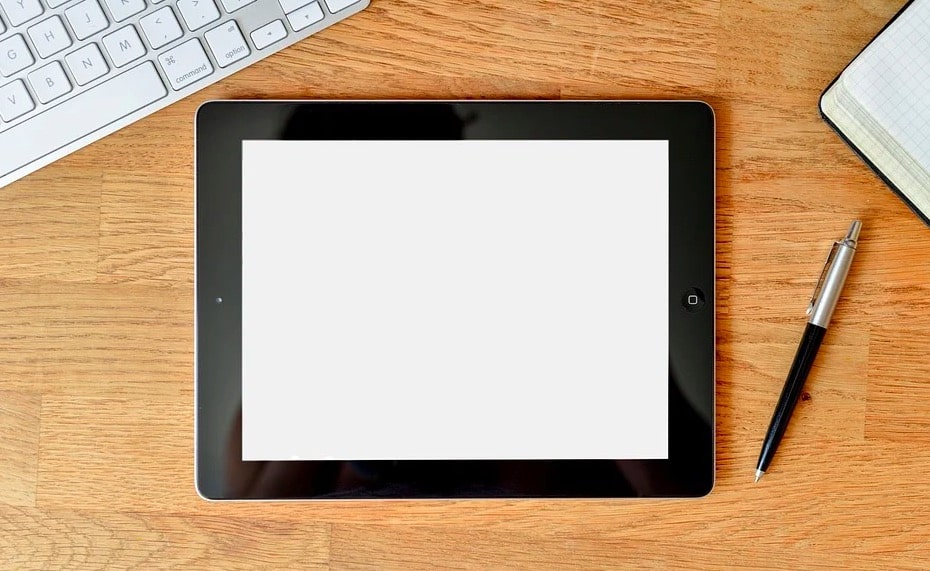
iPadの音が出ない原因がわかったら、以下で紹介する9つのいずれかを試して解消しましょう。どれも、非常に簡単な方法です。
今すぐ行えますので、原因に合わせて実行してみてください。
- マナーモードの設定を見直す
- iPadの音量を調整する
- アプリの音量設定を見直す
- アプリを再起動する
- Bluetoothの接続を解除する
- イヤホンジャックを掃除する
- イヤホン・ヘッドホンを買い換える
- iPadを再起動する
- iPadを初期化する
マナーモードの設定を見直す
マナーモードになっている場合、解除することでiPad本体から音が出るようになります。
iPadの横にマナーモードのオン/オフを切り替えるスイッチがついているなら、それを操作することで設定を変更できます。
スイッチがついていないタイプのiPad(iPad Pro)の場合は、コントロールセンターから設定を変更します。
画面の右上を下にスワイプすると、コントロールセンターが出てきます。その中に「ベル」のマークがありますので、オン/オフを切り替えましょう。
上記の方法で、マナーモードの変更が可能です。
iPadの音量を調整する
iPadの音量が最小になっていた場合、最適な音量まで戻しましょう。
iPadの横にある音量ボタンで調節するか、ホーム画面にある「設定」から「サウンド」を選択し、調節してください。
アプリの音量設定を見直す
音が出ないアプリの音量調節をします。
アプリ内にある「設定」画面で音量調節が行えるケースが多いので、確認してみましょう。
この記事もオススメ



アプリを再起動する
iPad本体の音量を調節しても、アプリ側の音量を調節しても音が出なければ、アプリの不具合を疑ってください。
アプリを再起動することで、音が出るようになる可能性があります。
アプリを再起動するためにキャッシュを消去しますが、「ホームボタンがあるiPad」と「ホームボタンがないiPad(iPad Pro)」では、手順が異なります。
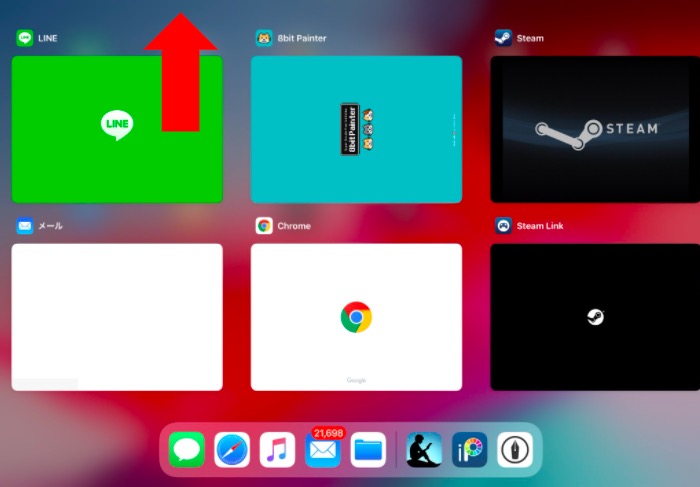
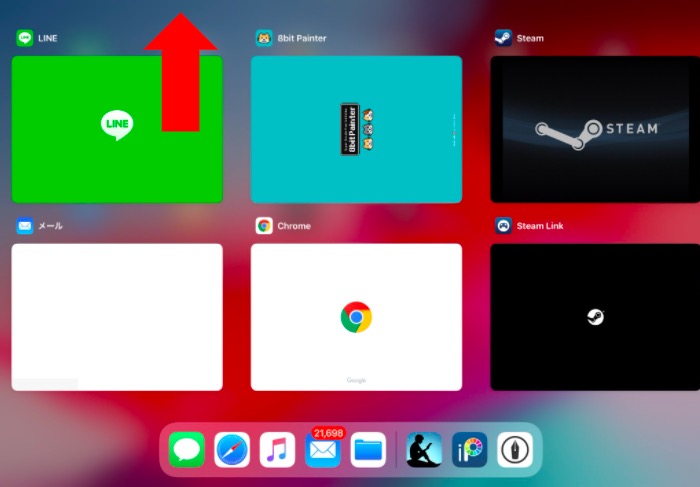
「ホームボタンがあるiPad」では、ホームボタンを2回連続で押すと、使用したアプリが画面に表示されます。
その中から、再起動したいものを上にスワイプしてください。その後、アプリを開くと再起動が可能です。
「ホームボタンがないiPad(iPad Pro)」では、画面を下からゆっくりと上へスワイプすると、使用したアプリが表示されます。
その後は、ホームボタンがあるiPadと同様の操作をしてください。
アプリの再インストールも試してみよう
アプリの再起動でも解決しない場合は、アップデート情報がないか確認し、更新できる場合は最新版にアップデートしましょう。
これで解決しない場合は、一度アプリをアンインストールし、再インストールしてみてください。それでも解決しない場合は、端末側の不具合を疑いましょう。
Bluetoothの接続を解除する
Bluetoothイヤホンやスピーカー接続が原因である場合、接続を解除しましょう。
イヤホン・スピーカーの電源をオフにするか、iPadのホーム画面にある「設定」からBluetooth接続をオフにしてください。
Bluetoothの設定がオンになっていると、近くにあるBluetooth通信が可能な機器に自動接続してしまうことがあります。
自動接続がわずらわしい時は、iPadの「設定」からBluetoothの自動接続をオフにしてしまうのがおすすめです。
この記事もオススメ



イヤホンジャックを掃除する
iPadが「ヘッドフォンモード」のまま解除されない場合、イヤホンジャックにホコリなどがたまっている可能性があります。
イヤホンジャックのくぼみはホコリが入り込みやすく、たまったホコリをiPadがイヤホンだと誤認識してしまい、ヘッドフォンモードになってしまうことがあるのです。
イヤホンジャックの中は定期的に掃除し、ホコリを出すようにしてください。
イヤホン・ヘッドホンを買い換える


イヤホン・ヘッドホンが故障、あるいは劣化している場合、買い替えを検討しましょう。
もし、買ったばかりのイヤホン・ヘッドホンにも関わらず音が聞こえない場合は、次の可能性も考えてみてください。
- iPad非対応のイヤホン・ヘッドホンである
- 通話にしか対応していないイヤホン・ヘッドホンである
- 接続不良(iPadにイヤホンがきちんと接続できていない)
特に、Apple純正品でないイヤホンは、接続不良を起こす可能性があります。
上記の場合も、買い替えを検討するべきでしょう。
iPadにおすすめのイヤホンは、「iPad用おすすめイヤホン16選 有線・無線など接続方式ごとに紹介」で紹介しています。
iPadを再起動する
ここまでに紹介した方法を試しても、音が出ないのであれば、iPadを再起動します。
iPad、あるいはアプリに原因があると考えられますが、特定できない場合は再起動してしまうのが最も早い解決手段です。
「iPadの再起動・強制再起動のやり方!よくある不具合や直らない時の対処法も解説」では、iPadの再起動方法について解説しています。
こちらの手順に沿って、再起動してみましょう。
iPadを初期化する
iPadを再起動しても音が出ない場合、初期化を検討します。
初期化とは、iPadを購入した時と同じ状態に戻すこと。つまり、これまでiPadに保存してきたデータやダウンロードしたアプリは全て消えてしまいます。
初期化は最終手段と考え、実行する前は必ずバックアップを取っておきましょう。
iPadを初期化するときは、ホーム画面の「設定」から「一般」→「リセット」へ進み「すべてのコンテンツと設定を消去」をタップします。
パスコードとApple IDを入力すると、初期化が始まります。

iPadが故障している可能性もあり
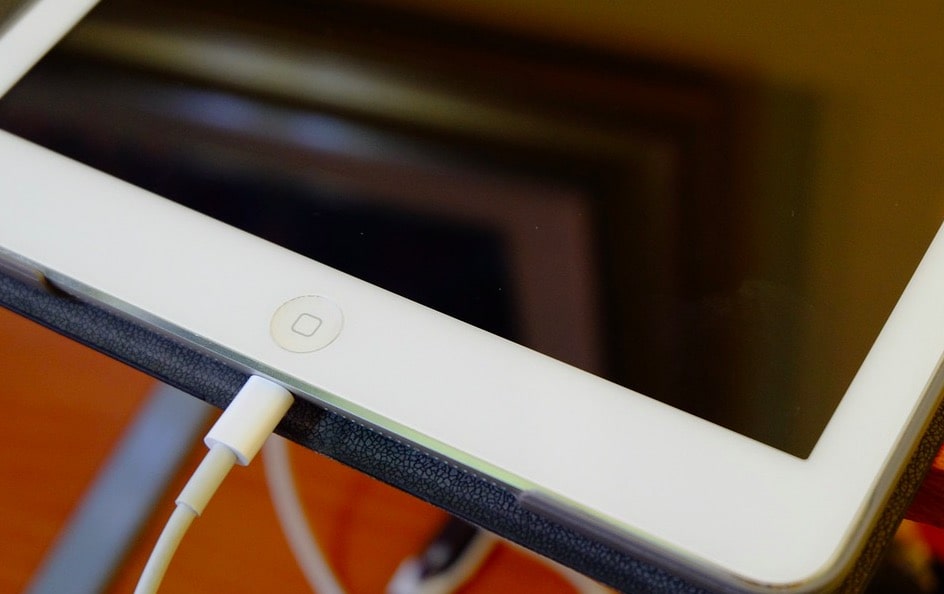
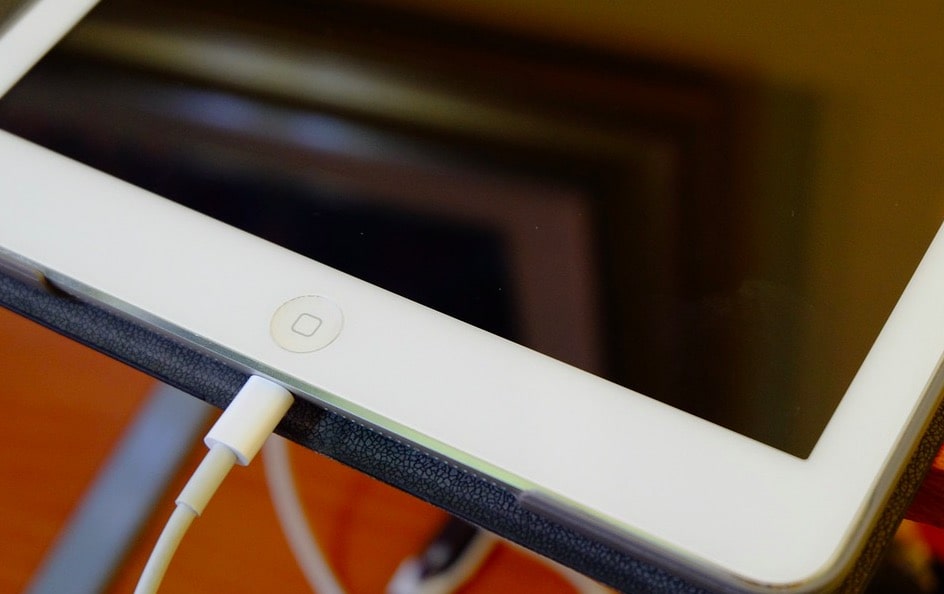
iPadを長期間使い続けている場合、音が出ない原因は、iPadの故障や劣化と考えられます。
iPadの寿命はおよそ2年ほどとされており、それを超えて使っていると、不具合が発生する可能性も高まるのです。
「故障かも?」と思ったらAppleサポートに相談するか、買い替え・修理も検討しましょう。
Appleサポートに相談しよう
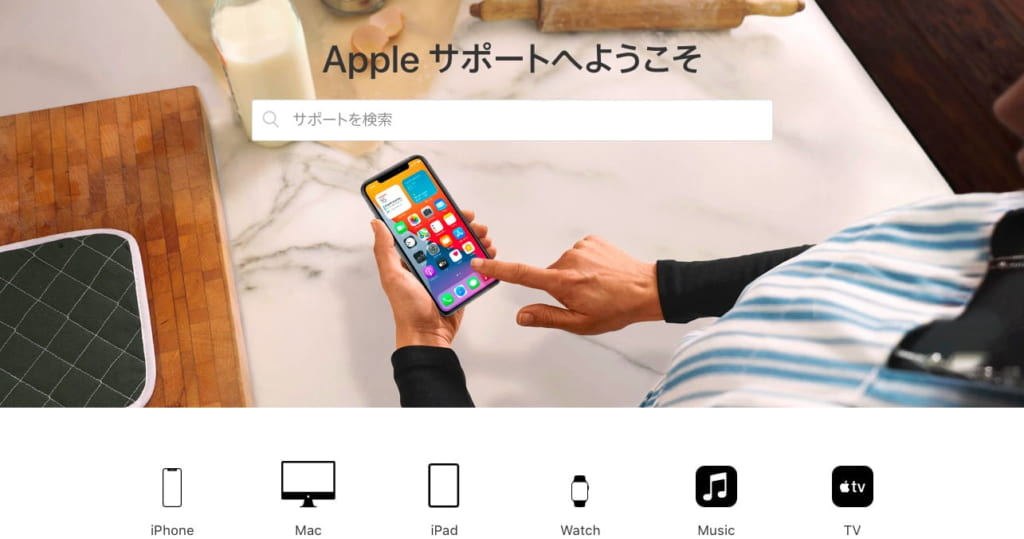
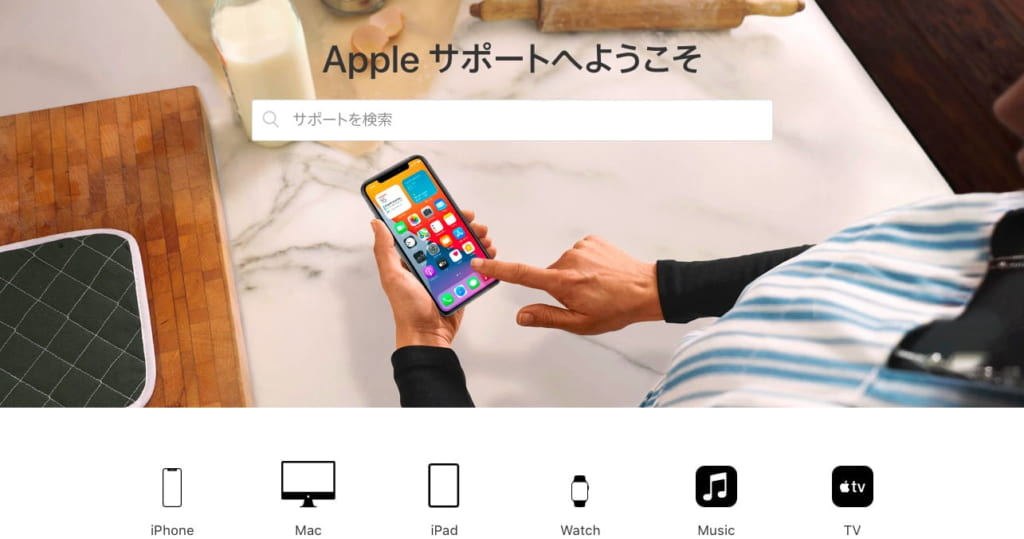
出典元:Appleサポート
iPadから音が出ない原因がわからない、あるいは故障を疑っているのであれば、Appleサポートへ相談するのがおすすめです。
Appleサポートのサイトには不具合の解決方法が紹介されています。しかし、その中を見ても最適な解決方法が見つからないことがあります。
そのような時は、Appleのスタッフに端末を実際に見せて、原因を診断してもらいましょう。
Appleサポートへの相談は、Appleストアで対応してもらえます。
混み合っていることも考えられるので、Appleのサイトから予約しておくと安心です。
iPadの買い替え・修理も検討しよう
音が出ない原因がiPad本体の故障であるなら、再起動や初期化をしても問題は解決しません。
この場合、iPadの買い替え、あるいは修理を検討するべきです。
修理はAppleストアでも依頼できますし、Appleストア以外でも対応可能なお店も。
費用を比較しながら、買い替えがいいか、修理がいいかお選びください。
iPadの音が出ない時でも落ち着いて対応しよう
iPadの音が出ないと、焦ってしまいがち。
しかし、原因がわかれば、ごく簡単な方法で解決できる場合があります。
音が出なくなったときは、落ち着いて対応しましょう。そうすれば、無駄な買い替えなどをして損してしまう事態を防げます。
この記事もオススメ



はじめての転職、何から始めればいいか分からないなら

「そろそろ転職したいけれど、失敗はしたくない……」そんな方へ、テックキャンプでは読むだけでIT転職が有利になる限定資料を無料プレゼント中!
例えばこのような疑問はありませんか。
・未経験OKの求人へ応募するのは危ない?
・IT業界転職における“35歳限界説”は本当?
・手に職をつけて収入を安定させられる職種は?
資料では、転職でよくある疑問について丁寧に解説します。IT業界だけでなく、転職を考えている全ての方におすすめです。
「自分がIT業界に向いているかどうか」など、IT転職に興味がある方は無料カウンセリングにもお気軽にお申し込みください。