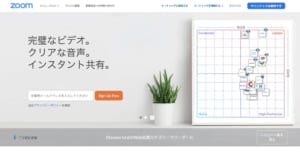「iPadに不具合が起きたので一度再起動したい。しかし、その方法がわからない」
お使いのiPadによっては、再起動の方法がわかりにくい場合があります。「電源を長押しする」だけではiPadの電源を切ることすらできない場合も。
そこでこの記事では、iPadの再起動・強制再起動のやり方についてまとめました。よくある不具合や直らない時の対処法なども解説しますので参考にしてみてください。
この記事もオススメ

この記事の目次

iPadの再起動が必要なのはどんな時?


iPadの不具合に対しては、本体の再起動が最善の解決策になる場合があります。
では、具体的にどんな不具合が生じた際にiPadを再起動させるべきなのでしょうか。
ここでは、再起動で解決できる可能性の高い、iPadによくある不具合の事例を6つ紹介。
- 動作が遅い
- 画面がフリーズした
- 画面が真っ暗になった
- 音が出ない
- 充電の減りが早い
- 充電が遅い
それぞれ解説していきます。
動作が遅い
iPadを使用していると、たまに動作が遅くなったり、使用していたアプリが突然終了してしまうなどの現象が起こります。
このような不具合は、アプリを複数起動していることが原因である可能性が高いです。
iPadを再起動するか、使用していないアプリを終了させて対処しましょう。
画面がフリーズした
画面がフリーズして何も動かなくなってしまった場合も、すぐに再起動させましょう。
状況によっては、画面での操作ができない可能性もあります。
その場合は、次に紹介する「画面が真っ暗になった」時の対処法を試してください。
画面が真っ暗になった
画面が真っ暗でタッチしても反応がない場合。
電源ボタンを長押し(Face ID搭載のホームボタンがないiPadの場合、電源ボタンと音量ボタンを長押し)では、再起動できない可能性があります。
通常、iPadの電源を切る際は「電源をオフにする」というスライダが画面に出現し、ドラッグすることで電源を落とします。
しかし、画面が真っ暗で反応しない場合、このスライダも表示されません。すなわち、普通の再起動の方法では復旧できないのです。
このようなケースでは、iPadの画面を使わずに再起動させる「強制再起動」するしかありません。強制再起動のやり方については後述します。
音が出ない
「iPadで音楽や動画を再生しているのに音が出ない…」このような時もまずは再起動です。
ただ、音が出ない原因がiPadの不具合以外にある場合、再起動しても復旧できないことがあります。
具体的には、以下が原因かもしれません。実際にiPadを操作してチェックしてみましょう。
- iPadがマナーモードになっている
- iPadの音量が最小(ミュート)になっている
- アプリの設定で音声を切っている
- Bluetoothイヤホンに接続している
- お使いのイヤホンやヘッドホンに不具合が発生している
iPadの音が出ない不具合の詳細は「「iPadの音が出ない…」よくある原因と解決方法を解説」も参考にしてみてください。
充電の減りが早い
充電の減りが異様に早いと感じる場合、原因としてiPad本体のバッテリー劣化が考えられます。
しかし、iPadの不具合によって画面上の充電表示に異常が発生しているケースもあるのです。
この場合、再起動することで正常なバッテリー表示に戻ることがあります。
買ったばかりのiPadや、使用日数の浅いiPadでこのような状態になったら、再起動をお試しください。
バッテリーを長持ちさせる方法については「「iPadの電池(バッテリー)の減りが早い」長持ちさせる14の方法!」も参考にしてください。
充電速度が遅い
充電速度が遅い、あるいはケーブルに接続しているのに充電されないなどの場合も、iPad側の不具合の可能性があります。
再起動して、改めて充電しましょう。その他の原因としては、以下も考えられます。
- ケーブルがうまく接続できていない
- ケーブルが断線している
- コンセントに問題が発生している
- 極端に温度の高い環境で充電している
心当たりがある場合、再起動と合わせて上記の点も改善しましょう。
「【iPadの充電が遅い原因と解決法】iPadを高速で充電するにはPD対応充電器を使おう」でも詳しく解説しているので、参考にしてください。
不具合の原因がアプリにないか確認しよう


iPadの不具合はインストールしているアプリが原因となっている可能性もあります。
再起動を行う前に以下で紹介する点を確認し、iPad内のアプリを整理してみてください。
- アプリを大量にインストールしていないか
- 複数のアプリを同時に起動していないか
- iPadOSをアップデートしたことによる不具合ではないか
アプリを大量にインストールしていないか
アプリを大量にインストールしてしまうと、iPadの処理速度が遅くなり、不具合の原因につながります。
iPadの「設定」から「一般」→「iPadストレージ」へ進むと、アプリがどれくらいの容量を使っているかがわかります。
もし、アプリがストレージ容量の大半を占めているようであれば、不要なものを削除しましょう。
また「設定」→「バッテリー」を確認すると、どのアプリがバッテリーを使っているかも判断できます。
バッテリーを多く使っているアプリがあると、iPad本体のバッテリーの劣化が早まります。
もしあまり使用していないアプリがバッテリーを使っているようであれば、削除するのもよいでしょう。
複数のアプリを同時に起動していないか
同時に複数のアプリを使っている場合、iPadの処理速度が落ちます。使わないアプリは一度閉じてから、別のアプリを起動させるようにしましょう。
この記事もオススメ



iPadOSをアップデートしたことによる不具合ではないか
iPadOSのアップデートは本来、iPadに起きる不具合を解消したり、新しい機能を追加したりする目的で行います。
しかし、このアップデートによって不具合が生じてしまう場合もあるのです。
例えば、一部のアプリが新しいOSに対応しておらず、起動できなくなってしまうなど。
アプリ単位の問題であれば、そのアプリを削除すれば解決します。しかし、iPad自体に影響を及ぼす不具合だった場合、iOSを以前のバージョンに戻すのが得策でしょう。

iPadを再起動する基本的な方法
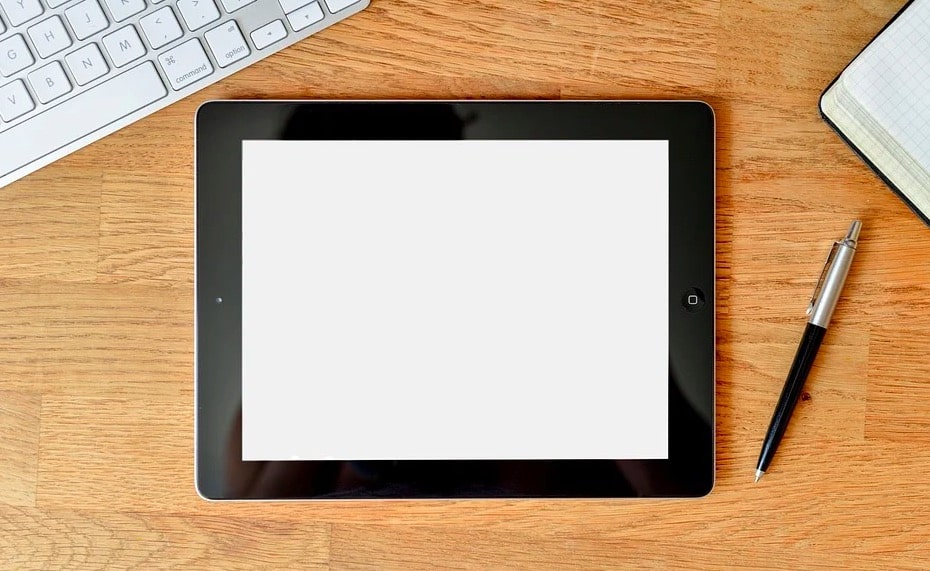
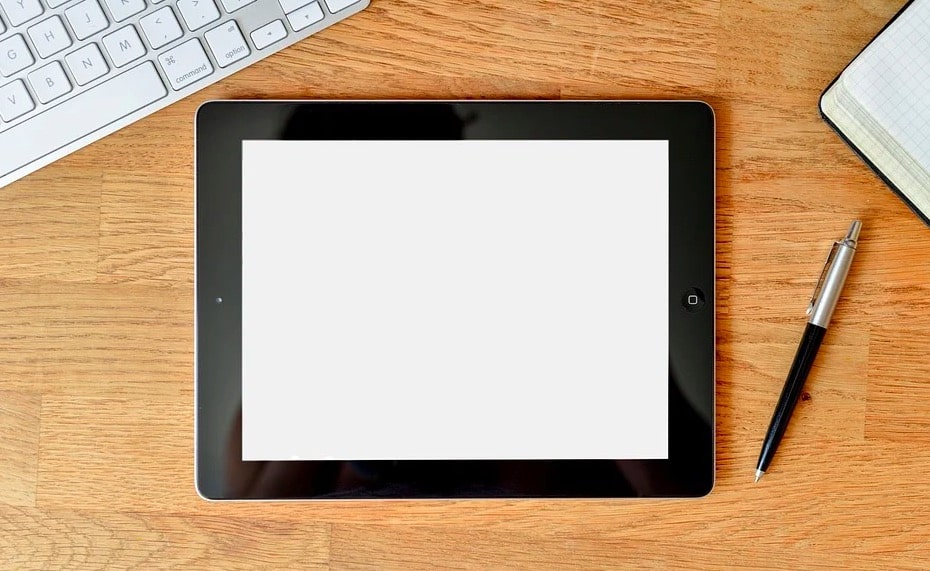
再起動には「電源を強制的に切る→再度電源を入れる」という方法と、強制的に再起動させる方法の2種類があります。
本章では「電源を強制的に切る→再度電源を入れる」という基本的な方法から見ていきましょう。
iPadにはホームボタン(画面の下についている丸いボタン)があるタイプと、Face ID搭載(ホームボタンのないiPad)タイプがあり、再起動の操作手順が異なります。
それぞれ解説しますので、お使いのiPadに合った手順をお試しください。
再起動の方法や最新機種の再起動については、Apple サポートからも確認できるので、合わせて参考にしてみてください。
▶️iPad を再起動する – Apple サポート (日本)
ホームボタンがあるiPadの再起動方法
ホームボタンがあるiPadは、電源ボタンを長押しすることで「スライドで電源オフ」と記載されたスライダが画面に出現します。
このスライダをドラッグし、およそ30秒ほど待つと電源が切れます。
完全に電源が切れたら再度、電源ボタンを長押しすることで、再起動が可能です。
Appleのロゴマークが表示されるまで長押ししてください。
Face ID搭載のiPadの再起動方法
Face ID搭載のiPadは、電源ボタンを長押ししただけだとSiriが起動してしまいます。
電源を落とすためには、電源ボタンと本体の右横にある音量ボタンの上下どちらかを同時に長押ししてください。
以降の動作は、ホームボタン付きのiPadと同様です。これで「電源を切る→再度起動する」が可能となります。
iPadを再起動する時の注意点


再起動はごく簡単にできるので、つい頼ってしまいがちなトラブル解決方法。しかし、場合によっては大きな損失をもたらす場合も。
iPadを再起動した後は、きちんと不具合が直っているかはもちろんのこと、新たに問題が発生していないかも確認しましょう。
iPadを再起動する際には、以下で紹介する点にご注意ください。
- データの不具合や破損に繋がる可能性
- システムに異常をきたす可能性
データの不具合や破損に繋がる可能性
再起動によって、使用していたデータが消失・破損してしまう可能性があります。
例えば、iPadで作成中の資料や動画が消えてしまい、前回保存した時点まで戻ってしまうなど。
もしデータそのものが破損してしまうと、復旧できないことも考えられるでしょう。
作業中や、データの保存中などといった場合、なるべく再起動はしないことをおすすめします。
不具合が起きる状況も考えて、こまめにデータのバックアップを取っておくのも有効な方法です。
システムに異常をきたす可能性
ソフトウェアのアップデート中は再起動はしないようにしてください。
ソフトウェアが破損し、システムに異常をきたす恐れがあります。
アップデート中はiPadをなるべく操作せず、完了するまで放置しておくと安心です。
iPadが再起動を繰り返す時はどうすればいい?
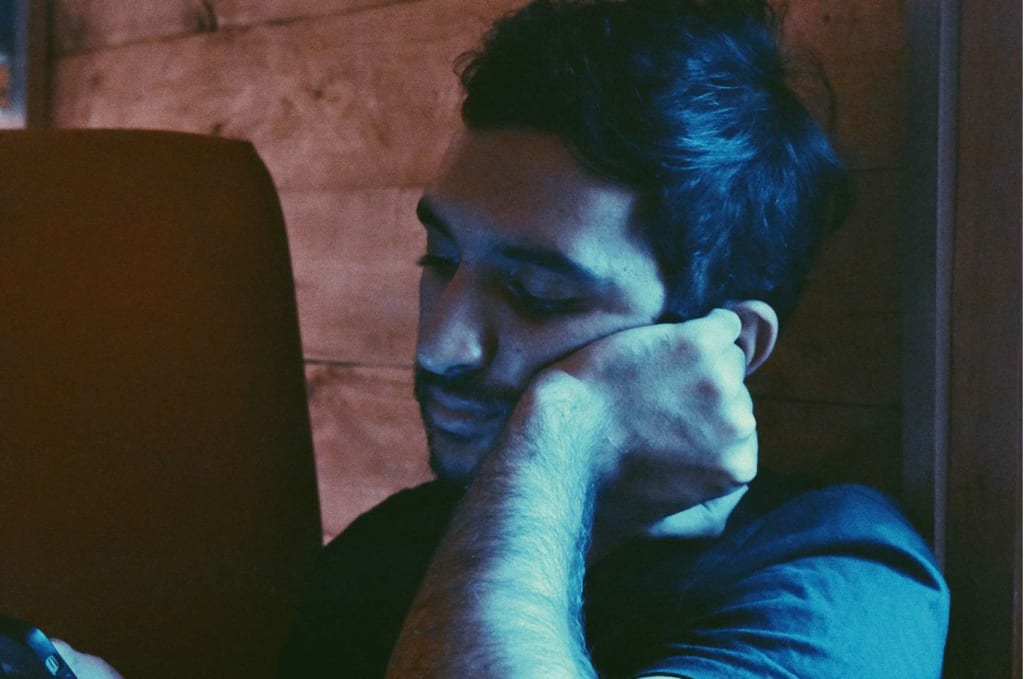
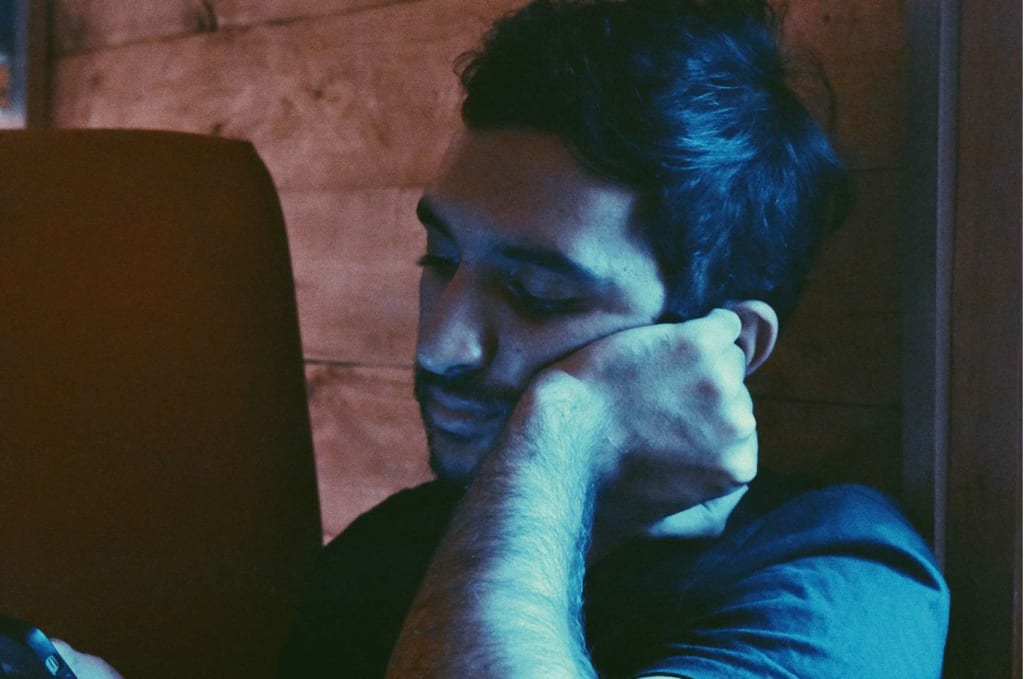
不具合を直す方法として効果的な再起動ですが「iPadが再起動を繰り返して使えない」といった事例も確認されています。
再起動を繰り返す原因と対処法についても知っておきましょう。
iPadが再起動を繰り返す理由
主に次の理由が考えられます。該当するものがないか、確認してみてください。
- インストールしたアプリのうち、iPadと互換性がない、またはアップデートされたOSに対応しておらず、iPadのシステムがクラッシュした
- 大量のアプリを同時に起動しており、メモリが不足している
- 多くのメモリを占有するソフトウェアを頻繁に替えたり、他のアプリケーションと頻繁に替えたりして、iPadのシステムがクラッシュした
- ストレージ(データの保存場所)の空き容量が不足している
再起動を繰り返す時の対処法
iPadが再起動を繰り返す場合、以下の方法をお試しください。
- 問題を生じさせている可能性の高いアプリを削除
- ストレージ、メモリスペースに余裕を作る
- iPadOSのアップデート
- 強制再起動させる(手順は後述します)
- 初期化する
iPadの初期化の手順は「iPadを初期化する」で後述しています。
「iPadが再起動できない」強制再起動のやり方


ここまでに紹介した再起動の方法は、iPadの画面が通常通り使える場合の再起動方法です。
例えば「画面が真っ暗でタッチしても何も反応しない」という場合、上記の方法では再起動できません。
このようなケースでは「強制再起動」を行います。画面を使わずにiPadを再起動する方法です。
これも、ホームボタンがあるiPadとFace ID搭載のiPadとで手順が異なるため、それぞれ解説。
この手順も知っておけば、不具合が起きても冷静に対応できるでしょう。強制再起動の方法はApple サポートからも確認可能です。
▶️iPadを強制的に再起動する – Apple サポート (日本)
ホームボタンがあるiPadの強制再起動
ホームボタンがあるiPadの場合、ホームボタンと電源ボタンを同時に長押ししてください。
画面にAppleのロゴマークが表示されれば、強制再起動ができています。
Face ID搭載のiPadの強制再起動
Face ID搭載のiPadでは、次の手順で強制再起動を行ってください。
まず音量を上げるボタンを押し、次に音量を下げるボタンを押します。最後に電源ボタンを長押ししてください。
こちらもAppleのロゴマークが表示されれば、成功です。
iPadを再起動しても直らない時は?
iPadを再起動しても不具合が直らない場合、その他の対処法を実践しましょう。
しかし、不具合の原因が何かわからなければ、最適な対処法も見つけられません。
このような時には「Appleサポート」か「iOS診断」で原因を分析してみてください。
Appleサポートで不具合を検索


出典元:App Store
Appleサポートは、iPadやiPhoneといったApple製品のトラブル解決方法を一覧で表示してくれるアプリです。その中から、現在発生している不具合に該当するものをお探しください。
それでも解決方法が見つからない場合、アプリからチャットまたは電話を使用して相談することも可能です。
OS診断を受ける
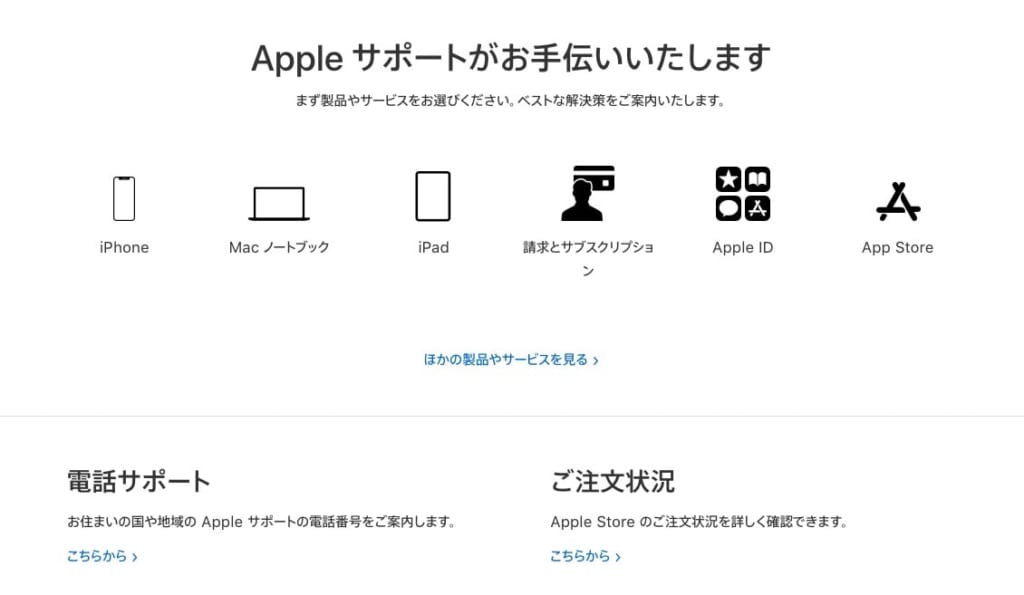
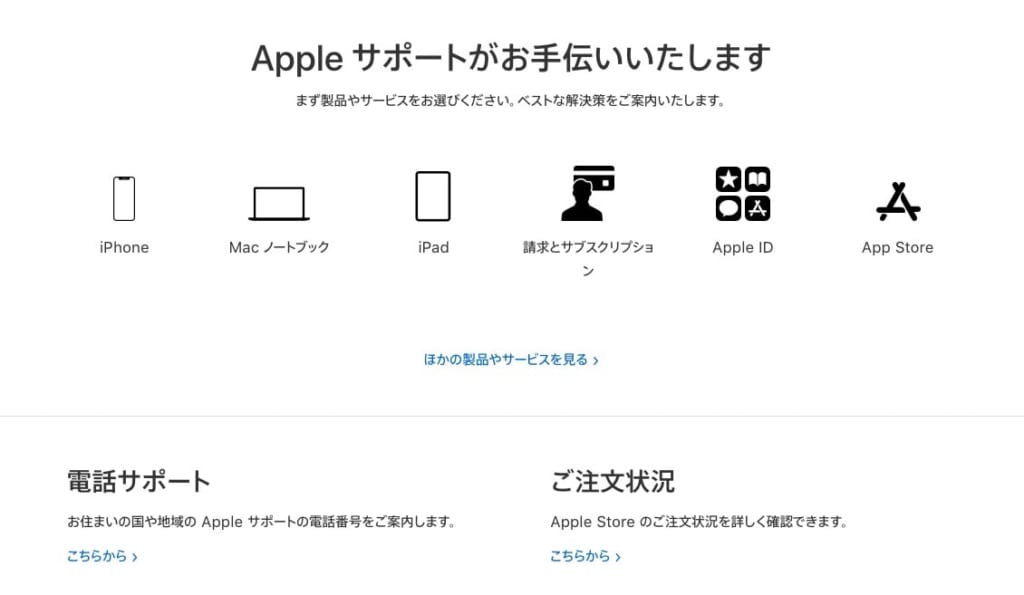
出典元:Apple
パソコンで「Appleサポートへのお問い合わせ」にアクセスしてください。
サイト内の「製品をお選びください」でiPadを選択すると、iPadのトラブルシューティングのページへ遷移します。
この中から解決方法を探すこともできますし、担当者にチャットまたは電話で相談することも可能です。
どうしてもiPadの不具合が直らない時の最終手段


「iPadの再起動やその他の解決方法を試しても不具合が起きたまま…」
このような場合は「iPadの初期化」もしくは「本体の修理・買い替え」が必要になる可能性があります。それぞれ、やり方を確認していきましょう。
iPadを初期化する
iPadを初期化とは、本体を工場出荷時の状態に戻すこと、つまり購入直後のまっさらな状態に戻すということです。
手順としては、
「設定」→「一般」→「リセット」→「すべての設定をリセット」
に進み、Apple IDのパスワードを入力します。こうすることで、不具合の原因も取り除ける場合があります。
ただ、iPadに保存されているデータやアプリまで削除されてしまうので、注意が必要。
初期化する前に、必要なデータのバックアップを取っておくことをおすすめします。初期化の方法はApple サポートからも確認可能です。
▶️iPhone、iPad、iPod touch を初期化する (工場出荷時の設定に戻す) 方法 – Apple サポート (日本)
この記事もオススメ



iPadの修理・買い替えを検討する
現在起きている不具合を解消するには、iPad自体の修理や買い替えが必要になる場合も考えられます。
特に「バッテリーの劣化」「画面の破損」などiPad本体そのものの異常は、再起動では解決できません。
iPadの寿命はおよそ2〜3年ほどとされています。長期間使ったiPadであれば「不具合が起きた時=修理・買い替え時」と考えるべきかもしれません。
まとめ:iPadの不具合が発生した際は落ち着いて対応しよう
普通に使っているiPadが不具合を起こすと、ついあせってしまいがち。
しかし、その不具合は再起動など、ごく簡単な方法で解決できる場合があります。
いきなり修理や買い替えを考えるのではなく、まずは再起動してみると考えておくのが大切です。
再起動する際は、データのバックアップを取っておくと安心でしょう。
この記事もオススメ



はじめての転職、何から始めればいいか分からないなら

「そろそろ転職したいけれど、失敗はしたくない……」そんな方へ、テックキャンプでは読むだけでIT転職が有利になる限定資料を無料プレゼント中!
例えばこのような疑問はありませんか。
・未経験OKの求人へ応募するのは危ない?
・IT業界転職における“35歳限界説”は本当?
・手に職をつけて収入を安定させられる職種は?
資料では、転職でよくある疑問について丁寧に解説します。IT業界だけでなく、転職を考えている全ての方におすすめです。
「自分がIT業界に向いているかどうか」など、IT転職に興味がある方は無料カウンセリングにもお気軽にお申し込みください。