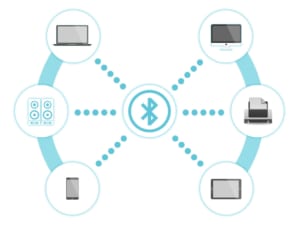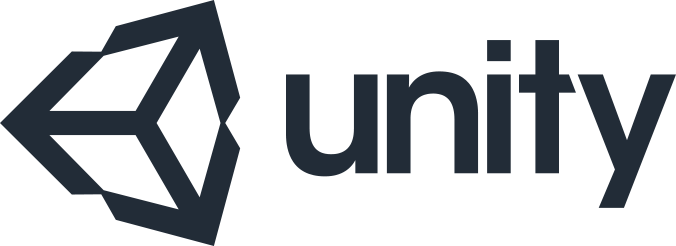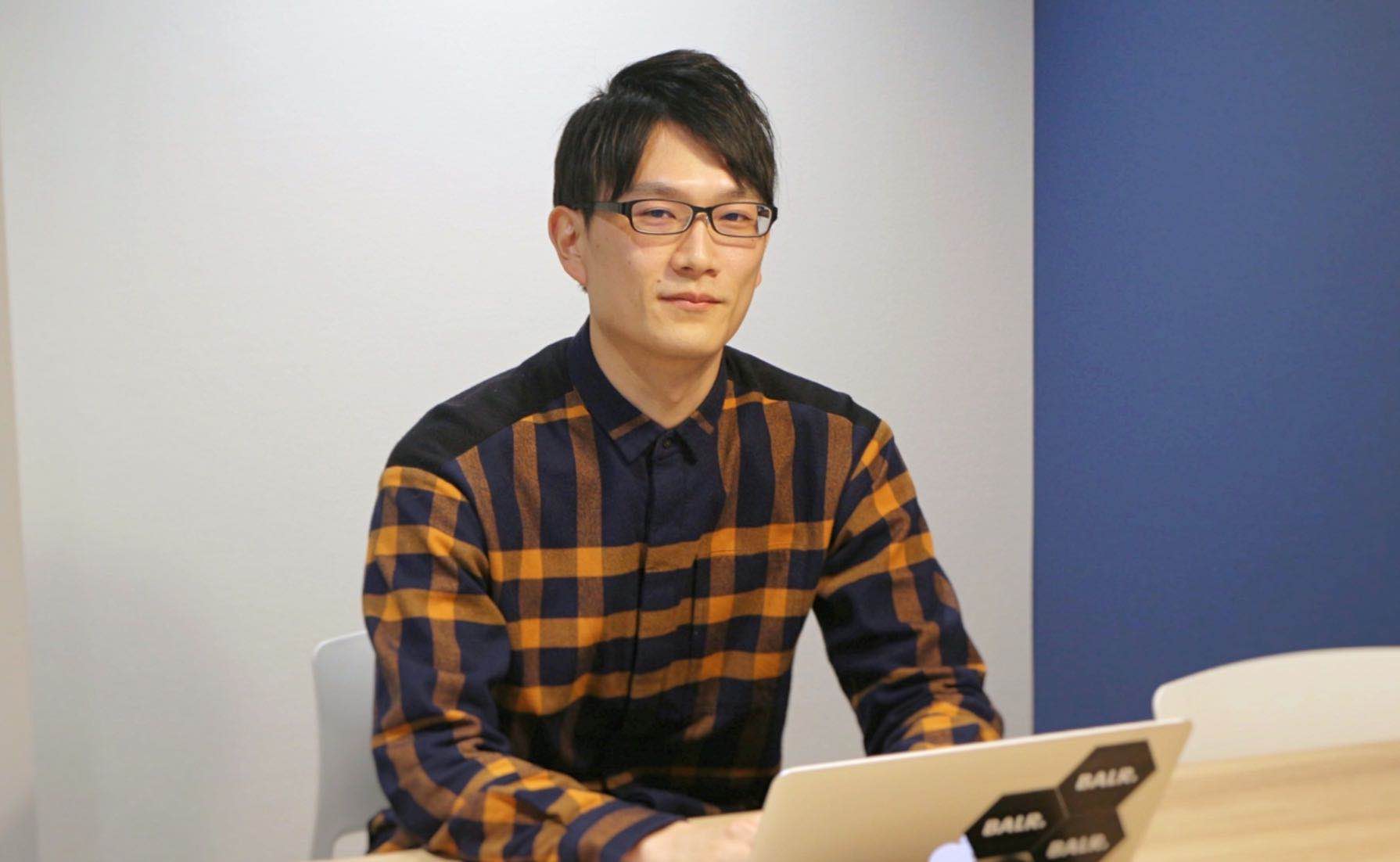「MacからiPhoneへAirDropができない…」
「MacBookでAirDropができない時の対処法を教えて」
Apple製品に搭載されている便利な機能「AirDrop(エアドロップ)」。普段から写真や地図などのファイルを送り合って使っている方は多いはずです。
一方で、突然AirDropが正常に動作しなくなり、対応に困った経験のある方もいるでしょう。
そこで本記事では、MacBookでAirDropができない時の対処法を紹介します。また、Mac・iPhoneでのAirDropの使い方も画像付きで解説します。
MacBookユーザーの方は、ぜひ参考にしてみてください。
※記事内の情報は2023年8月執筆時の内容です。最新の情報は公式サイト等でご確認ください。
この記事の目次

AirDropとは
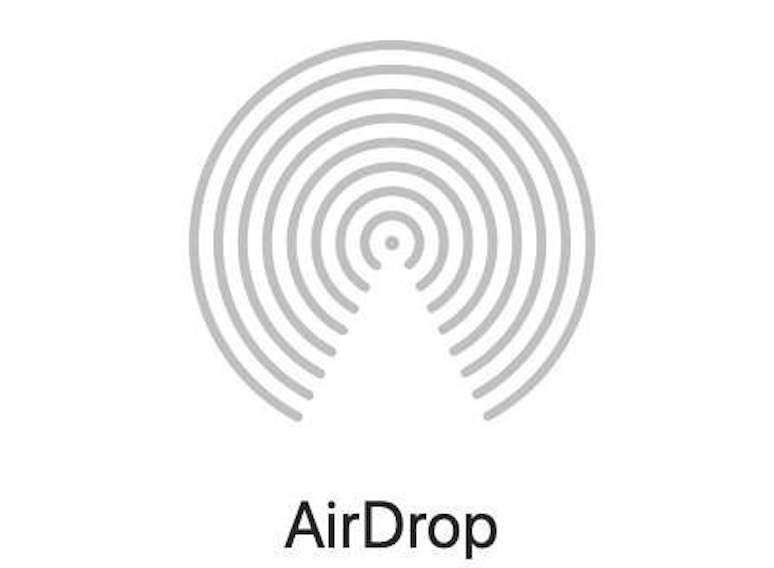
AirDropとは、Mac・iPhone・iPadなどといった、Apple製品のさまざまなデバイス同士でデータをワイヤレス送信できる共有機能です。
共有できるのは写真や動画はもちろん、連絡先や位置情報など、他にもさまざまなデータが送信可能。
また、転送速度が速く、大容量のデータ量でもストレスなく送信できます。
一方で、AirDropは設定次第では周辺にいるすべてのユーザーとやり取りできます。これを悪用して、端末から個人情報を抜き取られたり、ウイルスを混入されるリスクも。
AirDropを扱う際は、セキュリティリスクを理解した上で使用する必要があります。
AirDropのMac・iPhoneでの設定・送信方法
ここでは、AirDropを使うための設定方法と送信方法を紹介します。
MacとiPhoneそれぞれのデバイスでの設定方法と送信方法を見ていきましょう。
- Macの設定方法
- Macからの送信方法
- iPhoneの設定方法
- iPhoneからの送信方法
Macの設定方法
まずはAirDropを使えるようにするためのMacの設定方法を紹介します。
初めにFinderを開き、サイドバーの「AirDrop」を選択します。
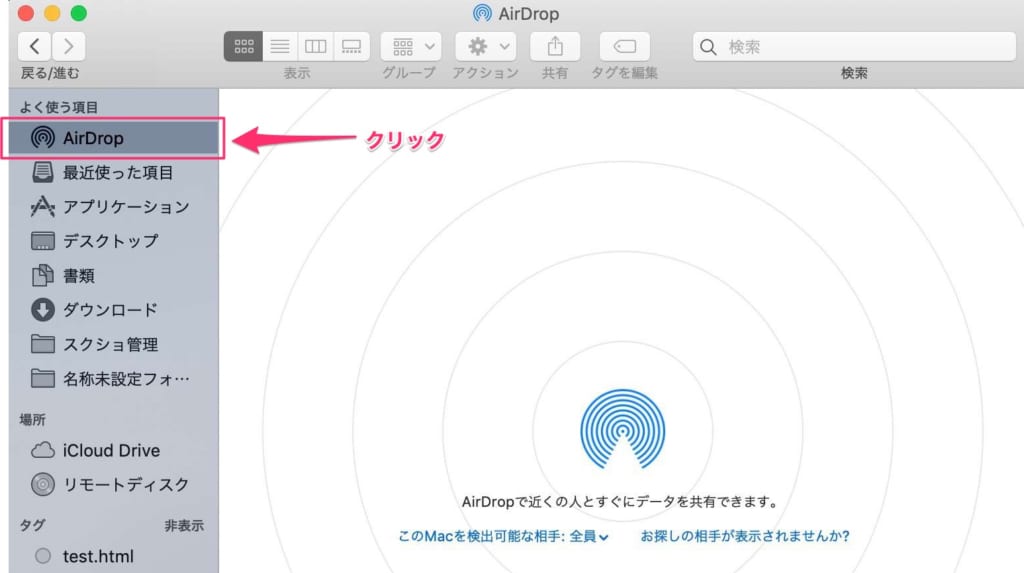
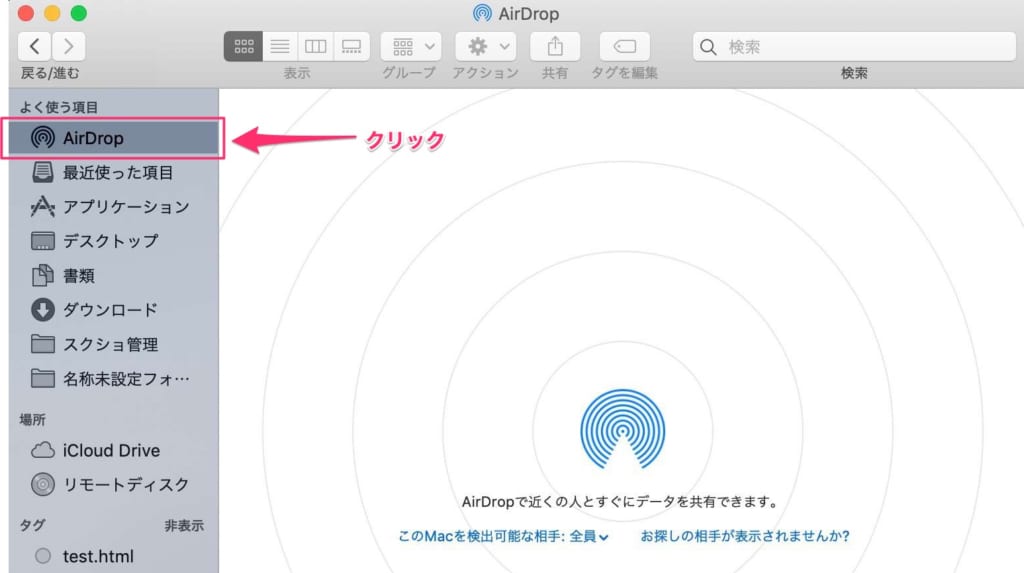
Finderを開いた際にショートカットキーとして「shift」+「command」+「 R」キーの同時押しでも、AirDropフォルダを開けます。
この時、Wi-FiかBluetoothのどちらか一方でもつながっていなければ以下のような画面が表示されますので、オンにするをクリックして下さい。
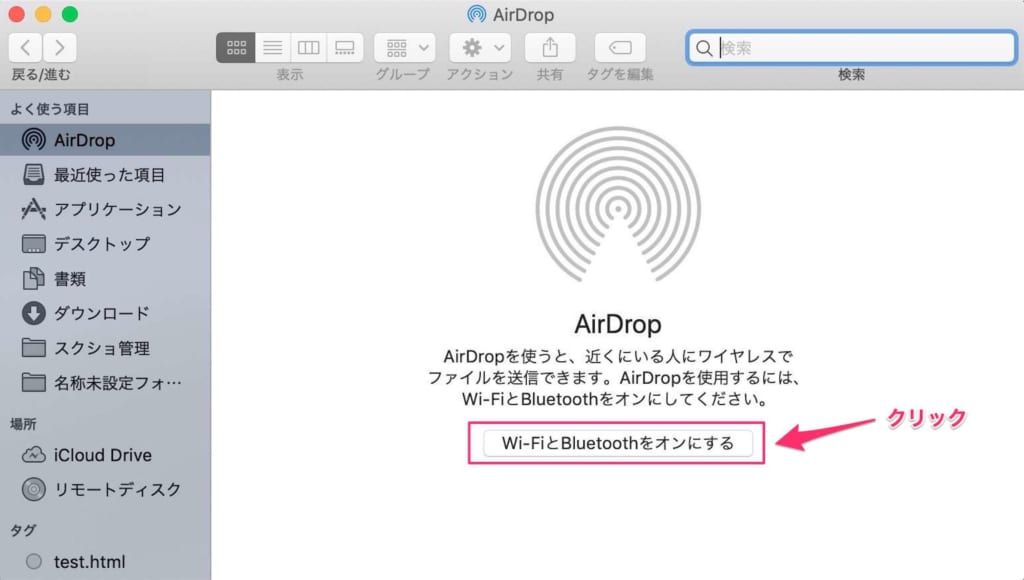
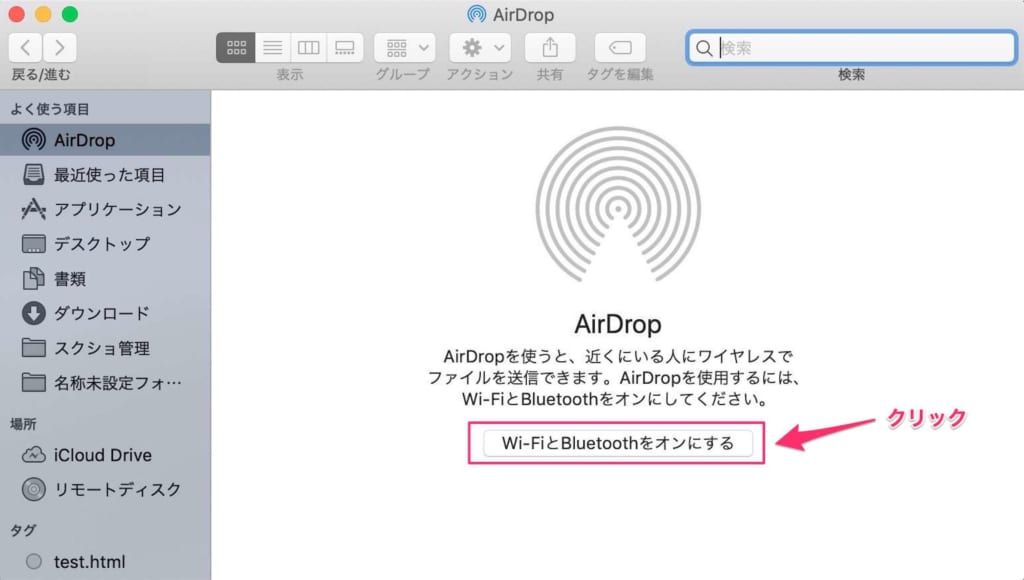
次に以下のような「このMacを検出可能な相手」という文字が表示されている箇所をクリックすると「なし」「連絡先のみ」「全員」の3つの選択肢が表れます。
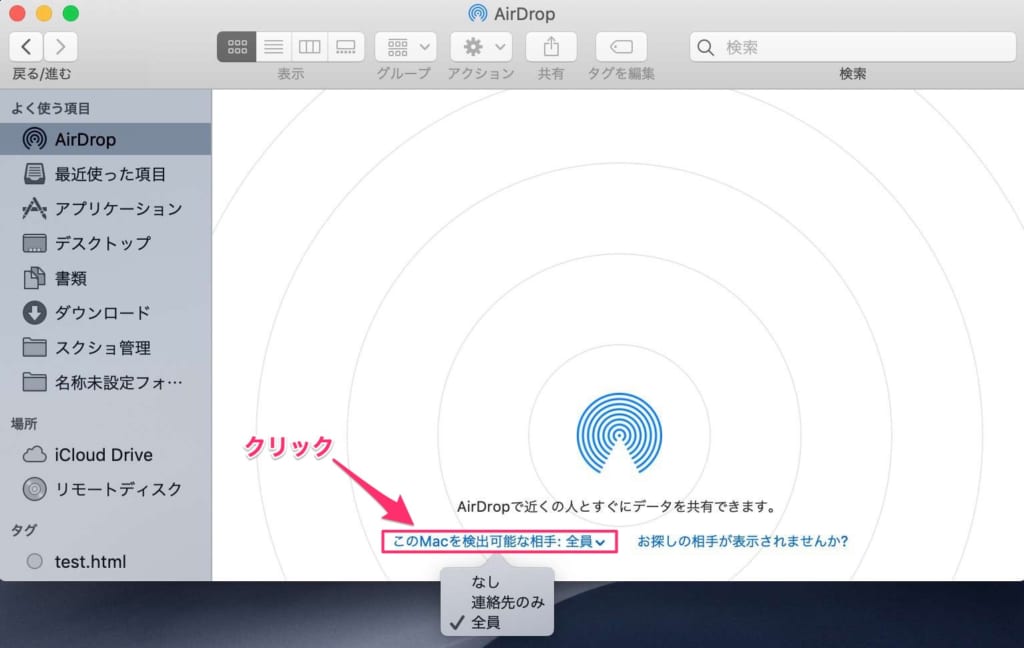
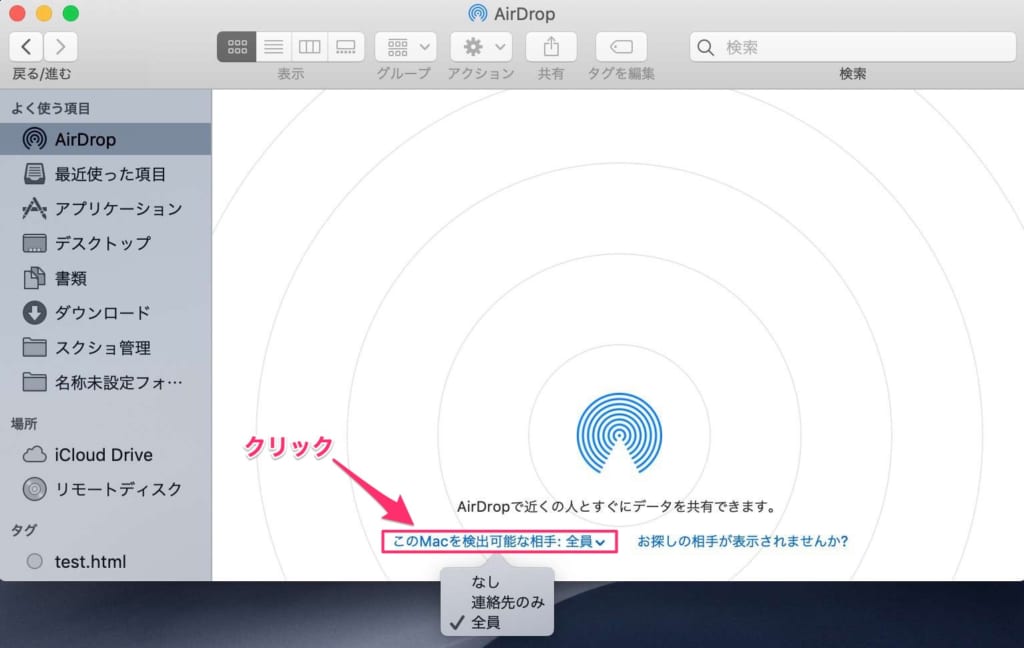
「なし」を選択していると、データの送受信ができません。「連絡先のみ」はiCloudに連絡先を登録している相手だけMacにデータを送信できます。
そして「全員」は誰でもデータの受け渡しができるので「全員」を選択しておけば、確実にAirDropを使える状態になります。
Macからの送信方法
MacからAirDropを使ってデータを送信するには、まず以下のようにフォルダの中にあるデータをクリックして選びます。今回は画像を選択します。
選択できたら、上部にある「共有」ボタンをクリックします。
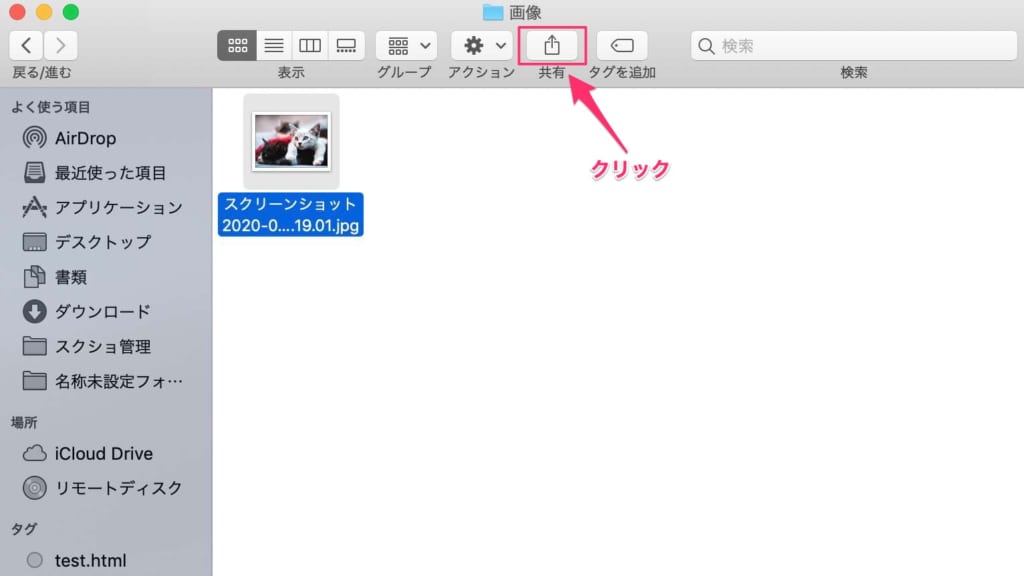
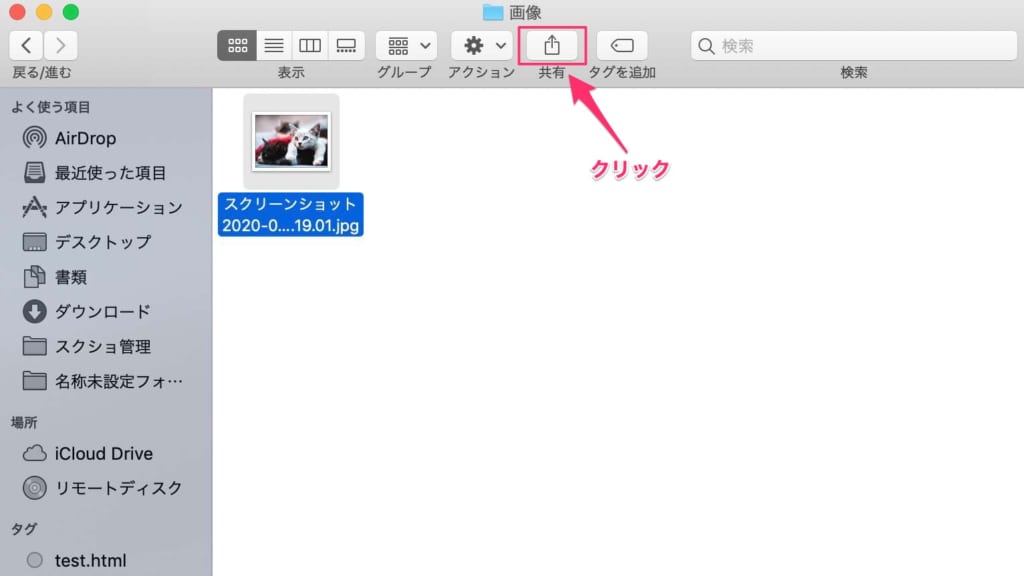
いくつか選択肢が出てくるので、その中にある「AirDrop」を選択して下さい。
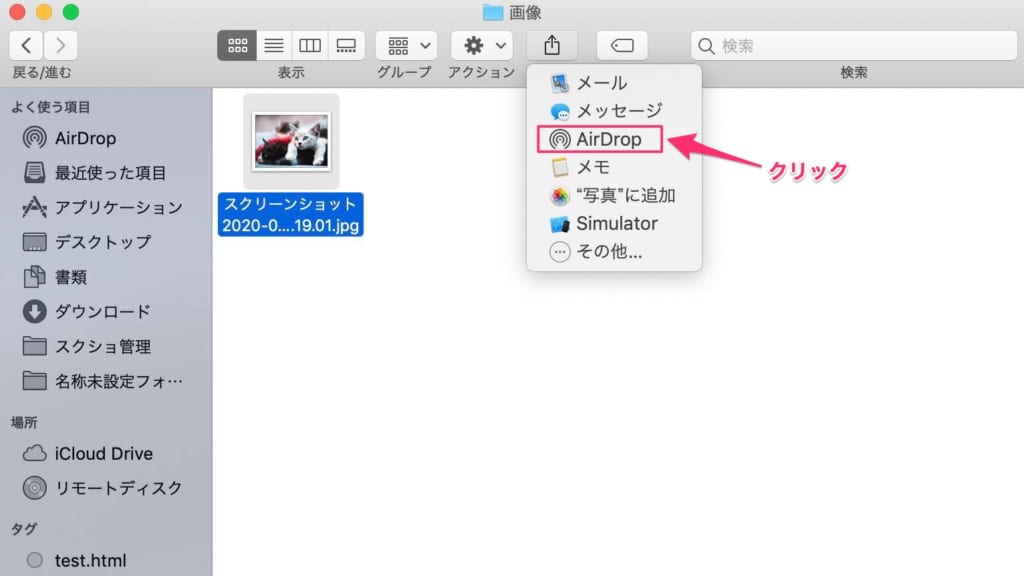
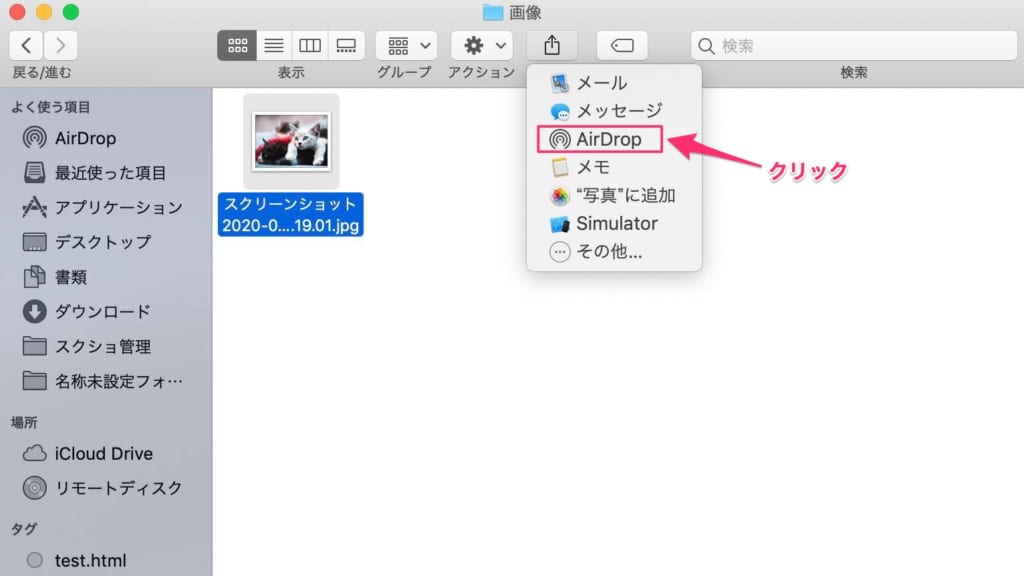
すると、送信先の相手がいる場合アイコンが以下のように表示されるので、クリックします。相手が受け入れを承認すれば送信完了となります。
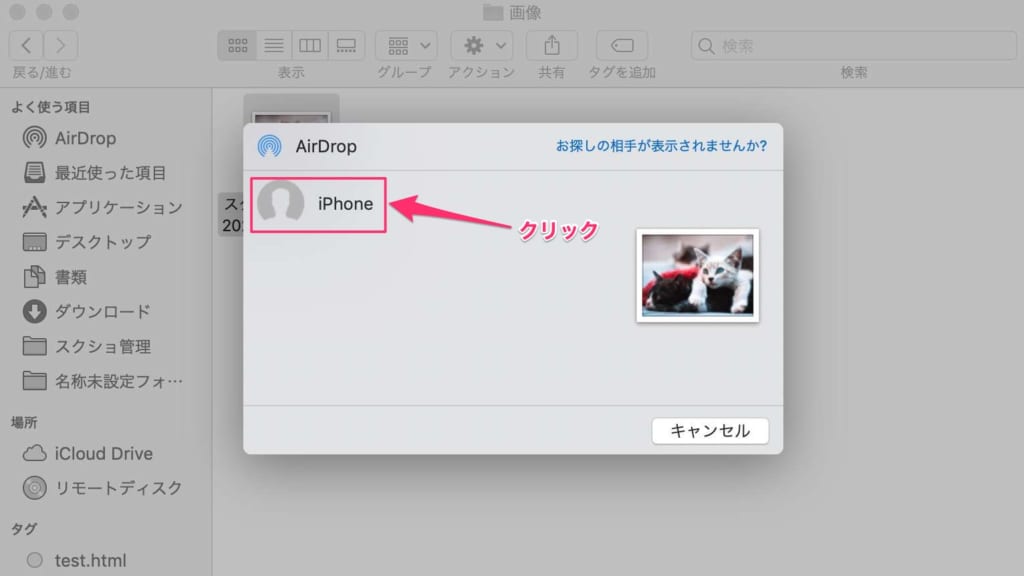
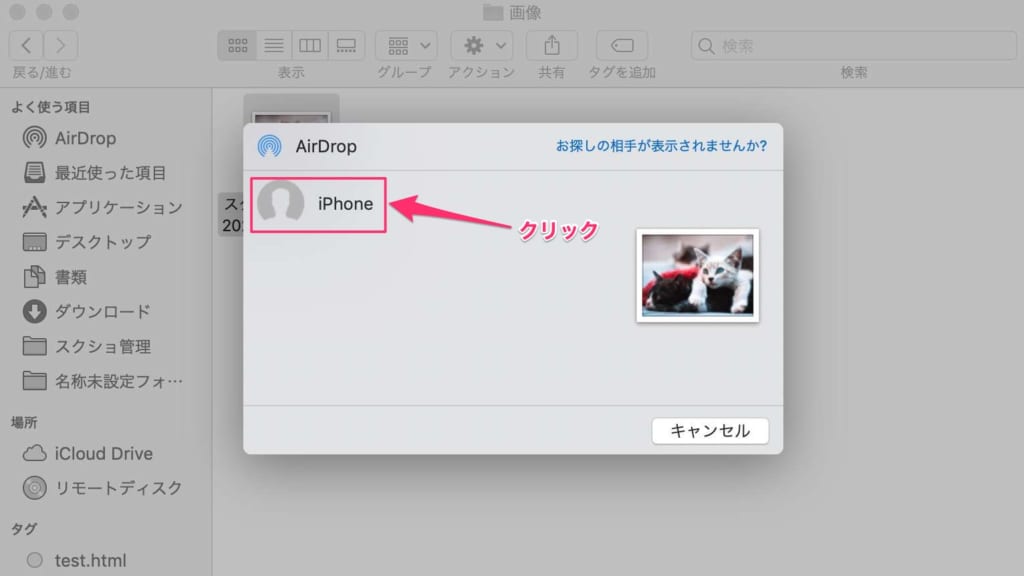
また、デスクトップなどにあるデータを送信したい場合は、まず送りたいデータを2本指でクリックします。
すると多くの項目が出てくるので、その中から「共有」を選び「AirDrop」を選択して下さい。
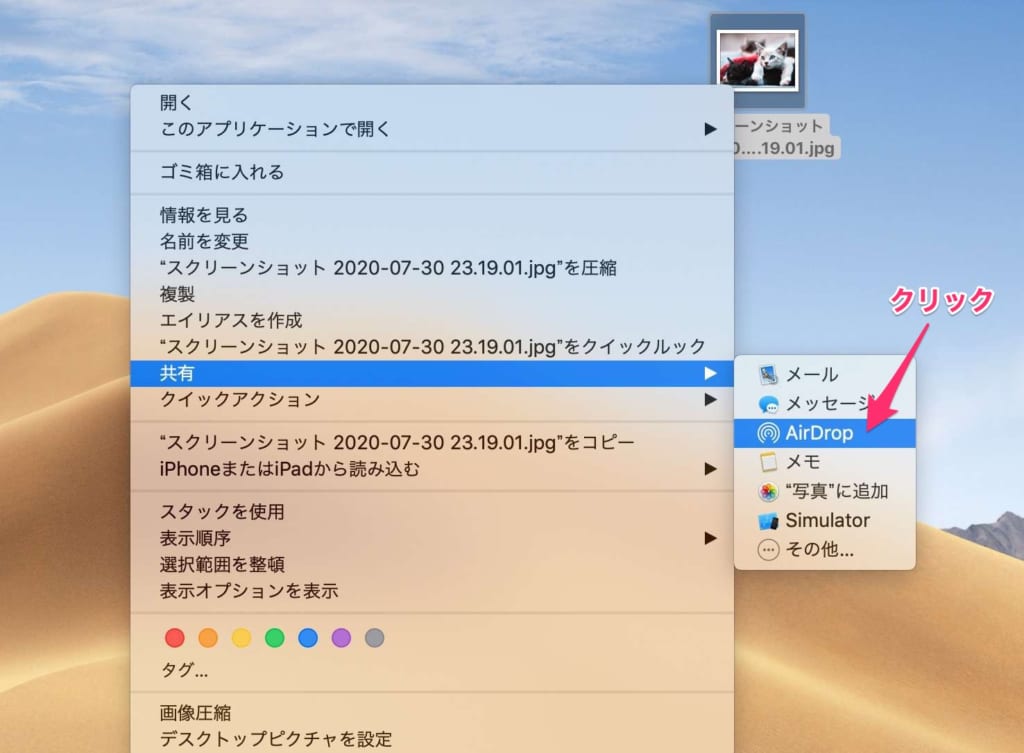
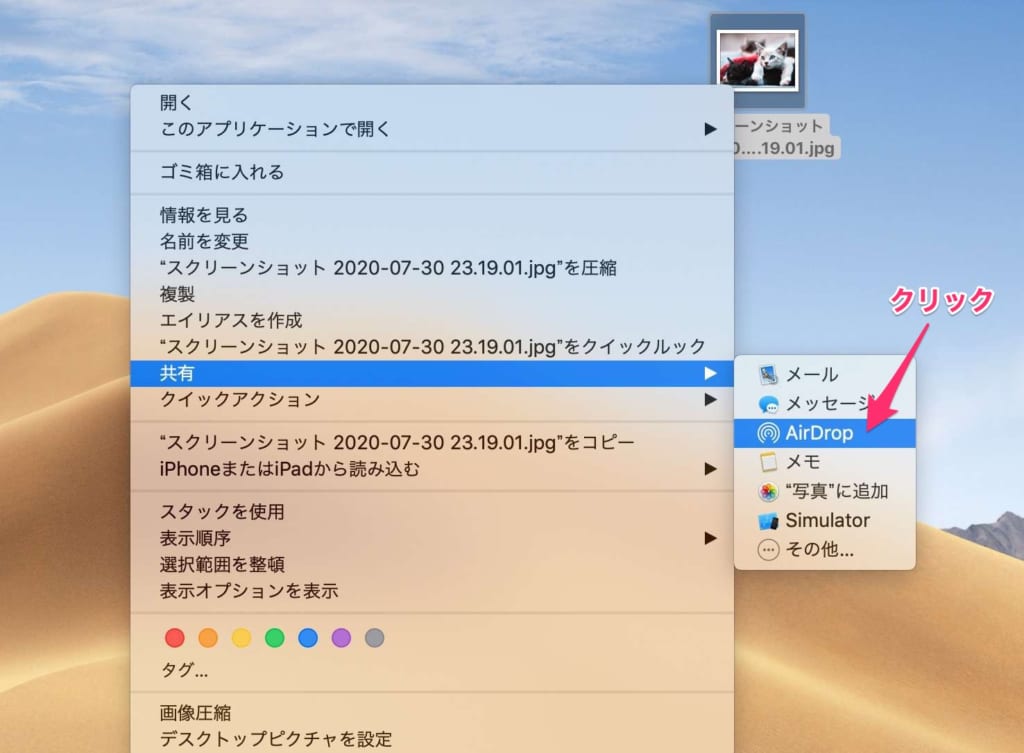
すると先ほどのような送信画面が表示されますので、同じように相手をクリックして送信完了です。
MacでのAirDropの使い方は、Appleの公式サポートページでも解説しているので、合わせて参考にしてみてください。
▶️Mac で AirDrop を使う – Apple サポート (日本)
この記事もオススメ



iPhoneの設定方法
iPhoneはMacのように検出可能な相手を選択する必要などはありません。
よって、特に設定などは必要ありません。しかし、Wi-FiとBluetoothはオンにしておかなければAirDropが使えないので、そのポイントだけ注意しておきましょう。
iPhoneからの送信方法
iPhoneからデータを送信するには、データを選び、以下のような共有マークをクリックします。
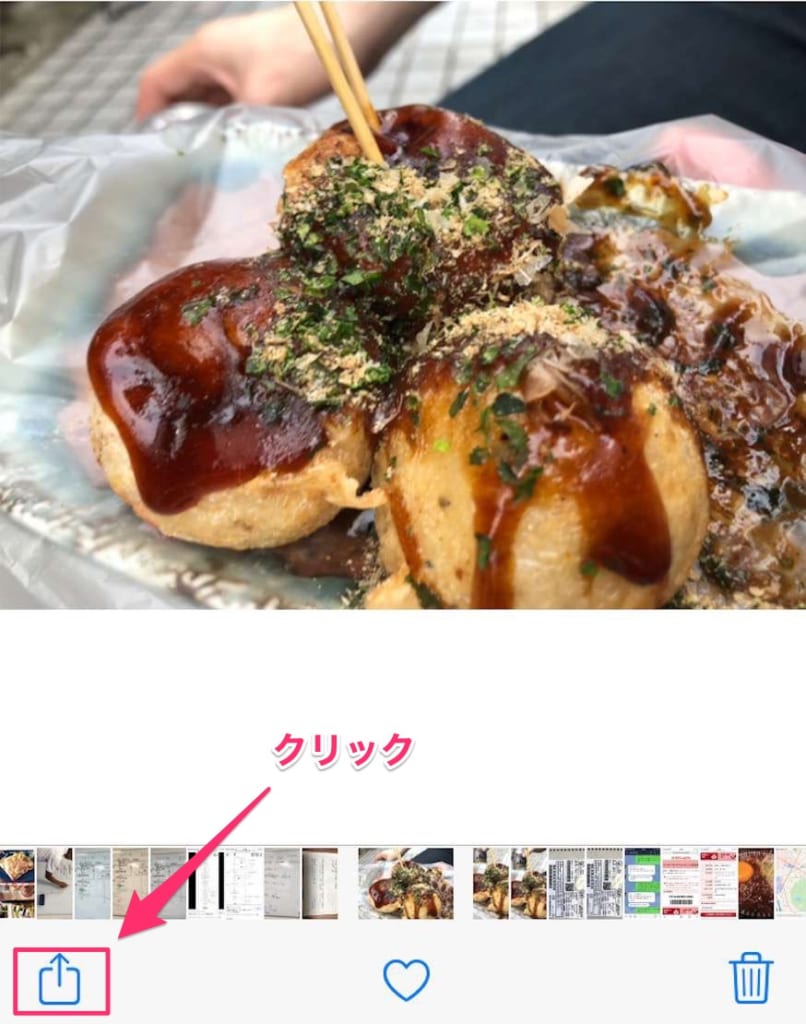
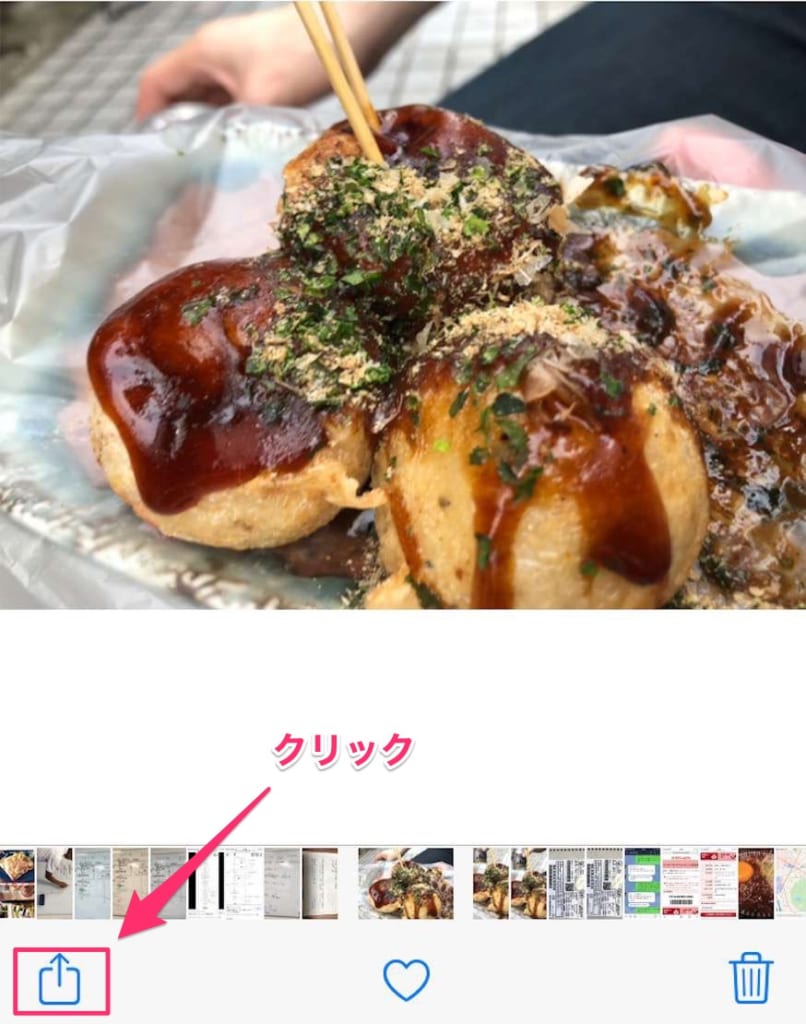
するとAirDropのアイコンが出てくるのでこれをクリックして下さい。
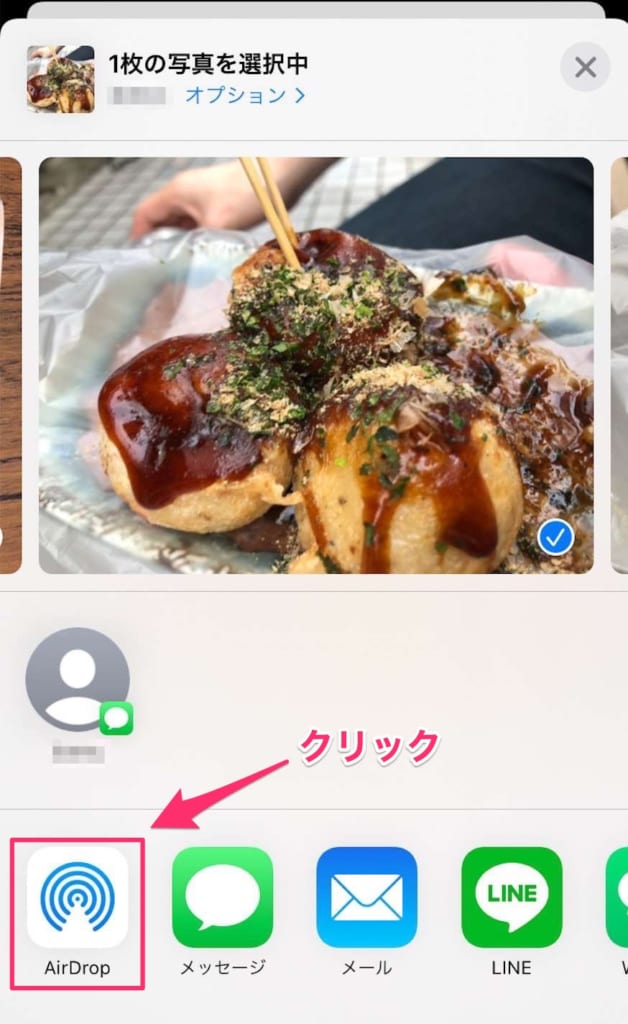
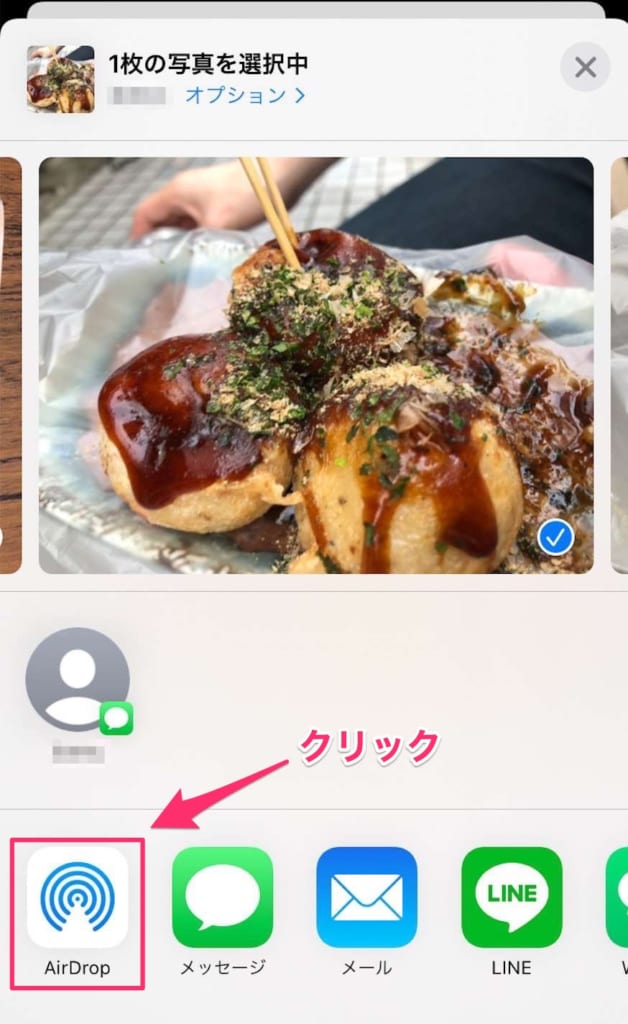
画面が切り替わり、送信先の相手がいる場合、送信相手が表示されるのでクリックします。
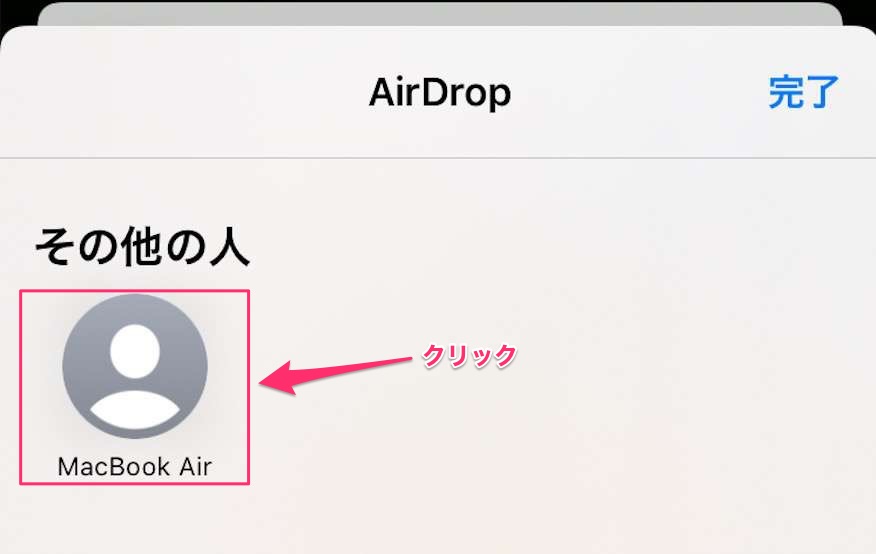
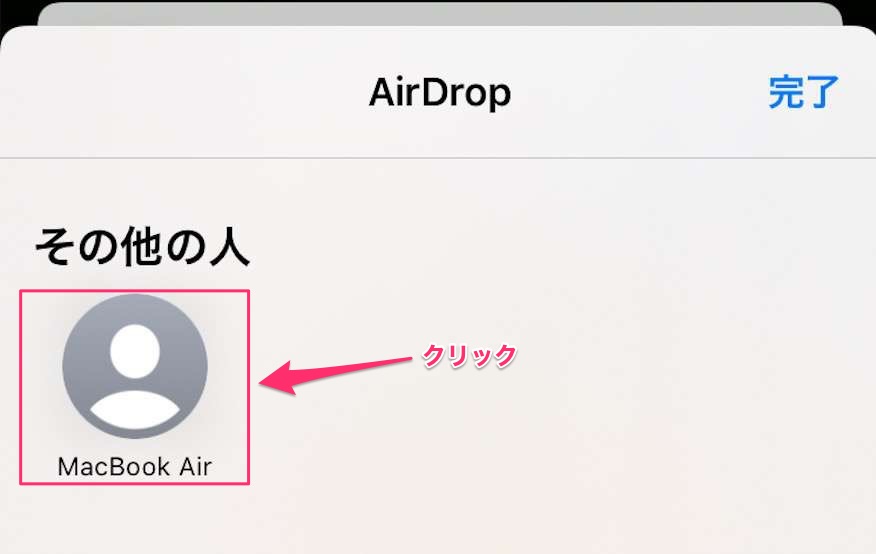
相手が受け入れを承認すれば送信完了です。
今回は画像を例として挙げましたが、送信できる種類のデータであれば、同じ共有マークがどこかに表示されているので、同じようにクリックして選択して下さい。
iPhoneでのAirDropの使い方は、Appleの公式サポートページでも解説しているので、合わせて参考にしてみてください。
▶️iPhone や iPad で AirDrop を使う方法 – Apple サポート (日本)
この記事もオススメ




MacBookでAirDropができない時の対処法


ここでは、MacBookからAirDropでデータを送信する時に、相手が表示されない場合やデータが送れない時の対処法について紹介します。
MacBookでうまくデータの共有ができない人はぜひ参考にして下さい。
- 共有設定を確認する
- BluetoothとWi-Fiをオンにする
- Macのセキュリティ設定を確認する
- AirDropが使える機種かどうか確認する
共有設定を確認する
MacのAirDropの共有設定が「全員」になっていない場合、相手に送れない場合があるので確認しましょう。
「なし」になっているともちろん共有できません。また「連絡先のみ」になっている場合は、iCloudに連絡先を登録している相手だけとの共有しかできません。
共有相手が表示されない場合はこの設定をまずは確認しましょう。
BluetoothとWi-Fiをオンにする
BluetoothとWi-Fiをオンにしていなければ、データの共有はできません。
どちらか一方でもオフになっていればAirDropを使う際に「Wi-Fiをオンにする」などのメッセージが出てくるので、そこで設定すれば問題ないでしょう。
Macのセキュリティ設定を確認する
データが送れない場合はMacのセキュリティ設定を確認してみましょう。
まずは画面左上のリンゴマーク(アップルメニュー)をクリックし「システム環境設定」を選択。
次に「セキュリティとプライバシー」をクリックし「ファイアウォール」タブをクリックします。
カギのアイコンが左下にあるのでこれをクリックして、管理者パスワードを入力して下さい。
その後「ファイアウォールオプション」をクリックし「外部からの接続をすべてブロック」にチェックが入っている場合、クリックして解除すれば完了です。
この記事もオススメ



AirDropが使える機種かどうか確認する
少し古い機種や古いOSの場合、AirDropが使えない可能性があります。
Macであれば「2012 Mac Pro」を除く、2012年以降に発売されたモデルであり「OS X Yosemite」以降を搭載していることが条件となります。
iPhoneやiPad、iPod touchであれば「iOS 7」以降を搭載している機種であることが条件です。
AirDropを使ってMacとiPhoneを連携させる際のよくある質問
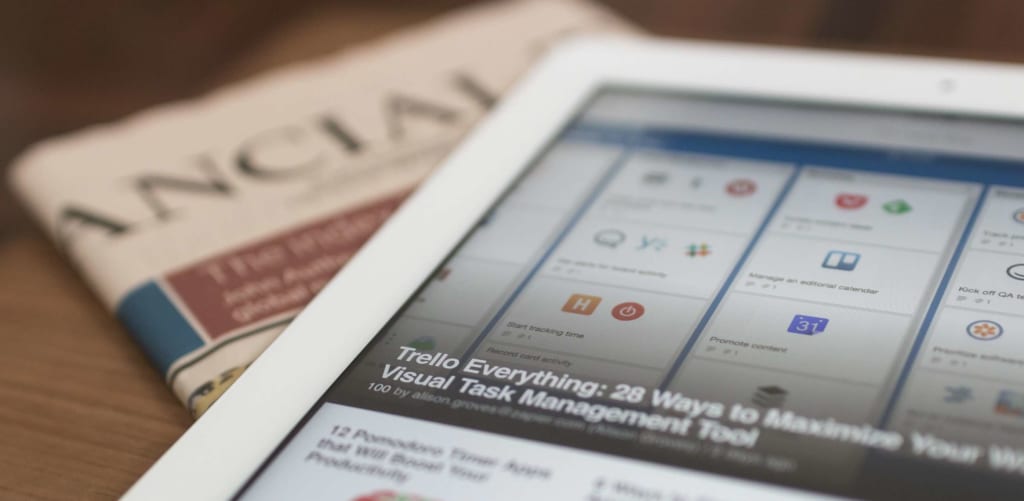
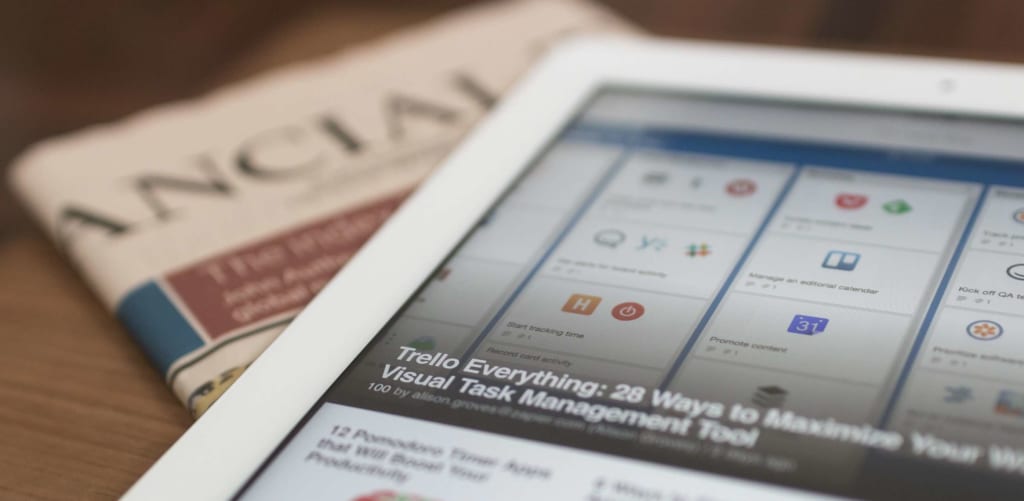
ここでは、AirDropを使ってMacとiPhoneを連携させる際に、よくある質問を紹介します。そしてその質問に回答しますので、ぜひ参考にして下さい。
- 表示される名前の変更方法は?
- ファイルの保存先は?
表示される名前の変更方法は?
AirDropでデータを送る際には、あなたが使用しているデバイスの名前が表示されます。
自分の名前を表示させたくないのに「◯◯のMac」とフルネームが表示されるよう設定してしまっている人が多くいます。
その場合、まずMacであれば画面左上のリンゴマークをクリックし「システム環境設定」をクリック。
アイコンが複数出てくるので、その中の「共有」を選択して下さい。
するとコンピュータ名が一番上に表示されるので、この名称を好きな名前に変更すれば完了です。
iPhoneの場合は「設定」アプリを開き「一般」「情報」の順でタップすると、一番上に名前が変更できる箇所があるので、好きな名前に変更すれば完了です。
ファイルの保存先は?
Mac側でAirDropで受け取ったデータは「ダウンロード」フォルダに入ります。
データを受け取る際に「受け入れる」を選択すると、「写真で開く」「ダウンロードに保存」の2つの選択肢が出てきます。
データを保存したい場合はここで「ダウンロードに保存」を選択して下さい。
すると、受け取ったデータはすべて、Finderを開いた際のサイドバーに表示される「ダウンロード」の中に入るので確認してみましょう。
AirDropで共有をスムーズに行おう
MacBookでAirDropができない時の対処法、Mac・iPhoneでのAirDropの使い方、よくある質問などを紹介しました。
AirDropを使えば、大容量のデータでもメールやLINEなどで送るより時間が短縮でき、快適に送受信できます。
使い方を知ることで、プライベートだけでなくビジネスシーンでも、役立つ場面が出てくる可能性が十分に考えられるでしょう。
実際に使ってみた時に、もし相手が表示されなかったり、データが送信できなかったりした時はぜひ本記事を参考にして下さい。
この記事もオススメ



はじめての転職、何から始めればいいか分からないなら

「そろそろ転職したいけれど、失敗はしたくない……」そんな方へ、テックキャンプでは読むだけでIT転職が有利になる限定資料を無料プレゼント中!
例えばこのような疑問はありませんか。
・未経験OKの求人へ応募するのは危ない?
・IT業界転職における“35歳限界説”は本当?
・手に職をつけて収入を安定させられる職種は?
資料では、転職でよくある疑問について丁寧に解説します。IT業界だけでなく、転職を考えている全ての方におすすめです。
「自分がIT業界に向いているかどうか」など、IT転職に興味がある方は無料カウンセリングにもお気軽にお申し込みください。