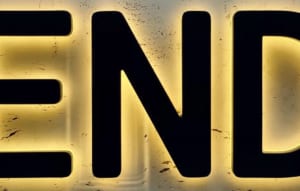顧客に提示する資料や社内プレゼン用の資料などを、PDFでやりとりしている方も多いのではないでしょうか。
PDFは文字化けやレイアウト崩れが起きにくく、関係者との情報共有が行いやすいので、特にビジネスシーンで重宝されています。
しかし、PDFを編集できることは案外知られていません。PDFの種類にもよりますが、PDF編集ツールを利用することで、比較的簡単にPDFの編集は行えるのです。
そこで本記事では、PDF編集フリーソフトのおすすめを紹介。PDF編集でできることや注意点なども解説するので、PDFを頻繁に使うビジネスパーソンの方は必見です。
※本記事は2022年9月末公開時点での情報です。最新情報は各ソフトの公式サイトをご確認ください。
この記事の目次

PDFを編集できる無料おすすめソフト5選
無料でも十分に利用できるおすすめPDF編集ツールを5つ紹介します。
- PDF-XChange Editor
- CubePDF Utility
- かんたんPDF EDIT
- Foxit PDF Reader
- Skim
PDF-XChange Viewer
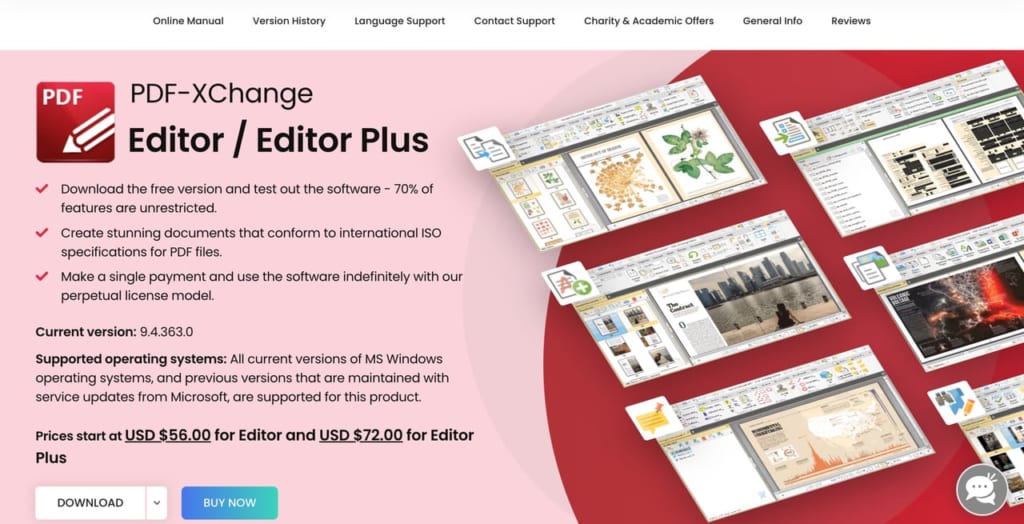
出典元:Tracker Software Products Ltd.
「PDF-XChange Viewer」は、Tracker Softwear社が開発・リリースしている、タブで切り替えて複数のファイルを効率よく閲覧できるWindows専用のPDF編集ツール。
海外製ですが、日本語にも対応していますので、不自由なく使いこなせるでしょう。
PDFの文書からテキストを抽出してコピーしたり、テキストを挿入できます。また、ハイライトやアンダーラインなどの文字修飾、吹出しの挿入やスクリーンショットの撮影も可能。
さらに、横位置で読みにくいPDFを回転、拡大・縮小も、BMP・JPEG・PNGなどといった形式に変換してエクスポートすることも可能です。
使いこなせると、より一層作業効率があがることは間違いないでしょう。
注意点は、「吹き出しツール」で編集したPDFは、それを読む相手方が無料のAdobeリーダーで開いた場合、1枚の写真のように表示されてしまうこと。
相手方は吹き出しの位置を変更したり、吹き出し中の文字を抽出できません。
CubePDF Utility
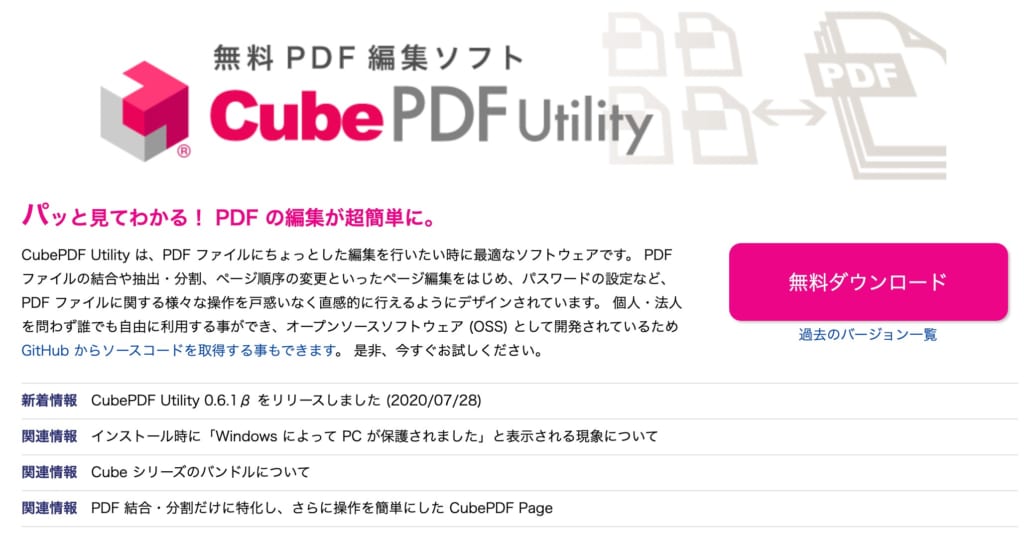
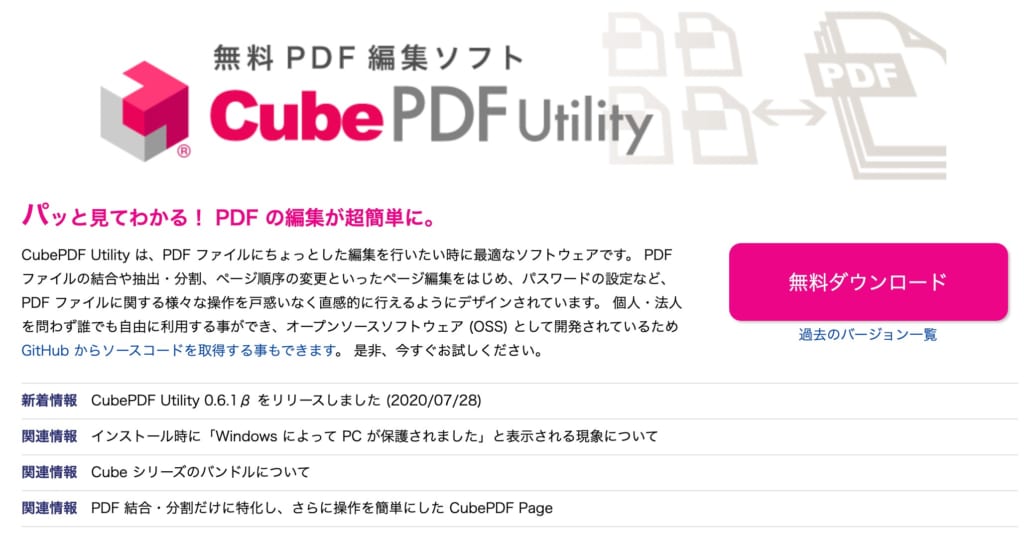
出典元:CubePDF Utility
「CubePDF Utility」は、Windows専用のPDF編集ソフトです。
PDFへのページ挿入、不要なページの削除、任意のページを抽出して保存、ページの順番の入れ替え、ページの回転といったPDF編集操作を、アイコンで直感的により簡単に操作可能。
また、PDFの文書プロパティやパスワードを変更も可能です。
PDFを読み込むとPDF内のページがプレビュー表示されますので、編集したいページを見つけやすいのもユーザーにとってはありがたい機能だと言えます。
その一方で、テキストの挿入はできません。どちらかと言えば、ページ操作に重点を置きたい方向けだといえます。
かんたんPDF EDIT
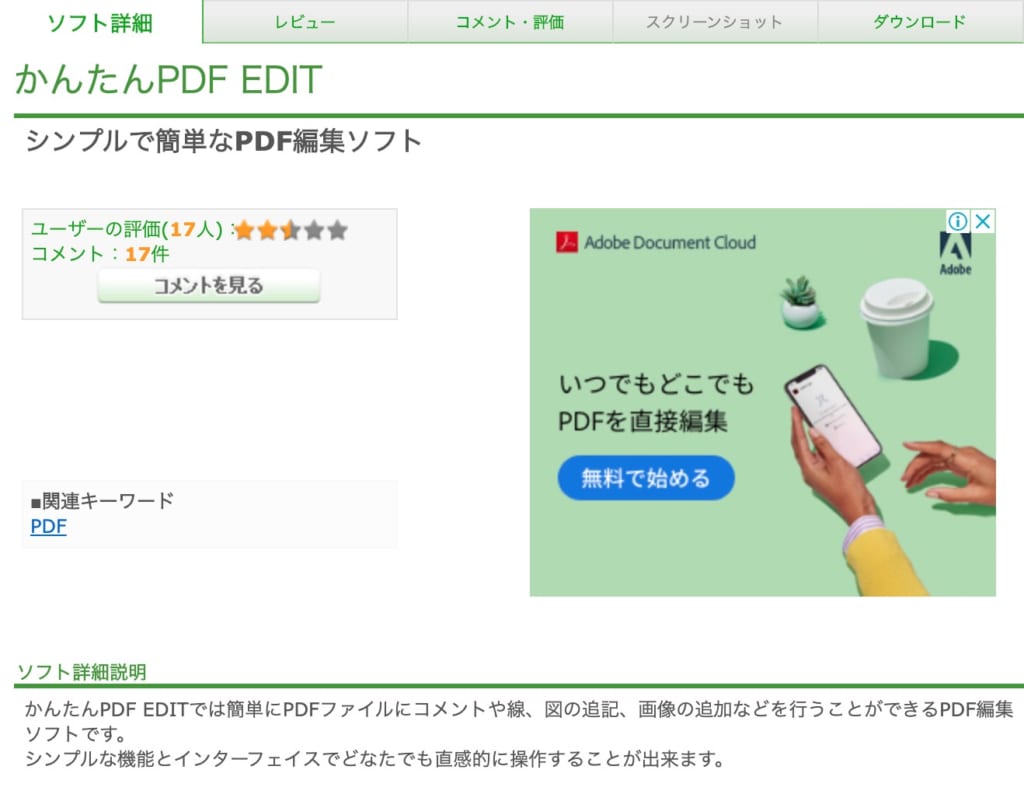
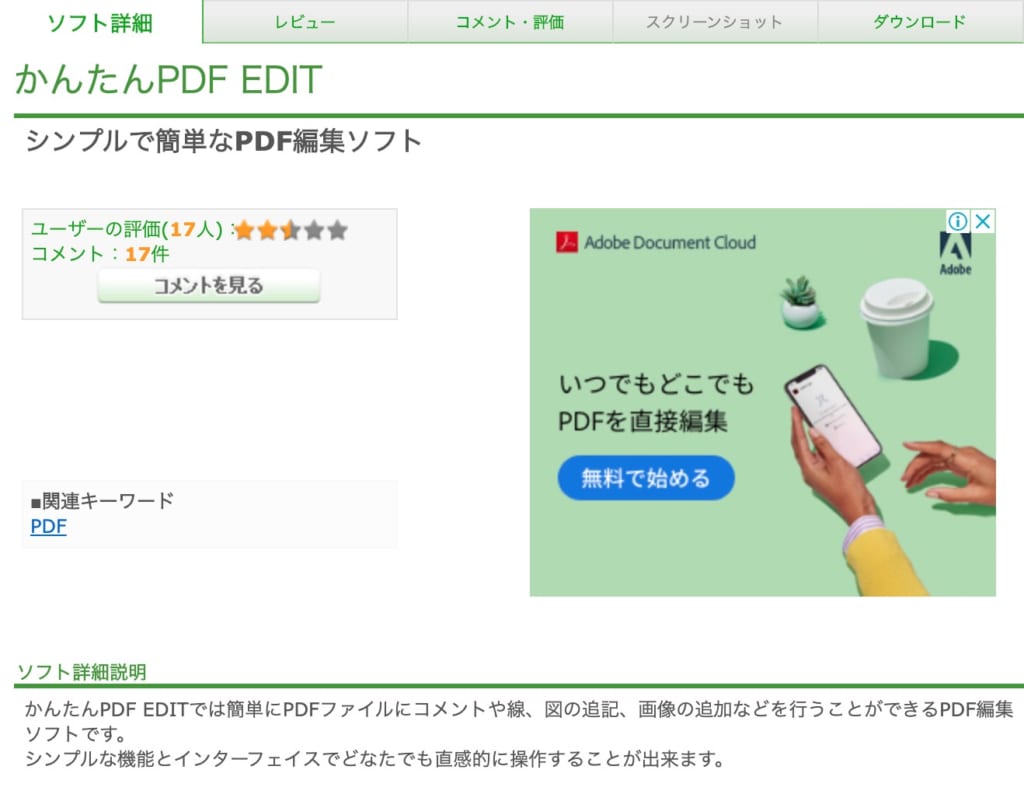
「かんたんPDF EDIT」は、かんたんの名の通り、非常にシンプルで誰でも直感的なマウス操作で編集することができます。
Windows専用で、テキストや図の追加に特化したPDF編集ソフトです。
テキスト入力も簡単で便利。画面上部に表示されているツールバーへ入力すると、テキスト入力されたテキストボックスが自動生成されます。
それをドラッグアンドドロップで入力したい部分へと移動させるだけでOK。
入力するテキストのフォントやサイズ、色、字詰めの設定なども可能ですし、文書中に画像を貼り付ける機能や、自由線・矢印・長方形や楕円などの図形の挿入もできます。
普段の業務でよくPDFを作成・編集する方におすすめです。
この記事もオススメ



Foxit PDF Reader
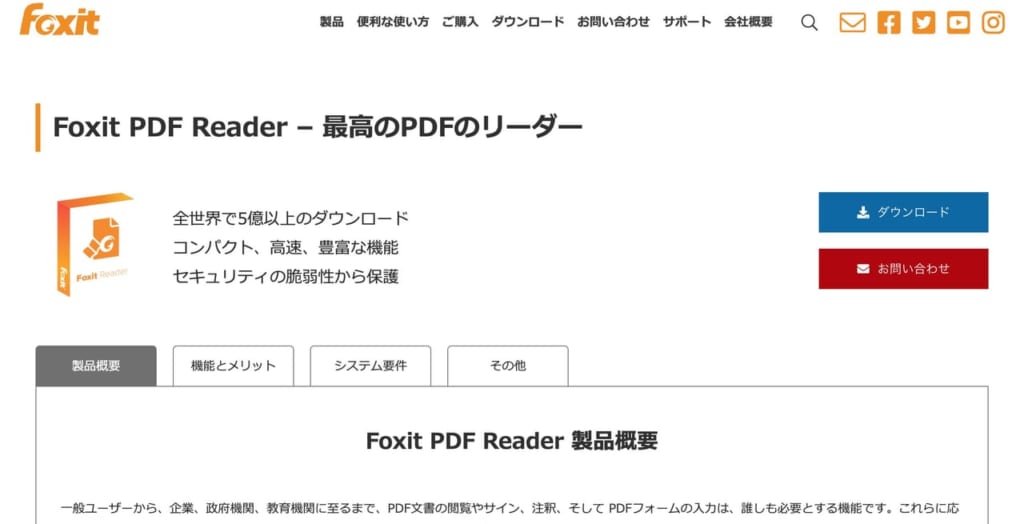
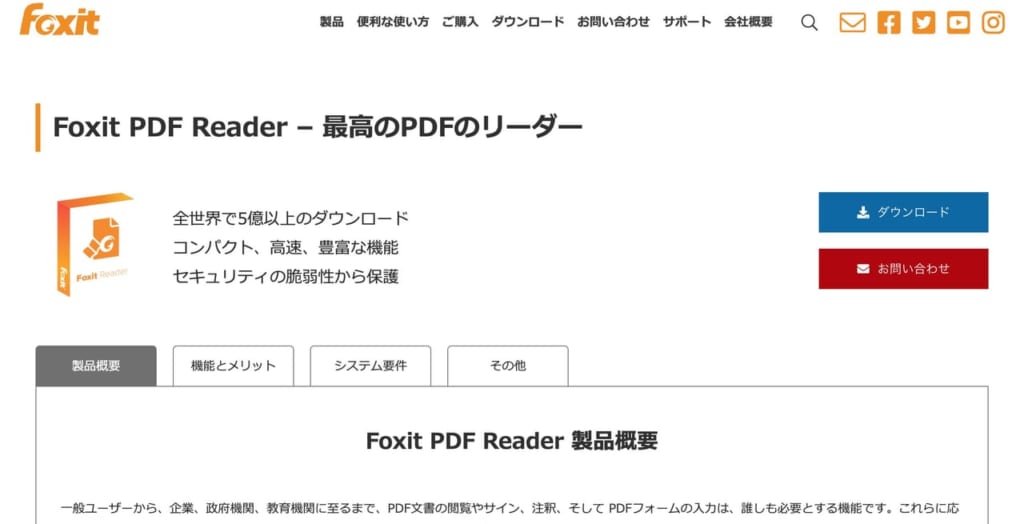
出典元:FoxitJapan
「Foxit PDF Reader」は、基本的にはPDF文書の閲覧・印刷・サインがメインのフリーソフト。
しかし、PDF文書への画像・動画の追加、識別情報の追加などの編集は一部可能です。
本格的な編集をする場合は、有料版のFoxit PDF Editorを使います。
Skim
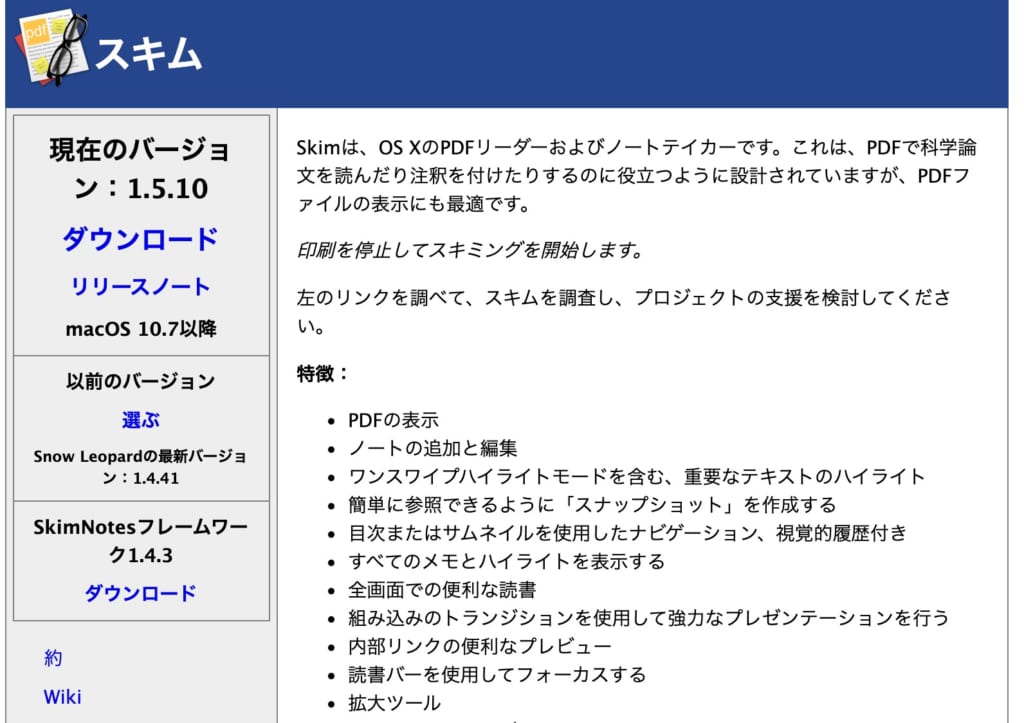
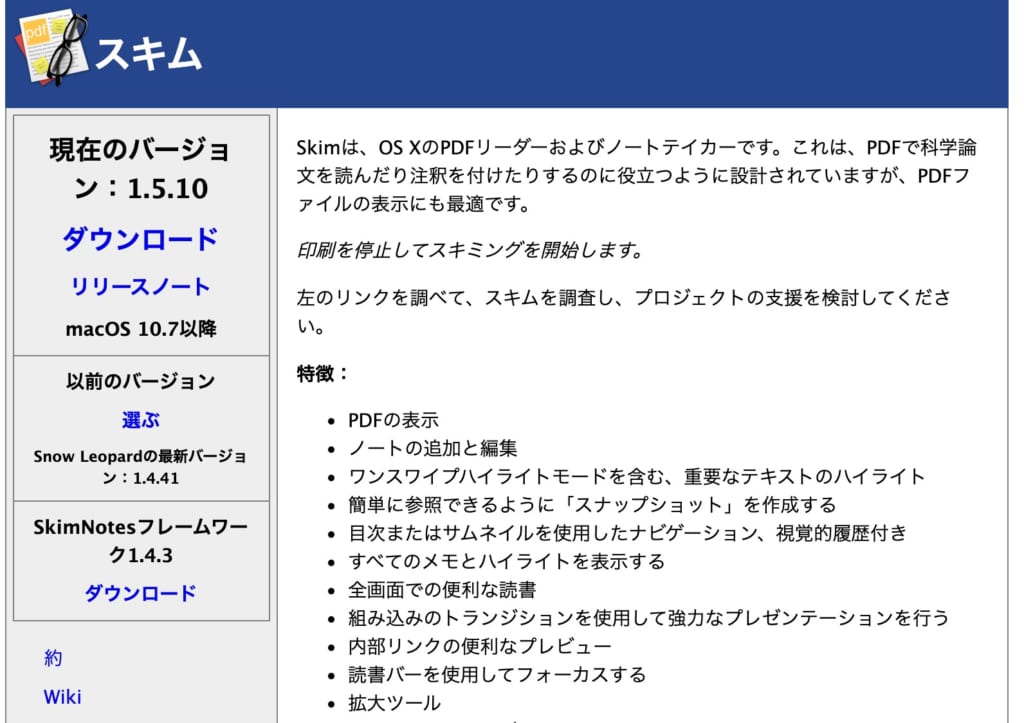
出典元:Skim
「Skim」は、macOSで利用できるPDF編集ツールとなります。
好きな場所にテキストボックスを配置して、付箋メモのように貼り付けられます。
また、楕円や長方形で囲んでマーカーをつけること、取消線やアンダーライン、矢印、手描きの絵などを挿入、選択した箇所をハイライトすることも可能です。
さらに、スナップショットの撮影などの機能も搭載。
macOSでは、元々搭載されている「プレビュー」アプリで簡単な編集は可能。しかし、注釈の追加やトリミングなどを行いたい場合には、Skimをインストールすることをおすすめします。
この記事もオススメ



インストール不要の無料PDF編集サービス3選
インストールが不要なオンラインのPDF編集サービスを紹介します。
- Hipdf
- Smallpdf
- PDF Bob
ブラウザ上で編集できるオンラインサービスですので、気になるものがある場合は、早速使ってみましょう。
Hipdf
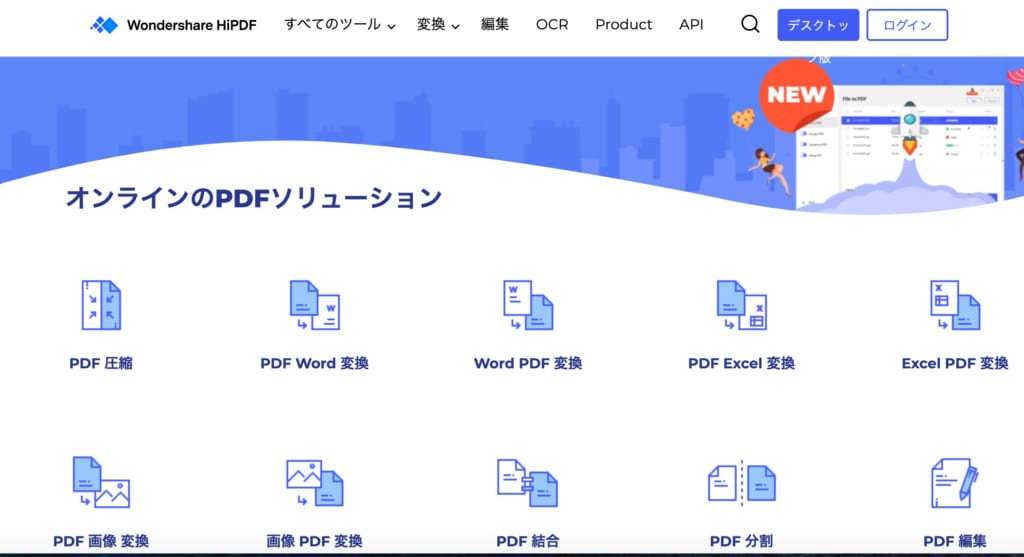
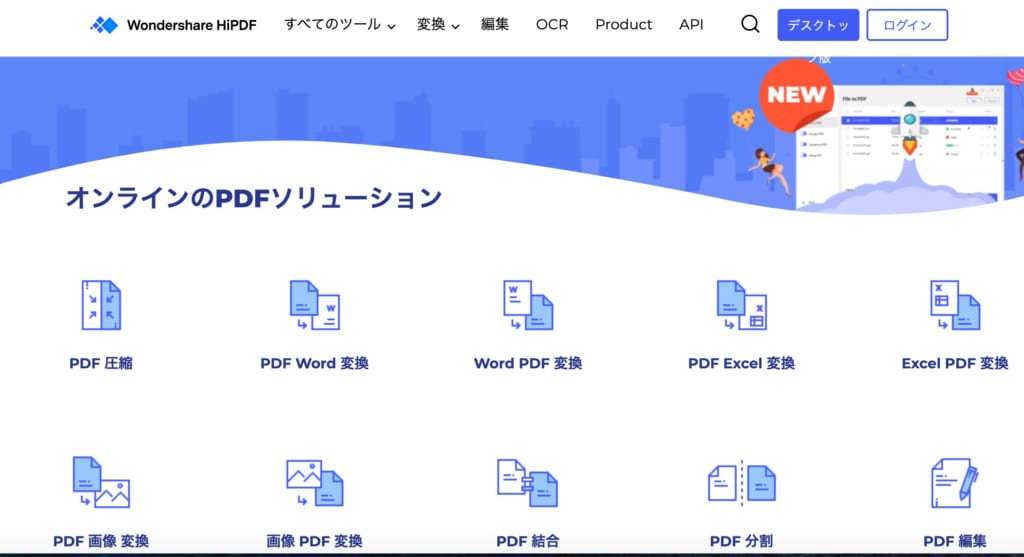
出典元:Hipdf
無料で利用できるPDF編集のオンラインサービスのうち、知名度が高いのがHipdfです。
回数制限や広告表示もなく、様々な機能を気軽にかつ直感的に作業を行えます。
メタデータの編集やヘッダとフッタの追加だけでなく、トリミングなどの細かい可能。ページ編集や署名もでき、様々な形式に対応しているのもこのサービスの魅力です。
画像はTIFFやRTFとの相互変換が可能で、画像のリサイズやトリミングもできるので、非常に使い勝手が良い編集ツールといえるでしょう。
Smallpdf
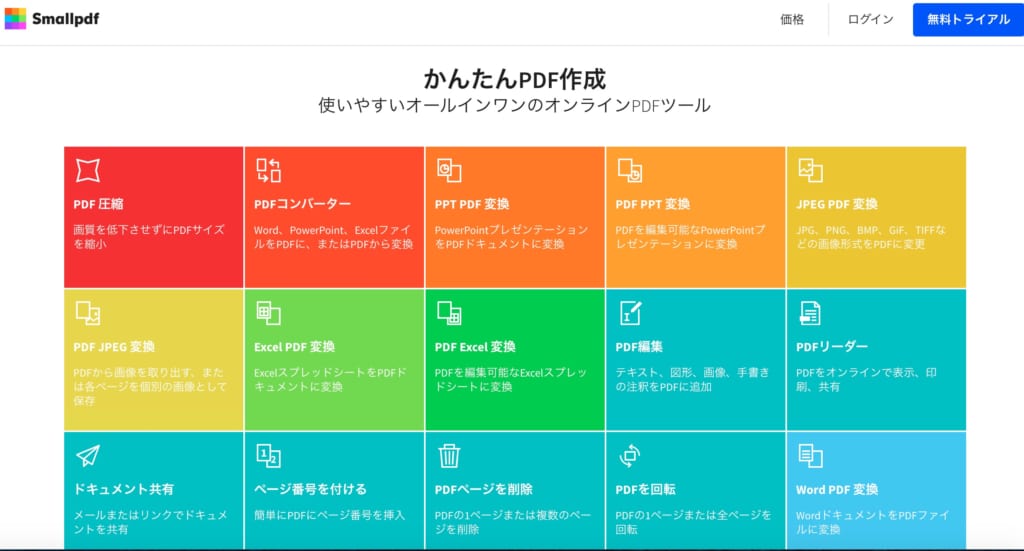
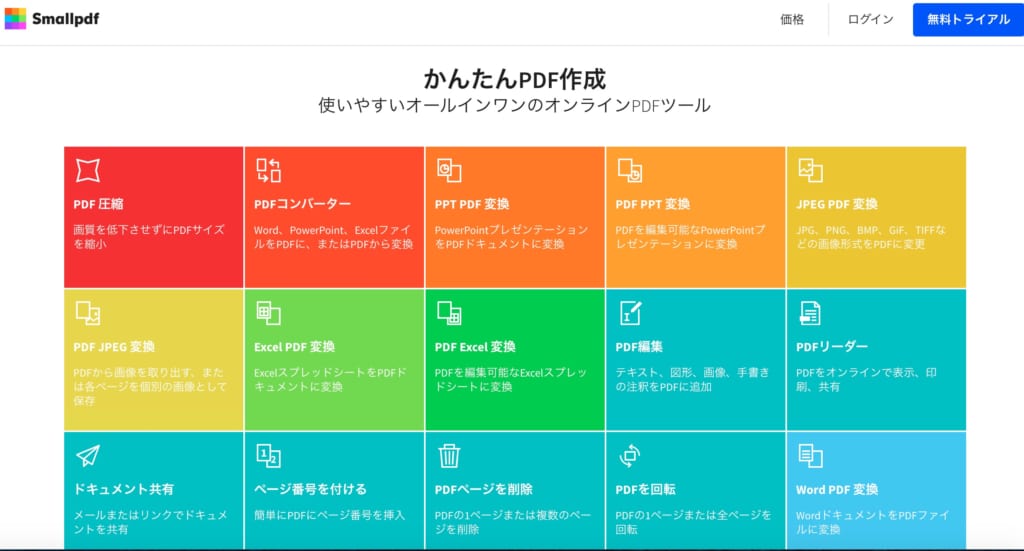
出典元:Smallpdf
「Smallpdf」も知名度の高いPDFサービスで、Chromeの拡張機能を備えているのが特徴。
また、電子署名を行うだけでなく、EサインPDFによって相手にリクエスト可能です。この機能はAcrobatのワークフローを意識しているといえます。
ファイルを編集するだけでなく結合、分割、圧縮、変換など様々な機能を気軽に扱えます。トップページに各機能がタイル状のボタンで表示されていますので、操作性は抜群でしょう。
ただし、無料版は1日1ファイルまでしか編集できません。無制限アクセスする場合は、有料のプロ版を購入します。
この記事もオススメ



PDF Bob
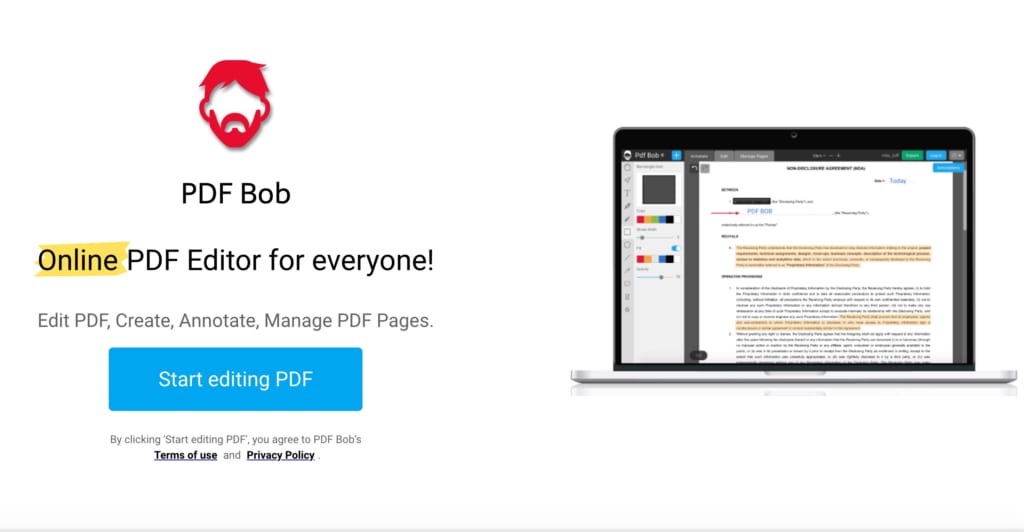
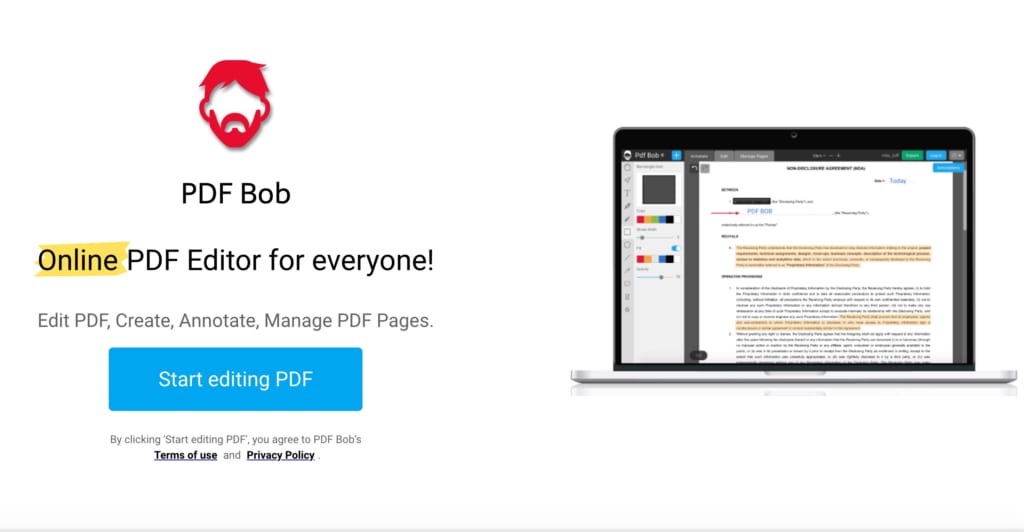
出典元:PDF Bob
「PDF Bob」は、Webブラウザ上でPDFの編集ができるPDFサービスです。
海外製のWebアプリのため、表記は英語のみとなっています。しかし、デザインは見やすく設計されているので、操作は比較的簡単に行えるでしょう。
PDFの編集だけでなく、新しいページの追加や不要なページの削除も可能。また、他のPDFファイルをアップロードして結合することや、必要なページのみを結合できます。
PDFの編集では、テキストの追加だけでなく、蛍光ペン、フリーハンドツール、楕円、四角形、直線、矢印、付箋、下線、取り消し線などのツールも利用が可能です。

PDFデータの編集でできること


PDFの編集で、どういったことができるのか気になるところだと思います。
まずは、基本的なできることについて確認していきます。主に以下の6点です。
- PDFの一部分だけ(文字・画像・図形など)の変更
- PDFに注釈を入れる
- フォームに文字を記入する
- PDFの結合・分割
- 文字・画像を見えなくする墨消し
- ブックマークを設定
PDFの一部分だけ(文字・画像・図形など)の変更
PDFの本文への文字、画像や図形などの追加、変更、削除が可能です。こうしたPDFの一部分だけを変更する編集作業のことを、タッチアップとも言います。
PDFに注釈を入れる
注釈を加えることができます。注釈には様々な種類があり、テキストを上に重ねたり、図形や画像を描いたりすることも可能です。
フォームに文字を記入する
PDF作成者がフォームをPDFに設定していれば、受領者はフォームに文字を記入できます。
PDFの結合・分割
別々に作成したPDFファイルを一緒に結合したり、1つのPDFファイルを分割したり、PDFのページを入れ替えたりするようなページ編集が可能です。
文字・画像を見えなくする墨消し
配布するPDFの一部を塗り潰して、その下の文字や画像を見えなくする墨消し作業が可能です。墨消しの注意点は、以降の「PDFデータを編集する際の注意点」を確認してください。
ブックマークを設定
PDFには見出しを集めたしおり(ブックマーク)を付けることができます。しおりを設定したり、しおりの項目の追加なども可能です。
PDFデータを編集する際の注意点


PDFの編集を行う際には、注意するべきポイントがあります。
特に以下の4点については、編集する前に確認しておくことをおすすめします。
- フォント崩れやレイアウト崩れ
- 編集制限の有無
- 墨消し機能
- 無料版には透かしが入ることも
フォント崩れ・レイアウト崩れが起こる可能性がある
PDFはブラウザに関係なく、文字化けやレイアウト崩れが起こりにくいのが長所の1つです。しかし、PDFを編集する際にはそういった事態が起こる可能性があります。
編集するPDFで使われていたフォントが、使っているPCにインストールされていなければ文字化けを起こしてしまいます。この場合は、同じフォントをインストールする必要があります。
また、PDF編集を行う際に新しく図形や画像などを挿入する場合には、レイアウト崩れが発生する恐れがありますので、こちらも十分に注意しましょう。
編集制限の有無を確認する
金額に関わる資料(見積書や発注書など)や機密性が高い資料(新製品の提案書など)では、パスワードの入力設定を設けるなど、編集制限を行っているのがほとんど。
このように編集制限があるものに対して編集を行いたい場合は、一度プリントアウトを行い、再度PDF化して編集するといった裏技も存在します。
ですが、編集制限がある資料を編集する際には、必ず関係者の方と編集する旨、もしくは編集した旨の共有は行っておくのがおすすめ。
墨消し機能は扱いに注意
PDFの編集を行う場合、隠したい部分を黒く塗りつぶす方法に「墨消し」というものがあります。よく個人情報や機密情報を隠したい場合に利用されます。
この墨消しは、便利な反面、注意が必要です。墨消しによって表面上データが消えているかのように見えますが、実はデータ自体は残っています。あくまで隠されているだけ。
つまり、墨消しだけでは隠した情報が抜き取られる恐れが十分にあるのです。
情報漏洩を完全に抑えるには、元ファイルから該当箇所のデータ自体を削除する。もしくは、一度印刷を行い該当箇所をマジックで黒く塗りつぶして再度PDFにし、顧客に送信しましょう。
無料版には透かしが入ることも
PDF編集フリーソフトの中には、ソフトのロゴや文字が透かしで入ることも。
この場合、透かしを消す際は有料版にアップグレードしなければなりません。
フリーソフトを使う際は、透かしが入るかどうかも確認しましょう。
機能性を求めるなら有料のPDF編集ソフトも検討しよう


PDF編集フリーソフトのおすすめを紹介しました。
ブラウザアプリ版の方が、インストール不要で場所や端末に縛られません。一方で機能が限定的なことに加えて、情報漏洩のリスクもないとはいえません。
その点、PCにインストールして使うタイプは、そういった心配は少なくなります。
オンラインタイプ・インストールタイプそれぞれに便利な面、不便な面があるので、それぞれの利用する環境に合わせてPDF編集ツールを活用していきましょう。
また本格的なPDF編集が必要な場合は、惜しまず有料版への乗り換えをおすすめします。
はじめての転職、何から始めればいいか分からないなら

「そろそろ転職したいけれど、失敗はしたくない……」そんな方へ、テックキャンプでは読むだけでIT転職が有利になる限定資料を無料プレゼント中!
例えばこのような疑問はありませんか。
・未経験OKの求人へ応募するのは危ない?
・IT業界転職における“35歳限界説”は本当?
・手に職をつけて収入を安定させられる職種は?
資料では、転職でよくある疑問について丁寧に解説します。IT業界だけでなく、転職を考えている全ての方におすすめです。
「自分がIT業界に向いているかどうか」など、IT転職に興味がある方は無料カウンセリングにもお気軽にお申し込みください。