「突然MacBookのキーボードが反応しなくなった」
「MacBookのキーボードが反応しない原因や対処法が知りたい」
キーボードを押してもMacBookが反応しない、一部のキーしか反応しないなど、キーボード入力に不具合が生じてお困りの方もいるでしょう。
そこで本記事では、MacBookのキーボードが反応しない時の原因と対処法を紹介。内蔵・外付け別でそれぞれ解説するので、参考にしてください。
※記事内の情報は2023年4月執筆時の内容です。最新の情報は公式サイト等でご確認ください。
この記事の目次

MacBookのキーボードが反応しなくなる原因

MacBookのキーボードが反応しない原因としてありがちなのは、以下の5つです。
- 設定を変更した
- ゴミやホコリが溜まっている
- キーボードの故障
- 水濡れ・水没
- システムの問題
それぞれの原因について見ていきます。
設定を変更した
1つ目は、設定を変更したことによる影響です。
例えば、マウスキーをオンにした、スローキーをオンにした、キーボード入力を変更するサードパーティ製アプリを導入したなど。
キーボード入力に関する設定を変更した場合は、設定周りを見直してみましょう。
ゴミやホコリが溜まっている
2つ目は、キーボードにゴミやホコリが溜まっている可能性です。
ホコリが溜まったり汚れが付着していると、キーを押した時に反発が弱くなったり接触不良を起こしてキーボードが反応しなくなることも。
特に、MacBookを長期間蓋を閉じずに放置したり、外付けキーボードをそのまま放置していると、自然と内部にホコリやゴミが溜まっていきます。
キーボードは、こまめに掃除しましょう。
キーボードの故障
3つ目は、キーボードの故障です。
後述する「キーボードビューア」を使ってキーボードの挙動を確認し、特定のキーを押すと反応しないなどの症状が確認できれば、故障を疑いましょう。
水濡れ・水没
4つ目は、水濡れ・水没による影響です。
MacBookに防水機能はなく、近年のAirのように本体も薄型化しているので、物理的な衝撃や水濡れに対して、MacBookは非常に弱いです。
水やコーヒーをこぼしてしまい、キーボードやトラックパッドに水分が浸透すると、反応しない・反応が鈍くなるなどの症状が出ることも。
予防策としては、MacBookの近くに水分を置かないように意識しましょう。
システムの問題
5つ目は、MacBook本体のシステムの故障です。
システムの故障が疑われる場合は、修理に出すか買い替えも検討すべきでしょう。
MacBook内蔵キーボードが反応しない時の対処法
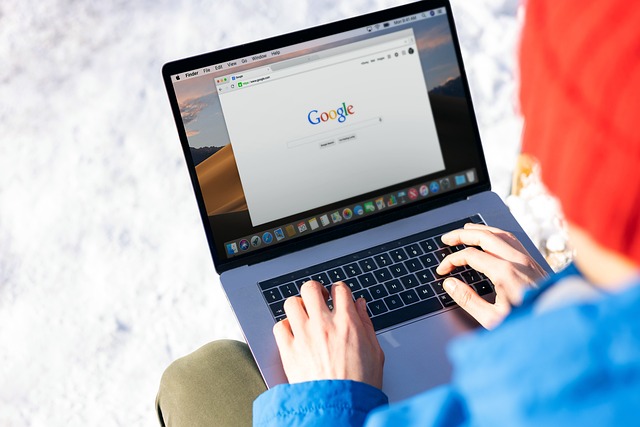
ここでは、MacBookの内蔵キーボードが反応しない時の対処法を8つ紹介します。
- 充電する
- 再起動する
- キーボードのお手入れを行う
- キーボードの挙動が変わる設定を確認する
- キーボード関連のアプリ設定を確認する
- キーボードビューアを確認する
- NVRAM(PRAM)のリセット
- SMCのリセット
それぞれ、チェックしてみてください。
充電する
MacBookのバッテリーが残り少ない場合は、反応が鈍くなることも。電池切れギリギリの状態ならば、まずは充電して様子を見ましょう。
再起動する
再起動すれば直る場合もあります。
例えば、長期間電源をつけっぱなしにしていて、MacBookのキーボードが反応しない・反応が鈍い場合も、一旦再起動して様子を見てみてください。
この記事もオススメ

キーボードのお手入れを行う
キーボードにホコリが付着している・汚れが目立つ場合は、キーボードを掃除してから反応を確かめてみましょう。
MacBookのキーボードのお手入れには、エアダスターを使います。具体的な方法については、Appleのサポートページを参考にしてください。
お手入れの際は、水や液体洗剤など、液体を直接かけたり霧吹きなどで吹きかけないように注意。故障につながる恐れがあります。
この記事もオススメ



キーボードの挙動が変わる設定を確認する
キーボード周りの設定を誤って変更した場合、設定を見直しましょう。
MacBookのキーボードの挙動が変わる設定としては、システム環境設定の「キーボード」内のいずれかの項目を変更した場合。
または、スローキーとマウスキーのいずれかを設定している場合です。
スローキーとは?
スローキーとは、キーを押してから入力が認識されるまでの時間を調節できる機能のこと。
設定は、システム環境設定の「アクセシビリティ」にある「キーボード」の項目から可能。スローキーが有効になっている場合は解除しましょう。
マウスキーとは?
マウスキーとは、その名の通り、キー入力でマウス操作が可能になる機能です。
マウスキーが有効だと、キーボードが反応しないのに音が鳴ることも。
設定は、システム環境設定の「アクセシビリティ」にある「ポインタコントロール」の項目から可能。マウスキーが有効になっている場合は解除しましょう。
キーボード関連のアプリ設定を確認する
キーボード入力のカスタマイズが可能なツールを入れた場合、アプリ設定を確認しましょう。
例えば、キーボードを掃除する時に便利な「KeyboardCleanTool」というアプリは、起動中はキーボードが反応しなくなります。
もし使用しない場合は、アプリを削除するのも手です。
キーボードビューアを確認する
MacBookの特定のキーだけ反応しないといった不具合が見られる場合は、キーボードビューアを表示して入力内容を確認しましょう。
キーボードビューアを表示するには、メニューバーの入力メニュー(「あ」「A」が書かれたアイコン)をクリックし「キーボードビューアを表示」を選択します。
もし表示されない場合は、システム環境設定の「キーボード」からキーボードビューアを表示する設定を有効化してください。
その後、キーボードビューアでキー入力の反応を確認しましょう。
入力が認識されない場合はキーボードの故障の可能性、認識はされるのに文字入力ができない場合はシステムに問題があると考えられます。
NVRAM(PRAM)のリセット
MacBookのキーボードが反応しない原因が本体のシステムにありそうならば、NVRAM(PRAM)のリセットを試してみましょう。
NVRAM(Non-Volatile RAM)とは、コンピュータの設定情報を記憶する不揮発性メモリ。
お使いのMacBookがIntel搭載モデルの場合、NVRAMのリセットで直る可能性があります。
リセットの手順は、以下の通りです。
- システム終了し電源を落とす
- 電源を入れてすぐに「option + command + P + R」のキーを20秒間同時押し
- 起動が終わったら改めてキーボードの反応を確認する
NVRAMのリセット方法は、Appleのサポートページでも解説しているので、合わせて参考にしてください。
SMCのリセット
NVRAMをリセットしても解決しない場合は、最後の手段でSMCのリセットを行いましょう。
SMC(System Management Controller)とは、MacBookの電源周り(バッテリー・電源ボタン・バックライトなど)を制御しているシステムのことです。
Intel搭載モデルのSMCリセットの手順は、以下の通り。
- システム終了し電源を落とす
- 内蔵キーボードで「shift + control + option」キーを同時押し
- 2の状態で電源ボタンも長押し、10秒間押し続ける
- すべてのキーを放した後、電源を入れてキーボードの反応を確認する
MacBookのモデルによってやり方が異なるので、詳しいリセット方法はAppleのサポートページを参考にしてください。

外付けキーボードが反応しない時の対処法


ここでは、MacBookで外付けのキーボードが反応しない時の対処法を4つ紹介。
- 再接続する
- キーボードのお手入れを行う
- 他のPCに接続してみる
- 他の外付けキーボードを接続してみる
それぞれ、チェックしてみてください。
再接続する
外付けキーボードが反応しない時は、接続不良の可能性があります。
有線・無線のキーボードの場合はUSB端子を抜いて、再接続してみましょう。この時、MacBookのUSBポートに端子が正常に差し込まれているか確認してください。
またBluetoothの場合は、ペアリングを一旦解除して再接続してみましょう。
キーボードのお手入れを行う
ホコリやゴミが溜まっていると、内蔵キーボード同様、反応が鈍くなることも。
お使いの外付けキーボードの取扱説明書を確認し、正しい方法でお手入れしましょう。
他のPCに接続してみる
外付けキーボードを、お使いのMacBook以外のデバイスに接続してみましょう。
これで正常に動いた場合は、MacBook本体に原因があるかもしれません。
その場合は、MacBookの内蔵キーボードの対処法で紹介した、NVRAM(PRAM)のリセット・SMCのリセットなどを試してみてください。
他の外付けキーボードを接続してみる
MacBookに別の外付けキーボードを接続してみましょう。
これで正常に動いた場合、お使いの外付けキーボードが故障している可能性があります。
それでもMacBookキーボードが反応しない場合は?
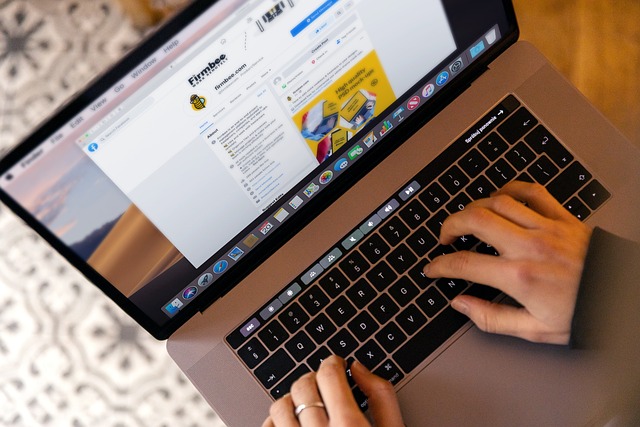
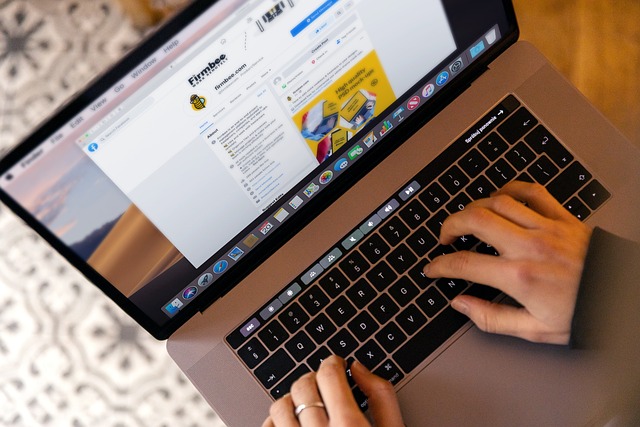
紹介した対処法を用いても、MacBookキーボードが反応しない。
その場合は、以下も検討してください。
- 外付けキーボードを買い替える
- 修理に出す
- MacBook本体を買い替える
外付けキーボードを買い替える
外付けキーボードの故障が原因ならば、買い替えましょう。
純正の外付けキーボードは高価とはいえ、MacBookとの相性がよいのでおすすめ。コスパを重視するなら、なるべくレビュー評価の高いキーボードを選びましょう。
この記事もオススメ



修理に出す
内蔵キーボードの故障が疑われる場合は、修理に出しましょう。
Appleの修理サービスのほか、パソコン修理専門店でも対応してくれます。修理代は安くないので、なるべく複数の業者から見積もりをもらい、比較検討してください。
ちなみに、お使いのMacBookがリコール対象モデルの場合、キーボード修理を無償で修理できるかもしれません。
詳しくは、Appleの「MacBook、MacBook Air、MacBook Pro キーボード修理プログラム」を確認してみてください。
MacBook本体を買い替える
思い切って、新しいMacBookに買い替えるのもあり。
なるべく安く購入するには、AppleのMac整備済製品、Amazonセール、メルカリやラクマなどのフリマサイト、中古PC販売店などを利用しましょう。
ただし、中古品を購入する場合は、モデルとOS・バッテリーの状態・保証期間の有無・付属品の有無などを確認し、状態のよいものを選んでください。
この記事もオススメ



MacBookキーボードが反応しない時の対処法 まとめ
MacBookのキーボードが反応しない時の原因と内蔵・外付け別の対処法を紹介しました。
キーボードが反応しない原因は人それぞれなので、思い当たる原因を元に、紹介した対処法を行ってみてください。
はじめての転職、何から始めればいいか分からないなら

「そろそろ転職したいけれど、失敗はしたくない……」そんな方へ、テックキャンプでは読むだけでIT転職が有利になる限定資料を無料プレゼント中!
例えばこのような疑問はありませんか。
・未経験OKの求人へ応募するのは危ない?
・IT業界転職における“35歳限界説”は本当?
・手に職をつけて収入を安定させられる職種は?
資料では、転職でよくある疑問について丁寧に解説します。IT業界だけでなく、転職を考えている全ての方におすすめです。
「自分がIT業界に向いているかどうか」など、IT転職に興味がある方は無料カウンセリングにもお気軽にお申し込みください。





























