Macのアプリを整理して迅速に起動するなら、ランチャーアプリを活用するのがおすすめです。
そこで今回は、Macのおすすめランチャーアプリ・ソフトを5つ紹介します。
ちなみに、Macに標準搭載のランチャーツール「Launchpad」については、以下の記事で解説しているので、ぜひ参考にしてみてください。
この記事もオススメ

この記事の目次

Macのおすすめランチャーアプリ・ソフト


気になるランチャーアプリが見つかったら、実際にインストールして使ってみましょう。
Alfred
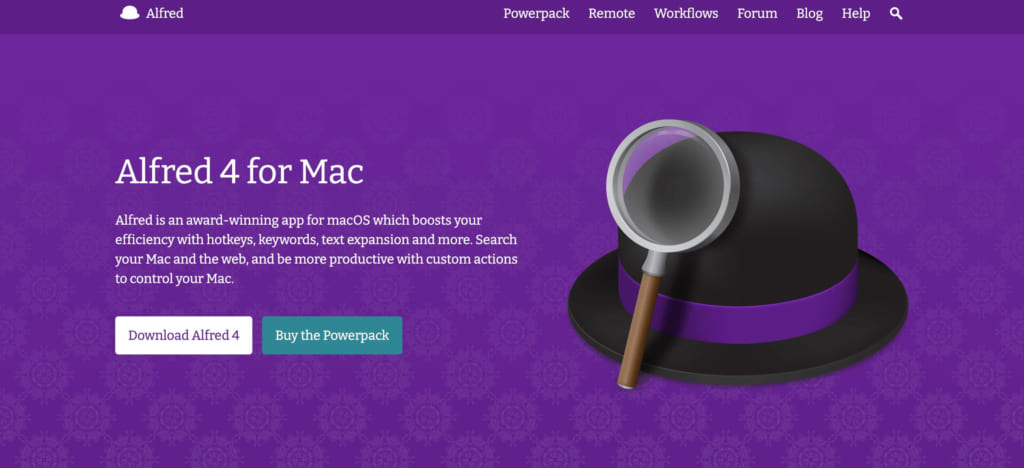
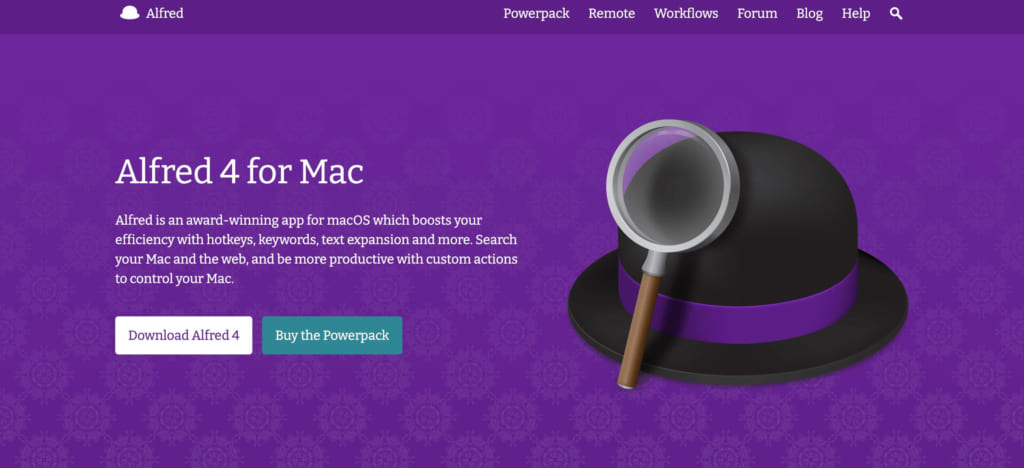
出典元:Alfred
- 価格:無料(有料版あり)
- アプリの起動、ローカル検索、ウェブ検索、簡単な計算などを行える多機能なランチャーアプリ
- キーボード操作に特化しており、作業効率を考えてマウス操作を減らしたい方におすすめ
- Google マップ、Amazon、Wikipediaなどのカスタム検索も可能
Alfredは、イギリスのRunning with Crayons Ltdが提供するランチャーアプリで、Macの定番ソフトとして人気が高いです。
Mac内検索やウェブ検索をカスタマイズすることで、作業効率を飛躍的に上げられるでしょう。
また、アップデートも定期的に行われており、最新のmacOSにも対応しているため、不具合やセキュリティ面なども十分に配慮されています。
Mac初心者はもちろん、キーボード操作に慣れている中級者から上級者まで幅広くおすすめできます。
aLaunch
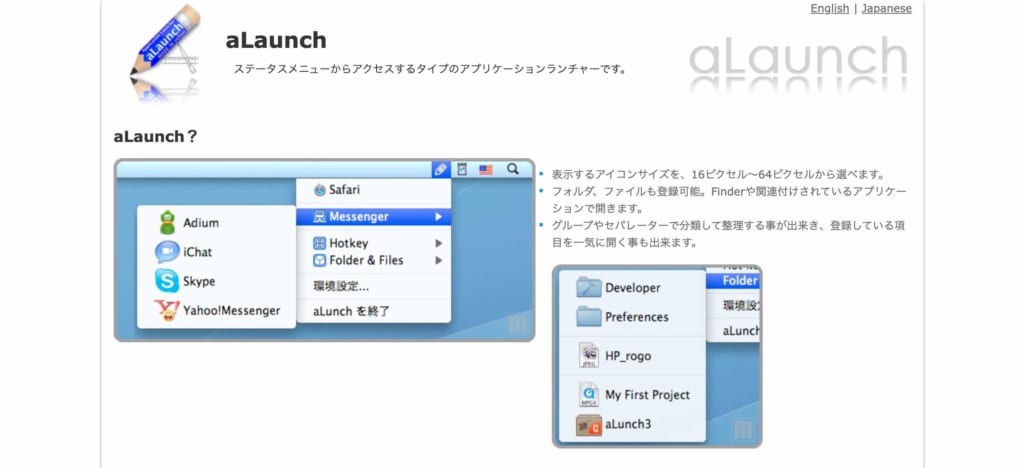
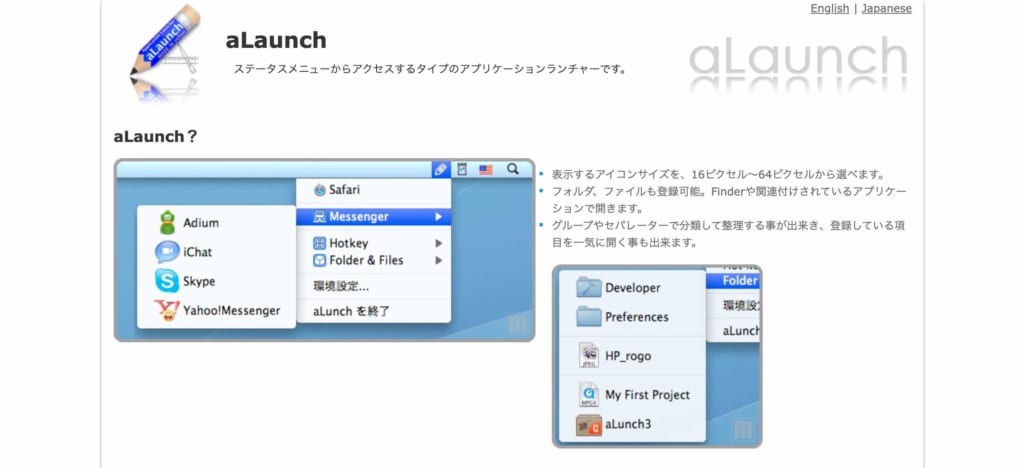
出典元:macTips
- 価格:無料
- Macのメニューバーから起動するランチャーアプリで、アプリ・ファイル・フォルダーなどをドラッグ&ドロップで登録が可能
- グループに登録しているアプリやフォルダーを一気に起動したり、終了したりできる
- ショートカットキーにも対応しており、キーボード操作をメインにしている方にもおすすめ
aLaunchは、Macのメニューバーからいつでも起動できる無料のランチャーアプリで、使い勝手の良さが魅力です。
そのため、ランチャーアプリのウインドウが煩わしいと感じている方にもおすすめです。
しかし、本アプリのアップデートは2014年で止まっているため(2021年1月時点)、お使いの際は最新のmacOSとの互換性やセキュリティなどに注意すべきでしょう。
Manico
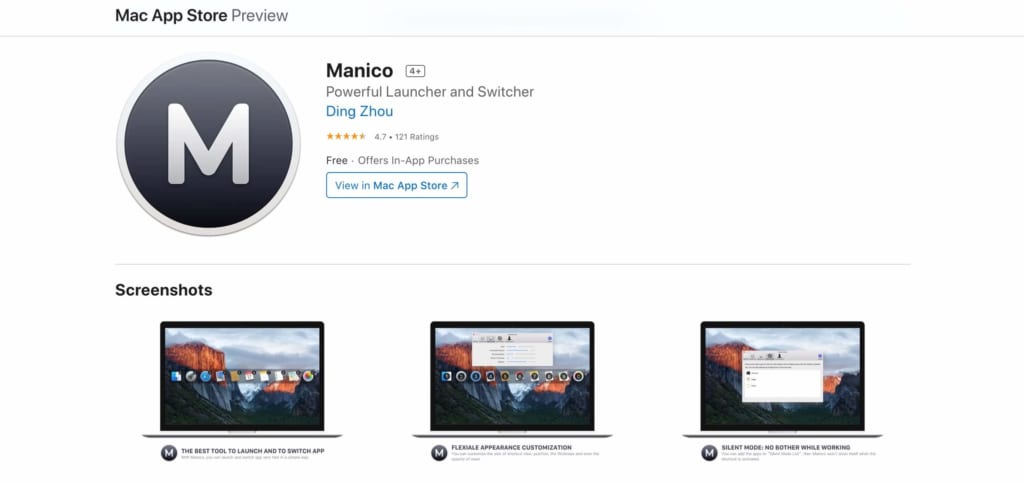
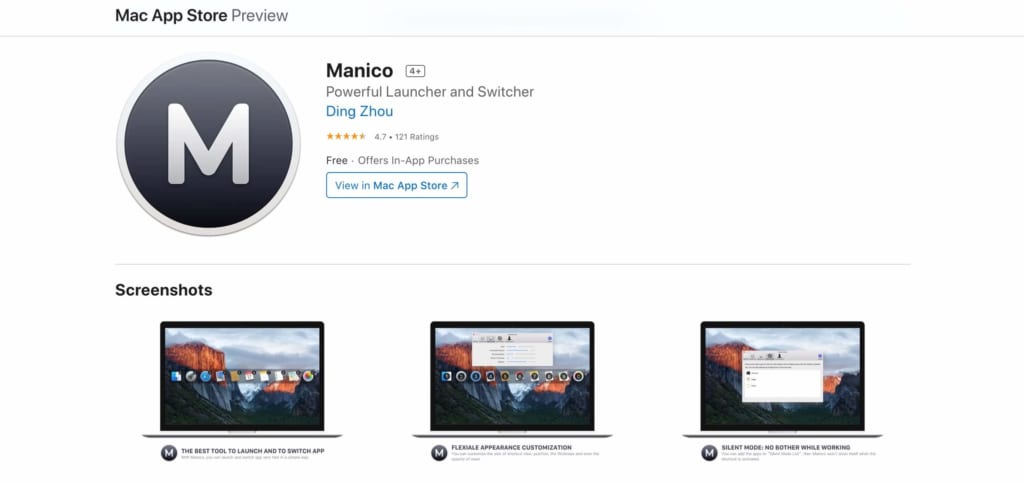
出典元:Mac App Store
- 無料(有料版あり)
- 特定のキーと数字キーを組み合わせることで、アプリの起動や切り替えを迅速に行えるランチャーアプリ
- Manicoが起動するまでの時間の設定やアプリに表示される文字の変更など、カスタマイズ性も高い
- 特定のアプリの使用中はショートカットを起動してもManicoが表示されない「サイレントモード」も便利
Manicoは、キーボード操作でよく使うアプリやソフトを迅速に起動できる無料のランチャーアプリです。
ビジネスやプライベートで頻繁に使うアプリを登録しておけば、作業効率は格段に上がるでしょう。
また、本アプリはmacOSライクなインターフェースなので、違和感もなく使えるはずです。
Butler
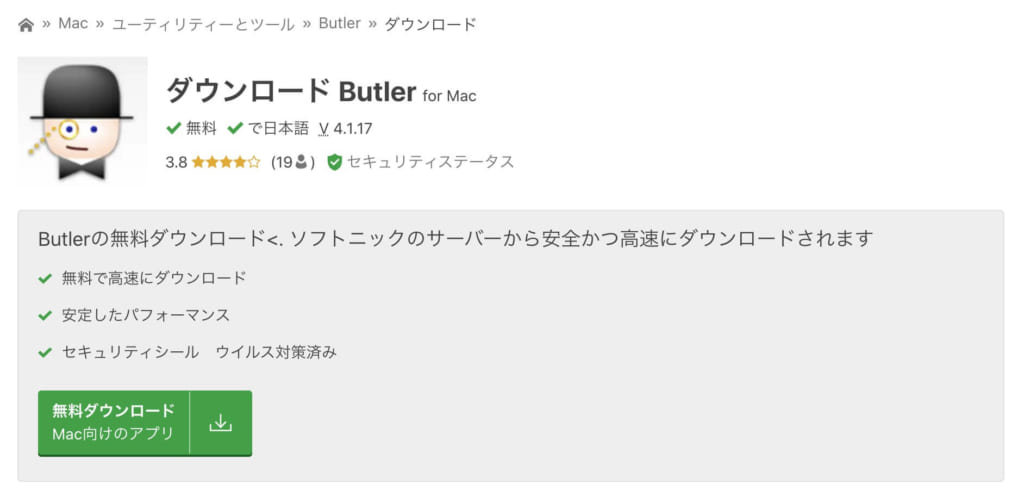
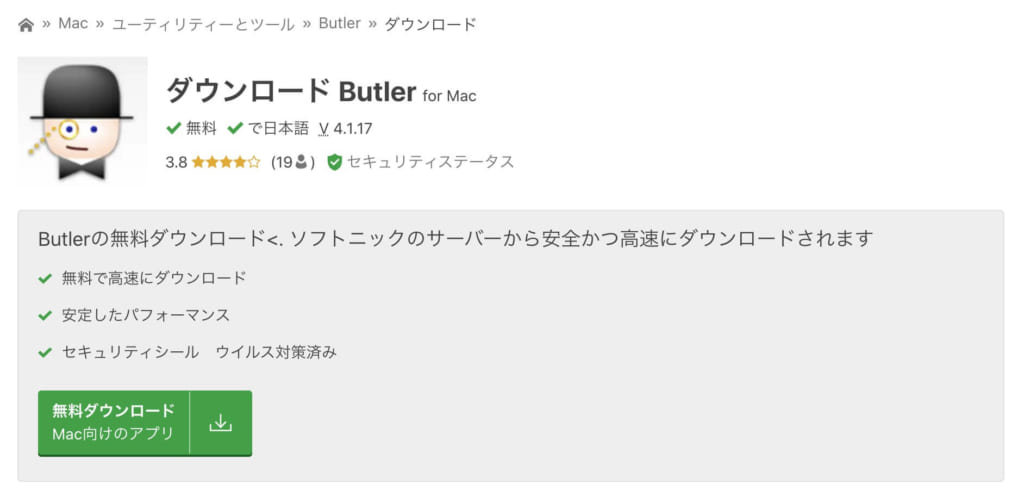
出典元:softonic
- 価格:無料
- アプリの起動、ブックマーク管理、ウェブ検索、iTunesのコントロールなど、Macに必要なあらゆる操作を効率化できるランチャーアプリ
- アプリやプログラムの名前や略語を入力して起動でき、検索内容を学習してさらに使いやすくなる
- 設定のカスタマイズ性が高いことに加えて、プラグインにより機能拡張も可能
Butlerは、アプリの管理だけでなく、Macに必要なあらゆる操作を効率化できる優秀なランチャーアプリです。
カスタマイズが豊富に用意されており、本アプリの起動方法も複数用意されているため、自分のスタイルに合う形で使いこなせるでしょう。
Ring Menu
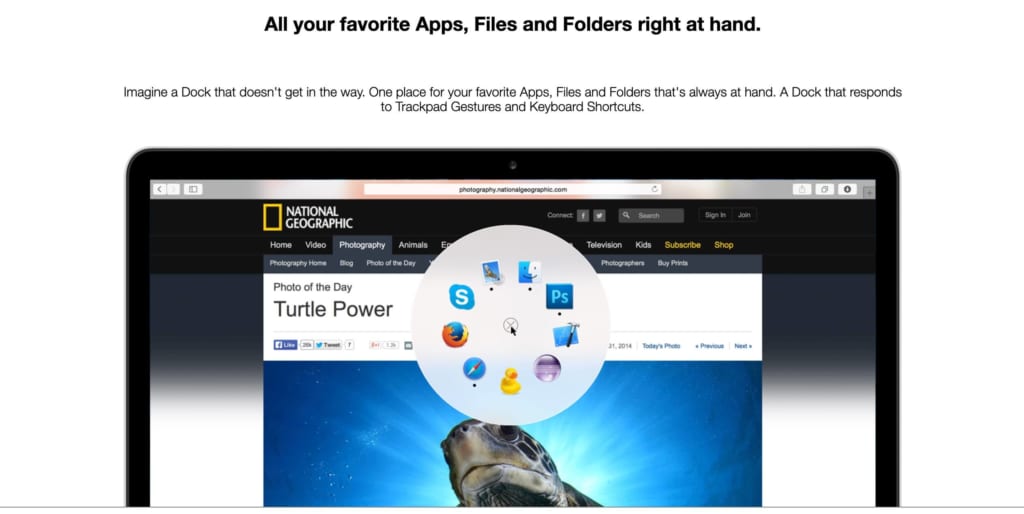
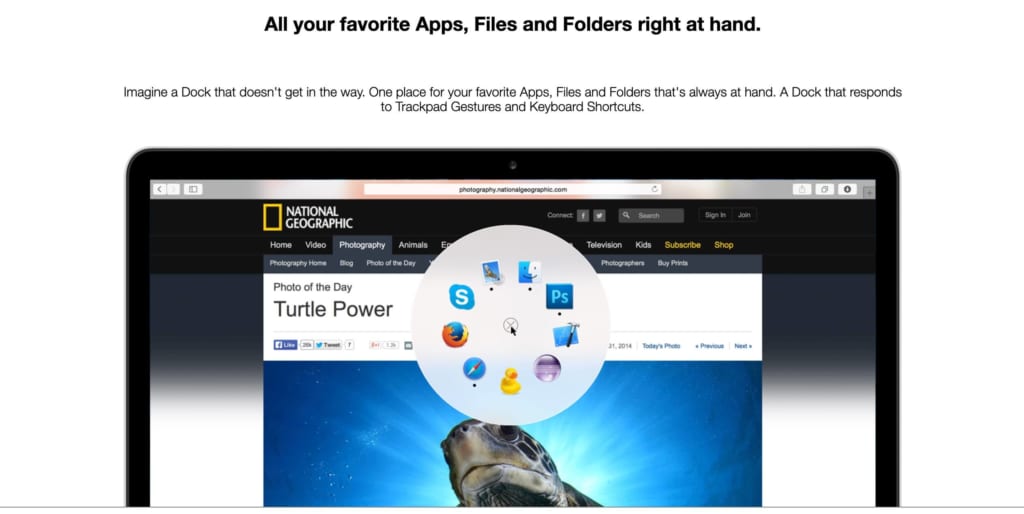
出典元:Ring Menu
※最新のmacOSとの互換性の問題のため、現在はダウンロードできません。(2021年1月時点)
- 価格:無料
- Macに標準搭載されているDockをリング状にして使いやすくしたランチャーアプリ
- 登録したショートカットキーで起動できるため、ポインターをDockの位置まで移動させる手間が省ける
- ドラッグ&ドロップでアプリを追加でき、アプリの削除にも対応
Ring Menuは、Dockをリング状にして起動しやすくした、かゆいところに手が届くランチャーアプリです。
ただし、現在は互換性の問題によりダウンロードができない状態のため、アップデートされてダウンロードが解禁されるのを待つしかないようです。
【無料】ChatGPTの使い方をマンツーマンで教えます
・ChatGPTの基本的な使い方がわかる
・AIの仕組みがわかる
・AIをどうやって活用すれば良いかがわかる お申し込みは1日5組限定です。
今すぐお申し込みください。 ChatGPTレッスンを確認する▼
https://tech-camp.in/lps/expert/chatgpt_lesson

Launchpadで消せないアプリ・ソフトを削除する方法


Launchpadは、Macにインストールされているアプリを一覧表示し、アプリの整理や削除などが可能です。
Launchpad上でアプリを削除するときは、「option」キーを長押ししてアイコンが小刻みに揺れた状態で、アイコンの横の「×」をクリックします。
しかし、App Store以外で入手したアプリに関しては、Launchpad上での削除はできません。
このような場合は、「アプリケーション」フォルダーに移動して、該当のソフトを直接削除しましょう。

アプリを迅速に起動できるランチャーツールを活用しよう
Macのおすすめランチャーアプリ・ソフトを紹介しました。
アプリを迅速に起動できるランチャーツールを活用すれば、Macでの編集作業やドキュメント作成などを効率よく行えるでしょう。
アプリの配置やフォルダーなどもうまく活用しながら、自分なりのカスタマイズで使いこなしてみてください。
はじめての転職、何から始めればいいか分からないなら

「そろそろ転職したいけれど、失敗はしたくない……」そんな方へ、テックキャンプでは読むだけでIT転職が有利になる限定資料を無料プレゼント中!
例えばこのような疑問はありませんか。
・未経験OKの求人へ応募するのは危ない?
・IT業界転職における“35歳限界説”は本当?
・手に職をつけて収入を安定させられる職種は?
資料では、転職でよくある疑問について丁寧に解説します。IT業界だけでなく、転職を考えている全ての方におすすめです。
「自分がIT業界に向いているかどうか」など、IT転職に興味がある方は無料カウンセリングにもお気軽にお申し込みください。




























