Macユーザーとして求めるものといえば、操作の快適性ではないでしょうか?Macのトラックパッドは画面操作をスマートフォンのようにスムーズに行うことができ、直感的な操作を可能にします。それに加え、Mac専用のマウスを用いることで、より使いやすく効率的な作業ができます。この記事では、なぜMacでマウスを使用することにメリットがあるのか、おすすめのマウスやその使い方まで、徹底解説していきます。出典:Pexels
この記事の目次
- 1 1.Macでマウスを使うメリット・デメリット
- 2 2.失敗しないマウスの選び方
- 3 3.マウスの設定から使い方まで完全解説
- 4 4.Macのおすすめマウス20選
- 4.1 4-1.Apple Magic Mouse2
- 4.2 4-2.Microsoft Designer Bluetooth Mouse
- 4.3 4-3.Microsoft ワイヤレス Arc Mouse ZJA-00067
- 4.4 4-4.Microsoft Wireless Mobile Mouse 3500 GMF-00423
- 4.5 4-5.Microsoft Arc Touch Mouse RVF-00057
- 4.6 4-6.Logicool MX1600sGR ANYWHERE 2S
- 4.7 4-7.Logicool MX2100sGR MX Master 2S
- 4.8 4-8.Logicool ウルトラスリムタッチマウス for Mac T631
- 4.9 4-9.Logicool ワイヤレスマラソンマウス M705t
- 4.10 4-10.Logicool Bluetoothマウス M336
- 4.11 4-11.Logicool ワイヤレスマウス M560
- 4.12 4-12.Logicool M585 Multi-Device マルチタスクマウス
- 4.13 4-13.Logicool ワイヤレストラックボール M570T
- 4.14 4-14.エレコム ワイヤレスマウス Bluetooth M-NV1BRBK
- 4.15 4-15.エレコム ワイヤレスマウス Bluetooth CAPCLIP 3ボタン M-CC1BRWH
- 4.16 4-16.エレコム ワイヤレスマウス Bluetooth BlueLED 5ボタン M-XG1BBBK
- 4.17 4-17.エレコム ワイヤレスマウス 5ボタン 自動電源ON/OFF機能搭載 M-WK01DBBK
- 4.18 4-18.エレコム ワイヤレスマウス 省電力 3ボタン M-FIR08DRPN
- 4.19 4-19.BUFFALO 無線 BlueLED プレミアムフィットマウス BSMBW505LBK
- 4.20 4-20.サンワサプライ ワイヤレスエルゴレーザーマウス MA-ERGW6
- 5 5.マウスに生じる不具合の場面別解決方法
- 6 6.おわりに

1.Macでマウスを使うメリット・デメリット

出典:Pexels
Mac bookシリーズを使ったことがある方は、トラックパッドである程度の操作ができることはご存知でしょう。
「トラックパッドがあれば十分事足りる」という場合もあるでしょう。
では、あえてマウスを使うメリットはどこにあるのでしょうか。
また、トラックパッドの機能とどのように使い分ければよいのでしょうか。
まずはトラックパッドとマウス、それぞれのメリット、デメリットを考えてみましょう。
1-1.トラックパッドのメリット・デメリット
Macのトラックパッドはズームやスクロール操作が快適にでき、マウスがなくても多様な操作が行えるのが魅力の一つです。
本体一つで事足りるので、荷物をコンパクトにしたい人にとっては非常に便利といえるでしょう。
しかし、トラックパッドにはデメリットもあります。
例えば、デザインソフトや動画編集ソフトを用いた作業をする場合には、カーソルを非常に細かく操作する必要があります。
また、指の動作を多用するトラックパッドは、長時間使用すると指先が疲れてしまう可能性もあります。
1-2.マウスのメリット・デメリット
一方、マウスを用いることによって、トラックパッドよりも広範囲にカーソルを動かすことができ、かつ繊細な操作をすることができます。
しかし、マウスには携帯性に欠けるというデメリットもあります。
本来軽量化されたMac本体に、マウスというデバイスが付くことによって、バッグの中でかさばってしまいます。
そのため、マウスを選ぶ際にはなるべく薄型のものを選ぶように意識しましょう。
トラックパッドとマウスは互いのデメリットを補い合っているので、じっくり操作をしたい場合はマウスを使い、携帯性を優先したい場合はトラックパッドで補う、というように使い分けるといいでしょう。
2.失敗しないマウスの選び方

出典:Pexels
マウスを購入する際に気をつけるべきことはいくつかあります。
以下の点をよくチェックしてみましょう。
2-1.有線か無線か
マウスには、ケーブルで接続する有線タイプと、ケーブルのない無線タイプがあります。
有線タイプは電池が不要なので、長時間安心して使うことができます。
また本体と直接繋ぐため、操作に遅延が少ないのもメリットです。
しかし、ケーブルが絡まったり邪魔になったりと操作の快適さに欠け、可動域も限られています。
マウス接続にUSBポートを使うので、Macbookなど端子の数が少ない機種は外付け端子も必要になります。
操作性や快適さを求める場合は、Bluetoothで接続できる無線タイプがおすすめです。
ケーブルがないため配線がすっきりしているほか、ケーブルを意識せずリラックスした体勢でも使うことができます。
2-2.読み取り方式の違い
マウスの読み取り方式には、「レーザー式」「光学式」「ブルーLED式」の3種類があります。
レーザー式はレーザー光の反射を利用して操作するため、プラスチックのような光沢のある面でも感知します。透明な面を除くどのような場所でも使えるため、非常に読み取り機能に優れていると言えます。
光学式は光の反射を用いるタイプなので、光を透過する素材ではうまく作動しないことがあります。
ブルーLED式は光の波長が短く、微細な埃や凹凸を察知することができます。光沢のある面が苦手ですが、それ以外の環境では読み取り機能が非常に高いです。
それぞれの読み取り方式に相性がよい(反応しやすい)面とそうでない面があるので、どの読み取り方式が適しているかは使用するデスクの素材やマウスパッドの有無に左右されます。
2-3.搭載機能の違い
スクロールやクリックといった通常の機能の他に、プラスアルファの便利な機能がついているマウスがあります。
例えば、ELECOMのBluetoothマウスにはホイールを傾けるだけで横にスクロールできる「チルトホイール機能」が搭載されています。
Logicool(ロジクール)のマウスには電力の消費を抑える「スマートスリープモード」がついており、1回の電池交換で最長3年使い続けることができます。
こうした便利機能のついたマウスを選択するか否かで、後々の作業効率が大幅に変わることもあります。
シンプルなタイプの方が使いやすいという方もいるでしょうから、購入前に店頭で試してみましょう。
2-4.大きさや形状の違い
マウスをどのような場面で使うかによって、選ぶ大きさや形状は変わってきます。「仕事でMacを持ち運ぶことが多く、外でもマウスを使って作業したい」という場合、コンパクトで軽いという条件を第一に優先するといいでしょう。
「あまりパソコンを持ち歩かないが、家でじっくり操作したい」という方や、「 家庭用のパソコンと持ち運び用を使い分けている」といった方は、マウスを持ち運ぶことが少ないので、機能性のしっかりした大きめのマウスも選択肢に入れておくと良いでしょう。
また、手が疲れにくいように設計されたデザインのマウスなどは、長時間利用することが多い場合にとても向いています。

3.マウスの設定から使い方まで完全解説

出典:Pexels
自分の用途に合ったマウスを手に入れたら、早速使ってみましょう。
3-1.ペアリング設定
ここでは、無線タイプのマウスの接続方法を説明していきます。
Macと無線マウスを接続する際には、Bluetoothを使います。
まずは、マウス本体の電源を入れます。
これによって、Bluetooth接続が可能になります。
Mac本体のメニューバーに表示されているBluetoothアイコンをクリックすると、検出された機器の中に、マウスの名称が表示されるのでクリックします。
これでペアリングが完了です。
一度接続すれば、次回から自動的に検出・接続できます。
3-2.スクロール設定
スクロールの速さ、方向などの設定はAppleメニューから「システム環境設定」を選択し、開いたウィンドウから「マウス」を選択します。
ここから、スクロールの速さやダブルクリックの間隔、クリックする際に使用する主ボタンの向きを左/右で切り替えることができます。
3-3.マウスの電池残量を調べる
無線タイプのマウスは独立して稼働するため、充電するか電池を入れて使用します。
当然ながら電池が切れたら使えませんので、常に残量をチェックしておくようにしましょう。
チェックの方法は、Appleメニューの「システム環境設定」を開き、「マウス」をクリックするだけ。
新たに開いたウィンドウの左下に、マウスの電池残量が表示されます。
3-4.右クリックに関する設定
クリックに使用する左ボタンとは別に、右クリックの操作ができるように設定していきます。
- 「システム環境設定」から「マウス」を選択します。
- ウィンドウ上部の「ポイントとクリック」を選択し、「副ボタンのクリック」にチェックを入れます。
- すぐ真下にある下向き矢印をクリックし、「右側をクリック」を選択します。
4.Macのおすすめマウス20選
Mac用マウスを購入したいという方は、早速自分に合ったマウスを探してみましょう。
しかし、マウスといってもその種類は星の数ほどあります。
どれを買えばいいのか迷ってしまうという方のために、Macとの相性が良いマウスをピックアップしました。
4-1.Apple Magic Mouse2

出典:Apple
Apple純正のマウスなので、Macとの互換性は確実です。
充電タイプのため電池式のような重みはなく、軽々と持ち運ぶことができます。
4-2.Microsoft Designer Bluetooth Mouse

出典:Microsoft
左右どちらの手でも使用でき、電池を入れて80グラムと軽量なマウスです。
単4電池2本で6ヶ月間使うことができる持ちの良さと安定感も特徴です。
4-3.Microsoft ワイヤレス Arc Mouse ZJA-00067
弧を描く丸いフォルムで持ちやすさを追求したマウスです。
しまう際は平らに変形できるので、収納性と携帯性に非常に長けています。バッテリー交換なしで、最長6か月使用できます。
4-4.Microsoft Wireless Mobile Mouse 3500 GMF-00423

出典:Microsoft
MicrosoftのBlue Track Technologyにより、木目の粗い机からカーペットの上まで幅広い場所で使用することができます。
乾電池1つで8ヶ月間稼働という持ちのよさと、電池の交換時期を知らせるバッテリーステータスインジケーターで電池切れを確実に防ぐことができます。
4-5.Microsoft Arc Touch Mouse RVF-00057

出典:Microsoft
形状を自由に変えられるため、使用する際は手の形に合わせて丸く、使い終わったら平らにしてコンパクトに持ち運びが可能です。
また、平らにすると自動的に電源が切れるように設計されており、電力の節約ができます。
4-6.Logicool MX1600sGR ANYWHERE 2S

出典:Logicool
一度に3台のパソコンと接続できるという画期的なマウスです。
複数のパソコン間でコピー&ペーストも可能なので、家庭用と持ち運び用のパソコンを使い分けている場合には便利です。
4-7.Logicool MX2100sGR MX Master 2S

出典:Logicool
手になじみやすい形状が特徴的なマウスです。
3分充電すれば一日中使用できるため、急にマウスが必要になった時でもサッと用意できます。
4-8.Logicool ウルトラスリムタッチマウス for Mac T631

出典:Logitech
シンプルなデザインと薄い形で携帯しやすい機種です。
USB充電式で、1分の充電で1時間操作することができます。
4-9.Logicool ワイヤレスマラソンマウス M705t

出典:Logicool
最長3年間の電池寿命という高い省エネ性能を備えています。
ホイールを一回スピンするだけで回転し続ける「高速スクロール機能」を使用すれば、長いページも一気にスクロールできます。
4-10.Logicool Bluetoothマウス M336
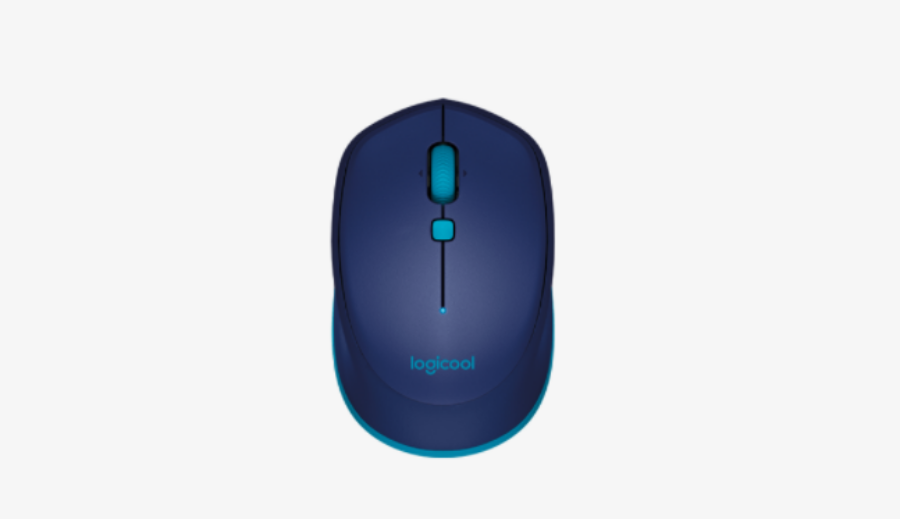
出典:Logicool
10か月のバッテリー寿命のほか、ナビゲーションボタンを押しながらマウスを動かすことで様々な操作ができる「ジェスチャー操作」機能が付いています。
4-11.Logicool ワイヤレスマウス M560

出典:Logicool
ソフトラバーグリップを採用し、長時間使い続けても疲れにくいように設計されています。
またマウスの側面についているサムボタンを使用することで、ウィンドウの切り替えが容易にできます。
サムボタンは自分の好きな操作を設定してカスタマイズすることもできます。
4-12.Logicool M585 Multi-Device マルチタスクマウス

出典:Logicool
単3電池1本で2年間使用でき、自動スリープモードの搭載された省エネ設計のマウスです。
サムボタンにはブラウザの戻る/進む機能が設定されていますが、自分で自由に変更できます。
4-13.Logicool ワイヤレストラックボール M570T

出典:Logicool
従来のマウスとは異なり、親指部分についたボールを動かして操作する珍しいマウスです。
親指のみでカーソルを動かし、マウスそのものは一切動かさないので、手首の疲れを防ぐことができます。
4-14.エレコム ワイヤレスマウス Bluetooth M-NV1BRBK

出典:ELECOM
一度に9台までのデバイスを登録でき、スイッチ一つで切り替えができます。
また、中央のホイールを左右に動かすと水平方向にスクロールできる「チルトホイール機能」で作業がより効率的になります。
4-15.エレコム ワイヤレスマウス Bluetooth CAPCLIP 3ボタン M-CC1BRWH

出典:ELECOM
ボールペンのように本体をキャップに収納できる、ユニークなデザインが特徴的です。
さらに収納した本体をパソコンにクリップで挟めるようになっており、持ち運びの邪魔にならない抜群の携帯性が魅力です。
4-16.エレコム ワイヤレスマウス Bluetooth BlueLED 5ボタン M-XG1BBBK

出典:ELECOM
手の形状に合わせて作られた、握りやすさを追求した製品です。
サイドのボタンはブラウザの進む/戻る機能のほか、「エレコム マウスアシスタント」をダウンロードすることで自由に機能割り当てができます。
4-17.エレコム ワイヤレスマウス 5ボタン 自動電源ON/OFF機能搭載 M-WK01DBBK

出典:ELECOM
マウスを握るとON、離すとOFFになる自動電源機能付きマウスです。
自動電源機能を搭載することで、単4電池2本で2年間使用可能になります。
こちらもマウスアシスタントを用いてボタンの機能をカスタマイズできます。
4-18.エレコム ワイヤレスマウス 省電力 3ボタン M-FIR08DRPN

出典:ELECOM
赤外線LEDを採用しているため、2.5年間電池交換なしで使用可能です。
カラーバリエーションが豊富で、選択肢の幅が広がります。
4-19.BUFFALO 無線 BlueLED プレミアムフィットマウス BSMBW505LBK

出典:BUFFALO
人間工学に基づいた握りやすさを追求し、手のサイズに合わせてマウスも3サイズ展開しているというこだわりが魅力です。
また、クリック音を抑えた静音スイッチを搭載しており、静かな場所でも使いやすくなっています。
4-20.サンワサプライ ワイヤレスエルゴレーザーマウス MA-ERGW6

出典:サンワサプライ
本来マウスは本体の上から手を覆いかぶさるように載せて使用します。
しかし、このマウスは手をハンドルのような突起に添えた状態で使うように設計されており、見た目は非常に独特です。
手首をひねらず自然な角度で維持できるため、疲れにくく痛みも防ぐことができます。
5.マウスに生じる不具合の場面別解決方法
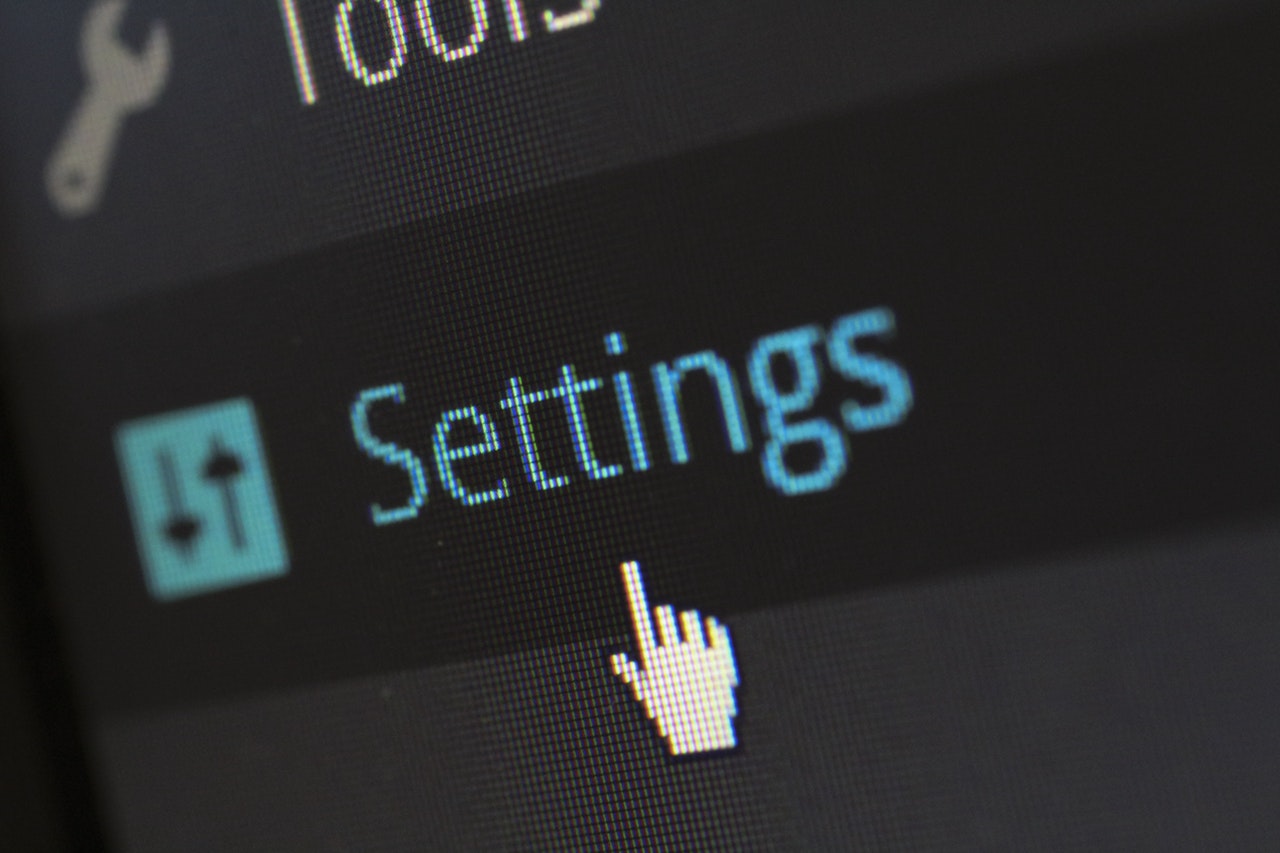
出典:Pexels
マウスの設定や動作がうまくいかない、という際の対処法をまとめています。
5-1.接続ができない
Mac本体とマウスの接続ができない際は、次のような可能性が考えられます。
- マウスの電源が入っていない。
- MacのBluetooth設定がOFFになっている。
- マウスの充電(または電池残量)が十分でない。
上の項目に当てはまらない場合は、マウスの電源を一旦切り、数秒後にもう一度ONにしてください。
5-2.MacでBluetooth対応のデバイスが検出されない
Mac本体でデバイスが検出されない際は、まずマウスの電源や電池残量、MacのBluetoothスイッチがONになっているかを確認します。
それでも解決しない場合は、NVRAM/PRAMのリセットを行います。
Macの電源を落とし、再度付けた直後に「command+option+P+R」を同時に押すことでリセットできます。
ただし、設定がすべてリセットされてしまうので注意しましょう。
5-3.Bluetoothの接続がよく切れる
マウスとMacのBluetooth接続が頻繁に切れる場合には、マウスの電池を交換したり、電源を入れ直すなどして繋がるかどうか見てみましょう。
解決しないときは、次のような対処法を試してみてください。
- Wi-Fi接続をOFFにして本体を再起動する。
- システム環境設定の「Bluetooth」からマウスをいったん削除し、再認識させる。
5-4.スクロールしても動かない
マウスの接続ができているのに、スクロースができない場合は、まずスクロールボールが汚れていないか確認してください。
汚れがあるとうまく認識しない場合があります。
この方法で治らないときは、システム環境設定の「マウス」から「スクロールの方向」にチェックが入っているかを確認しましょう。
また同じ画面から、スクロール速度などの設定を変えて動作が回復するか試してみてください。
5-5.充電ができない
マウスの充電ができない場合は、ケーブルをしっかり接続できているかを確認しましょう。
また、ケーブルを接続する端子(microUSBなど)が間違っていると充電が開始しませんので、こちらもチェックしてください。
なお、Apple純正のMagic Mouse2は使用しながらの充電ができませんので、注意しましょう。
6.おわりに
マウスがあることで、Macの操作はより快適になります。
トラックパッドだけで十分使いこなせていた方も、使用する場面やマウスのタイプを工夫することによって、これまで以上にMacの高い性能を活かすことができるでしょう。
自分に合ったマウスを探して、早速Macをグレードアップしていきましょう。
はじめての転職、何から始めればいいか分からないなら

「そろそろ転職したいけれど、失敗はしたくない……」そんな方へ、テックキャンプでは読むだけでIT転職が有利になる限定資料を無料プレゼント中!
例えばこのような疑問はありませんか。
・未経験OKの求人へ応募するのは危ない?
・IT業界転職における“35歳限界説”は本当?
・手に職をつけて収入を安定させられる職種は?
資料では、転職でよくある疑問について丁寧に解説します。IT業界だけでなく、転職を考えている全ての方におすすめです。
「自分がIT業界に向いているかどうか」など、IT転職に興味がある方は無料カウンセリングにもお気軽にお申し込みください。





























