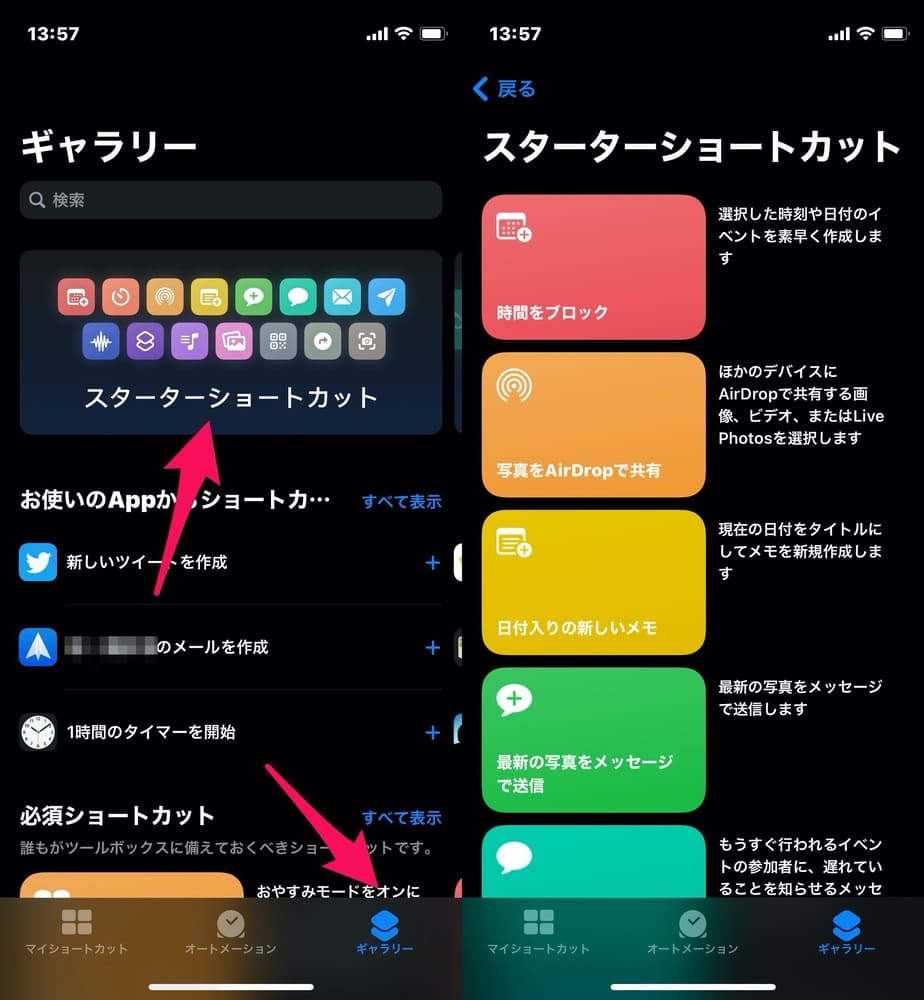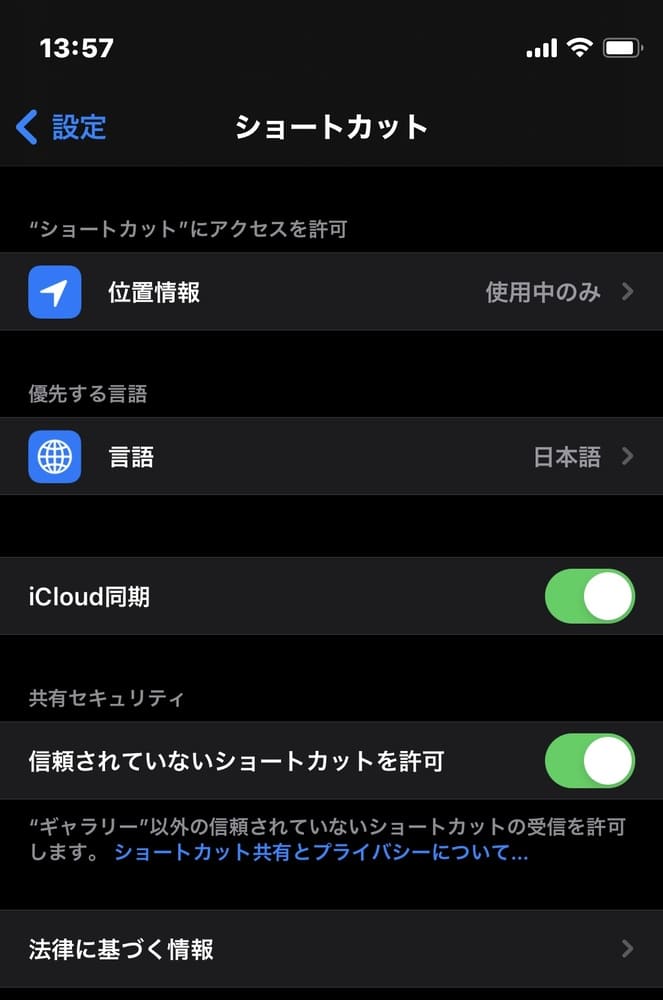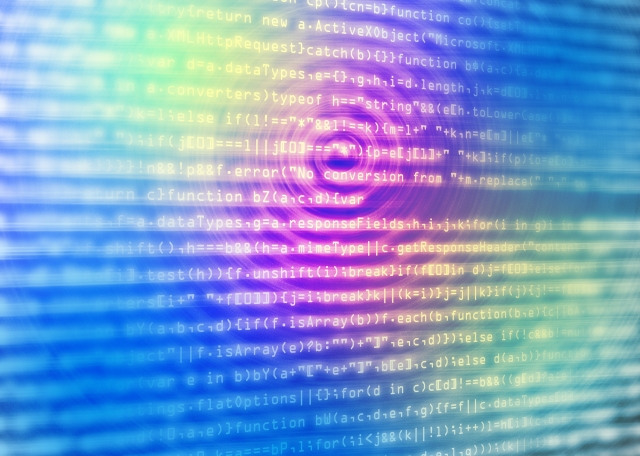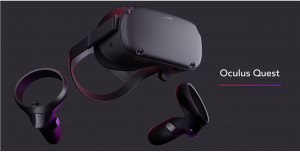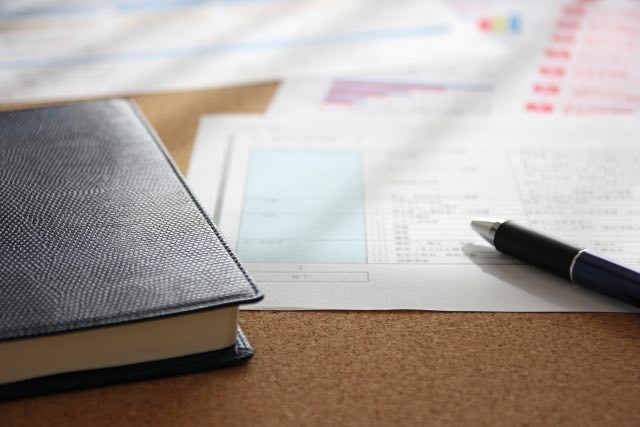iPhoneをより効率良く快適に利用できる「ショートカット」アプリ。iOS 14以降のアップデートにより、さらに使いやすくなりました。
ショートカットは、アプリでおすすめされる定番のものから選んだり、ネットにあるレシピをダウンロードしたりして、自分好みにカスタマイズできるのが魅力。
そこで本記事では、初めてショートカットアプリを使う人に向けて、使い方とおすすめのショートカットレシピを紹介します。
ショートカットの対応アプリを調べる方法も紹介するので、ぜひ参考にしてください。
この記事の目次

そもそもiPhoneの「ショートカット」とは?
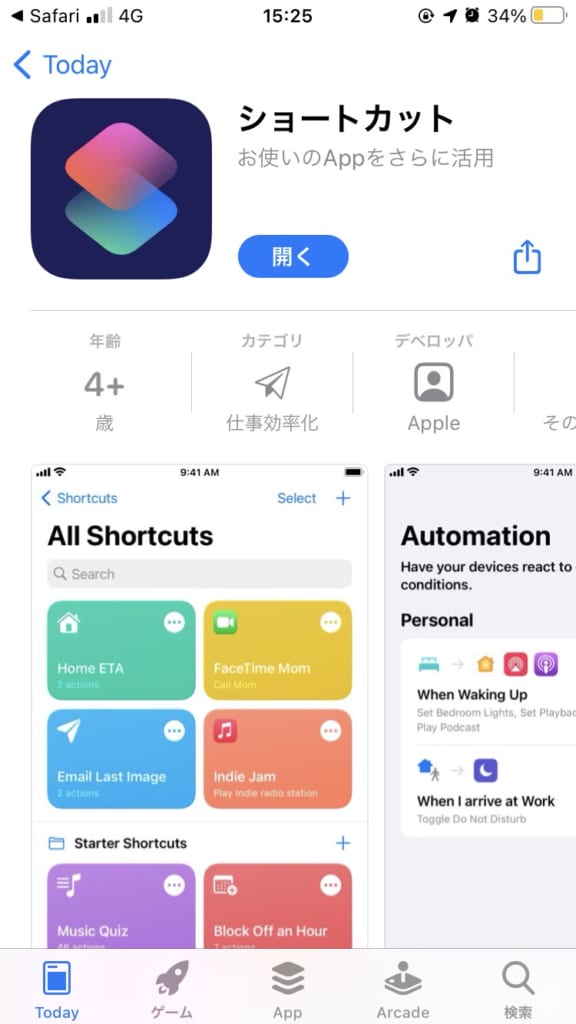
ショートカットアプリとは、複数のアプリや操作を組み合わせた動作を、1回のタップでまとめてできるようにするアプリのこと。
よく行う動作を簡単に実行できるようになるので、使いこなせるととても便利です。ショートカットの例を挙げると、以下の通り。
- 写真をairdropで共有する
- よく聴く曲をプレイリストにする
- 「あと〇〇分後に着く」とメッセージを送る
- 周辺でコンビニを探す
アプリ内でおすすめされるものから選んでもいいですし、ネットには多数のショートカットレシピがあるので、ダウンロードして使ってみるのもよいでしょう。
ぜひ自分好みにカスタマイズして効率化してください。
この記事もオススメ

iPhoneショートカットのおすすめレシピ


おすすめのiPhoneショートカットレシピを紹介します。
- すぐにYouTubeで動画検索
- Wi-Fi/Bluetoothを完全オフにする
- 決まった時間にカレンダーにメモをとる
- 宅配の追跡をする
- よく聴く曲をプレイリストにする
- 「あと〇〇分後に家に着く」とメッセージを送る
- LINEで「帰るよ」を伝える
- SNS検索で探す方法も
ダウンロードリンクもありますので、気になるものはぜひ入れてみてください。
すぐにYouTubeで動画検索
YouTubeで見たい動画を素早く検索できるショートカットレシピ。
YouTubeで動画を見る機会が多い人はぜひダウンロードしておきたいレシピです。
YouTubeで動画を見る際は、YouTubeアプリを起動してトップ画面を表示し、検索欄にキーワードを入力し、「検索」ボタンをタップするのが、通常のやり方。
しかし、ショートカットを利用すれば、ホーム画面から直接YouTubeの検索結果画面を表示できます。経由する画面数が少なくなるので、効率化につながるはずです。
キーワードを入力するのが面倒ならば、音声検索に切り替えることも可能。
Wi-Fi/Bluetoothを完全オフにする
Wi-Fi/Bluetoothを完全オフにするショートカットレシピ。
iOS11以降、コントロールセンターのWi-Fi/Bluetoothのボタンでは、接続を解除することができても、完全に機能をオフにすることができなくなりました。
単に接続を解除するだけだと、ある程度時間が経過したり場所を移動したりすることで、勝手に接続がオンになってしまうため何かと不便です。
ショートカットを使えば、完全にWi-Fi/Bluetoothの機能をオフにすることができます。
決まった時間にカレンダーにメモをとる
決まった時間にカレンダーにメモをとるショートカットレシピ。
カレンダーにメモをとるのが日課の人におすすめです。
カレンダーにメモをとる際は、カレンダーアプリを起動してカレンダーを表示し、メモを取りたい日付をタップして内容を入力するのが通常のやり方。
ただ、頻繁にメモを取る人からすれば、カレンダーアプリを起動して日付をタップする操作に煩わしさを感じている人も多いです。
ショートカットを利用すれば、カレンダーアプリを開くことなく、カレンダーにメモを取ることができます。
宅配の追跡をする
宅配の追跡をするショートカットレシピ。
コロナ禍によってネットショッピングをする機会が多くなった昨今、宅配状況が気になる人も多いことでしょう。
通常、宅配状況を追跡をする際は、各宅配サイトで追跡番号を入力する必要があります。しかし、いちいち宅配サイトを開いて追跡番号を入力するのは面倒です。
そこでショートカットを利用すれば、追跡番号を選択して共有することで、簡単に追跡状況を表示できます。
また、宅配サイトを選択できるようにすれば、状況に応じて使い分けできて便利。
番号をいちいち検索して、追跡するのだるいから、iOSのショートカットで作ってみた
発送のお知らせのメールから共有ショートカットで追跡ページに飛べる
(佐川とかも追加するか) pic.twitter.com/KmkMQZmCxl
— しゅ (@shu_w8) December 11, 2018
よく聴く曲をプレイリストにする
よく聴く曲をプレイリスト化するショートカットレシピ。
よく聴く曲でプレイリストを作る際、自分自身で曲を1個ずつ選択するのが通常のやり方です。しかし、1曲ずつ追加するのは時間がかかるります。
そこでショートカットを利用すれば、再生回数の多い曲を自動で検索し、自動でプレイリストを作成できます。
プレイリストに何曲収録するかも、編集画面にてカスタマイズすることが可能です。
「あと〇〇分後に家に着く」とメッセージを送る
「あと〇〇分後に家に着く」メッセージを送るショートカットレシピ。
会社・学校の帰宅時や待ち合わせする際に、後何分程度で到着するのかを相手に知らせる機会は多いものです。
具体的に何分なのかは、電車の時間を調べたり、グーグルマップで所要時間を調べたりして割り出すのが通常のやり方。
ですが、いちいち調べるのも時間や手間がかかります。
ショートカットを利用すれば、現在地から目的地までの所要時間を自動で計算して、メッセージを送信できます。
調べる手間も省けるほか、所要時間はグーグルマップに基づいているので正確です。
LINEで「帰るよ」を伝える
LINEアプリで「帰るよ」を伝えるショートカットレシピ。
会社や学校から帰る際に、LINEで帰宅する旨を連絡する機会は多いです。しかし、逐一LINEを起動して「帰るよ」と入力するのは面倒。
そこで、一連の操作をショートカットにすれば、簡単に「帰るよ」を伝えられます。
アイコンから起動でも良いですが、オートメーションにして自動化するのがおすすめ。
退社時間によって起動したり、職場から離れたときに起動したり、タイミングが分かればショートカットの設定をカスタマイズし、操作無くして「帰るよ」を伝えられます。
残念ながら、記事執筆時点ではLINEのメッセージの送信までは行えませんでした。ただし、送信手前までは自動化できてとても便利になったので、ぜひ試してみてください。
SNS検索で探す方法も
インターネットでレシピを検索する際は、SNSで検索するのも一つの手です。
特にTwitterでは、多くのユーザーがレシピを作成し公開しています。Google検索で見つからないことも多々あるので、SNSも活用しましょう。

iPhoneショートカットの使い方
本章では、ショートカットレシピの使い方を解説します。
簡単に設定できるスターターショートカットとは
ショートカットを初めて使う際は、Appleが提供している「スターターショートカット」を使ってみましょう。
ショートカットのホーム画面を表示し「ギャラリー」をタップすると、ショートカットが多数表示されます。
「スターターショートカット」をタップすると、最初に入れておきたい定番ショートカットが多数表示されます。
ショートカットの作り方が分からない間は、ギャラリーから自分に合うショートカットを追加して使ってみるのがおすすめです。
この記事もオススメ



ネット上のレシピをダウンロードするには設定が必要
ギャラリーで追加する他にも、ネット上には多くのレシピが公開されています。
レシピをダウンロードする際には、レシピを使えるように設定を変更する必要があります。
iPhoneアプリの設定からショートカットをタップし、「信頼されていないショートカットを許可」のトグルをONにすれば、設定は完了です。
iPhoneショートカットの対応アプリを調べる方法
ショートカットに対応しているアプリを調べる方法を紹介します。
iPhoneの場合、ショートカットアプリの「ギャラリー」にある「お使いのAppからショートカット」の「すべて表示」をタップ。
すると、ショートカットに対応するアプリを一覧で見ることができます。
またiPadの場合、ショートカットアプリの左上にある「+」をタップして「新規ショートカット」画面を開き、「App」をタップすると一覧表示されます。
iPhoneショートカットで効率化を極めよう
この記事では、ネット上で公開されているショートカットレシピの中からおすすめのレシピを7つ紹介しました。
ショートカットを使いこなせば、時間や手間のかかる操作から解放され、より快適にiPhoneを使いこなすことができます。
この記事もオススメ



はじめての転職、何から始めればいいか分からないなら

「そろそろ転職したいけれど、失敗はしたくない……」そんな方へ、テックキャンプでは読むだけでIT転職が有利になる限定資料を無料プレゼント中!
例えばこのような疑問はありませんか。
・未経験OKの求人へ応募するのは危ない?
・IT業界転職における“35歳限界説”は本当?
・手に職をつけて収入を安定させられる職種は?
資料では、転職でよくある疑問について丁寧に解説します。IT業界だけでなく、転職を考えている全ての方におすすめです。
「自分がIT業界に向いているかどうか」など、IT転職に興味がある方は無料カウンセリングにもお気軽にお申し込みください。