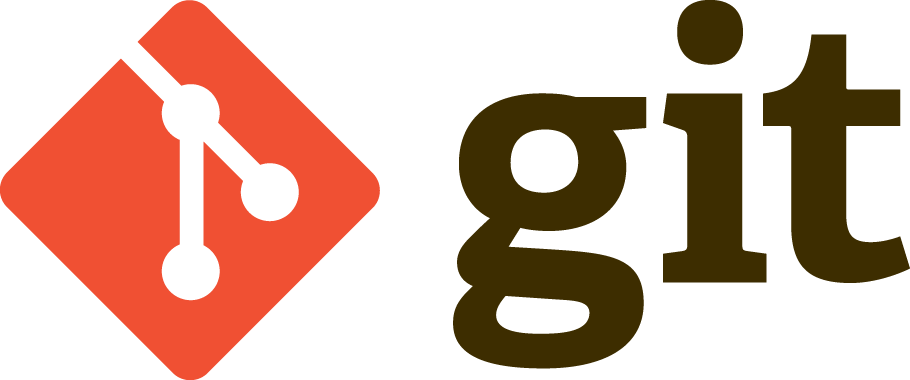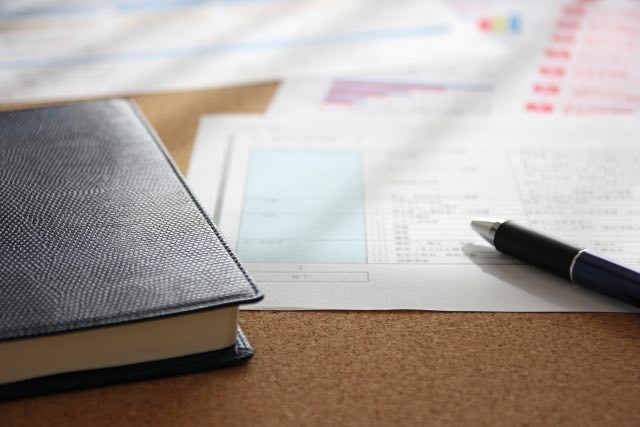「Google Meet(グーグルミート)」は、便利なWeb会議ツールです。
テレワークやWeb会議が浸透しつつある現在、使う機会も増えるでしょう。一方で、初めてGoogle Meetを使う時、参加方法が分からず悩む方も多いはずです。
そこで本記事では、パソコンでのGoogle Meetの使い方を初心者向けに解説。Web会議の始め方やGoogleアカウントなしで参加する方法なども紹介します。
Google Meetで開催されるWeb会議にスムーズに参加したい方は必見です。
スマホでの使い方は、「【初心者向け】スマホでのGoogle Meetの使い方!参加・開催手順を画像付きで解説」を参考にしてください。
この記事の目次

Google Meetとは
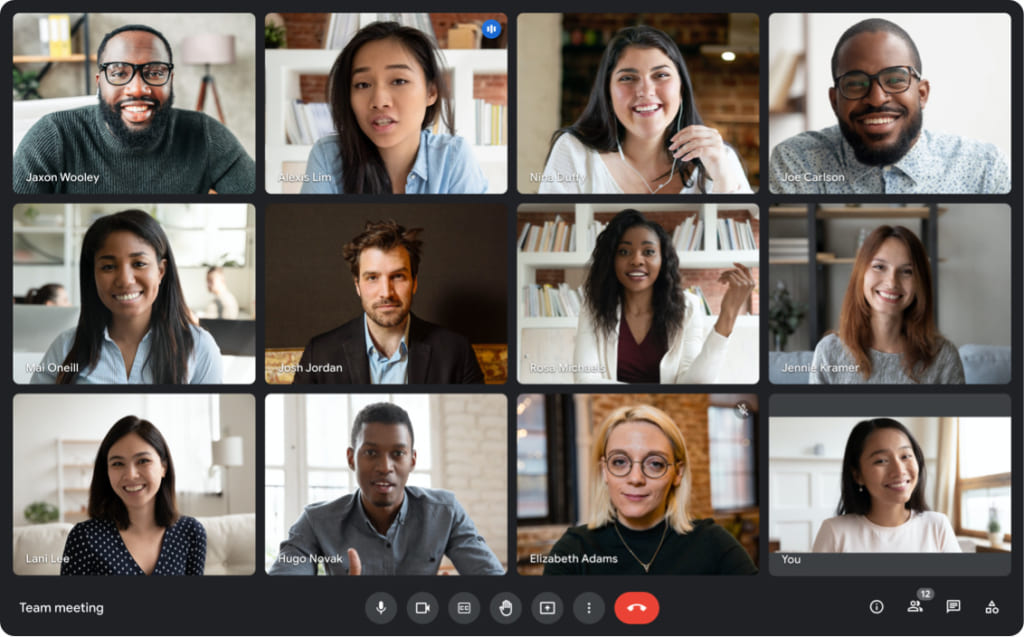
出典元:Google
「そもそもGoogle Meetって?」という疑問をお持ちの方に向けて、Google Meetがどのようなツールなのかをおさらいします。
Google Meetとは、Googleが提供する、ビジネスでの利用を目的としたWeb会議ツールです。ビデオ通話・音声通話・チャットなどに対応しています。
ビジネスシーンでの利用を想定しているので、プライバシーやセキュリティに対する信頼性が高いことが魅力。
暗号化や不正防止機能が備わっていますので、安心してビデオ会議が行えます。
パソコンから使用する時はアプリのインストールが不要です。ブラウザでGoogle Meetにアクセスすれば、すぐに使えます。
▶️公式サイト:Google Meet: オンラインのビデオ会議とビデオ通話 | Google Workspace
この記事もオススメ

【無料】ChatGPTの使い方をマンツーマンで教えます
・ChatGPTの基本的な使い方がわかる
・AIの仕組みがわかる
・AIをどうやって活用すれば良いかがわかる お申し込みは1日5組限定です。
今すぐお申し込みください。 ChatGPTレッスンを確認する▼
https://tech-camp.in/lps/expert/chatgpt_lesson

Google Meetの特徴・注意点


ここでは、Google Meetを使う前に知っておきたい特徴や注意点を3つ解説します。
- Googleの他サービスとの連携がスムーズ
- Google アカウントなしでは会議を開催できない
- Chrome ウェブストアから拡張機能を追加できる
Googleの他サービスとの連携がスムーズ
Google Meetは、Googleが提供する他のサービスとの連携がとてもスムーズ。Google カレンダーやGmailからでも、Web会議の開催・参加が簡単に行なえます。
Google カレンダーでスケジューリングできるので、参加者の招待・スケジュールの登録・Web会議のURLの共有が一度に行えてとても便利です。
Google アカウントなしでは会議を開催できない
Google Meetでビデオ会議を開催する時は、Google WorkspaceアカウントかGoogle アカウントが必要な点に注意が必要です。
しかし、Google Chromeを使っているユーザーが多いことを考えると、Googleアカウントが必要なことに不便を感じるケースは少ないと思います。
また、ビデオ会議への参加はGoogle アカウントがなしでも可能です。
アカウントという用語自体については「アカウントとは?初心者向けに意味・例・注意点などをわかりやすく解説」で詳しく解説しています。
Chrome ウェブストアから拡張機能を追加できる
Google Meetは拡張機能を追加することで、さらに便利に使うことが可能です。拡張機能はGoogle Chromeと同じで、Chrome ウェブストアから追加します。
「自分を含めたグリッド表示でWeb会議を行いたい」「ミュートのままリアクションしたい」など、悩んでいる人は拡張機能を追加して問題を解決しましょう。
この記事もオススメ
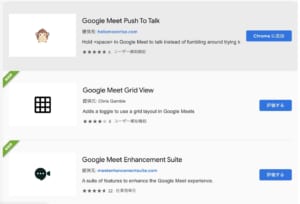
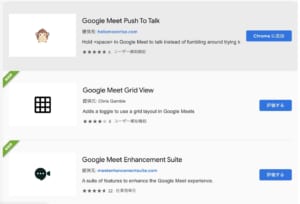
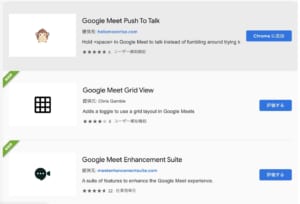

Google Meetの基本的な使い方
Google Meetのマイクやカメラの設定など、基本的な使い方について解説します。
- マイク・カメラの設定
- バーチャル背景の設定方法
マイク・カメラの設定
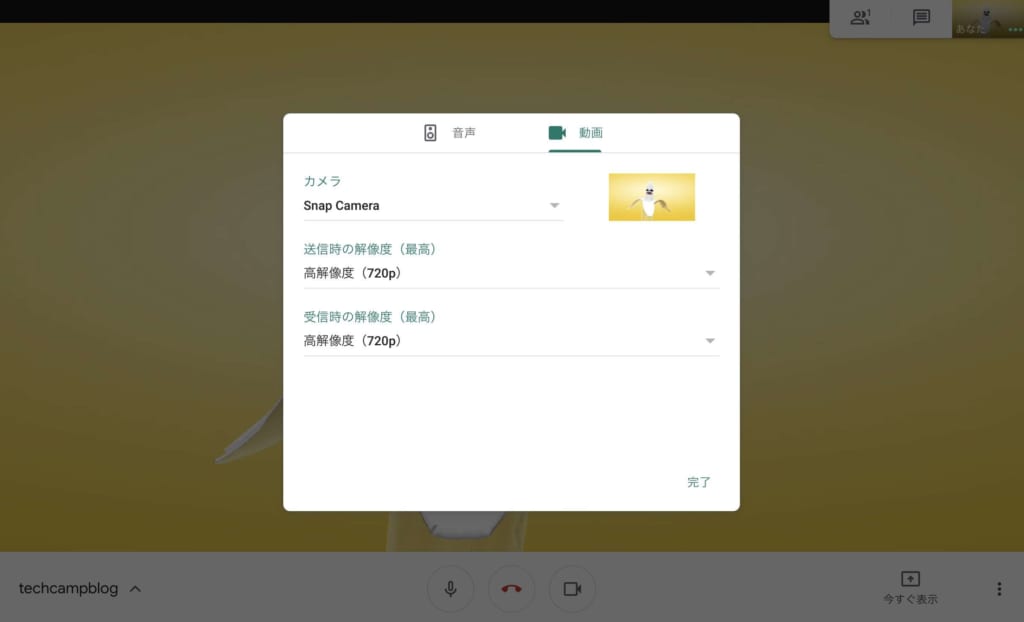
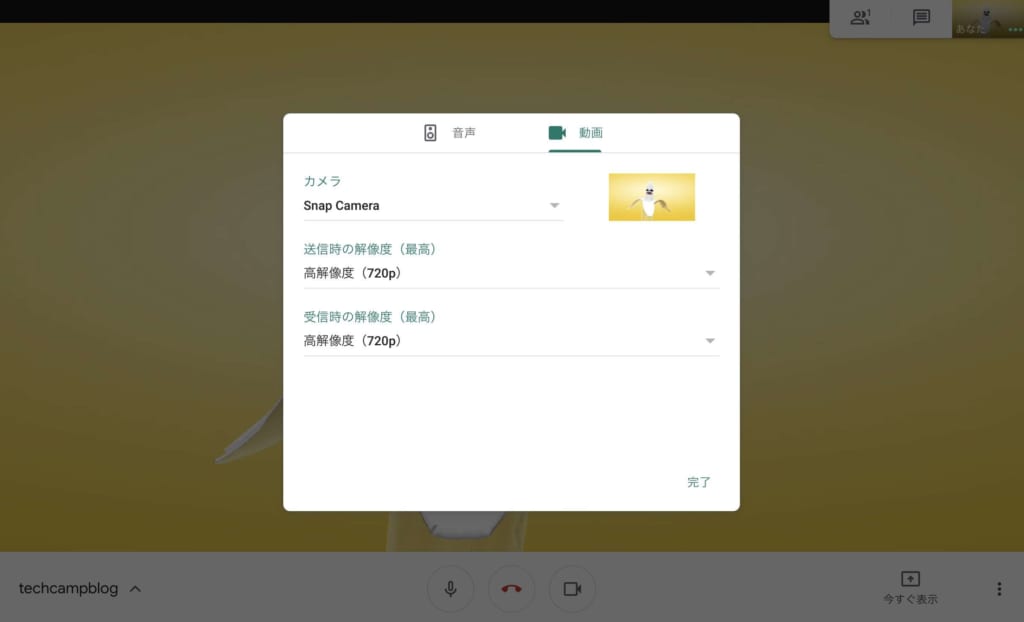
マイクやカメラの設定を変更したい場合には、右下のメニューアイコンをクリック。
「設定」を選択します。「音声」のタブでマイクやスピーカー、「動画」のタブでカメラや画像の品質の切り替えができます。
バーチャル背景の設定方法
Google Meetでは、個別でバーチャル背景を設定する項目はありません。
もしもバーチャル背景が使いたいのであれば、Snap Cameraを使いましょう。
Snap Cameraで顔と背景のエフェクトがあるものを使うと、間接的にバーチャル背景が利用できるのです。
また、Google Workspaceアカウントの場合は、管理者が組織全体の壁紙を設定できます。
背景の設定方法の詳細は、「壁紙とホーム画面のテーマを管理する – Google Workspace 管理者 ヘルプ」を参考にしてください。
パソコンでGoogle Meetに参加する方法
ここでは、Google MeetでWeb会議に参加する方法を4つ紹介します。
- Google Meetから参加する
- URLをクリックして参加する
- Google カレンダーから参加する
- Gmailから参加する
Google Meetから参加する
ブラウザでGoogle MeetにアクセスしてWeb会議に参加する方法について解説します。
- 予定を選択してWeb会議に参加する
- 会議コード・リンクを入力してWeb会議に参加する
予定を選択してWeb会議に参加する
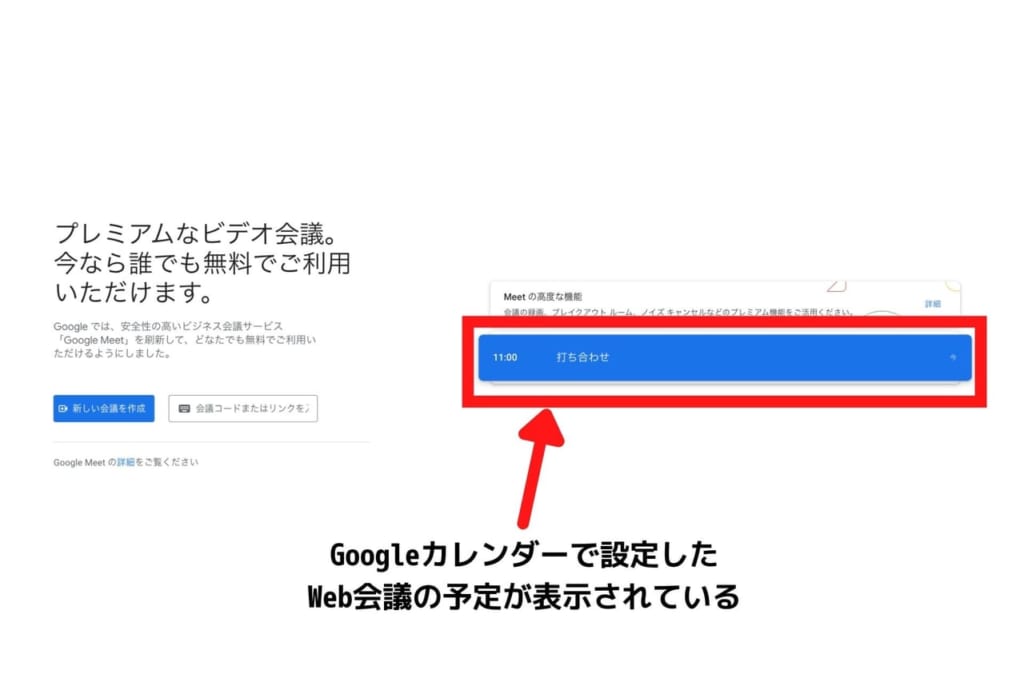
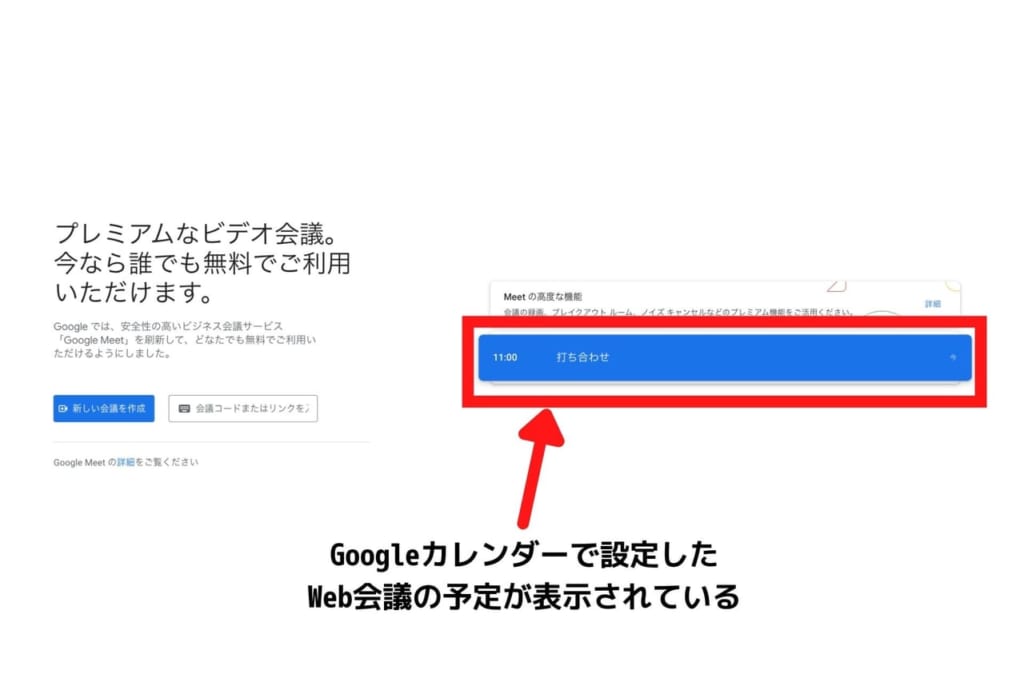
表示されている予定をクリックすると、Web会議に参加できます。
会議コード・リンクを入力してWeb会議に参加する
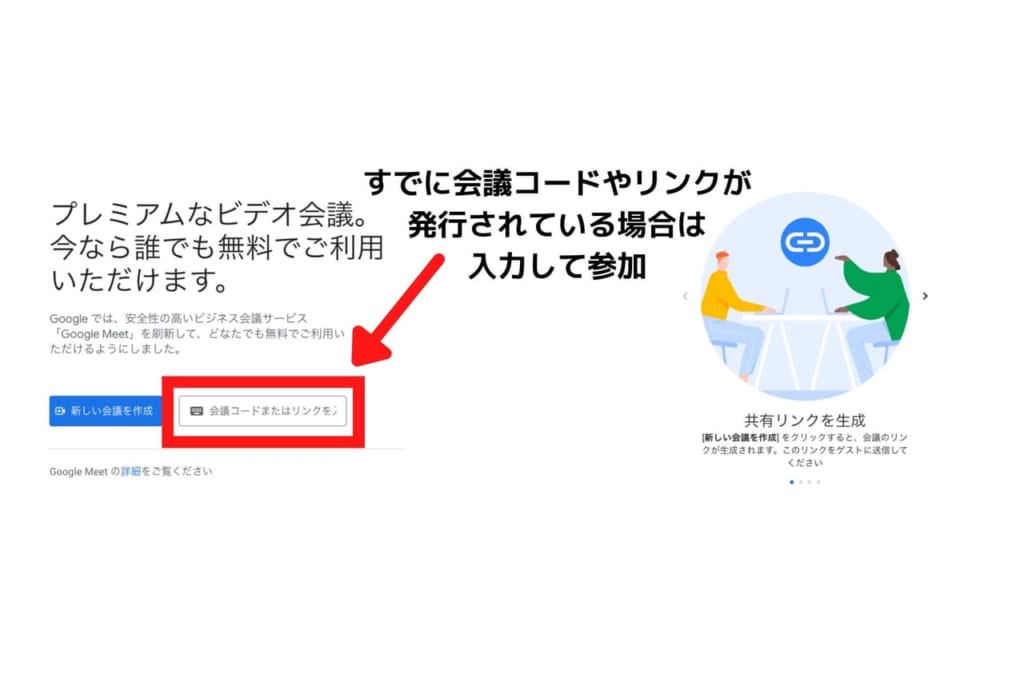
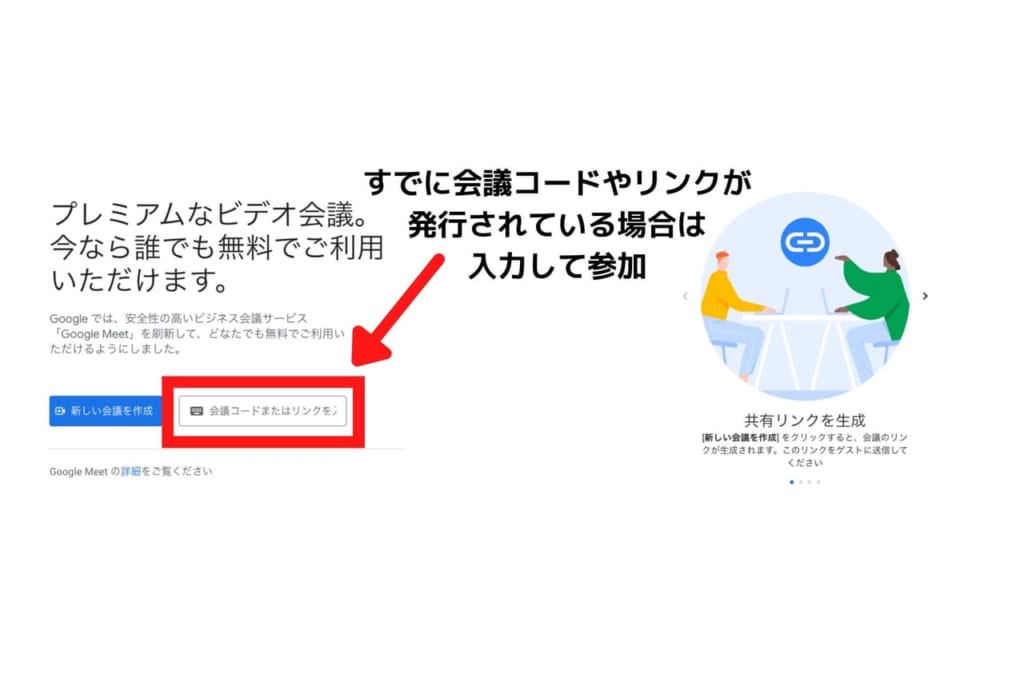
すでにGoogle Meetで開催されるWeb会議のコードやリンクが分かっている場合は、入力して会議に参加します。
ちなみに会議コードとは、Google Meetの会議URLの「https://meet.google.com/」の後に続く文字列のことです。
URLをクリックして参加する
Web会議を開催した人からURLを共有してもらい、それをクリックすることで参加できます。
この方法は、すでに行われているWeb会議や、急遽開催されたWeb会議に参加する時によく使う参加方法です。
Google カレンダーから参加する
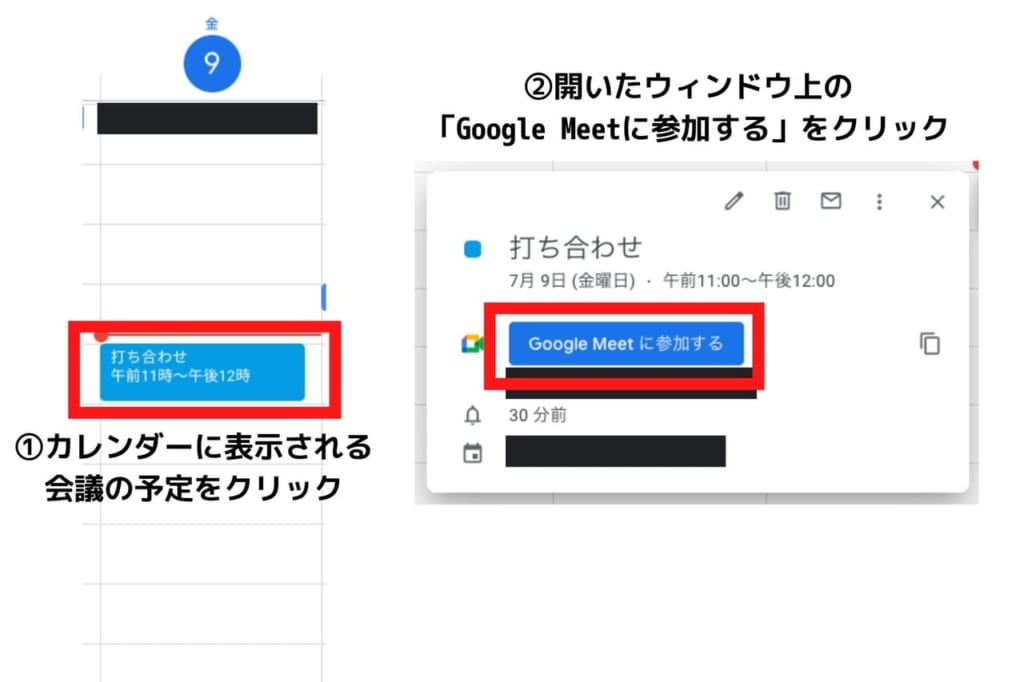
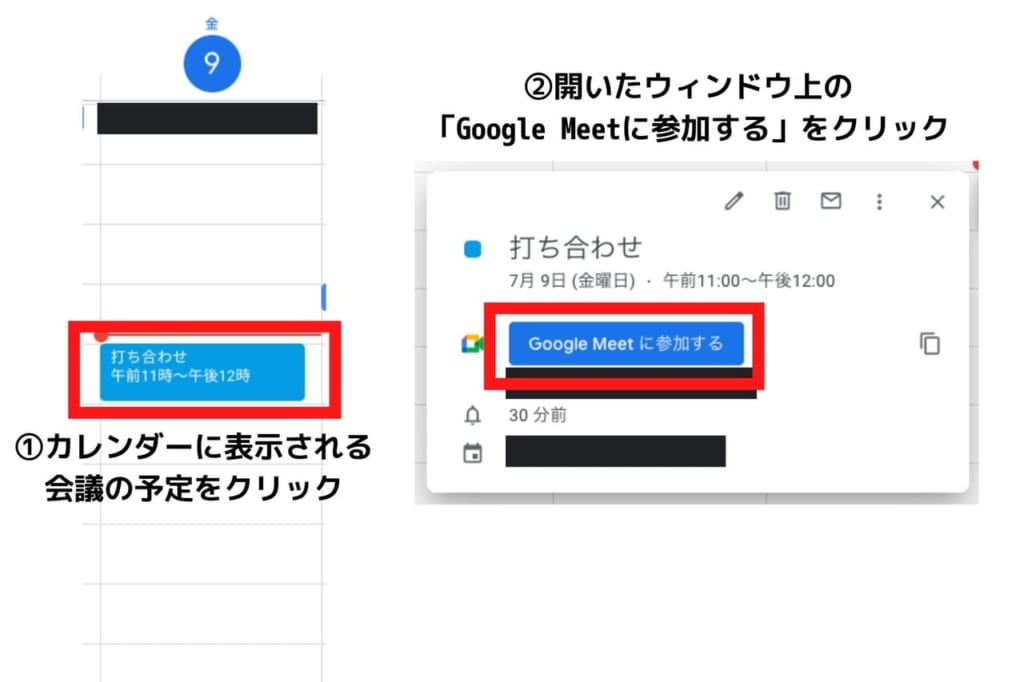
Google カレンダーから、予定されたWeb会議に参加することもできます。
スケジュールを選択して、「Google Meetに参加する」をクリック。Google Meetの画面が表示されたら「今すぐ参加」をクリックするとWeb会議に参加できます。
Gmailから参加する
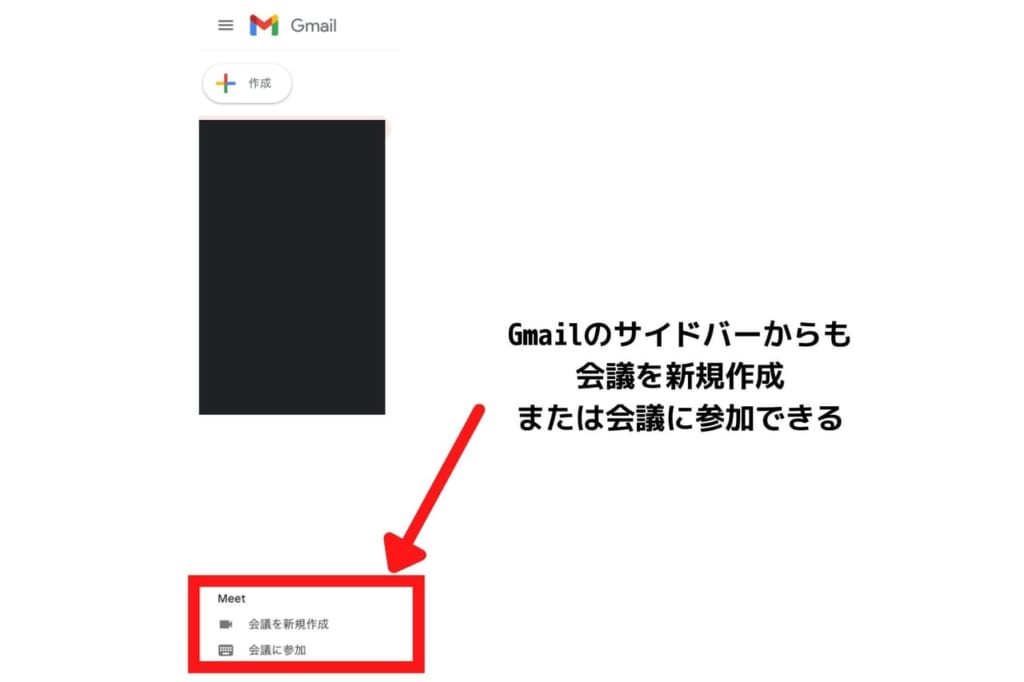
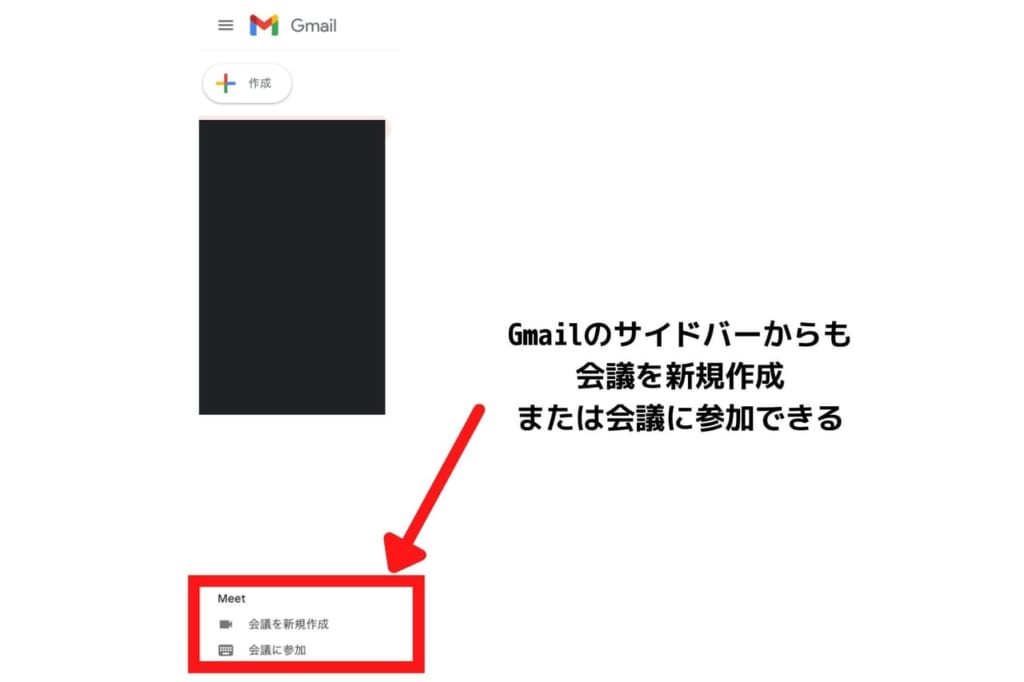
GmailからもGoogle MeetのWeb会議に参加可能です。
Gmailのサイドバーに表示されるMeetの項目から、「会議に参加」を選択。
会議コードを入力して、「参加」をクリックします。Google Meetの画面が表示されたら、「今すぐ参加」をクリックしてWeb会議に参加します。
Google アカウントなしでGoogle Meetに参加する方法


Google Meetで開催されるWeb会議には、Google アカウントなしでも参加できます。
その方法はとてもシンプル。以下の4つのステップで参加が可能です。
- Web会議主催者からURLを共有してもらう
- 共有された会議URLをクリック
- 名前を入力し参加リクエストをクリック
- 主催者が参加を承認するまで待機
上記のステップを行ったのち、主催者が参加承認すれば会議に参加できます。
名前を入力する際、主催者に分かる名前にしないと参加承認されない可能性がありますので注意しましょう。
Google MeetのWeb会議URLは、主催者から送信された招待メールなどに記載されています。
条件次第では参加できない場合もある
Google Meetで開催されたWeb会議には、Google アカウントがないと参加できない場合も。
それは、主催者が無料版のGoogleWorkSpaceを利用している場合です。
この場合、主催者が共有してくれた会議URLをクリックしても、ログイン画面が表示されるだけで参加はできません。
もしGoogle アカウントを作成せずに会議に参加したい場合は、事前にアカウントなしで参加できるかどうか主催者に確認してみるとよいでしょう。
ただし、Google アカウントは無料で作成できます。参加できない場合は、アカウント作成に進んでみてください。
この記事もオススメ



パソコンでのGoogle Meet会議の始め方
ここでは、Google Meetでブラウザ上やカレンダーからWeb会議を開催する方法を解説します。
- Google Meetから開始する
- Google カレンダーでスケジューリングする
Google Meetから開始する
Google MeetのWebアプリからWeb会議を開始する方法について解説します。
- Google MeetにWebブラウザでアクセス
- Web会議に参加者を追加・招待する
Google MeetにWebブラウザでアクセス
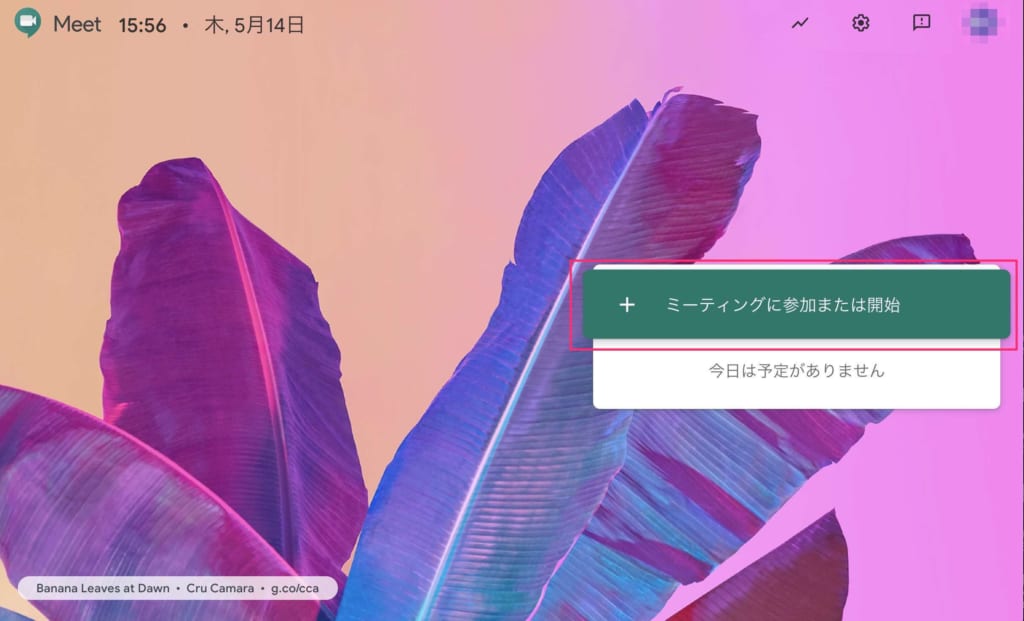
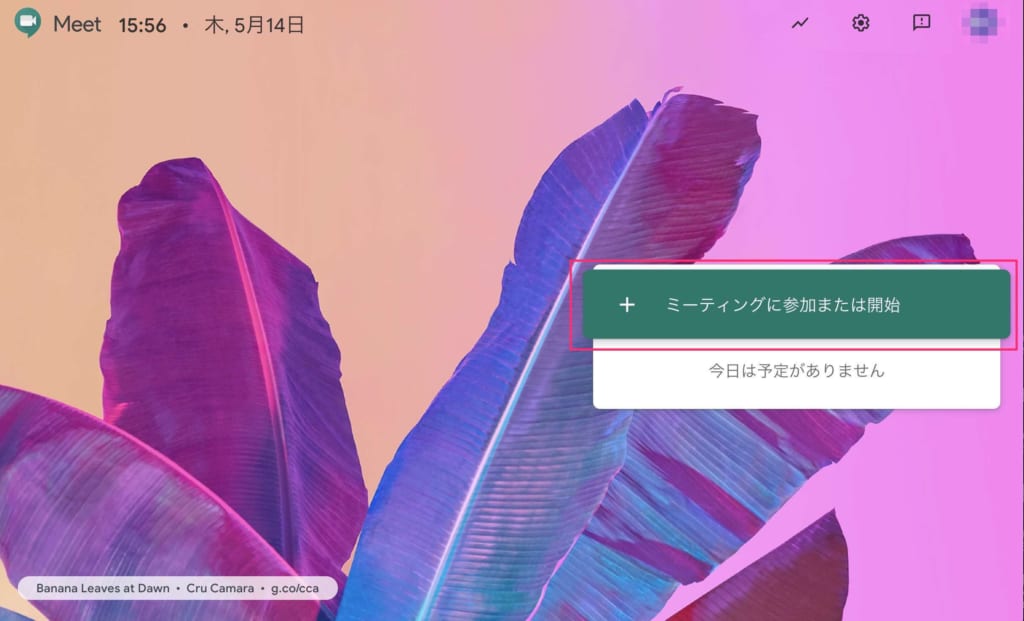
WebブラウザでGoogle Meetを開きます。
Google WorkspaceアカウントかGoogle アカウントにサインイン。「ミーティングに参加または開始」をクリックします。
ミーティングに会議ニックネームをつけることも可能。会議ニックネームを共有して参加してもらうこともできます。
Web会議に参加者を追加・招待する
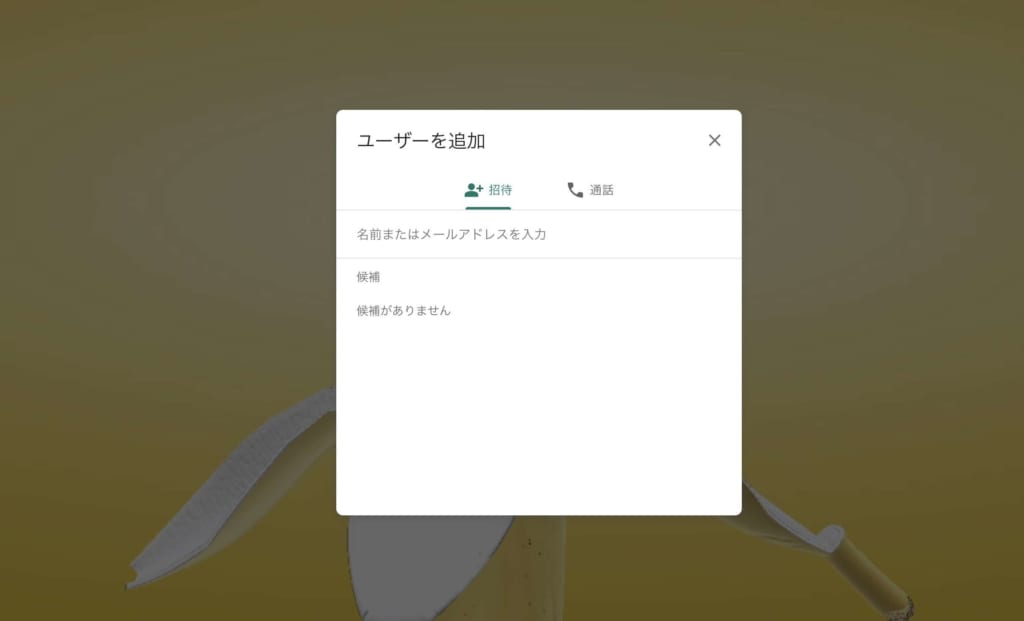
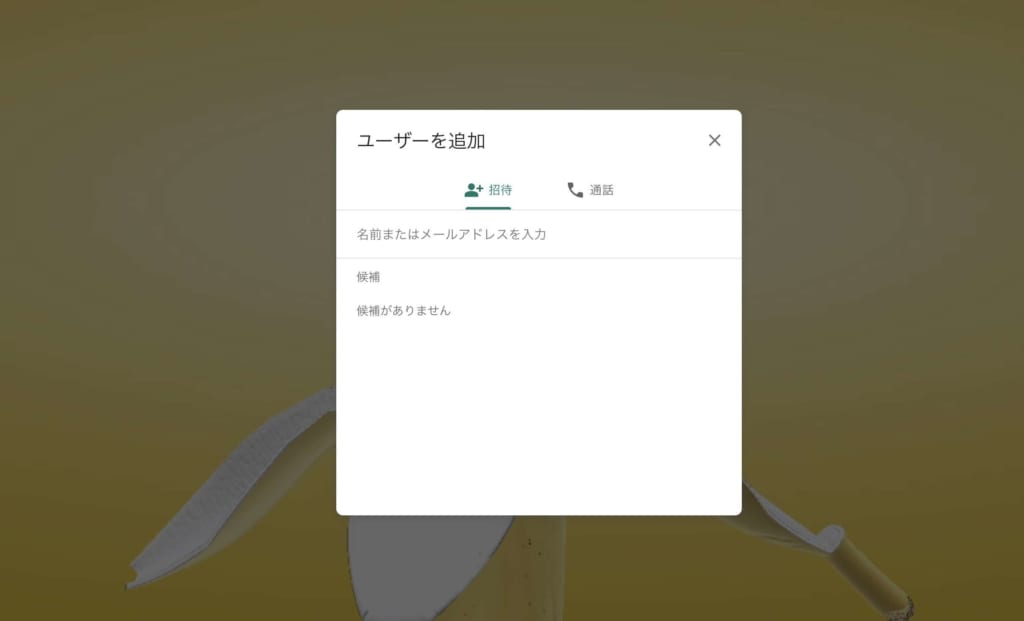
Web会議に参加者を追加したい場合には、初めに表示される画面で「ユーザー追加」をクリック。追加したい人の名前やメールアドレスを入力してメールを送信します。
または、「ミーティングの詳細」から「参加に必要な情報をコピー」をクリックして、URL共有による招待も可能です。
Google アカウントを持っていない人とビデオ会議を行う場合には、何らかの形でURLを共有する必要があります。
Google カレンダーでスケジューリングする
Google カレンダーから、Google Meetのweb会議をスケジューリングして開催する方法について解説します。
- Google カレンダーで予定を作成
- Web会議の参加者を招待
Google カレンダーで予定を作成
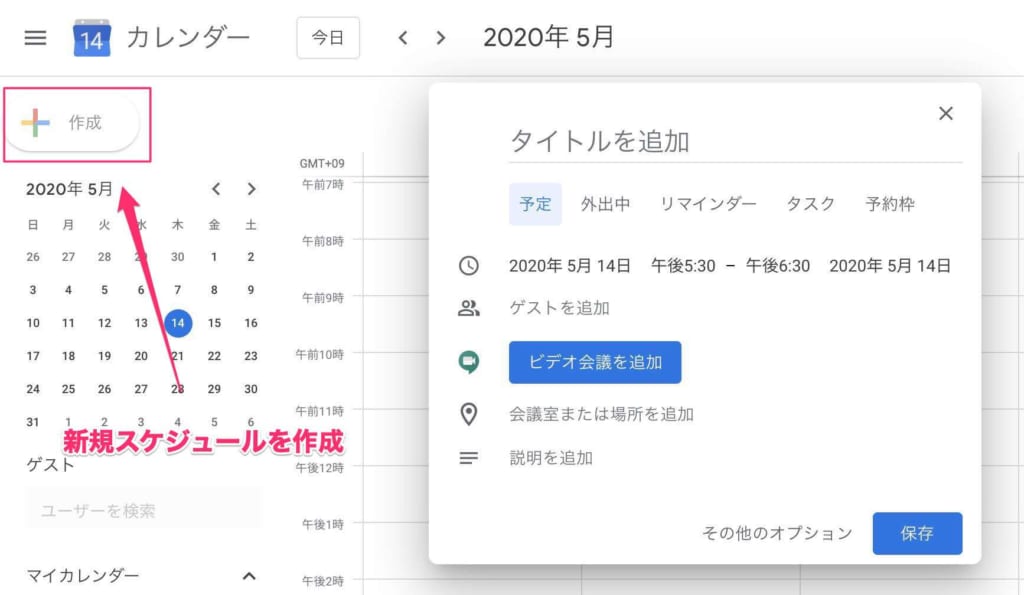
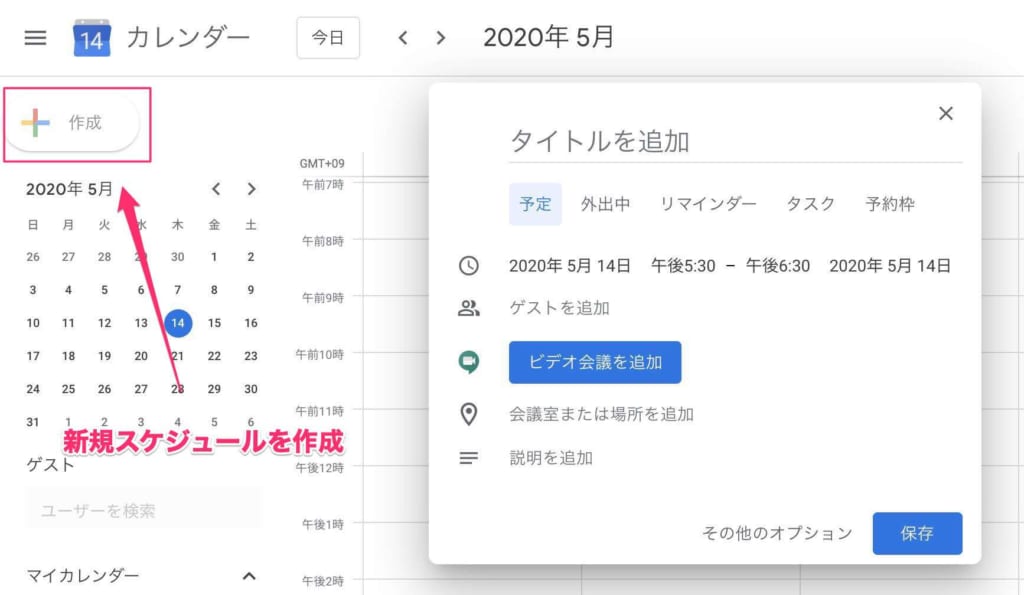
まず、Google カレンダーにアクセス。左上の「+ 作成」をクリックして、新規スケジュールを作成します。日時をクリックして作成する方法でもOKです。
Web会議のタイトルや開催したい日時を設定しましょう。
Web会議の参加者を招待
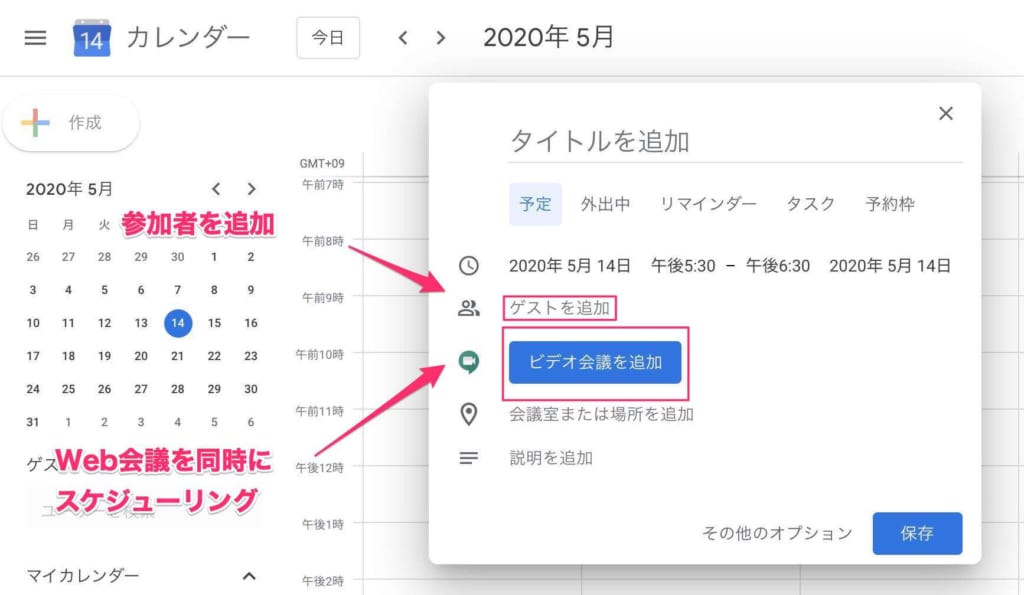
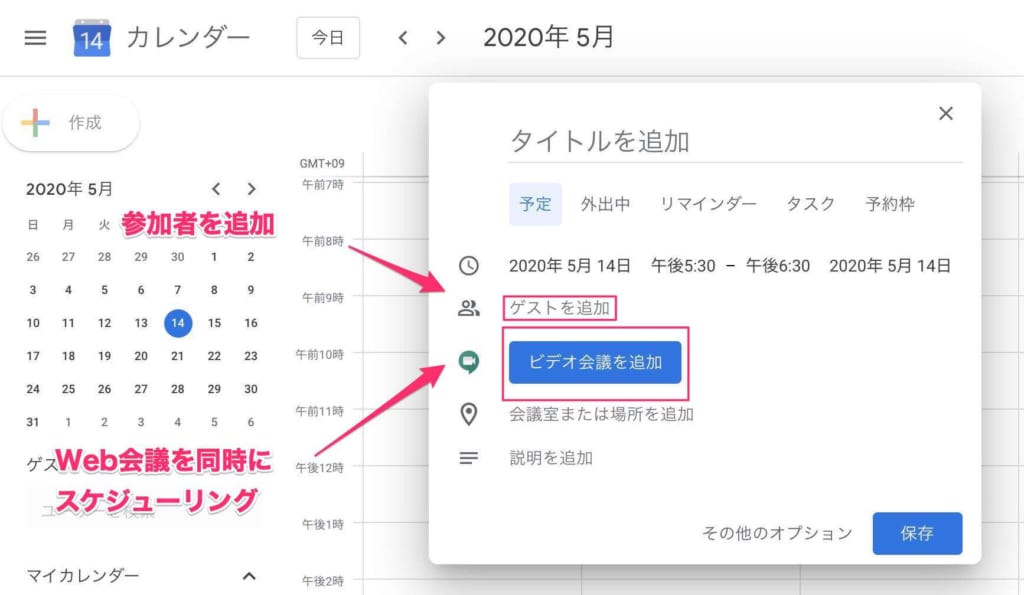
次に「ゲストを追加」から参加者を招待します。
「ビデオ会議を追加」をクリックすると、Google MeetでのWeb会議のスケジューリングが可能。
「保存」をクリックするとWeb会議のスケジューリングが完了します。予定の登録とWeb会議への招待が同時に行えるのでとても便利です。
招待メールの送信の必要があれば、「送信」を選択してください。
Google Meetの参加方法を理解して使いこなそう
初心者向けにパソコンでのGoogle Meetの使い方、Web会議の始め方、Googleアカウントなしで参加する方法などを解説しました。
Google Meetの参加方法を理解していないと、Web会議にスムーズに入室できず、会議の内容を聞き逃してしまいます。
ぜひ、本記事を参考にGoogle Meetを理解し、あなたが主催者になった場合も、参加者に使い方を説明できるようになってくださいね。
はじめての転職、何から始めればいいか分からないなら

「そろそろ転職したいけれど、失敗はしたくない……」そんな方へ、テックキャンプでは読むだけでIT転職が有利になる限定資料を無料プレゼント中!
例えばこのような疑問はありませんか。
・未経験OKの求人へ応募するのは危ない?
・IT業界転職における“35歳限界説”は本当?
・手に職をつけて収入を安定させられる職種は?
資料では、転職でよくある疑問について丁寧に解説します。IT業界だけでなく、転職を考えている全ての方におすすめです。
「自分がIT業界に向いているかどうか」など、IT転職に興味がある方は無料カウンセリングにもお気軽にお申し込みください。