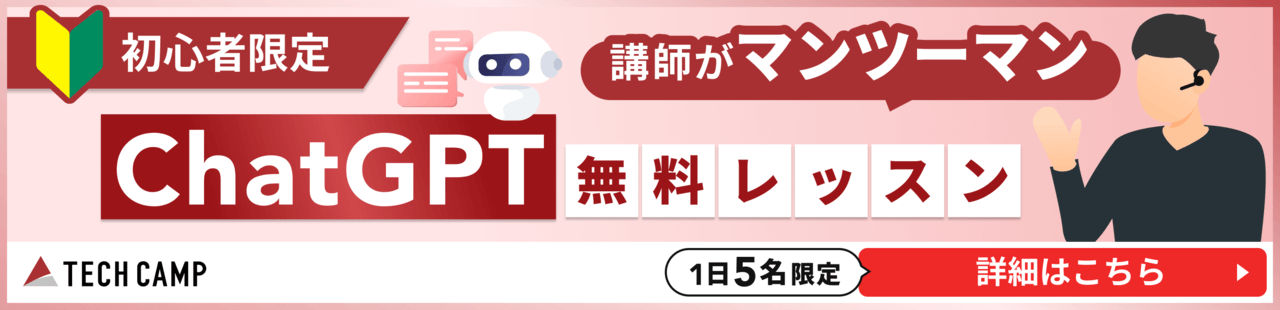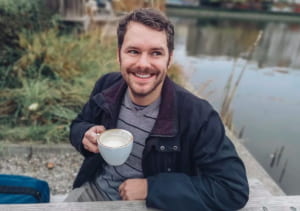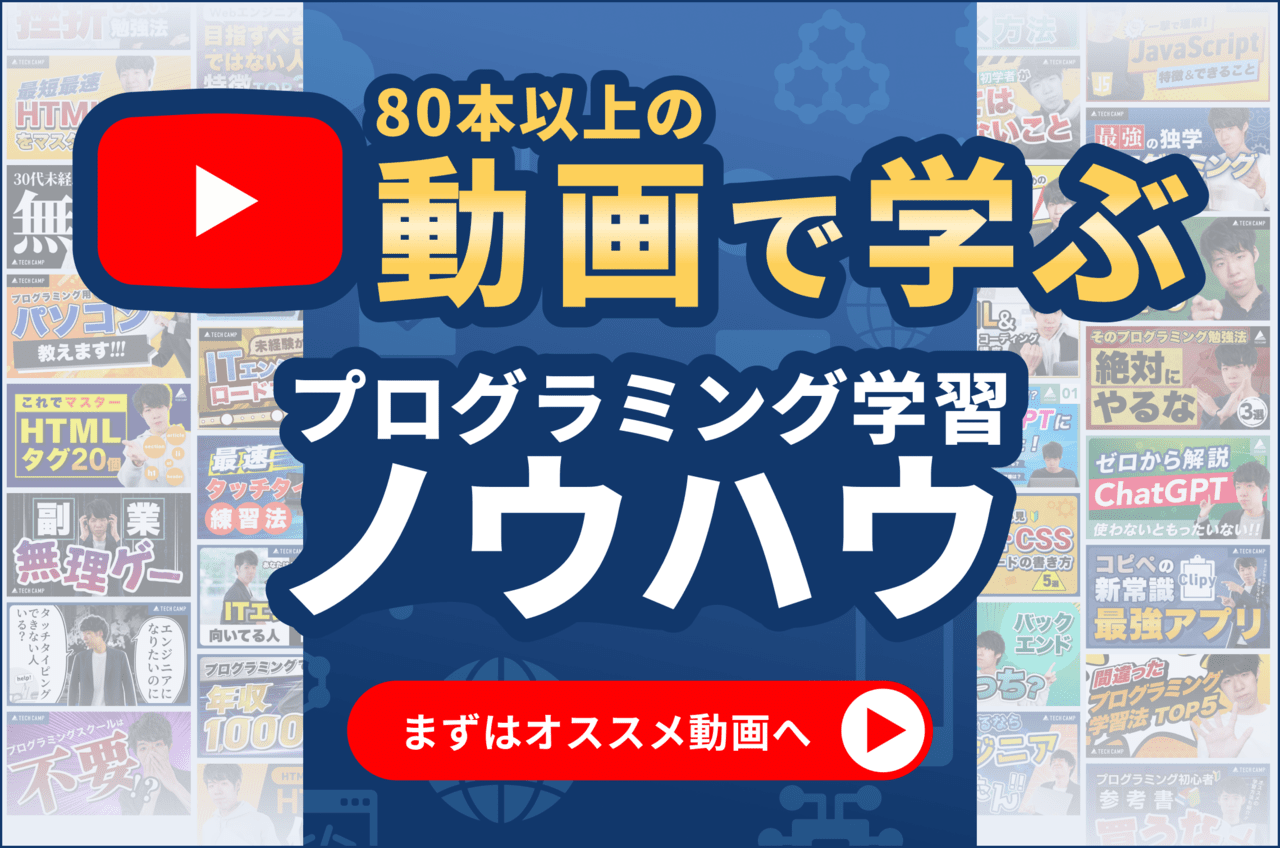「Macに変えたけどショートカットの使い方がわからない」「作業効率が下がった気がする」そう思うことはありませんか?
MacとWindowsとでは勝手が違うところが多々あります。そのため、Windowsユーザーだった方は、最初は使いにくさを感じるかもしれません。
この記事ではMacのショートカットキーの使い方をまとめたので、Mac初心者の方でもショートカットキーを使いこなせるようになります。
全てを覚えようとすると大変なので、まずは基本的なショートカットから使えるようにしていきましょう。出典:Unsplash
この記事の目次
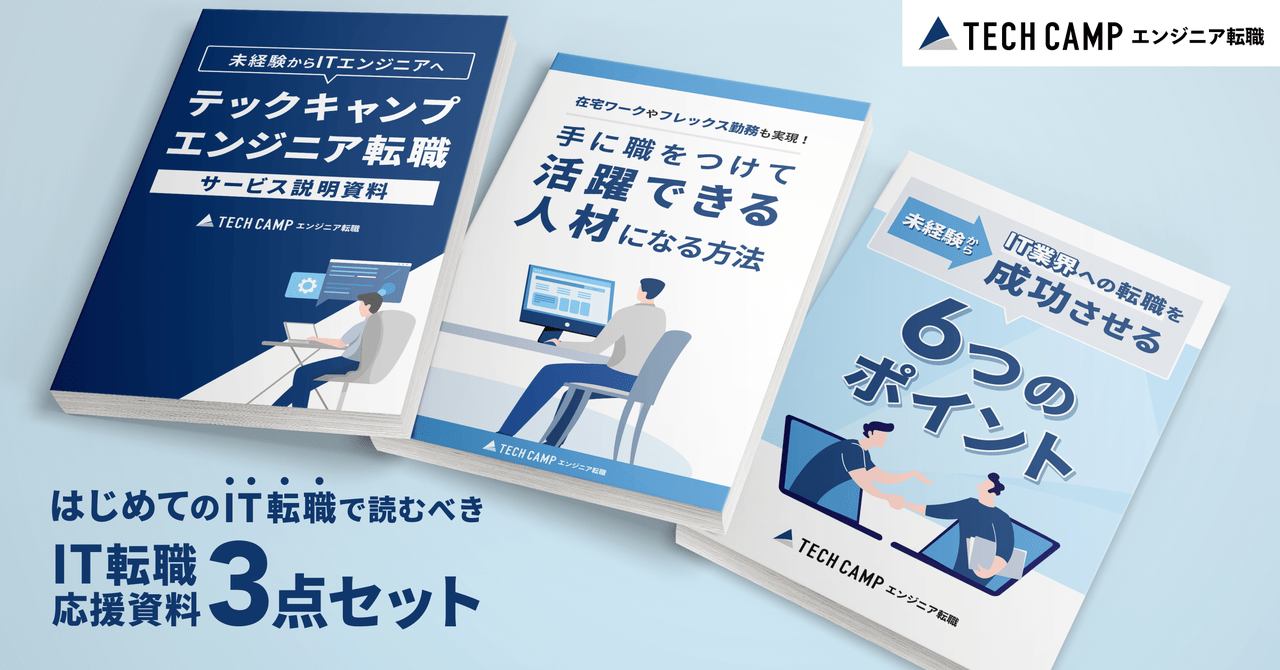
1.ショートカットキーとは

出典:Photo AC
パソコンでの作業中にマウスを動かしての操作が面倒な時など、ショートカットは便利です。
どんなものがあるのか見ていきましょう。
※ショートカットの中には、バージョンや使用しているキーボードによって違うものもあります。
1-1.WindowsとMacのショートカットキーの違い
WindowsとMacではキーボードの配列が違ったり、Mac特有のキーもいくつかあったり、ショートカットに使うキーの種類も違ってきます。
主に、Windowsで使用される「Ctrl」キーに対して、Macでは「⌘command」キーを使います。
Control(Windows) = ⌘command(Mac)と捉えてほぼ間違いありません。
しかし、やはり「Ctrl」キーを使いたいという方は、Windowsの「Ctrl」キーをMacでも同じように使える方法を試してみましょう。
「⌘command」キーと「Ctrl」キーそれぞれの設定を変更します。
1.画面上部のメニューバーにあるアップルマークをクリックし、システム環境設定を開く。
2.キーボードをクリックする。
3.キーボードタブを選択し、右下の修飾キーをクリックする。
4.Controlキーのメニューから⌘commandを選ぶ。
5.⌘commandキーのメニューからControlを選び、「OK」ボタンを押す。
これで完了です。
「Ctrl」キーと「⌘command」キーの機能を入れ替えたことになったので、WindowsのショートカットをMacでも使うことができます。
もう一つ、Windowsの便利なキーとして「ファンクションキー(F1〜F12)」を使っている方も多いのではないでしょうか。
一見、Mac製キーボードのファンクションキー(F1〜F12)には、別の記号が大きく印字されていて、キーを押してもファンクションキーとは違う操作が行われ、ファンクションキーが使えないかのように思えます。
実際、Macでは、それらのキーに、それぞれの記号が表す音量調節などの特別な機能が割り当てられています。
しかし、それだけでなく、実は、標準的なファンクションキーとして使うことも可能なのです。
まず、システム環境設定を行わずにファンクションキーを使う方法です。
Macキーボードの右下あたりにある「Fn」キーを押しながらファンクションキーを押すと、「F1」や「F2」などのキーが持つファンクションキーとしての機能を呼び出すことができます。
設定を変えるのがよくわからない、面倒だなと感じる方にはおすすめです。
もう一つは、「F1」や「F2」などのキーの設定を変更し、「ファンクションキー」の動作をデフォルトとする方法です。
1.システム環境設定を開き、キーボードをクリックする。
2.キーボードタブを選択し、「F1、F2などのすべてのキーを標準のファンクションキーとして使用」の項目にチェックを入れる。
以上で設定完了です。
加えて、設定を変更しても「F1」や「F2」などのキーにもともと割り振られていた「音量調節キー」や「輝度調節キー」などの機能は、「Fn」キーを押すと利用することができます。
2.ショートカットキーを使ってみよう

出典:pixabay
ここでは、Macのショートカットを使う際に必要な修飾キーをご紹介します。
修飾キーとは特殊キーボードキーのことです。
Macでキーボードショートカットを使うときは、1つ以上の修飾キーを押しながら他のキーを組み合わせることが多いです。
つまり、修飾キーを覚えることはMacでショートカットを使いこなす第一歩なのです。
これらのキーは、Mac独特の表記がされているので最初は見慣れないかと思いますが、少しずつ覚えていきましょう。
2-1.修飾キーの記号
修飾キーは10以上ありますが、まずは代表的なキーを使えるようにしましょう。
アプリケーションのメニューには、多くの場合、メニューオプションの横にキーの組み合わせが表示されています。
キーを押すことで、カーソルを動かさずにMacの操作をすることが可能になります。
⌘:commandキー
⌃:controlキー
⌥:optionキー
⇧:shiftキー
⇪:caps lockキー
fn:ファンクションキー
3.ショートカット 基礎編

出典:Photo AC
それでは早速、上記の修飾キーを使ったショートカットを実行してみましょう。
3-1.日常的に使えるショートカット
ここでは、日常的に使える基本的なショートカットをまとめました。
コピー&ペースト以外はほぼ使わないという方もいるかもしれませんが、これらのショートカットは、覚えるキーも比較的難しくない上、様々なアプリ共通で使用できます。
特に、一番最後のアプリの切り替えを行えるショートカットは覚えておくと、仕事のスピードを上げられることでしょう。
⌘ command + c:選択内容をクリップボードにコピーする
⌘ command + x:選択内容をクリップボードにコピーし、選択内容を削除する
⌘ command + v:クリップボードの内容を貼り付ける
⌘ command + a:全選択
⌘ command + z:最後にした操作を取り消す
⌘ command + tab:起動中のアプリケーションを切り替える
⌘ command + p:印刷をする
control + space:Spotlight検索を開く
3-2.スクリーンショット用ショートカット
パソコン上の画面もスマートフォンの画面のように、スクリーンショットを撮ることが可能です。
スクリーン全体だけでなく、ウィンドウに限定したスクリーンショットにも使えるショートカットです。
1.⌘command+ shift + 3:画面全体のスクリーンショットを撮る
→スクリーンショットの画像がデスクトップに .png ファイルとして作成されます。
2.⌘command + shift +4:画面の選択部分のみのスクリーンショットを撮る
→ポインタが十字型に変わったら、スクリーンショットの撮影範囲の始点となる位置にポインタを移動させ、ドラッグしながら範囲を選択します。
範囲を選択し、マウスまたはトラックパッドのボタンを放すと、スクリーンショットがデスクトップに .png ファイルとして作成されます。
参考文献:Mac でスクリーンショットを撮る方法 – Apple サポート
3-3.Finder/ウィンドウ関連ショートカット
ウィンドウを開いている時やアプリ使用中に使えるショートカットです。
⌘ command + w:ウィンドウを閉じる
⌘ command +option + v:全てのウィンドウを閉じる
⌘ command + q:アプリケーションを終了する
⌘ command + option + esc:アプリケーションを強制終了
以下の操作は、Finderを開いている時に使えるキーボードショートカットです。
⌘command + shift + c:コンピュータへ移動
⌘command +shift + a:アプリケーションへ移動
⌘command +shift + h:ホームへ移動
3-4.ファイル/フォルダ関連ショートカット
ファイルやフォルダを開いたり、保存したりする操作はパソコンで仕事をする上で、必要不可欠です。
それらの動作スピードを早められるように、下記のショートカットも使えるようにしましょう。
⌘ command + s:ファイルを保存する(shiftを追加すると、別名で保存可能)
⌘command +option + n:新規フォルダ作成
以下の操作は、Finder上で対象のファイルを選択すると行うことができます。
⌘command + o:ファイルを開く
⌘command + d:ファイルの複製
⌘command + delete:ファイルをゴミ箱に入れる
この記事のハッシュタグ
4.ショートカット 応用編


出典:Photo AC
ここでは、「⌘command」キーではなく、主に「Ctrl」キーを使った応用キーボードショートカットをご紹介します。
これらのショートカットを使用すると、トラックパッドやマウスをほぼ使わなくても、パソコンの操作が可能になります。
4-1.カーソル移動ショートカット
カーソルをマウスやトラックパッドを使わないで動かすショートカットです。
control + p:カーソルを一行上に移動させる
control + n :カーソルを一行下に移動させる
contro l+ f:カーソルを一文字右に移動させる
control + b:カーソルを一文字左に移動させる
control + e:カーソルを行末(段落の最後)に移動させる
control + a:カーソルを行頭(段落の先頭)に移動させる
control + h:バックスペース(カーソルの左側を削除する)
control + d:デリート(カーソルの右側を削除する)
4-2.ログアウト関連ショートカット
パソコンをログアウトする時や、強制終了する方法のまとめです。
Macがフリーズして動かない時などに使ってみてください。
⌘command + shift + q:確認ありでログアウトする
⌘command + option + shift + q:確認なしでログアウトする
⌘command + control + option + eject:アプリケーションを終了してからシステム終了する
⌘command + option + shift + esc:アプリケーションを強制終了する
「電源」ボタン 長押し:アプリケーションを保存しないで強制終了する
5.ショートカットキーを使いこなす


出典:Photo AC
ショートカットに慣れてくると、自分の使いやすいようにカスタマイズしたくなることもあります。
「このショートカットを使うときにこのキーを使いたいのにな」「いつもミスタッチしてしまうからキーを変えたい」などの悩みがある方は、必見です。
ショートカットキーの設定方法から、キーを削除する方法までまとめました。
5-1.作り方
Macでのキーボードショートカットの作り方はいたって簡単です。
さらに、Macでは単にショートカットキーを設定するだけでなく、Macに存在するアプリケーション上で使えるショートカットを設定することも可能です。
※アプリケーション上で使えるショートカットは新たに追加が可能ですが、その他のショートカットは追加ではなく変更することになります。
ショートカット変更方法
1.システム環境設定を開き、キーボードを開く。
2.ショートカットタブを選択する。
3.ショートカットキーが表示されている部分をダブルクリックし、新たなショートカットキーを入力する。
気をつける必要があるのは、新たに作られたショートカットが既存のショートカットのキーとかぶっていないかということです。
もし、他のショートカットと競合してしまった時は、新たに設定されたキーの隣に注意を促すマークが表示されます。
その場合は、変更したショートカットを「デフォルトに戻す」ボタンで変更前の状態にするか、競合してしまったデフォルトのショートカットを変更しましょう。
アプリケーション上ショートカット追加方法
1.システム環境設定を開き、キーボードを開く。
2.ショートカットタブを選択する。
3.左側のメニューからアプリケーションを選択する。
4.「+」のボタンをクリックし、新たなショートカットを入力、「追加」ボタンを押す。
これで設定は終わりですが、ここでの注意点は、他のショートカットと競合すると、注意喚起のメッセージは表示されず、既存のショートカットに上書きされてしまうことです。
新たにショートカットを追加する前に、そのショートカットが使われていないかどうかの確認を必ずするようにしましょう。
5-2.削除する
基本的にデフォルトのショートカットは、削除するのではなく、使用するかしないかという二択になっています。
例えば、「Spotlight検索を表示」という項目がチェックされていない場合、Spotlightのショートカットキーを押しても何も反応はしませんが、入になっているとSpotlight検索が使えるようになります。
デフォルトのショートカットの中で、自分が必要としないものや、ミスタッチでよく反応してしまうものなどを使えなくしておくのも一つの手でしょう。
1.システム環境設定を開き、キーボードを開く。
2.ショートカットタブを選択する。
3.使えない状態にしたいショートカットのチェックを外す。
デフォルトの場合は、上記の方法で完了です。
しかし、アプリケーション上のショートカットはデフォルトのものとは違い、削除することが可能です。
アプリケーションを選択すると「−」のマークがあり、それをクリックすることで任意のショートカットを消すことができます。
5-3.ファイルを開く
Macでは、ファイルやフォルダ、アプリケーションなどを簡単に見つけられるように、それぞれに対してエイリアスを作成し、見つけやすい場所に配置することができます。
エイリアスがWindowsユーザーには聞きなれない言葉かもしれませんが、Windowsのショートカットのようなものです。
エイリアス作成はいくつかありますが、そのうちの一つをご紹介します。
Macでエイリアス作成するには、ファルダやファイルを選択し、「⌘command + L 」を押すだけです。「⌘command + R 」を押すとエイリアスの本体を表示できます。
そして、作成されたエイリアスを自分が使いやすい場所に置いておけば、いつでも確認することができます。
また、それらのエイリアスをキーで呼び出すことを可能にした無料アプリもあるので、より効率化を測りたい方は使ってみましょう。
6.ショートカットキーを確認する


出典:Photo AC
ここまで、さまざまな場面で使えるショートカットをお伝えしましたが、それらを全て頭に入れるのはかなり大変です。
加えて、アプリケーションごとに独自のショートカットを持っている場合もあり、紹介しきれないほどの数があります。
たとえ覚えきれたとしても、肝心なときに使えなかったら意味がありません。
そんな時に、便利なショートカットキーの確認方法を2つご紹介します。
6-1.バーを確認する
まず1つ目は、バーを確認する方法で、一番簡単かつ一般的な方法です。
例えば、画面上部のメニューバーにあるファイルをクリックすると、タブや新規のウインドウを開くなどといったファイルに関連した操作が表示されます。
それらの右部分には「⌘N」のようなショートカットを示す記号が並んでいることが多く、知っているけれど思い出せない程度の場合、軽く確認するにはおすすめです。
しかし、複雑なショートカットや、新しくショートカットを覚える場合などには、次で紹介する方法がよりおすすめです。
6-2.Cheat Sheetを使う
2つ目は、「Cheat Sheet」というアプリケーションをインストールすることです。
使い方は難しくありません。
Cheat Sheetを使うと、ショートカットキーを一瞬で確認することができます。
1.「CheatSheet」をインストールする。
2.システム環境設定を開く。
3.アクセシビリティを開き、「CheatSheet」にチェックを入れる。
これで準備終了です。
「あのショートカットってどのキーだったかな」と検索する必要はありません。
任意のアプリケーションを起動した状態で、「⌘command」キーを1回長押しすると、ショートカットの一覧を確認することができます。
「⌘command」キーを押すだけというシンプルな操作なので、とても便利です。興味のある方は試してみるといいでしょう。
7.おわりに
今回は様々な場面で使えるショートカットをご紹介しました。
ショートカットで行える操作はマウスやトラックパッドを使ってできるものも多々あります。
しかし、上記のショートカットを使うことで、Macでの作業効率は格段に上がります。
ショートカットをマスターするには「とにかくたくさん使うこと」です。
全てのショートカットはご紹介できませんでしたが、上記のショートカットを覚えて使いこなせるようになるだけでも、Macの操作スピードが上がっていることを実感できると思います。
ぜひ、一度トライしてみてください。
【転職実績No.1👑】年収アップと自由な働き方を実現したいならITエンジニア転職!

こんな希望はありませんか?
- もっと年収アップできる仕事がしたい
- 時間や場所に縛られず自由に働きたい
- 専門スキルで手に職をつけたい
という方は、ITエンジニア転職がおすすめです
テックキャンプなら、完全未経験🔰でも大丈夫!プログラミング学習〜エンジニア転職支援、副業案件獲得まで個別にサポートします👌
さらに給付金活用で受講料最大70%OFF!※
※2020年12月時点 3.テックキャンプ エンジニア転職は経済産業省の第四次産業革命スキル習得講座の認定も受けており、条件を満たすことで支払った受講料の最大70%(最大56万円)が給付金として支給されます
興味がある方は、以下よりIT転職のプロにキャリアのお悩み相談から始めてみましょう!