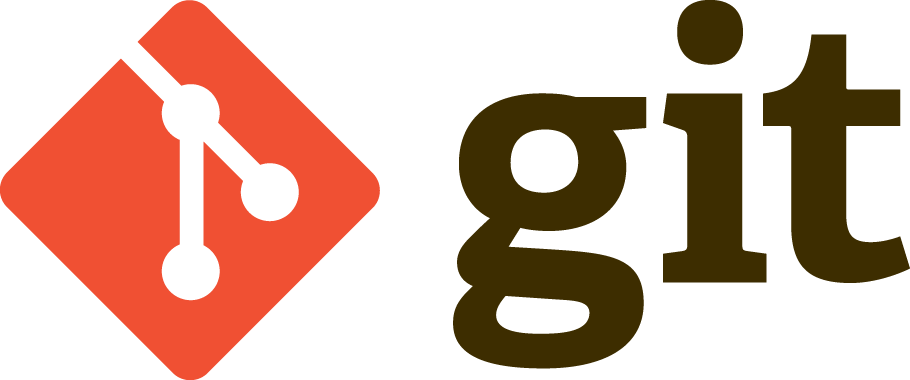よく使う言葉や定型文は、辞書登録しておくと便利です。使いこなすと、仕事でもプライベートでもぐっと効率が上がり、快適に文章を作れるようになりますよ。
この記事ではパソコン(Windows/Mac)やスマートフォン(Android/iPhone)での辞書登録の方法と、登録しておくと便利なおすすめ単語リストを紹介します。
この記事の目次

作業効率化におすすめのユーザー辞書登録リスト
 ユーザー辞書を使いこなすことで、日々の資料作成、メール作成の作業が飛躍的に効率化します。
ユーザー辞書を使いこなすことで、日々の資料作成、メール作成の作業が飛躍的に効率化します。
最後に、登録しておくと便利な単語をいくつか紹介しましょう。「わざわざ登録する単語なんてない」という人も、これを参考にいくつか登録してみてはどうでしょうか。
個人の情報
自分の名前や住所、電話番号、メールアドレス、所属している部署などの情報は、特に頻繁にタイミングするものです。
例えば、名字の頭文字を打つだけでフルネームが出てくるようにしたり、メールとタイプすれば自分や会社のメールアドレスが出てくるようにしたりすることができます。
会社の情報
会社の住所、代表番号、最寄り駅などは、あまり頻繁に使うものではないかもしれません。だからこそ、必要な時に都度調べなくてもよいように辞書登録しておくのがおすすめ。
自宅の住所と会社の住所が混ざってしまわないよう、「じゅうじょじ」とタイプすれば自宅の住所、「じゅうしょか」とタイプすれば会社の住所が変換候補として出てくるようにするトリックもあります。
メールアドレス
日本語で文章を書いている時にメールアドレスを打ちたい場合は、キーボードを変換しないといけません。この手間を防ぐためにもメールアドレスも辞書登録しておきましょう。
複数のメールアドレスを登録したい場合には、住所と同様に次のように工夫することができます。
・めーるぱ(パソコン)→自分のパソコンアドレス
・めーるす(スマホ)→自分のスマホアドレス
・めーるか(会社)→会社のアドレス
これ以外にも、例えば「gめーる」と打てば「@gmail.com」と表示させるといったアイデアも。普段どのような言葉をタイプすることが多いかを思い浮かべて、便利そうなものはどんどん登録していきましょう。
ただし、ユーザー辞書を使いこなすためには「どの単語をどの読み方で登録しているか」をまず覚える必要があります。あまり複雑にルールを決めると覚えるのが大変なので、できるだけシンプルにルール設定するのがポイントです。
定番の挨拶
メールやチャットでよく使う定番の挨拶も、辞書登録することで大幅な作業効率化が期待できます。例えば、次のような言葉を登録してみてはどうでしょうか。
・いつおせ→いつもお世話になっております
・よろ→よろしくお願い致します
・ごか→ご確認、お願い致します
年末年始の時期は「本年も大変お世話になりました。来年も引き続きよろしくお願い致します」「あけましておめでとうございます」といった文章を辞書登録しておくのもおすすめです。
文章終わりの句読点をつけるかどうかは、言葉の使い方によって変わります。同僚など親しい人には末尾に「!」を入れて「お疲れ様です!」とするなど「。」を打たないことがある場合は、文言のみの登録で良いでしょう。
珍しい名前・固有名詞
一発で変換されづらい珍しい名前、漢字の変換候補が複数ある人物名、商品名などの固有名詞も辞書登録でタイプミスを防止しましょう。
特に人名の間違いは相手に不快な思いをさせてしまう可能性があるため、「山﨑」と「山崎」といった間違いやすい名前は登録しておくと安心です。
「やま」とタイプすれば「◯◯株式会社 山崎様」と会社名も合わせて出てくるようにすれば、同じ名前の人が2人いる時でも混乱することがありません。
かっこ
()や【】などを資料作成やブログでよく使うという人もいるでしょう。特にお気に入りの括弧がある人は、登録しておくと便利です。
括弧で表記することが多い【参考】や(月)といった言葉を登録する方法もあります。こういったちょっとした言葉も、辞書登録しておくとかなり便利になりますよ。
数字
数字のみのタイピングはさほど手間ではありませんが、箇条書きなどの数字は辞書登録しておくと時間短縮になります。
例えば、1とタイプすれば【1】や1.と変換されるようにすることができます。スマートフォンの場合、数字をタイプするためにはキーボードを切り替える必要があるため、「いち」と打てば1や1.が出てくると、タイピングのストレスも軽減されるでしょう。
この記事もオススメ

【無料】ChatGPTの使い方をマンツーマンで教えます
・ChatGPTの基本的な使い方がわかる
・AIの仕組みがわかる
・AIをどうやって活用すれば良いかがわかる お申し込みは1日5組限定です。
今すぐお申し込みください。 ChatGPTレッスンを確認する▼
https://tech-camp.in/lps/expert/chatgpt_lesson

辞書登録(単語登録)とは
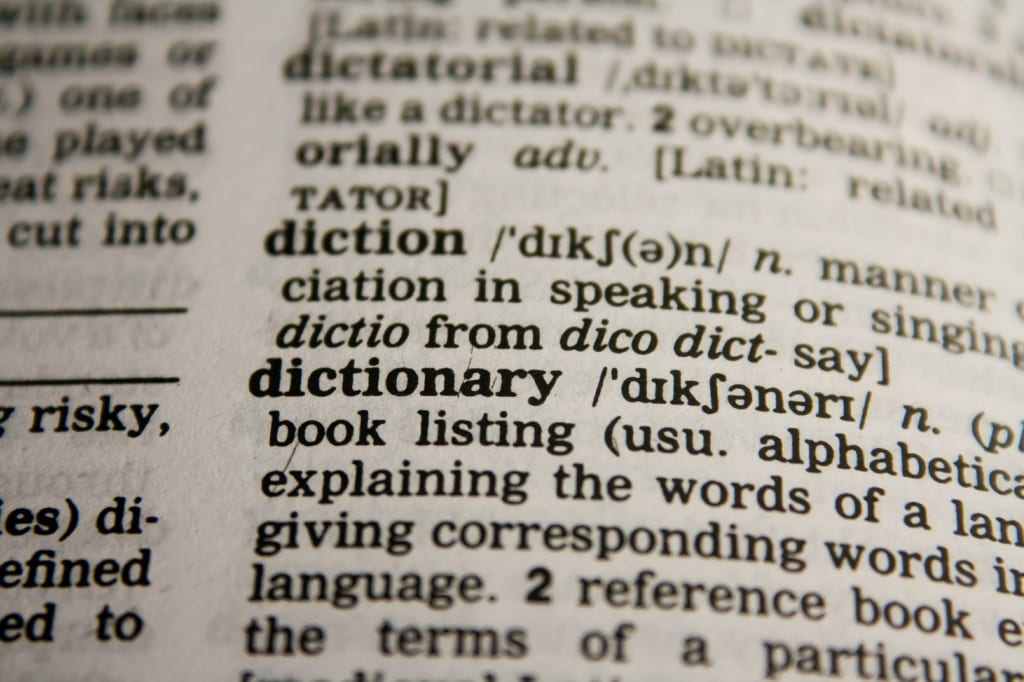
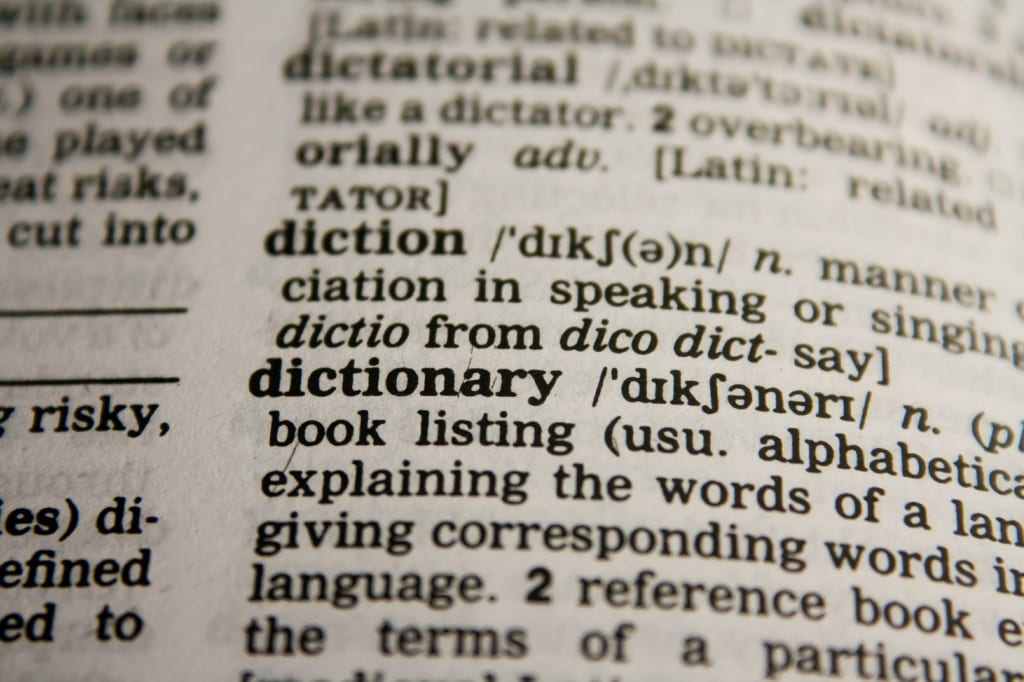
辞書登録では、タイピングをする際に変換候補として表示させたい文字と、その読み方を登録することで、オリジナルの辞書を作成します。

パソコン・スマホで辞書登録をするメリット


まずは具体的なメリットについて解説しましょう。
タイプミスの防止
社会人にとって、正しい言葉・文章を書くことは基本中の基本。ちょっとした誤字脱字が上司や取引先の信頼を失うことに繋がりかねません。
特に会社名や人物名など間違えてはいけない言葉は、辞書登録をしておくことでタイプミスを防ぐことができます。「斎藤」と「齋藤」といったような、漢字が何種類かある名字も辞書登録でフルネームを登録しておけば、メールを書く時に「どっちの漢字だっけ?」と迷うこともありません。
作業の効率化
「ありがとうございます」や「いつもお世話になっております。◯◯会社のXXです」といった定番の挨拶文は、辞書登録をして作業を効率化させましょう。
他にも、かっこなどのタイピングがしづらい記号、自分の名前のアルファベット表記なども、辞書登録をしておくとキーボードを切り替えることなくタイピングができて便利です。
辞書登録で短縮できる時間は、1つの言葉につき1秒にも満たないかもしれません。しかし、毎日何時間もパソコンやスマホで作業していることを考えると、大きな時間削減になるはずです。
表記の統一
辞書登録をしておくことで、同じメール・ドキュメント内での表記ゆれを防ぐことができます。例えば「引っ越し」と「引越し」、「コンピューター」と「コンピュータ」などは、同じ人でも書き方が変わってしまいがち。
こういった表記ゆれが生じやすい言葉を辞書登録をしておくことで、文章に統一感を出すことができます。仕事で資料作成をよくする人の他、プライベートでブログを書く人もやっておくと良いでしょう。
Windows 10での辞書登録のやり方


- パソコンのタスクバーにある「A」や「あ」などのアイコンを右クリック
- 「単語の登録」を選択してクリック
- 登録したい単語を「単語」の欄に、「よみ」の欄に読み仮名を入力
- 「登録」ボタンをクリック
登録した辞書の参照、編集、削除はタスクバーの「ユーザー辞書ツール」から行えます。
登録作業は少し面倒に感じられるかもしれませんが、一度やっておくとその後のタイミングはかなり楽になるので頑張りましょう。
辞書登録の移行方法
一度登録した辞書は、パソコンの買い替えなどの際にインポート・エクスポートすることができます。
【エクスポート方法】
- パソコンのタスクバーにある「A」や「あ」などのアイコンを右クリック
- 「ユーザー辞書ツール」を選択してクリック
- 「ツール」タブ > 「一覧の出力」を選択
- 任意の名称・保存場所を選択し「保存」をクリック
【インポート方法】
- パソコンのタスクバーにある「A」や「あ」などのアイコンを右クリック
- 「ユーザー辞書ツール」を選択してクリック
- 「ツール」タブ > 「テキストファイルからの登録」を選択
- インポートしたいファイルを選択し「開く」をクリック
IME言語バーがない場合
そもそも画面上にIMEの言語バーがない!という場合は、次の方法で表示させることができます。
- Windowsの設定画面を開き「デバイス」を選択
- 画面左側の「入力」タブ > 「キーボードの詳細設定」を選択
- 「使用可能な場合にデスクトップ言語バーを使用する」に「チェックマーク」を入れる
- 「言語バーのオプション」を選択
- (「テキストサービスと入力言語」ダイアログボックスが表示される)
- 「言語バー」タブを選択
- 「デスクトップ上でフロート表示する」または「タスクバーに固定する」を選択
- 「OK」ボタンをクリック
単語登録ができない場合
ここまで解説した方法で単語登録ができない場合、IME辞書ツールが破損している可能性があります。次の手順で修復しましょう。
-
- パソコンのタスクバーにある「A」や「あ」などのアイコンを右クリック
- 「プロパティ」を選択してクリック
- 「詳細設定」をクリック
- 「辞書/学習」タブ > 「修復」をクリック
- 「はい」をクリックして、修復を実行
この記事もオススメ



Macでの辞書登録のやり方


- メニューバーにある「A」や「あ」などのアイコンをクリック
- 「ユーザー辞書を編集」を選択してクリック
- 左下にある「+」をクリックして「入力」と「変換」欄に登録したい文字を入力
登録した単語を削除したい場合は、削除する単語を選択してから左下の「-」をクリックします。
辞書登録の移行方法
Macで登録したユーザー辞書を別のMacに移行したい場合は、次の手順で行いましょう。
何らかのトラブルでユーザー辞書が消えてしまった時のためのバックアップとして、定期的にエクスポートをするのもおすすめです。
【エクスポート方法】
- メニューバーにある「A」や「あ」などのアイコンをクリック
- 「ユーザー辞書を編集」を選択してクリック
- エクスポートしたい単語を全て選択し、デスクトップにドラッグアンドドロップ
【インポート方法】
- メニューバーにある「A」や「あ」などのアイコンをクリック
- 「ユーザー辞書を編集」を選択してクリック
- エクスポートしておいてファイルを単語リストにドラッグアンドドロップ
Androidでの辞書登録のやり方


まずはAndroidの辞書登録を紹介します。Androidではキーボード画面から辞書登録のページにいけるので、実際にタイピングをしていて「登録したい!」となった時にすぐにできて良いですね。
- メモ帳などを開いて、キーボードを表示させる
- キーボード左下の「文字」を長押し
- 「単語登録」をタップ
- 登録したい単語と読みを入力
- 「OK」をタップ
iPhoneでの辞書登録のやり方


- ホーム画面で「設定」アイコン(歯車のマーク)をタップ
- 「一般」>「キーボード」>「ユーザー辞書」をタップ
- 右上にある「+」ボタンをタップ
- 登録したい単語と読みを入力
- 「保存」をタップ
スマートフォンではパソコンと違って日本語、英語(アルファベット)、数字の変換が少し面倒なので、自分の電話番号やメールアドレスを辞書登録するのがおすすめ。
まとめ
よく使う単語や文を辞書登録しておくことで、作業の効率化はもちろん、タイプミスや表記ゆれを防ぐことができます。登録作業に少し手間はかかりますが、一度登録してしまえばその後はタイミングの楽さに驚くはず。
ユーザー辞書はエクスポート・インポートすることもできるので、将来のパソコンの買い替えやトラブル発生などに備えてエクスポートしておくと良いでしょう。
はじめての転職、何から始めればいいか分からないなら

「そろそろ転職したいけれど、失敗はしたくない……」そんな方へ、テックキャンプでは読むだけでIT転職が有利になる限定資料を無料プレゼント中!
例えばこのような疑問はありませんか。
・未経験OKの求人へ応募するのは危ない?
・IT業界転職における“35歳限界説”は本当?
・手に職をつけて収入を安定させられる職種は?
資料では、転職でよくある疑問について丁寧に解説します。IT業界だけでなく、転職を考えている全ての方におすすめです。
「自分がIT業界に向いているかどうか」など、IT転職に興味がある方は無料カウンセリングにもお気軽にお申し込みください。