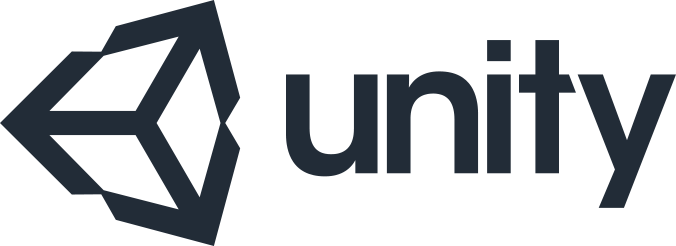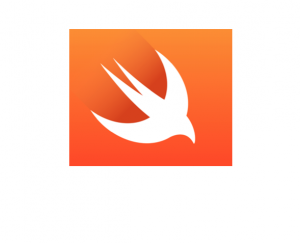プログラミングによる開発をもっとスムーズに行いたいと思っていませんか?
「GitHub」というツールを使えば、複数人での開発や管理はもちろん、GitHub上にあるファイルをダウンロードすることだってできます。
そこでこの記事では、初心者向けにGitHubに上がっているファイルのダウンロード方法やGitHubの基本的な使い方などを紹介します。
GitHubの使い方を覚えて、開発をより簡単にスムーズに進めましょう。
※記事内の情報は2023年8月執筆時の内容です。最新の情報は公式サイト等でご確認ください。
この記事の目次

GitHubとは
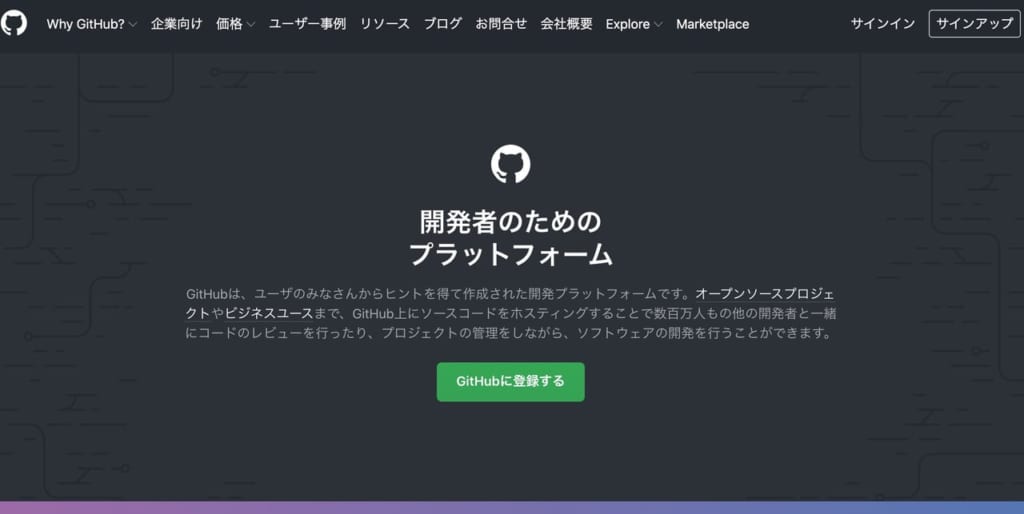
出典元:GitHub
まずはGitHubについておさらいしてみましょう。そもそもGitHubとは、Gitを利用してディレクトリの変更履歴を共有できるサービスです。
Git(ギット)とは、バージョン管理を行うためのツールのことです。複数人でプログラミングを行う場合、ソースコードを効率的に管理・運用する必要があります。
例えば、何かコードを書いたり文章を編集している時に、ファイルを編集前の状態に戻したいことがあると思います。
しかし、折を見てファイルをコピーし保存しておくのも、保存したコピーに名前をつけて保管するのも面倒です。
Gitはこのような管理を行うためにつくられたツールで、システム開発の現場では一般的に使われているツールの一つです。
GitHubのインストールがまだの方は、「GitHubの使い方入門!初心者向けにわかりやすく解説」をご覧ください。
GitHubの役割

GitHubは簡単にいうとコード管理ツールのことです。GitHubのアカウントを取得すると、複数人でのファイルの変更履歴の共有ができるようになります。
「これまでのファイルの状態を保存する」という作業をディレクトリ(フォルダ)単位で簡単に行うことができるツールです。
あるディレクトリの中身の状況を全て任意のタイミングで保存でき、またいつでもその状態に戻すことが可能です。
GitHubの登録方法
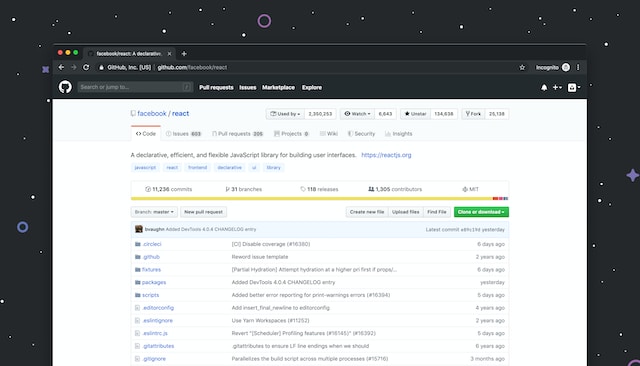
GitHubに登録する時は、以下のステップで進めましょう。
- サイトへアクセス
- 必要事項を記入
- 「Join a free plan」を選択
- 認証コードが届く
サイトへアクセス
まずは、GitHubにアクセスします。以下の公式サイトへ進んでください。
▶️公式サイト:GitHub Japan | GitHub
必要事項を記入
- ユーザー名:お好きな名前を入力
- メールアドレス:普段使っているメールアドレスを入力
- パスワード:15文字以上、あるいは数字と小文字を含め8文字以上に設定
これらを入力し、ReCAPTCHA検証(ロボットかどうかの検証)を完了したら、「Create account」をクリックします。
「Join a free plan」を選択
再度、ReCAPTCHA検証が入るのでこれを済ませた後、「Join a free plan」をクリック。
認証コードが届く
すると、登録したメールアドレス宛てに8桁の認証用パスコードが送付されます。メールを開封して確認し、画面にパスコードを入力してください。
すると、GitHubのアカウント登録は完了。ダッシュボードに遷移します。
これだけなので、登録作業は非常に簡単ですね。

GitHubでファイルをダウンロードする方法
ここでは、GitHubからファイルをダウンロードする方法を2つ解説。
GitHubでファイルをダウンロードする方法
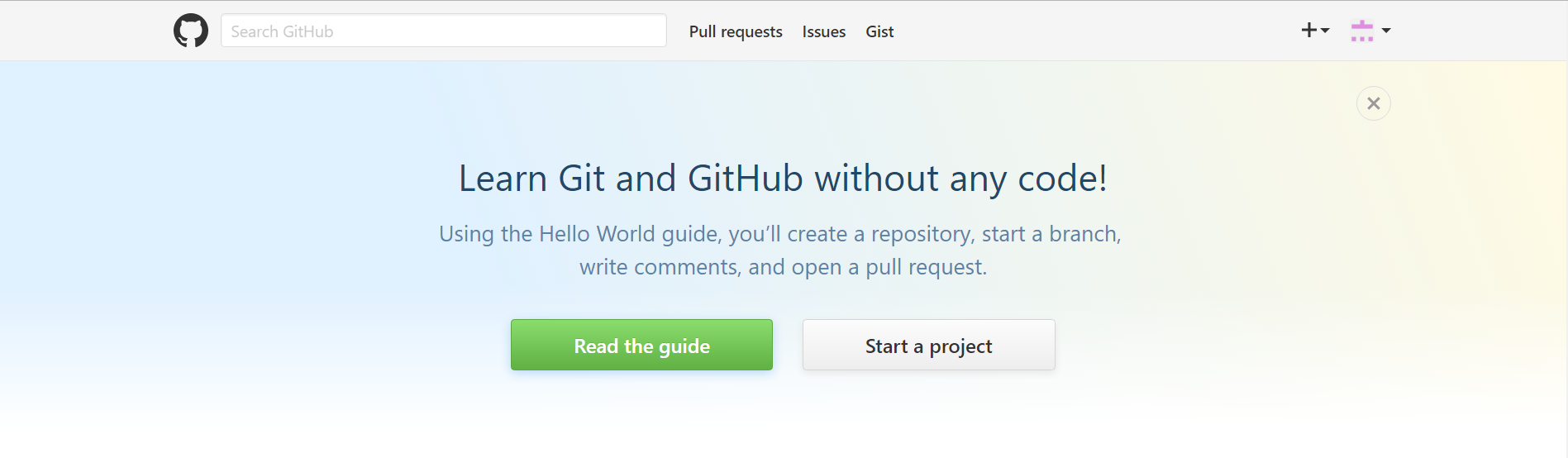
GitHubでファイルをダウンロードする方法は、以下のとおりです。
まずは、GitHubにサインインし、左上にあるsearch欄に調べたいキーワードを入力してプログラムを検索します。
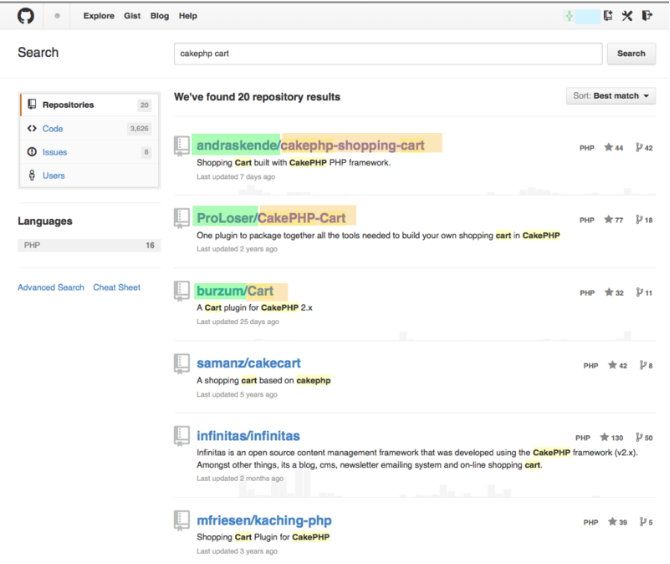
出典元:平凡陳腐なブログ
その後、プログラムを選択してクリックしてください。するとファイルが表示されます。
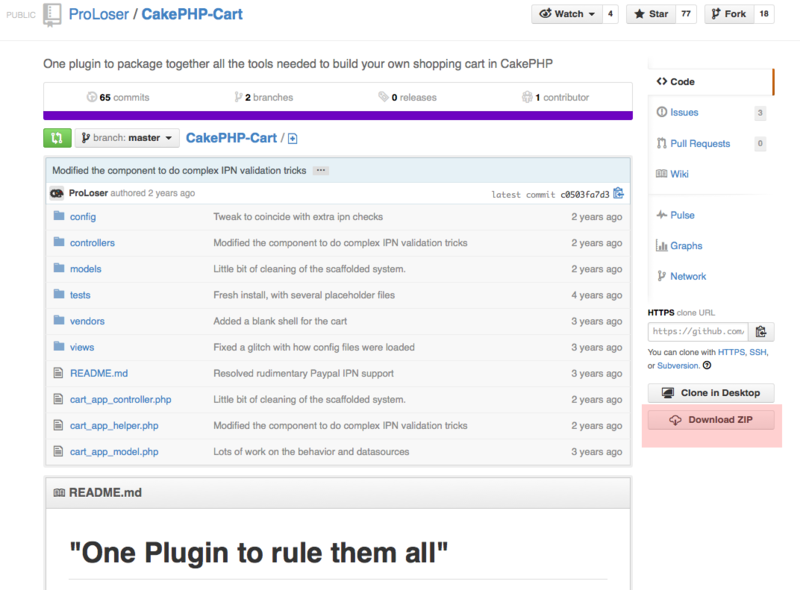
出典元:平凡陳腐なブログ
そして、右下のダウンロードを押すとダウンロードができます。
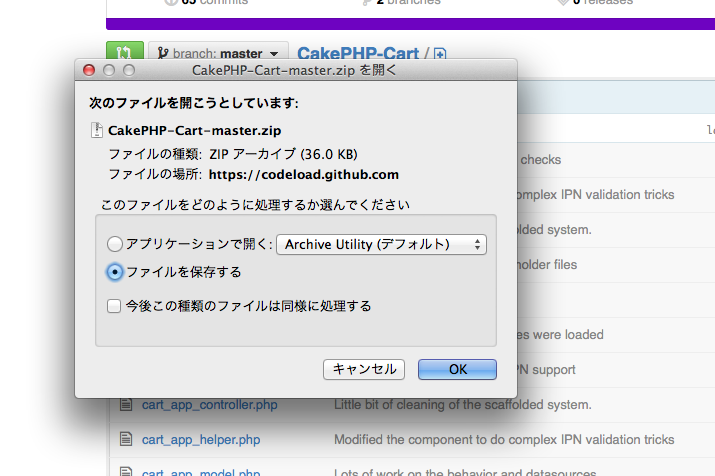
出典元:平凡陳腐なブログ
最後に、ダウンロードしたファイルを解凍すれば完了です。
git cloneで既存のリポジトリのコピーを生成する
※git cloneコマンドはgitをインストールしていなければ使うことはできないので、していなければgitのインストールをしましょう。
「Git – Gitのインストール」を参考にgitをインストールしましょう。
$ git clone url
ターミナルに上のgit cloneコマンドを入力しましょう。
git clone コマンドは、外部のサーバーにあるGitで管理されたソースコードを自分のパソコン(ローカル環境)にダウンロードするコマンドです。
実際に使用する際にはgit clone リポジトリURL ディレクトリ名という形でターミナルで実行し使用。それでは、実際にやってみます。
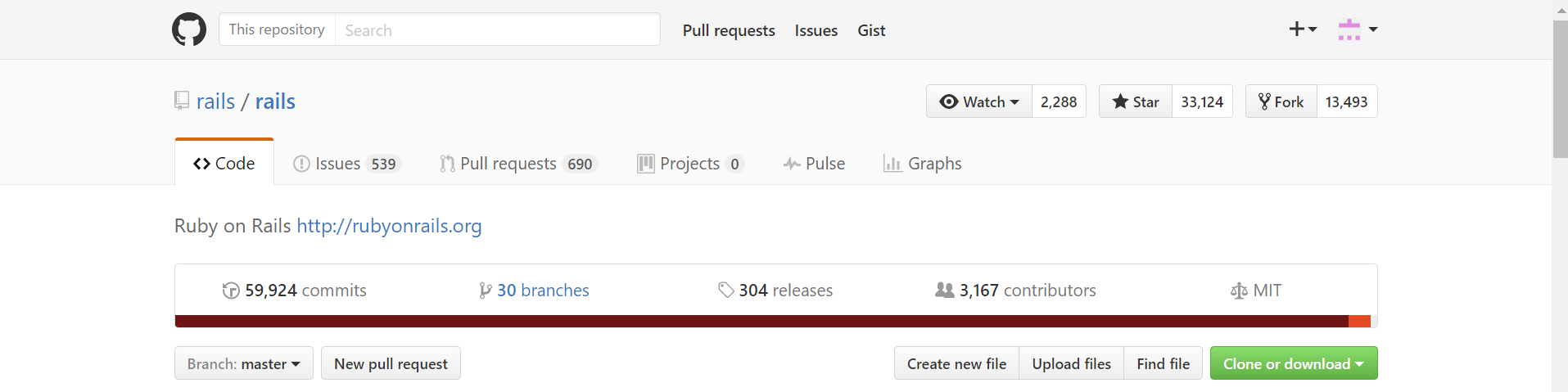
今回は「rails」というプログラムを検索してコピーします。検索方法は先程のGitHub上のファイルのダウンロード時と同様です。
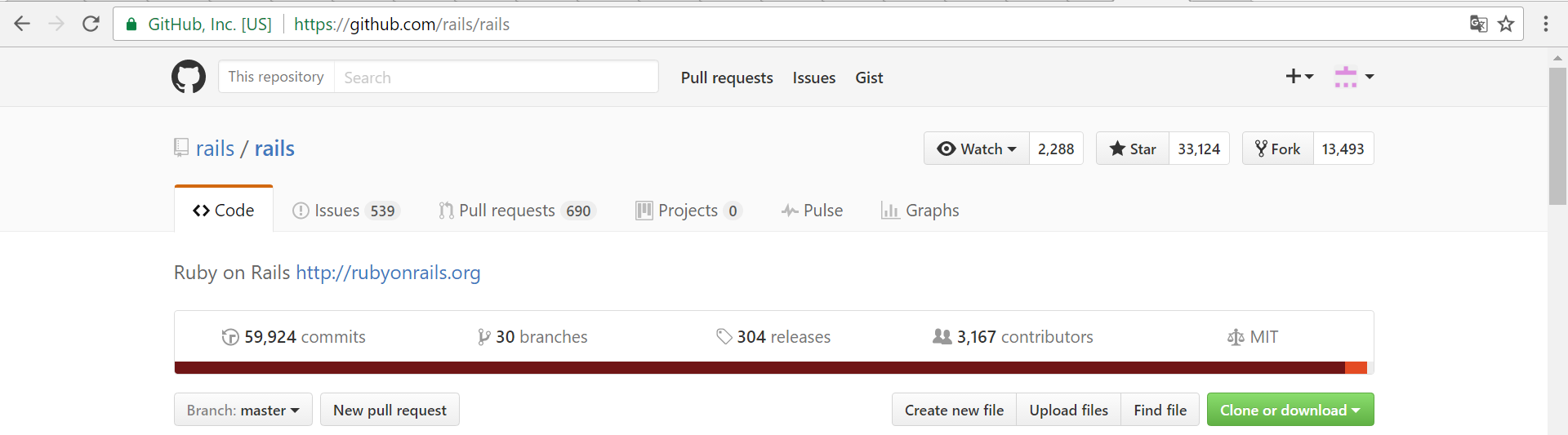
こちらのファイルをコピーするにはURLをgit cloneコマンドで入力するだけです。
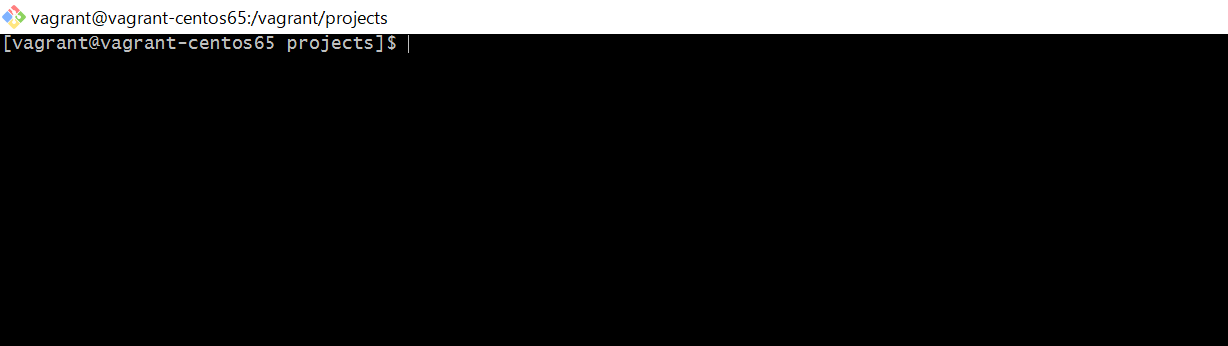
今回はprojectsというディレクトリで行っています。自分がコピーしたいディレクトリに移動してからコマンドを入力しましょう。
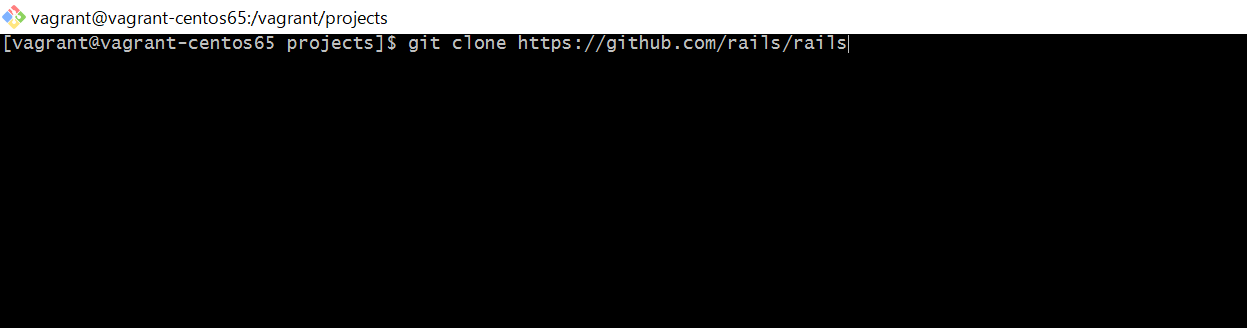
git cloneコマンドを入力するとコピーが始まります。URLはコピペでも問題ありません。
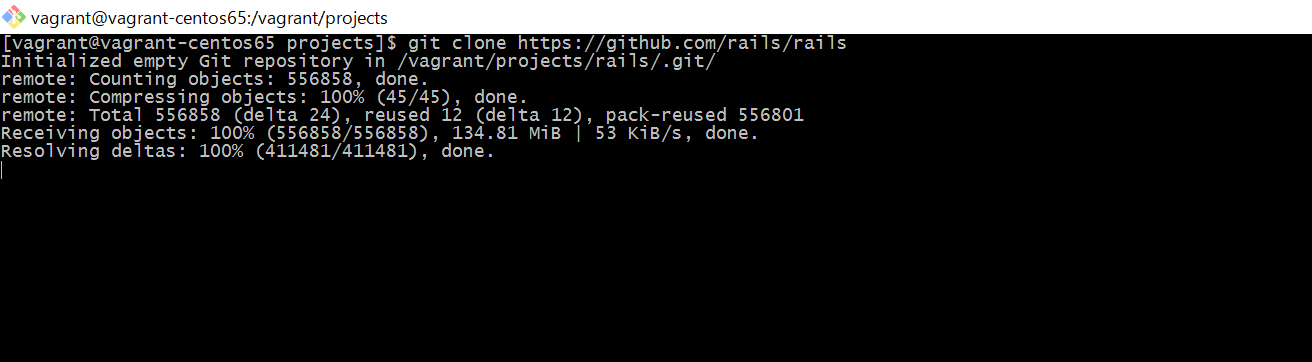
上の画面のようになっていれば完了です。お疲れさまでした!
clone コマンドで複製した場合、リモートリポジトリを追跡するように自動で設定されます。
これによって、正しく変更内容を反映/取得することができるようになります。
クローンしたローカルリポジトリは変更履歴も複製されているので、元々のリポジトリと全く同じように履歴の参照やコミットをすることができます。
この記事もオススメ

GitHubでよく使われる用語
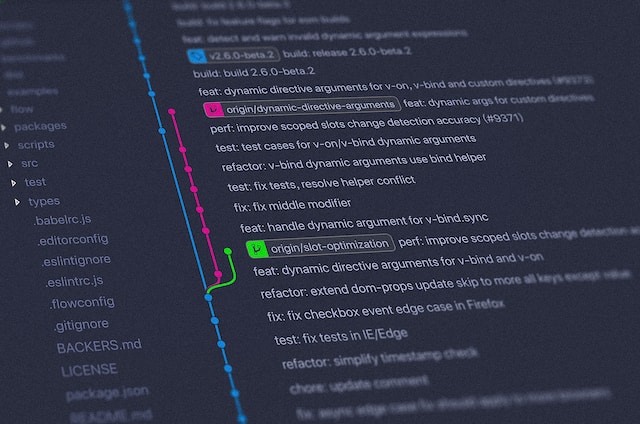
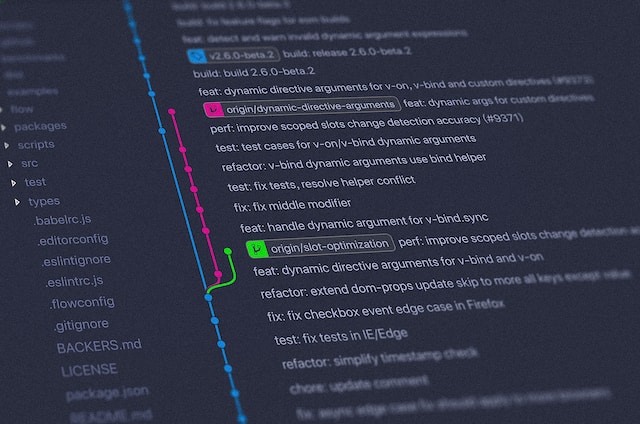
GitHubの使い方の前に、GitHubを使用する際によく使われる言葉をチェックしましょう。
- ローカルリポジトリ
- リモートリポジトリ
- コミット
- ブランチ
- masterブランチ
- マージ
- クローン
ローカルリポジトリ
バージョンを管理するためには、管理したいディレクトリにリポジトリを作成する必要があります。
ローカルリポジトリとはローカル環境にあるディレクトリのリポジトリのことです。ローカル環境とは、端的に言えば皆さん自身のパソコンのことです。
つまり、ローカルリポジトリとは皆さん自身のパソコン上に配置するリポジトリです。
リモートリポジトリ
複数人でファイルを共有する際、他の作業者とリポジトリを共有するためにはリモートリポジトリを使います。


リモートリポジトリとは、GitHubなどを利用して、インターネット上においておくリポジトリのことです。
リモートリポジトリから複製したリポジトリを複数人の作業者のPCにおき、リモートリポジトリとローカルのリポジトリの同期を通じて、それぞれに保管されているお互いのコミットを同期していくことで、作業を進めていきます(下図参照)。


コミット
コミットとは簡単にいうとバージョン履歴です。開発をゲームに例えるなら、コミットはセーブポイントです。
任意の段階で現在のディレクトリの状況をコミットし(保存し)、あとでそのコミットまでディレクトリの中身を元通りにすることができます。
また、コミットは何個でも持つことができます。
この記事もオススメ
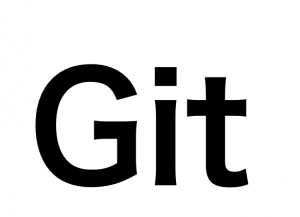
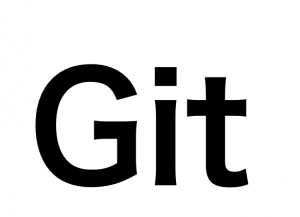
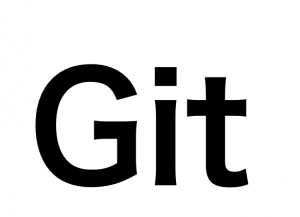
ブランチ
ブランチとはGitのバージョン管理の仕組みで、現在のコミットから分岐した作業履歴を残すことができるというものです。
はじめは「master」ブランチのみがリポジトリに存在していますが、ここからあたかも別の歴史に分岐するように、ブランチを増やしていくことができます。


masterブランチ
リポジトリに最初のコミットを行うと、自動でmasterという名前のブランチが作成されます。
マージ
その名の通り、ブランチとブランチを結合することを指します。
あるブランチは、そのブランチが分岐したブランチに統合される場合がほとんどです。
例えばmasterブランチにtestブランチをマージするとき、両方のブランチでのコミットを含んだマージコミットが作成されます(下図参照)。


そのコミットがmasterブランチの最新のコミットとされます。
クローン
リポジトリの共有。誰かの変更履歴の入ったリモートリポジトリがあれば、それをまるごと複製して自分の手元で作業をすることができます。
リモートリポジトリを複製するには、クローン(Clone)という操作を行います。
クローンを実行すると、リモートリポジトリの内容をまるまるダウンロードしてきて、別のマシンにローカルリポジトリとして作成できます。
GitHubの基本的な使い方
ここでは、初心者向けにGitHubの基本的な使い方を8つに分けて紹介。
- まずはSourceTreeをインストールしよう
- GitHubでリモートリポジトリを作成する
- ローカルリポジトリを作成する
- ローカルリポジトリにファイルを作成する
- gitのインデックスにファイルを追加する
- インデックスに追加されたファイルをコミットする
- プッシュしてリモートリポジトリに反映させる
- ローカルリポジトリをプッシュする
この記事もオススメ
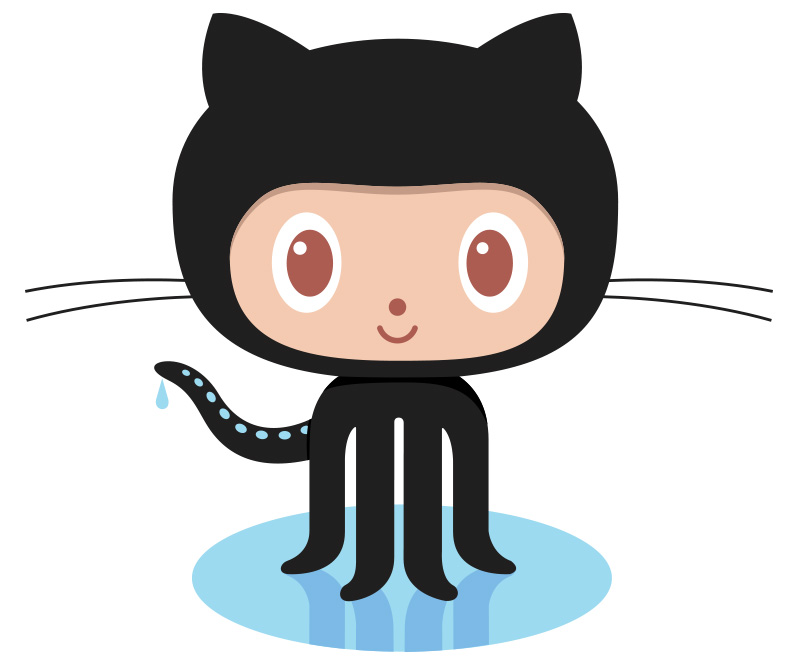
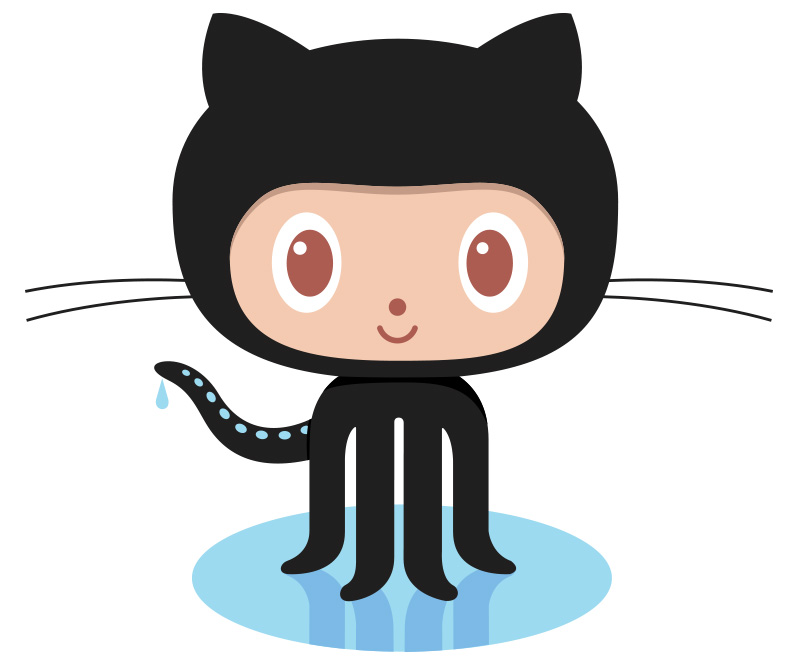
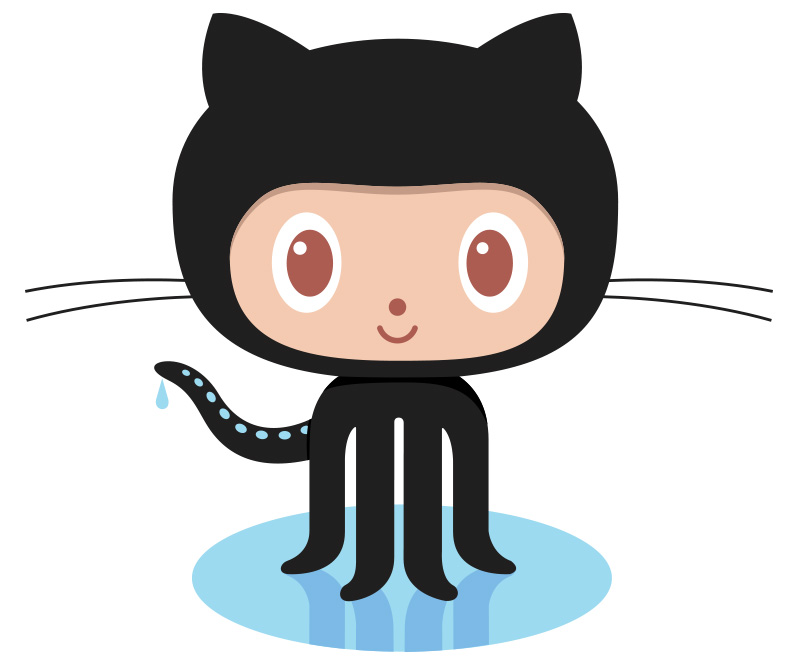
まずはSourceTreeをインストールしよう
Gitは本来ターミナルでコマンドを打ち込んで使いますが、SourceTreeはそれをグラフィカルで簡単に使えるようにしてくれるアプリケーションです。
今回はコマンドではなく、SourceTreeを使った方法を紹介しますので、SourceTreeをインストールしましょう。
SourceTreeをダウンロード
以下のリンクをクリックすると、sourceTreeのダウンロードサイトに繊維します。リンク先に進み、ダウンロードファイルを入手してください。
▶️公式サイト:Sourcetree | Free Git GUI for Mac and Windows
Sourcetreeをアプリケーションディレクトリに入れる
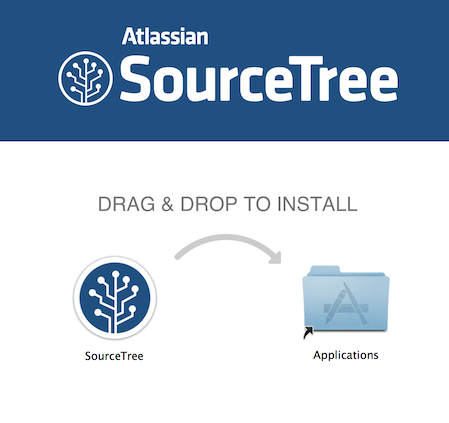
Sourcetreeをアプリケーションディレクトリに入れる
以下のような画面が表示されるので、利用規約の方にチェックを入れましょう。下はチェックしなくても構いません。


終わったら「続ける」を押してください。
GitHubのアカウントを登録
続いて以下のような画面が表示されるので、先ほど登録したGitHubのアカウントを入力しましょう。


以上でSourceTreeのインストールは完了です。それではGitHubを使った開発を行いましょう。
GitHubでリモートリポジトリを作成する
SourceTreeの右上にある「設定」ボタンをクリックしてください。
※以下の画像とは表示が違う方は先に進んでください。


ローカルリポジトリを作成する
ローカルリポジトリ=あなた自身のパソコン上に配置するリポジトリと説明しましたね。
自分の手元にローカルリポジトリを作成する方法は二種類あります。
一つ目は全く新しいリポジトリを作成する方法、二つ目はリモートリポジトリをコピーして作成する方法です。
コピーでの作成方法は後述するので、ここでは新規のリポジトリ作成について紹介します。
ローカルリポジトリにファイルを作成する
SourceTreeを起動し、上部バーにある「新規リポジトリ」をクリックするとメニューが表示されるので「ローカルリポジトリを作成」をクリックしてください。
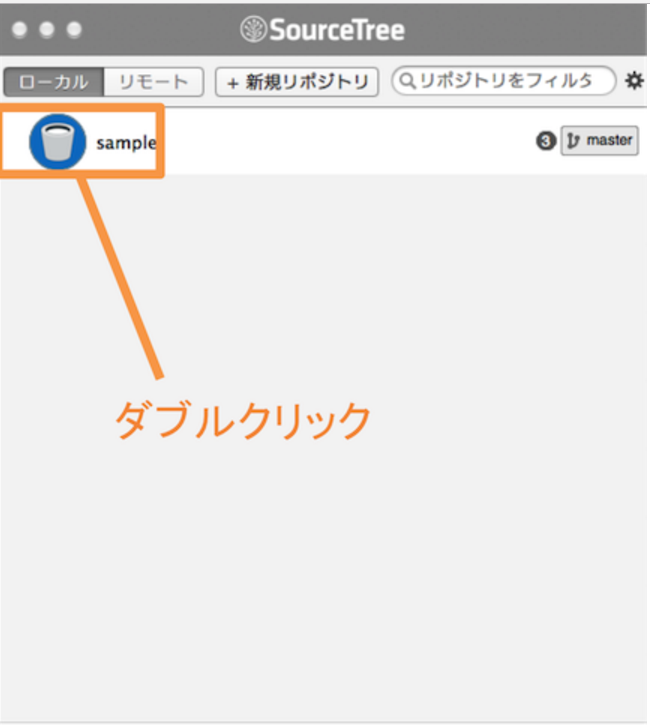
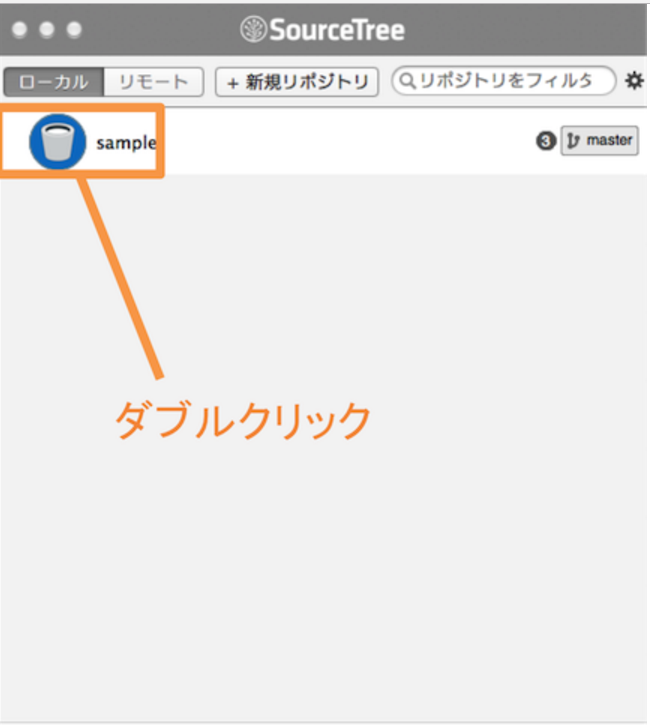
管理したいディレクトリにリポジトリを作成する必要があるのでパスを指定しましょう。今回は例としてsampleというリポジトリで行いたいと思います。


これでsampleディレクトリのローカルリポジトリを作成することができました。
以下のsampleと表示されている部分をダブルクリックしてください。
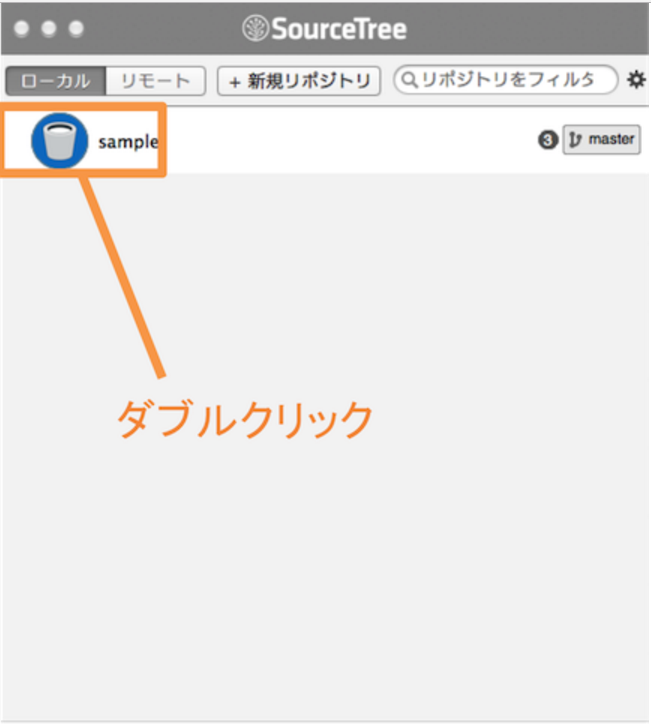
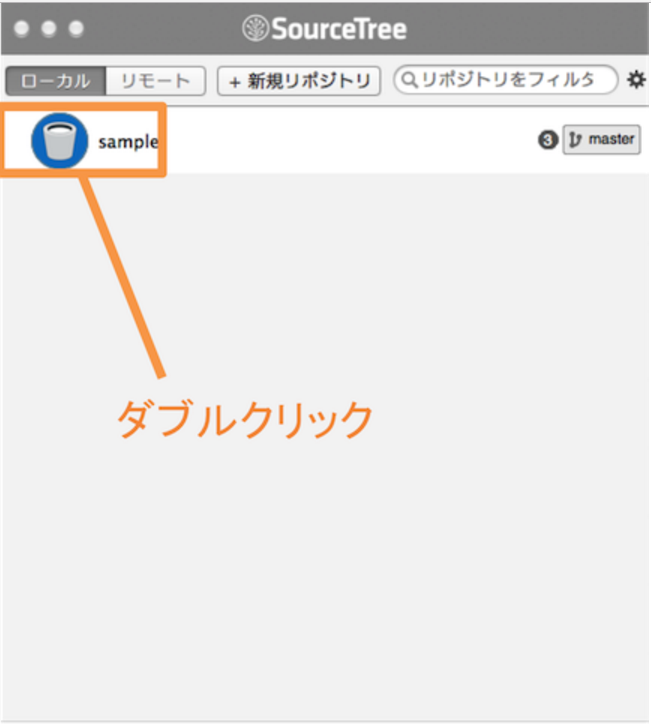
以下のような画面になっていれば成功です。


gitのインデックスにファイルを追加する
今はまだリポジトリの中は空になっています。続いて、現在のディレクトリの状況をバージョン履歴として保存してみましょう。


現在はまだコミットが無いため、作業コピー欄の数字はディレクトリ内のファイルの数になっています。
ワークツリーとは
Gitでは、コミットを記録するディレクトリのことをワークツリーと呼びます。
ワークツリーに変更があった場合、つまりディレクトリ内のファイルを書き換え保存した場合、以下の図に示した作業コピーという部分に数字が表示されます。
これは、最後のコミット以降に書き換え保存されたファイルの数です。


現在はまだコミットが無いため、作業コピー欄の数字はディレクトリ内のファイルの数になっています。
ワークツリーでの変更はいきなりコミットとしてリポジトリに保存されるわけではありません。
インデックスに追加されたファイルをコミットする
まずは手動で、変更したファイルを選択し、それをインデックスと呼ばれる場所に一度登録した後、「コミット」ボタンを押すことでコミットを確定します。
インデックスを間に挟むことで、ワークツリー内の必要無い変更を含めずにコミットを行ったり、ファイルの一部の変更だけをインデックスに登録してコミットすることができたりなど、より柔軟にコミットを行うことができます。
ワークツリーでの変更はいきなりコミットとしてリポジトリに保存されるわけではありません。
まずは手動で、変更したファイルを選択し、それをインデックスと呼ばれる場所に一度登録した後、「コミット」ボタンを押すことでコミットを確定します。


Aの部分には、変更を加えたワークツリーのファイルが表示されます。右側では、どこをどのように変更したのかがわかります。
Bの部分には、作業ツリーからインデックスに移したファイルが表示されます。
それでは、最初のコミットをしてみましょう。左のメニューバーにある「作業コピー」をクリックしてください。
次に「作業ツリーのファイル」にチェックを入れ、インデックスに入れてください。
ファイルの変更を一括してインデックスに登録することができます。


コミットメッセージ欄にコミットメッセージを書き、「コミット」ボタンを押してください。
コミットには必ずコミットメッセージが必要です。
コミットメッセージには通常、どのような変更を行ったかをわかりやすく書きます。


これで、現在のディレクトリの状況がコミットされました。
同時に、左メニューの「ブランチ」という項目に、「master」というものが出現したことを確認してください。


コミットはこのようになります。
プッシュしてリモートリポジトリに反映させる
ブランチを作りましょう。
SourceTree上部メニューの「ブランチ」ボタンをクリックしてください現在のブランチから枝分かれする、新たなブランチを作成できます。
任意の名前を入力し、「作成」ボタンを押してください。
ブランチの名前は、「作成するブランチで何をするのか」がわかるような名前にします。今回は、「test」という名前にしておきます。
また、このとき「新規ブランチをチェックアウト」のチェックボックスにはチェックをつけておきましょう。
ブランチ作成後、作業中のブランチが新規作成したブランチになります。


これでブランチができました。
左メニューの「ブランチ」という項目のmasterの下に、testというブランチができていることを確認してください。


太字になっている方が、現在操作しているブランチです。ブランチを作ったら、そのブランチ上で自分の担当箇所の作業をしていきます。
作業を終えたらコミットし、プッシュすることでリモートリポジトリに自分のブランチを反映します。
ローカルリポジトリをプッシュする。
この時、新たに作ったブランチにチェックを入れ「OK」を押します。


リモートリポジトリにアクセスします。先ほどの、testブランチのプッシュが正常にできていると画像のようになっているはずです。


右側にある「Compare & pull request」ボタンをクリックしてください。


プルリクエストを書きましょう。
真ん中にある大きな欄に、どのような変更を行ったのか端的に記述しましょう。


書き終わったら、右下にある緑色の「Create pull request」ボタンを押しましょう。
プルリクエスト画面から、「Merge pull request」ボタンを押してください。
以下のようなプルリクエスト画面に遷移してきたと思います。


ここでは、このマージによってどのような変更が行われるかを作業者全員が確認することができます。
左下の「Merge pull request」ボタンを押しましょう。すると、緑色で「Confirm merge」というボタンが表示されるので、こちらのボタンも押しましょう。
これで、masterブランチにtestブランチをマージできました。
マージ済みのブランチを消すよう促されるので、「delete branch」ボタンを押します。
マージしたブランチは基本的に必要無くなるので、消してしまいます。


まとめ:GitHubはチーム開発に必須のツール
多人数での開発では、GitHubが一般的なツールとなるので導入してみましょう。
既存のファイルをダウンロードできると、開発がよりスムーズになりますので、方法を覚えておくと非常に便利です。
GitHub上にはたくさんのファイルが公開されているので、開発の参考にもなるはずです。ぜひGitHubを活用してみましょう!
この記事もオススメ
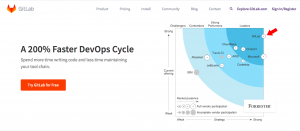
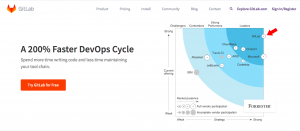
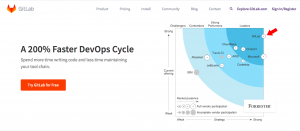
はじめての転職、何から始めればいいか分からないなら

「そろそろ転職したいけれど、失敗はしたくない……」そんな方へ、テックキャンプでは読むだけでIT転職が有利になる限定資料を無料プレゼント中!
例えばこのような疑問はありませんか。
・未経験OKの求人へ応募するのは危ない?
・IT業界転職における“35歳限界説”は本当?
・手に職をつけて収入を安定させられる職種は?
資料では、転職でよくある疑問について丁寧に解説します。IT業界だけでなく、転職を考えている全ての方におすすめです。
「自分がIT業界に向いているかどうか」など、IT転職に興味がある方は無料カウンセリングにもお気軽にお申し込みください。