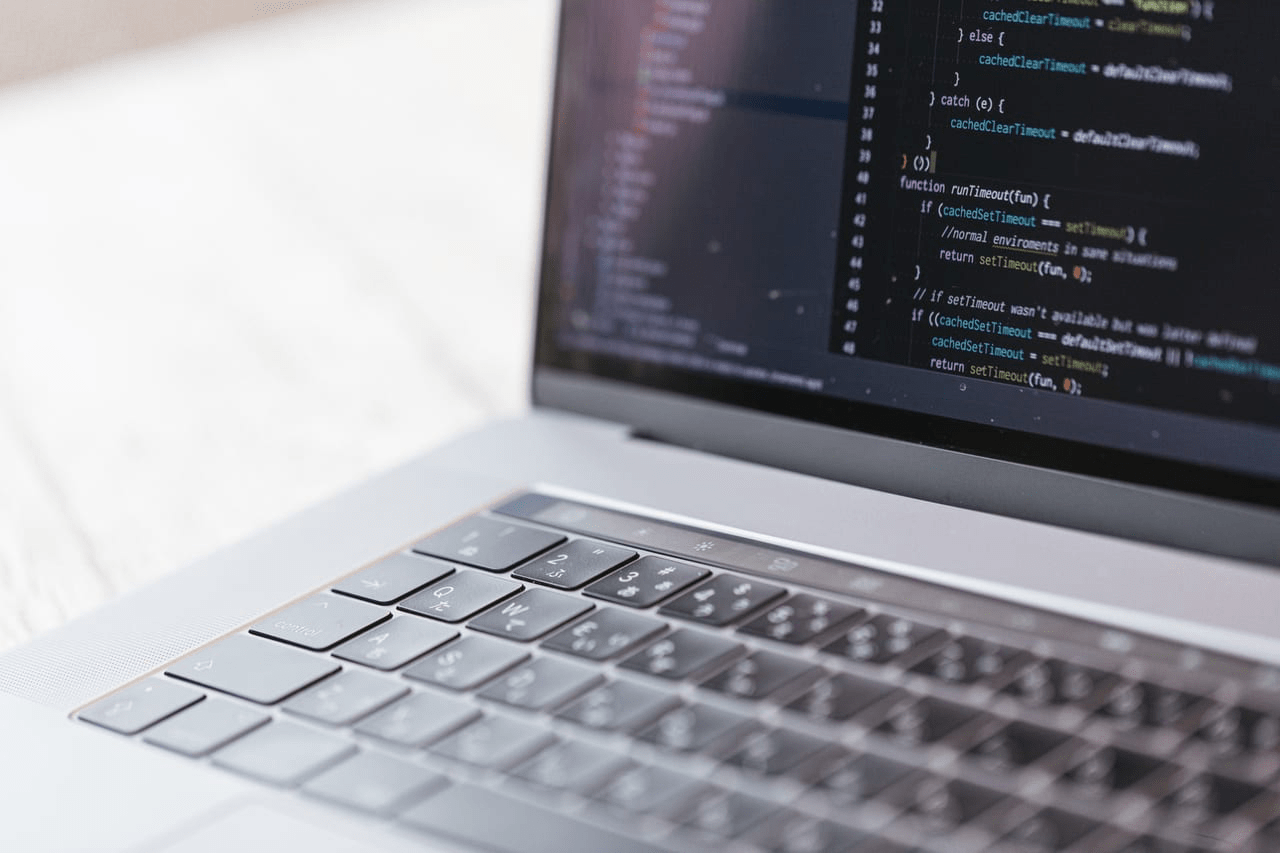「Kindle本をiPadで開こうとしたけど読めない」
「iPadやiPhoneでKindle本を読むにはどうすればいい?」
Amazonが提供する電子書籍サービス「Kindle」。購入したKindle本を、普段使っているiPadやiPhoneで読めたら非常に便利です。
しかし、iPad/iPhoneにデフォルトで搭載されている機能だけでは、Kindle本を読むことはおろか、購入さえできません。
そこで本記事では、Kindle本をiPad/iPhoneで読む手順を紹介。Kindleアプリを使うメリットや注意点なども解説するので、ぜひ参考にしてみてください。
この記事の目次

Kindle本をiPad/iPhoneで読む4つの手順
Kindle本は、Amazonの「Kindle」で読むことを想定された電子書籍です。そのため、iPad/iPhoneをそのまま使っていたのでは、Kindle本は読めません。
そこで利用したいのが、App StoreでダウンロードできるKindleアプリです。
ここからは、iPadでKindleアプリをダウンロードし、電子書籍を購入するまでの手順を画像付きで紹介します。
iPhoneもほとんど同じ流れで設定可能です。
- Kindleアプリをダウンロードする
- SafariなどのブラウザでAmazonを開く
- 欲しい本をKindleで購入する
- Kindleアプリで購入した本を開く
※Amazonアカウントがない方は、アカウント作成から行ってください。
この記事もオススメ

Kindleアプリをダウンロードする
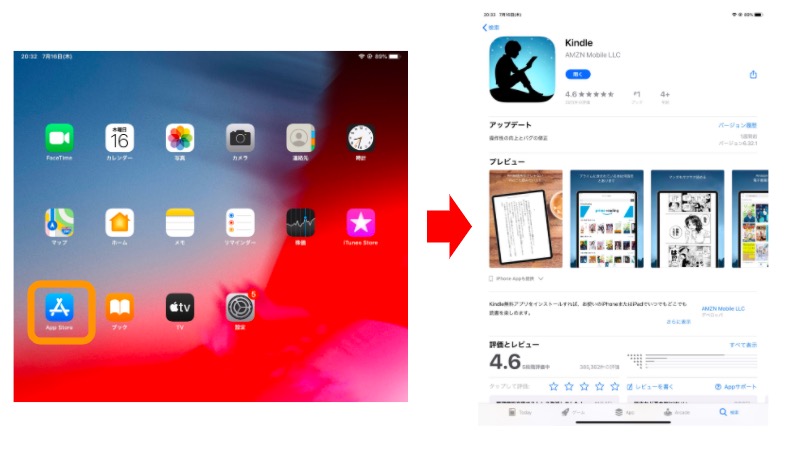
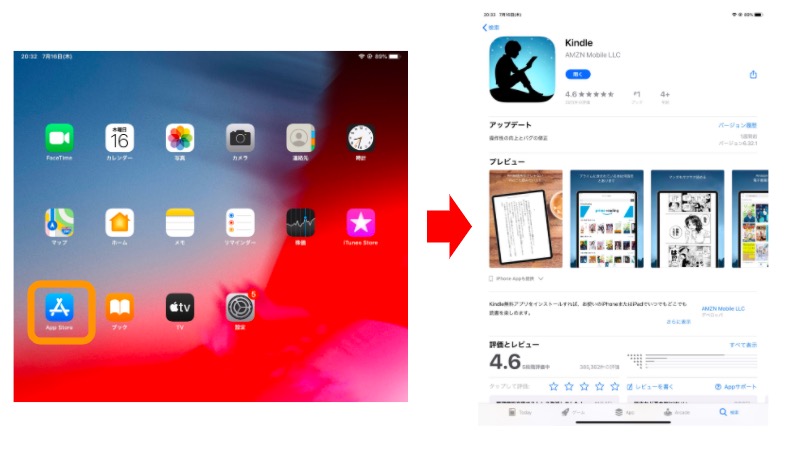
以下より、App StoreからKindleアプリをダウンロードしてください。
アプリをダウンロードするだけでは、お金はかかりません。
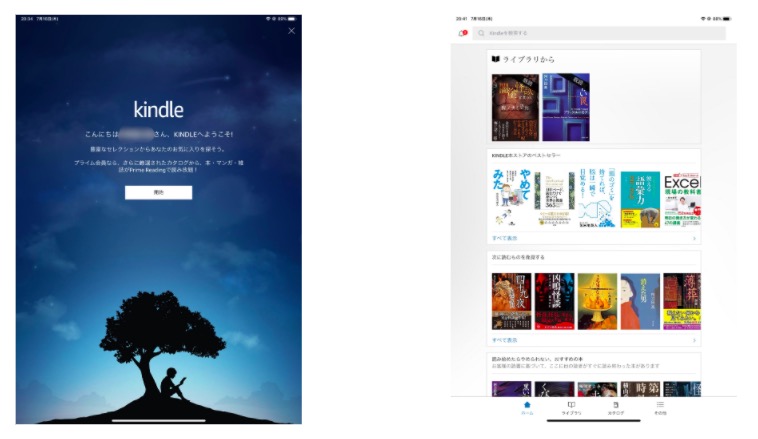
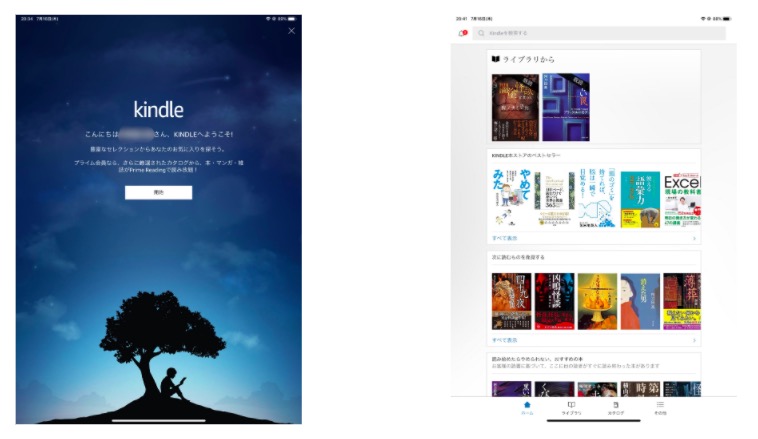
ダウンロードが完了したら、Kindle本を購入する準備ができました。
実際に電子書籍の購入に移ります。
SafariなどのブラウザでAmazonを開く
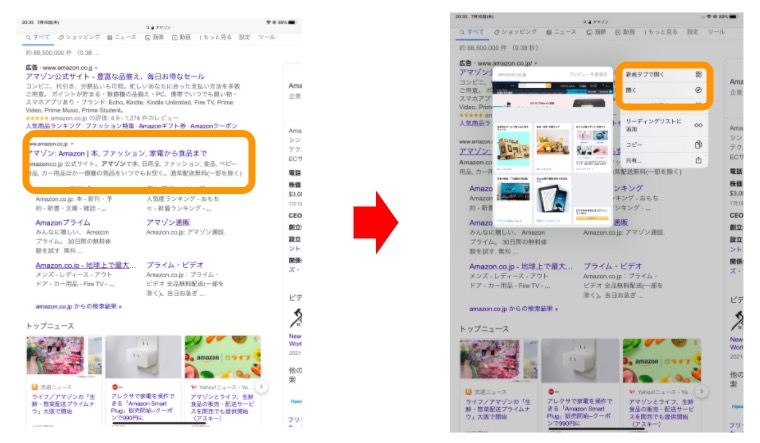
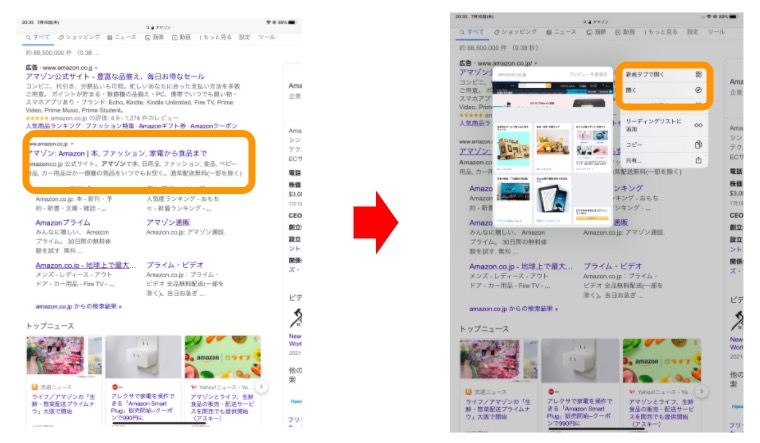
次に、Google ChromeやSafariなどのブラウザでAmazonのWebサイトを開きます。
この時に注意したいのが、Amazonのアプリを開くのではなく、Webサイトの方を開くということです。理由は本記事の後半で説明いたします。
Amazonアプリもダウンロードしている場合、普通にクリックするとアプリの方が開いてしまいます。その場合は、検索で出てきたサイト名を長押しし、ブラウザで開いてください。
Amazonで販売されている本の中には試し読みできるものも。試し読みであれば、iPad/iPhoneでも購読可能です(Amazonアプリ上でも試し読みできます)。
また、Kindle Unlimitedに登録している場合、Kindle Unlimitedで読み放題の対象となっている本であれば購入する必要がないため、iPad/iPhoneでもそのまま購読できます。
欲しい本をKindleで購入する
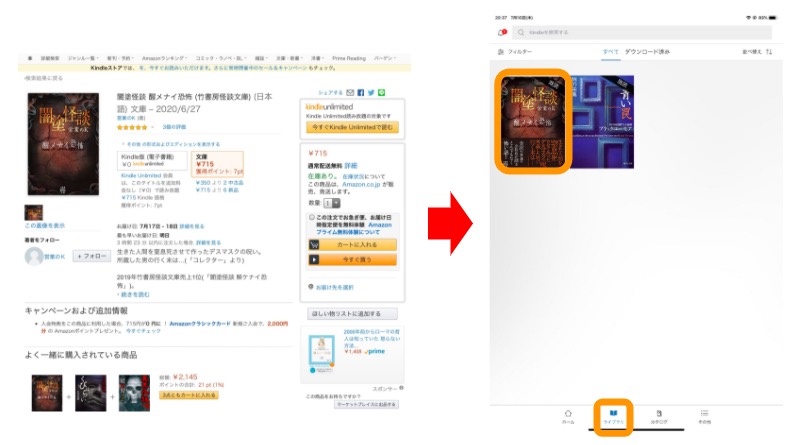
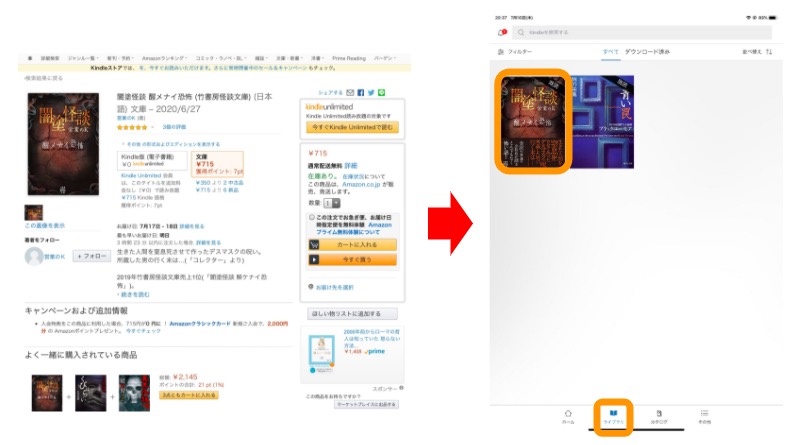
購入したい本を検索します。購入する形式・仕様を「Kindle版(電子書籍)」に設定し、「注文を確定する」ボタンを押してください。
支払いが完了すれば、Kindle本がダウンロードされます。
これだけだと、どこに本がダウンロードされたのかわかりません。
ここで、先ほどApp StoreからダウンロードしたKindleアプリを開きます。
この記事もオススメ



Kindleアプリで購入した本を開く
購入した電子書籍は、アプリ内の「ライブラリ」という項目にダウンロードされています。
画面に表示された本の表紙が、購入した書籍です。
読みたい作品の表紙をタップすると本が開き、iPad/iPhoneでKindle本を読めます。
少し手間がかかりますが、このような手順でKindle本の購入が可能です。
Kindleアプリを使って本を読むメリット
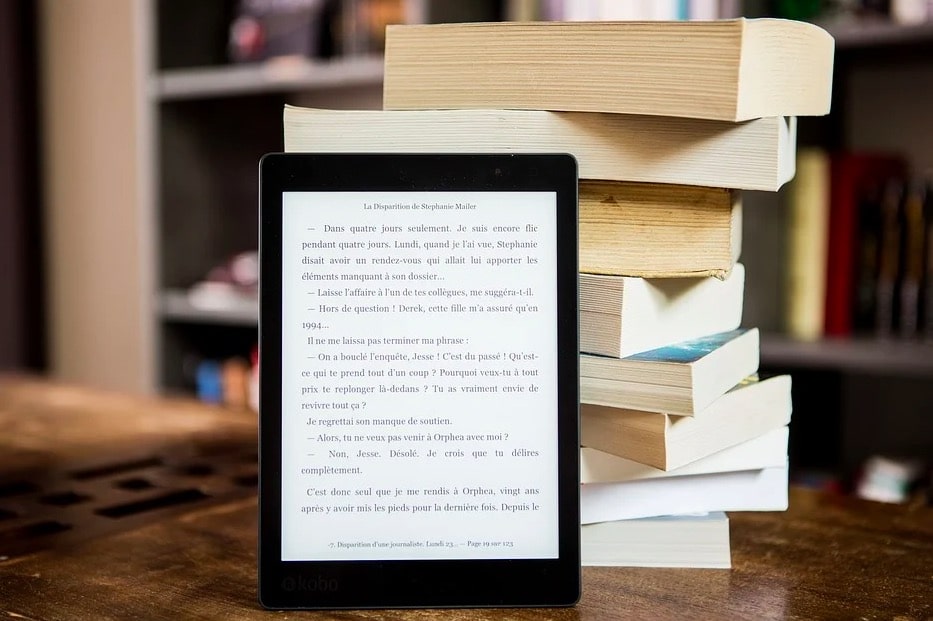
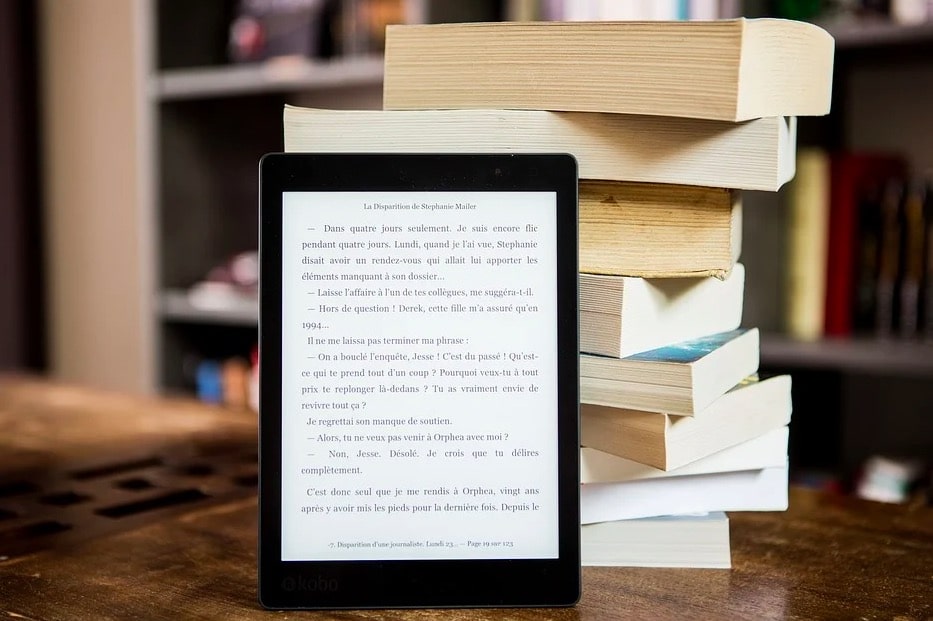
Kindleアプリで電子書籍を読むメリットは、以下の3つです。
- 何冊買ってもかさばらない
- アプリを閉じても続きから読める
- 購入履歴からおすすめの書籍を紹介してくれる
何冊買ってもかさばらない
購入したKindle本は、全てアプリの中にダウンロードされます。
つまり、何冊本を買ってもアプリひとつあれば管理が可能ということです。
この点は、紙の本と比較て非常に優れている点だと思われます。
紙の本は、買えば買うほど広い保管場所が必要となり、かさばってしまいがち。
本の数にわせて本棚などを買うことも考えると、管理コストも気になります。Kindleアプリなら保管も楽で、読みたい本もすぐ引っ張り出せる点は、大きなメリットです。
この記事もオススメ



アプリを閉じても続きから読める
本を続きから読みたい時、紙の本であればしおりを使います。
Kindle本は電子書籍のため、しおりを挟むことはできません。しかし、Kindleアプリでダウンロードした本は、途中でアプリを閉じても途中から読み始められます。
iPad/iPhoneの電源を切っても、同様です。
例えば、電車の中で本を読む方は駅で降りるため、とっさに本を閉じたい時もあるでしょう。
そんな際も、端末のホームボタンか電源ボタンを押すだけで閉じられ、開けば同じところから読めるので、非常に便利です。
購入履歴からおすすめの書籍を紹介してくれる
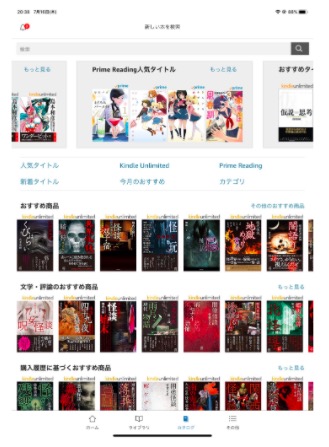
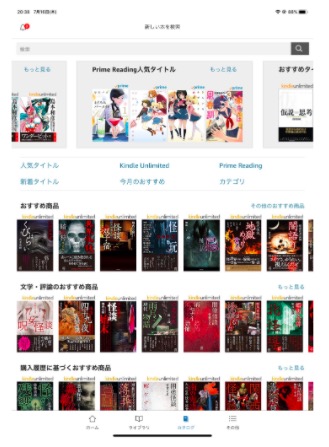
Kindleアプリの中には「カタログ」という項目があります。
これは「新着タイトル」「今月のおすすめ」「カテゴリー別書籍」を紹介しているページです。
さらに、過去にAmazonで購入・閲覧した本の履歴から、おすすめの本も紹介してくれます。
「次に何の本を読もうかな」と考えた時、手軽に調べられるのがメリットです。

iPad/iPhoneでKindle本を買うときの注意点
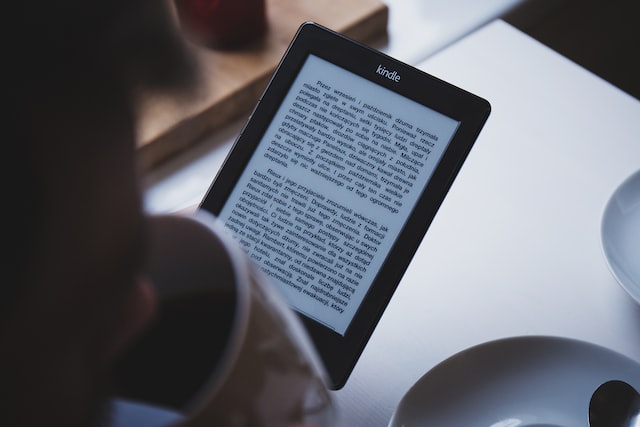
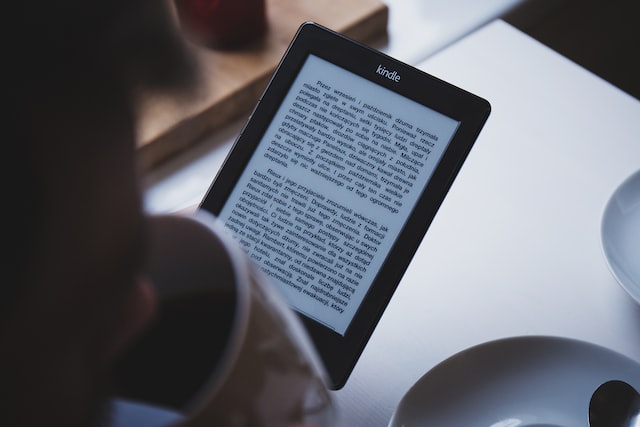
おすすめ書籍の紹介機能がある分、iPad/iPhoneを使ってKindleアプリから購入できると嬉しいものですが、それは実現できていません。
それには理由があります。
本章では、iPad/iPhoneでKindle本を買うときの注意点を2つ紹介します。
- Kindleアプリだけで本の購入は不可
- Android端末ならアプリから購入可能
Kindleアプリだけで本の購入は不可
Apple側のアプリに関する規約によって、電子書籍などのデジタルコンテンツをアプリ内で購入することができません。
これが、KindleアプリやAmazonアプリから直接購入できない理由です。
不具合や設定の問題ではなく仕様なので、ユーザーである私たちには変更できません。
少し煩わしいものの、iPad/iPhoneでKindle本を購入するときは、本記事で紹介した方法をお試しください。
ただし、Kindle UnlimitedまたはAmazonプライム会員の場合、読み放題対象の書籍に関しては購入の手続きが不要なので、アプリ内でダウンロード可能です。
Android端末ならアプリから購入できる
ちなみに、「Fire」やAndroid端末では、ダウンロードしたKindleアプリから直接Kindle本を購入できます。
アプリ内にある「ストア」という項目から本を検索し(iPad/iPhone版にはありません)、ワンクリックで購入できるので、iPad/iPhoneよりも手軽に電子書籍が読めます。
Kindle本を読むのにおすすめのiPadは?
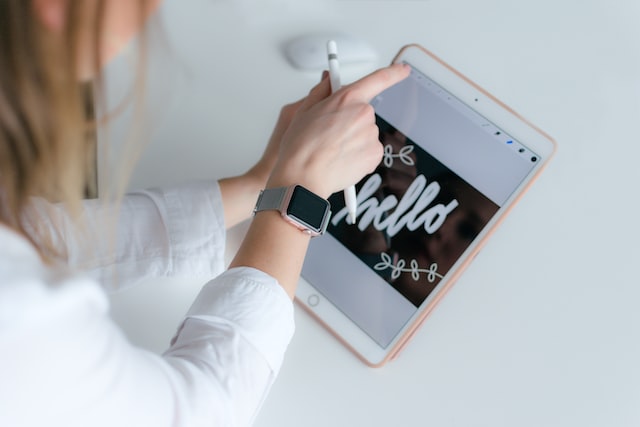
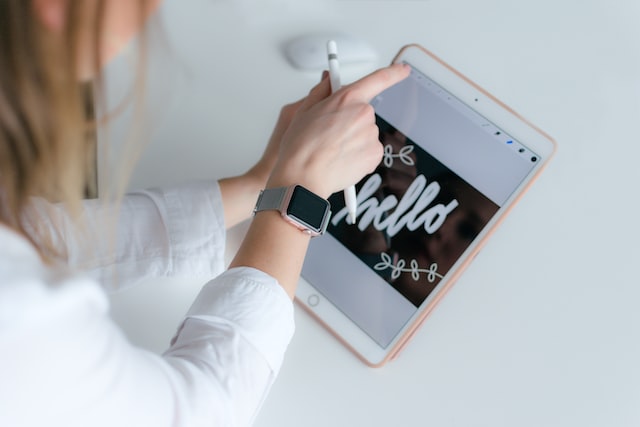
もし、Kindle本を読む時は、利便性を考えるとiPad miniがおすすめです。
iPad miniは片手で持てるサイズ感と重量なので、本を読むのに最適な設計といえます。
値段もiPad ProやiPad Airよりも安いので、比較的手に取りやすいモデルでしょう。
文庫本・マンガ以外にも、雑誌のような大きいサイズの書籍も読みたいならば、無印のiPadの方が読みやすいかもしれません。
Kindle/iPad/iPhone使いやすい端末で読書を楽しもう
Kindle本をiPad/iPhoneで読む手順、Kindleアプリのメリットや注意点を解説しました。
Kindle本は、もちろんKindleタブレットで読むのがベスト。Kindle本を読むという点で見れば、同じタブレット端末でも、iPadよりKindleの方が便利です。
電子書籍を読むときは、自分に合う端末で読む方がストレスが少ないです。迷った場合には、iPadとKindleのそれぞれのよさや利点を理解するとよいでしょう。
この記事もオススメ



はじめての転職、何から始めればいいか分からないなら

「そろそろ転職したいけれど、失敗はしたくない……」そんな方へ、テックキャンプでは読むだけでIT転職が有利になる限定資料を無料プレゼント中!
例えばこのような疑問はありませんか。
・未経験OKの求人へ応募するのは危ない?
・IT業界転職における“35歳限界説”は本当?
・手に職をつけて収入を安定させられる職種は?
資料では、転職でよくある疑問について丁寧に解説します。IT業界だけでなく、転職を考えている全ての方におすすめです。
「自分がIT業界に向いているかどうか」など、IT転職に興味がある方は無料カウンセリングにもお気軽にお申し込みください。