スマホでGoogle検索・Google Playからアプリをダウンロード・YouTubeで動画の視聴などの行動を行うと、検索履歴が残ります。
この検索履歴には、検索する手間を減らしたり、検索内容からユーザーの興味関心に合わせたレコメンド情報を配信するなどのメリットがあるのです。
しかし、検索履歴を第三者が閲覧してプライバシーの侵害を受ける可能性も。時には、恋人に「検索履歴を見せて」と迫られ、対応に困ることもあるかもしれません。
こうした事態を解消すべく、ここではAndroidスマホ向けのGoogleの検索履歴の使い方として、検索履歴の見方や削除の方法を解説します。
プライバシーを守ることにつながりますから、気になる方はぜひ参考にしてください。
※記事内の情報は2023年7月時点の内容です。最新情報は公式サイト等でご確認ください。
この記事の目次

Googleの検索履歴の見方
「Googleの検索履歴を人に見られるのは恥ずかしい」という人は多いでしょう。できることなら、検索履歴を隠した状態でうまく使いたいところです。
検索履歴の使い方が分かれば、過去に開いたページの確認や管理はもちろんのこと、履歴を削除してプライバシーの保護もできます。
そこで本章では、Android版の「Google Chrome」を一例に、Googleの検索履歴の見方を以下の2つの方法に分けて解説します。
- Googleの検索履歴の見方
- Google マイ アクティビティでの検索履歴の見方
Googleの検索履歴の見方
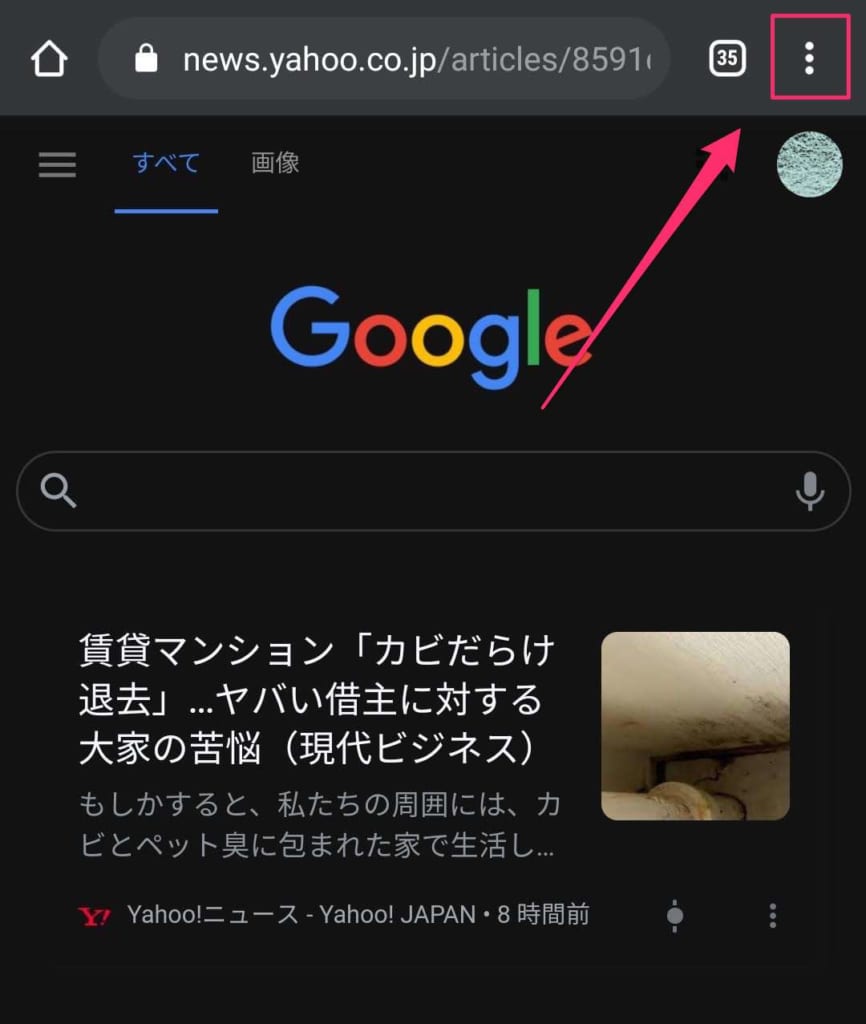
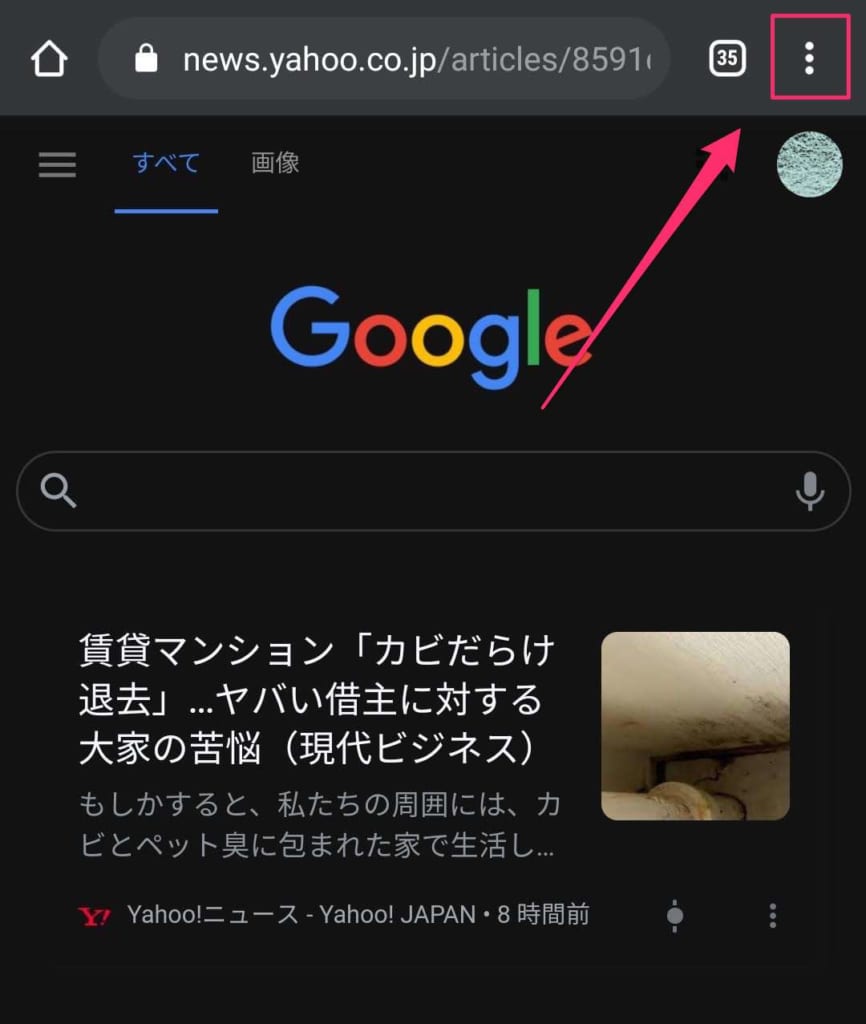
Googleの検索履歴は、画面の右上の「︙」から「履歴」をタップして確認できます。
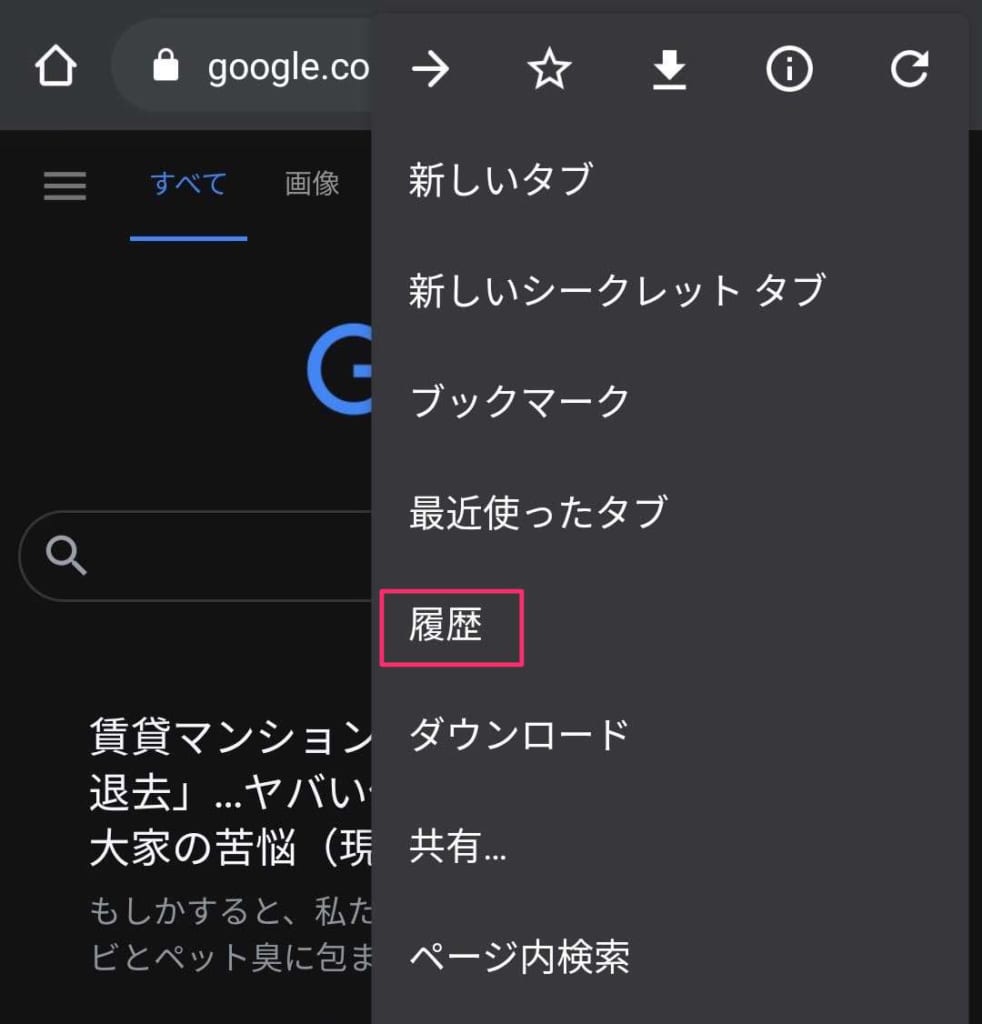
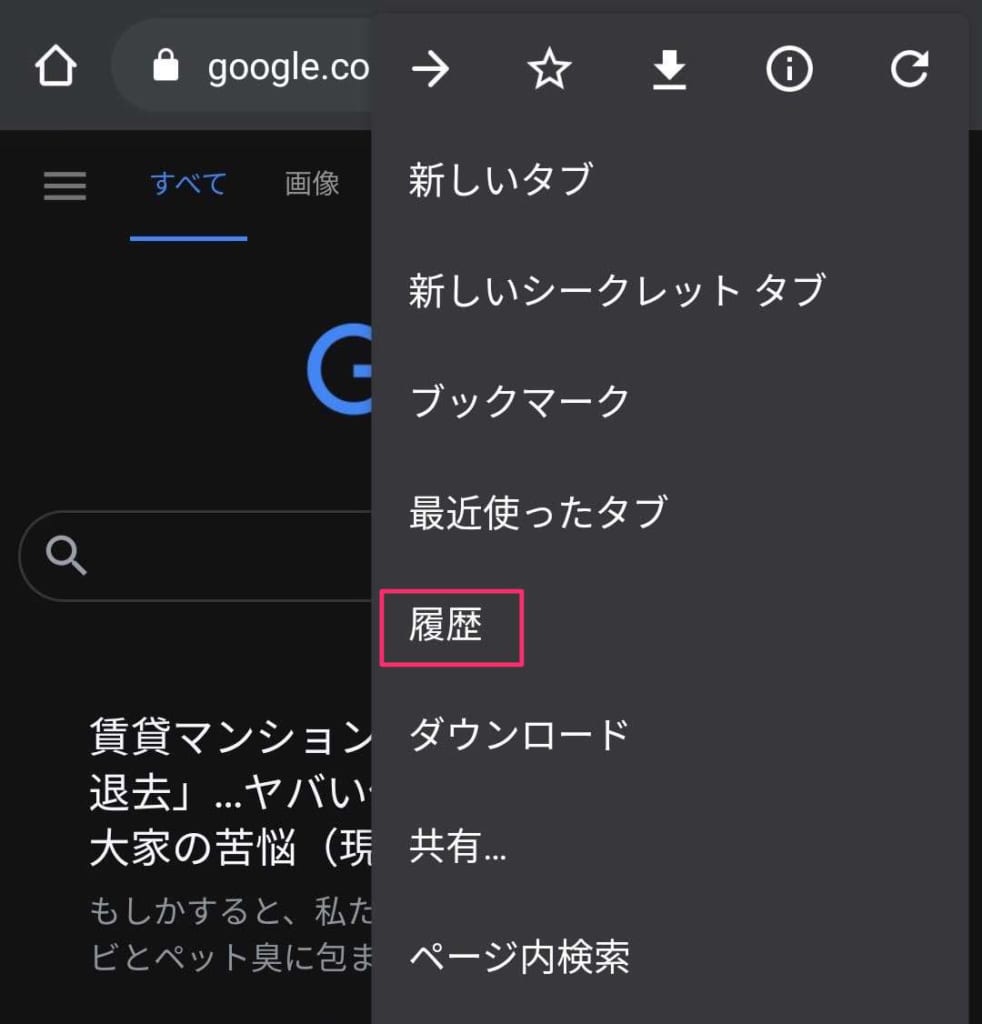
検索履歴は、日付単位で整理されており、前日に閲覧したWebサイトを確認する場合は重宝するでしょう。
また、Webサイトのタイトルが分かれば、文字列で検索できます。
ただし、日付を指定して表示したり、履歴の並べ替えなどはついていないため、1週間前や1カ月前にさかのぼって確認するには少し使いにくいかもしれません。
そんな時は、Google マイ アクティビティの利用が便利です。
Google マイ アクティビティでの検索履歴の見方


「Google マイ アクティビティ」とは、 Google検索やYouTubeなどのGoogle関連コンテンツを利用すると、アクティビティとして保存されるサービスのこと。
これにより、利用したコンテンツの振り返りができます。
本サービスは、Google アカウントと連携しており、複数端末で同じアカウントを共有していれば、お使いのスマホやパソコンで利用したアクティビティも保存されます。
検索履歴を見るには、以下の手順で操作してください(「Googleアプリ」での操作)。
- 画面右上のユーザーアイコンをタップ
- 「Google アカウントを管理」をタップ
- 「データとプライバシー」タブの「履歴の設定」にある「マイ アクティビティ」をタップ
上記の通りで、Googleの検索履歴と異なり、日付やサービスでフィルタをかけられます。
検索アクティビティのみを表示したい場合は
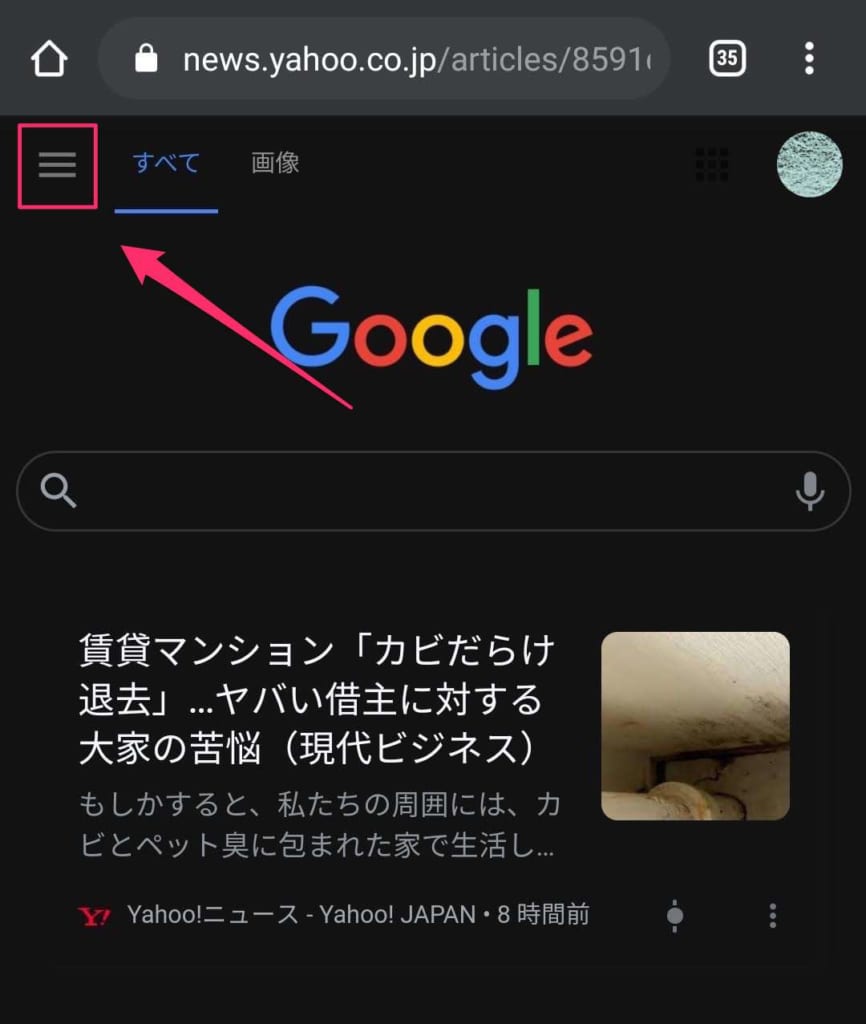
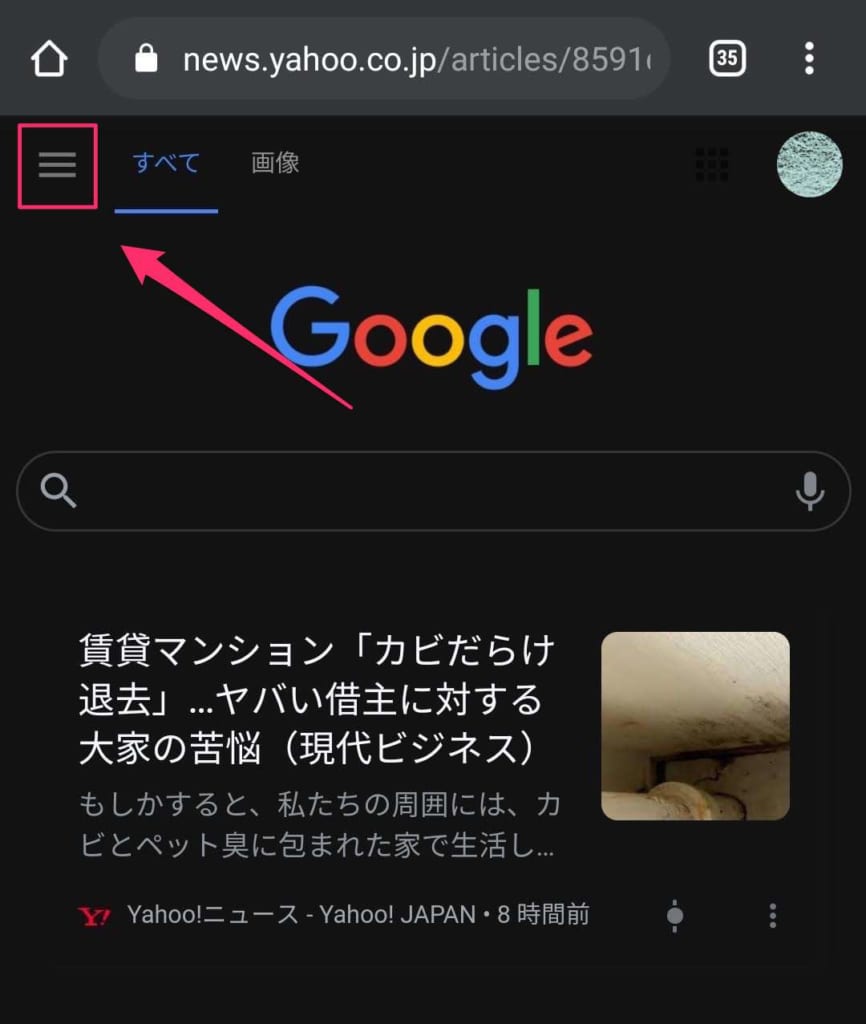
マイアクティビティから検索履歴のアクティビティのみを表示したい場合には、検索結果の画面左上のメニューアイコンをタップ。


「検索履歴」をタップすればOKです。
Google検索履歴の削除方法
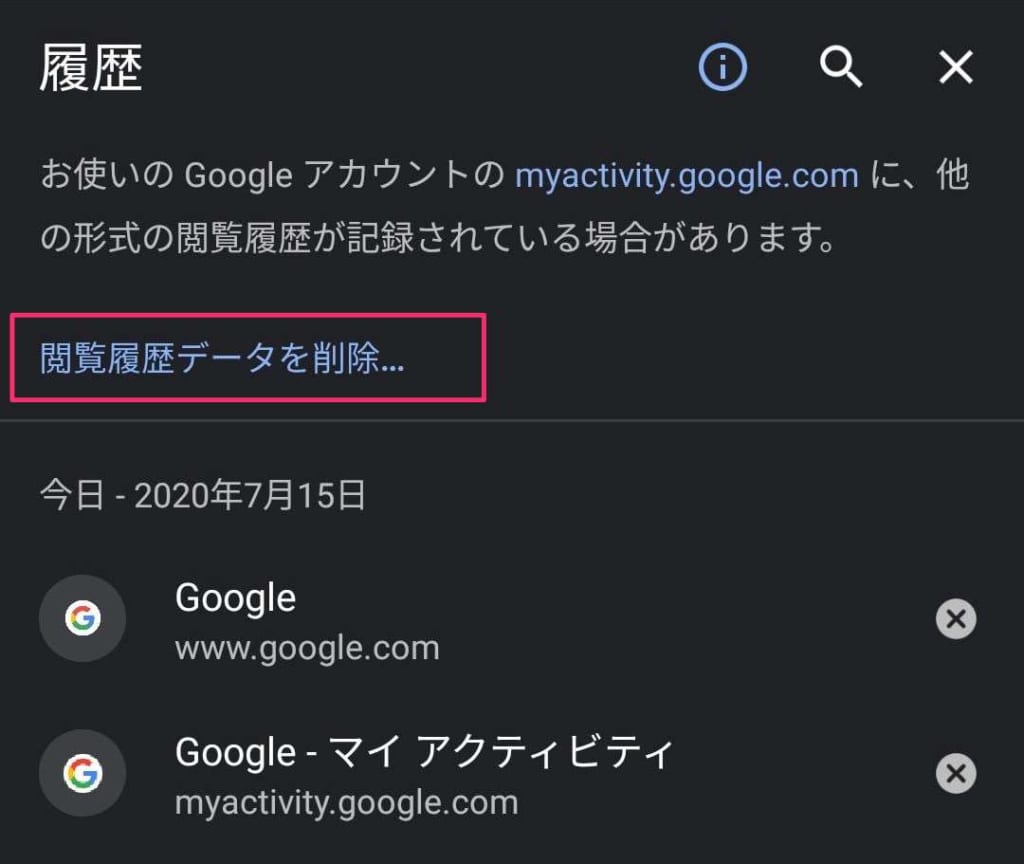
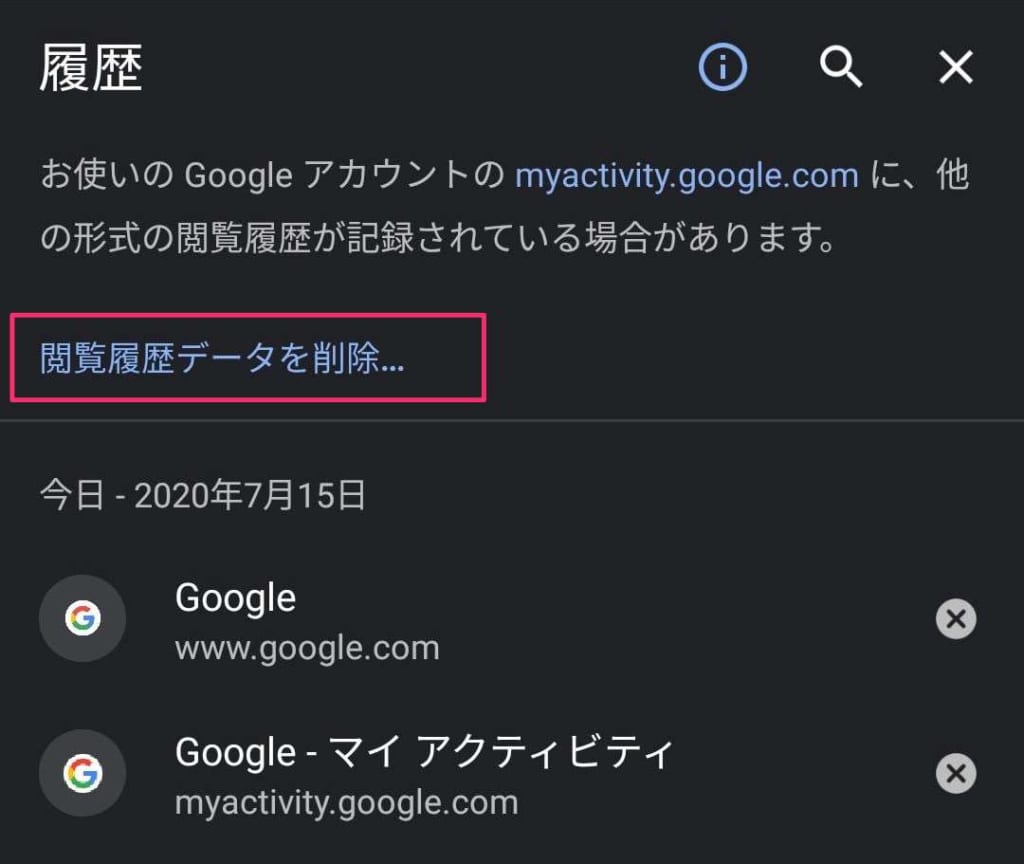
Googleの検索履歴を削除するには、履歴画面の上にある「閲覧履歴データを削除…」をタップします。
検索履歴から削除できるものは、以下の通りです。
- 閲覧履歴
- Cookieとサイトデータ
- キャッシュされた画像とファイル
- 保存したパスワード
- 自動入力フォームのデータ
- サイトの設定
また、ページ単位で削除する場合は、履歴の横にある削除ボタンをタップしましょう。
Google マイ アクティビティの場合は、検索ウィンドウ右端の「︙」から「アクティビティを削除する基準」をタップします。
その後、削除する期間と削除対象のサービスを選択して「削除」をタップするだけです。
保存期間の設定を行って検索履歴を削除
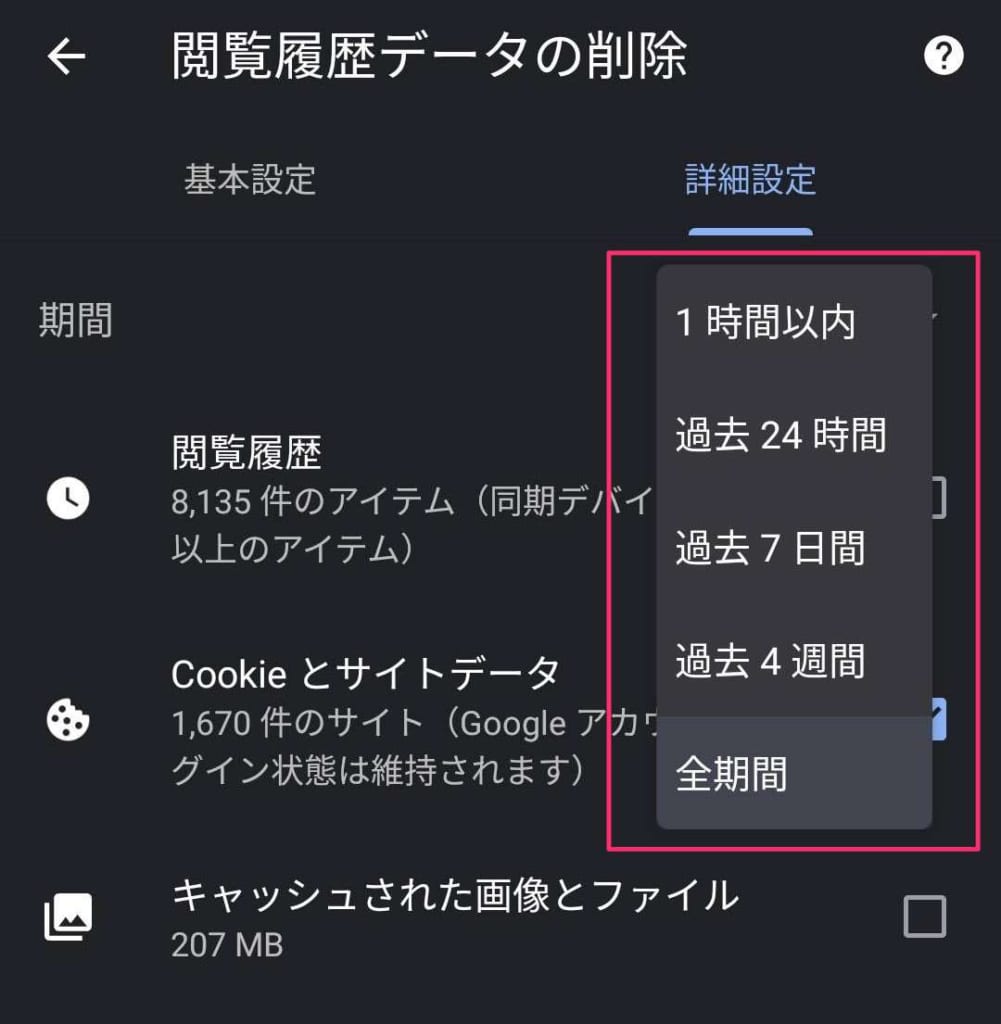
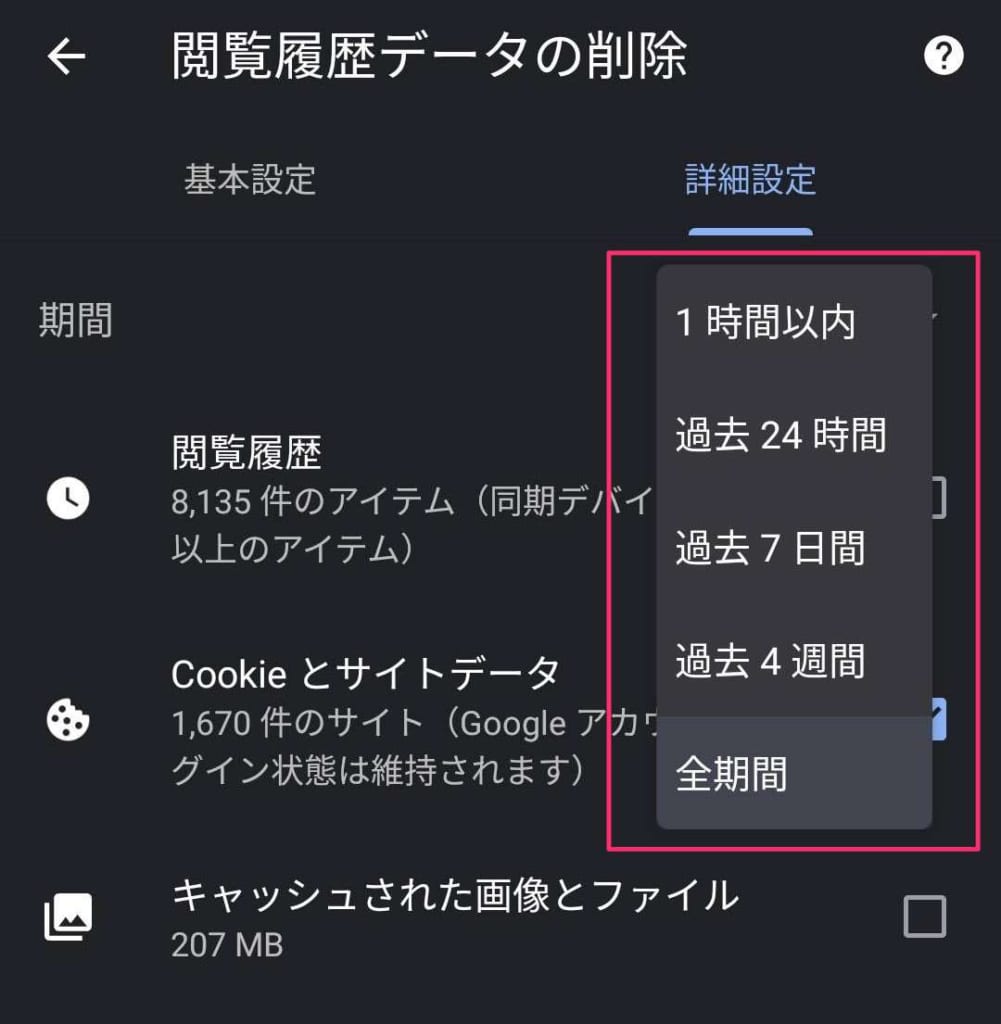
Googleの検索履歴の場合、以下の期間から選択して削除できます。
- 1時間以内
- 過去24時間
- 過去7日間
- 過去4週間
- 全期間
上記の通りで、特定の日付の期間の指定はできません。
Google マイ アクティビティの場合、以下の期間から選択して削除できます。
- 1時間以内
- 過去1日間
- 全期間
- 指定の期間 (2020年5月20日〜2020年6月20日など)
上記の通りで、期間を細かく指定できるのが、Google マイ アクティビティの特徴です。
検索履歴の自動削除をオンにする
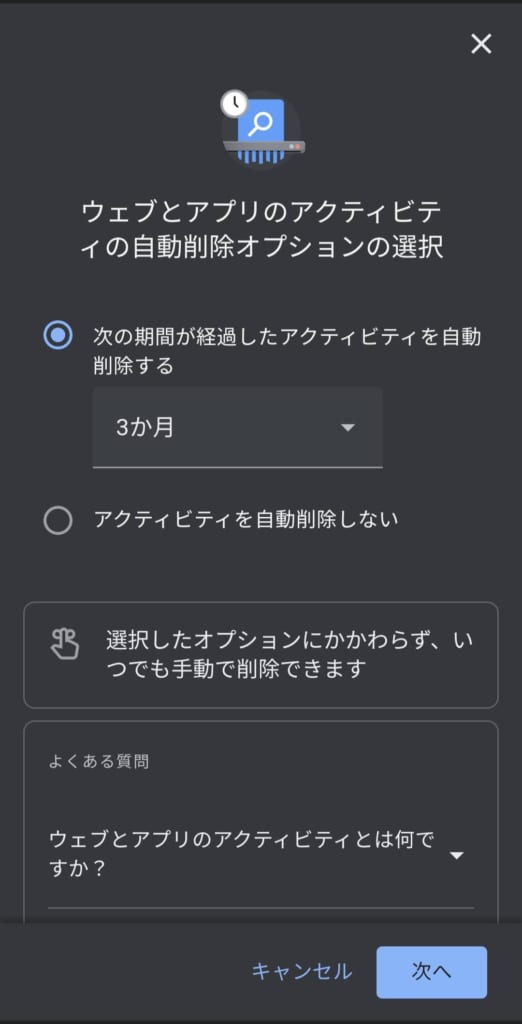
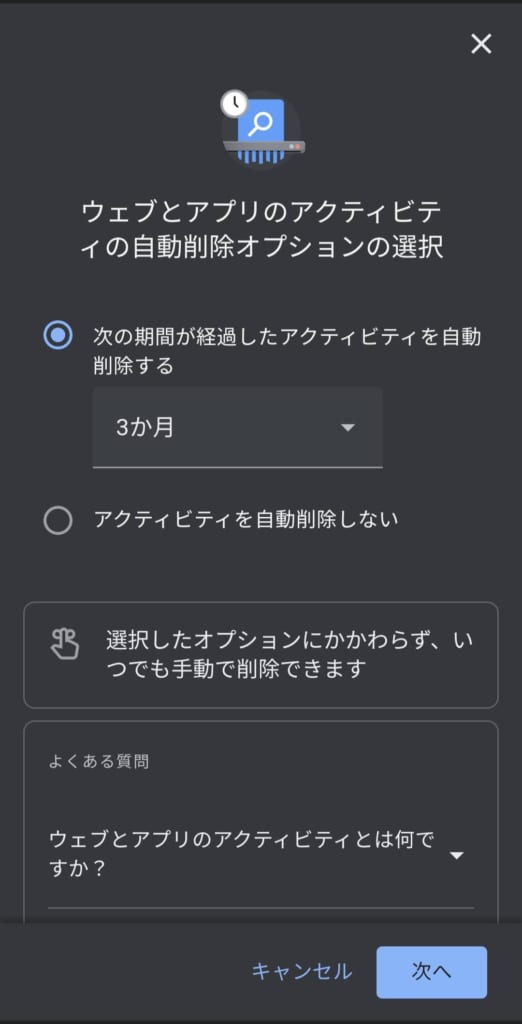
また、自動削除をオンにすると、指定した期間を過ぎたアクティビティを自動で削除が可能。
自動削除の設定方法は、以下の手順で行います。
- 「Google マイ アクティビティ」を開く
- 「ウェブとアプリのアクティビティ」にある「自動削除(オン)」をタップ
- 「3カ月」「18カ月」「36カ月」のいずれかを選択して「次へ」をタップ
日付やサイトごとの検索履歴を削除
日付やサイトなど、細かい単位で検索履歴を削除したい場合は、Google マイ アクティビティを利用しましょう。
- 日付単位で削除する場合:日付を指定して削除する場合は、「日付とサービスでフィルタ」の横にある「削除」をタップし、期間を指定して削除。
- サイト単位で削除する場合:「日付とサービスでフィルタ」でサービスを指定する、または検索窓から指定のサイト名を検索しサイト名の横の「×」から削除。

Googleの検索履歴が消えない場合には
検索履歴を削除したにも関わらず、まだ消えない場合は、Googleではなく利用しているブラウザ自体の履歴が残っている可能性があります。
例えば、Google マイ アクティビティで本日分のアクティビティを削除しても、Chrome自体が保持する履歴は消えません。
その場合は、前述した「Googleの検索履歴を削除する」で紹介した方法で、Chrome自体が保持する履歴を削除しましょう。
また、Googleの検索窓に表示される検索ワードを削除する場合は、Google マイ アクティビティから削除してください。
しかし、Google アカウントにログインしていない場合は、削除方法が異なります。
ログインしていない場合は、ホーム画面の下の「設定」から検索設定画面を開き、消去を行ってください。
この記事もオススメ



はじめての転職、何から始めればいいか分からないなら

「そろそろ転職したいけれど、失敗はしたくない……」そんな方へ、テックキャンプでは読むだけでIT転職が有利になる限定資料を無料プレゼント中!
例えばこのような疑問はありませんか。
・未経験OKの求人へ応募するのは危ない?
・IT業界転職における“35歳限界説”は本当?
・手に職をつけて収入を安定させられる職種は?
資料では、転職でよくある疑問について丁寧に解説します。IT業界だけでなく、転職を考えている全ての方におすすめです。
「自分がIT業界に向いているかどうか」など、IT転職に興味がある方は無料カウンセリングにもお気軽にお申し込みください。






























