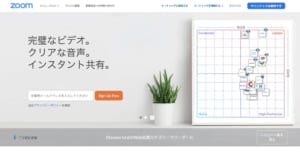パソコンを買う時に悩む要素は、デザイン・サイズ・スペックなどさまざま。
その中でも、パソコンのスペックとは具体的になにを指しているのだろう…と疑問を持っている方も多いのではないでしょうか。
本記事では、そのような方向けにパソコンのスペックとは何かと具体的な項目について紹介します。
また、お持ちのパソコンのスペックを確認する方法も紹介するので、パソコンの購入をする際はぜひ参考にして下さい。
この記事の目次

パソコンのスペックとは何か
 パソコンにおけるスペックとは、何を意味しているのでしょうか。
パソコンにおけるスペックとは、何を意味しているのでしょうか。
まずはスペックとはそもそもどういった意味なのか、そしてパソコンのスペックとはなにを指しているのかを詳しく解説していきます。
スペックは日本語で「仕様」という意味
スペックは、もともとは英語の「specification」を略した「spec」からきており、日本語では「仕様」という意味になります。
無料のWeb百科事典であるコトバンクでは「仕様」は以下のように定義されています。
メーカーが製品を開発する際に取り決めた、詳しい設計のこと。スペックともいう。ハードウェアの場合は、形状、機能、性能、操作方法、使用する部品、採用する規格、価格などを指す。ソフトウェアの場合は、対応するOS、対応する周辺機器、機能、性能、ユーザーインターフェース、アルゴリズム、価格などを指す。
出典:仕様とは|コトバンク
記述されている内容の通り、スペックはハードウェアやソフトウェアで指し示すものが違えど、大きなくくりではどちらもスペックと呼べるのです。
パソコン自体の性能を表している
パソコンのスペックとは一言でまとめると、パソコン自体の性能を表していると言えます。
例えば、パソコンの画面サイズや重量といった外観で判断できる部分から、情報の処理速度や記憶域など、内部的な性能もすべてスペックと呼べます。
個々人で判断基準はさまざまなので一概に決められはしませんが、スペックが高い低いの基準などは、その一つ一つの要素を見ていくと判断できると言えるでしょう。
パソコンのスペックの確認方法
 ここでは実際に購入したパソコンのスペックの確認方法を紹介します。
ここでは実際に購入したパソコンのスペックの確認方法を紹介します。
以下でWindows10の場合とMacでの場合にわけて紹介しているので、それぞれのスペックの確認方法を見ていきましょう。
Windows 10
現在の主流であるWindows 10のパソコンでスペックを確認する場合は、画面の左下にあるWindowsのマークをクリックし、ひとつ上に出てきた歯車のような設定ボタンをクリックします。
するとWindowsの設定という画面が出てきますので「システム」をクリックし、左側に出てくる項目の一番下にある「バージョン情報」を選んで下さい。

また、ストレージを確認したい場合は同じく「システム」の画面で左側に出てくる項目の途中に「記憶域」をクリックすると使用状況と空き領域が確認できます。
Mac
Macのパソコンをお使いの場合、画面左上に出てくるメニューバーのAppleアイコンであるリンゴマークをクリックし「このMacについて」を選びます。
すると、スペックを確認できる画面が出てくるので、ここでCPUやメモリ、ディスプレイ情報やストレージなどが確認できます。

主なパソコンのスペックと見方について
主なパソコンのスペックは
- OS
- CPU
- メモリ
- HDD/SSD
- 画面サイズ/重量/解像度
の5つの項目にわけられます。以下で一つずつ詳しく見ていきましょう。
OS
OSとは「Operating System」の略で、どのパソコンにも必ず入っている最も基本的なソフトフェアになります。
このOSがインストールされていなければ、パソコン本体を起動させたところでなにも動かず真っ暗な画面が表示され続けてしまうのです。

古いOSから最新のOSにアップデートも可能ではありますが、その際に使えなくなるアプリケーションなどが出てくる可能性があるので気をつけましょう。
そしてどちらのOSにも32bit版と64bit版があります。bit数とは一度に扱える情報量の目安のこと。現在新しく販売されている製品のほぼすべてが64bitとなっています。
以下の記事でOSについて詳しく説明をしているので、ぜひご覧ください。
「OSとは」を例え話で分かりやすく解説!役割や種類も紹介CPU
 CPUとは、パソコンの中心的な役割を担っており、ハードウェアやソフトウェアからの指示を処理するために必要不可欠な部分です。
CPUとは、パソコンの中心的な役割を担っており、ハードウェアやソフトウェアからの指示を処理するために必要不可欠な部分です。
例えばIntelで現在主流の「Core i」シリーズでは「Core i3、i5、 i7、i9」と数字が大きいほど性能が高いとされています。
また、2.4GHzや3.2GHzのように記述されている「クロック数」は情報の処理スピードに関わっており、クロック数が高いほど同じ時間内でより多くの処理が行えます。
他には「コアの数」によって同時並行で多くの作業ができるため、同時に複数の作業を行いたいのであればコア数は多いにこしたことはないでしょう。
この記事もオススメ

メモリ
メモリはRAMとも呼ばれており、机の上の作業スペースをイメージするとわかりやすいです。
メモリの数が大きい程その机のスペースは広くなり、何種類もの書類を広げて見られるので作業効率が上がるといったイメージです。
つまりメモリが2GBよりも4GB、4GBよりも8GBとあった方が、複数のアプリケーションを同時に使用していたとしても、動作が重くならないということなのです。
HDD・SSD


SSDもHDDと同じ役割を果たすのですが、HDDよりもデータを読み書きするスピードが圧倒的に速く、パソコンの起動時間の短縮にもなります。
ですがHDDの方が安価であったり、1つのドライブで保存できるデータ量が大きかったりというメリットもあります。
画面サイズ・重量・解像度
画面サイズと重量については説明不要だと思いますが、画面サイズはノートパソコンだと11インチから15インチ程の大きさのものが多いです。
画面が大きいともちろん作業はしやすいですが、おのずと重量も増えるので、よく持ち運びする方は購入の際に注意しましょう。
また、解像度とは「1024 × 768」や「1920 × 1080」のように表されており、この数値が高いほど画面がきめ細やかに見え、より多くの情報量を画面に表示できます。
例えば解像度が高いと、Excelなどで横長の表があった場合、スクロールバーで動かさずとも、1画面にすべてが収まるといった利点があるのです。
その他の気になるパソコンのスペック項目
主なパソコンにおけるスペックの他にも、知っておきたいスペック項目があるので、以下で紹介していきます。
ポート数・種類
ポートとは、ノートパソコンであれば本体の側面にある外部接続できる差込口(インターフェース)のことです。
USBポート、HDMIポート、LANポートなどさまざまな種類があります。
それぞれのポートによって形が違うのは、接続先の機器によってインターフェースが異なっているからです。
現在は薄型のノートパソコンが主流なので、USBポートが2つだけしかついていないといった製品も多くなってきています。
その場合はUSBハブといった変換アダプタを使用することで外部接続できるので、接続先についているインターフェースの種類によって購入する製品を選びましょう。
CD・DVD・ブルーレイドライブの有無


CD・DVD・ブルーレイドライブが搭載されていない製品も多々あります。
パソコンでCD・DVD・ブルーレイを鑑賞したいと考えている方は、ドライブの有無を確認しておきましょう。
ただし、もし搭載されていないパソコンを購入した後でも、必要になれば外付けのポータブルドライブが売られているのでそこまで心配する必要なないでしょう。
グラフィックボード
パソコン上での映像をより鮮明に映し出せる役割を担うのがグラフィックボードと呼ばれる部品です。
高画質の3Dゲームをプレイする際や、CADといった製図ソフトを使用しての製作の際に必要となってきます。
このグラフィックボードが搭載されているものと、マザーボードやCPUにオンボードグラフィックとして一緒に搭載されているものがあります。
ゲーム・動画編集などをメインの用途で使いたいと考えている人は、グラフィックボードを搭載したパソコンを選ぶとよいでしょう。
スペックとは何か理解して自分の目的に沿ったパソコンを選ぼう
本記事で紹介したパソコンのスペックは、とにかく高性能にしたらいいと言ったものではありません。
ハイスペックのパソコンであっても実際に使わない機能が多ければ、価格ばかり高くなるだけで宝の持ち腐れとなってしまいます。
そうならないためにもパソコンのスペックとは何かをしっかりと理解して、自分の目的に沿ったパソコンを選びましょう。
はじめての転職、何から始めればいいか分からないなら

「そろそろ転職したいけれど、失敗はしたくない……」そんな方へ、テックキャンプでは読むだけでIT転職が有利になる限定資料を無料プレゼント中!
例えばこのような疑問はありませんか。
・未経験OKの求人へ応募するのは危ない?
・IT業界転職における“35歳限界説”は本当?
・手に職をつけて収入を安定させられる職種は?
資料では、転職でよくある疑問について丁寧に解説します。IT業界だけでなく、転職を考えている全ての方におすすめです。
「自分がIT業界に向いているかどうか」など、IT転職に興味がある方は無料カウンセリングにもお気軽にお申し込みください。