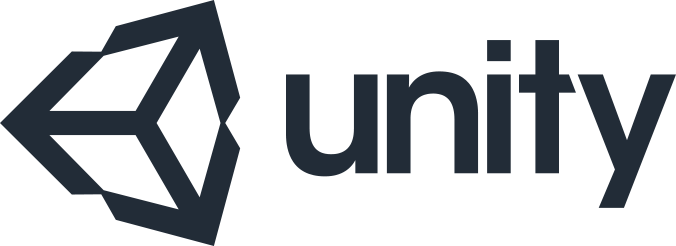「iPhoneのボイスメモを編集する方法を知りたい」
「ボイスメモアプリのファイル形式をMP3に変換する方法って?」
こうお考えですか?
本記事では、iPhoneで録音するためのアプリ「ボイスメモ」について、
- 録音方法
- 編集方法
- MP3形式への変換方法
- 共有方法
などを紹介します。
iPhoneでの音声ファイルの作り方を知りたい方はぜひ参考にしてください。
この記事の目次

iPhoneの録音機能「ボイスメモ」とは?録音・編集・共有方法を解説

iPhoneに標準でインストールされている録音アプリが「ボイスメモ」です。
ボイスメモでは、iPhoneをボイスレコーダーとして使えるため、会議やちょっとしたメモを音声で記録できます。
アプリですので、もちろん録音するだけではなく、編集やデータのやり取りなども可能です。
ここでは、iPhoneのボイスメモでどのようなことができるのかを見ていきましょう。
録音・編集など一通りの機能が使える
ボイスメモでは、音声の録音や、記録した音声の編集など一通りの機能が使えます。
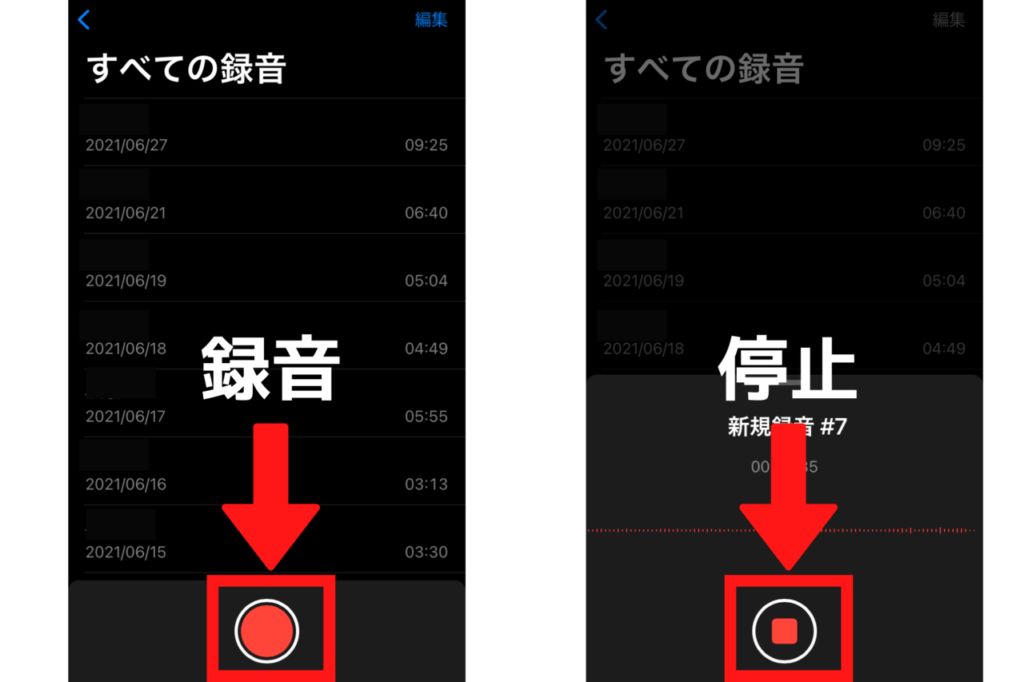
1度録音した音声の途中から上書き録音することも可能です。
iPhoneのディスプレイ上で操作できるので、録音や編集操作も簡単に行えるところが便利ですね。
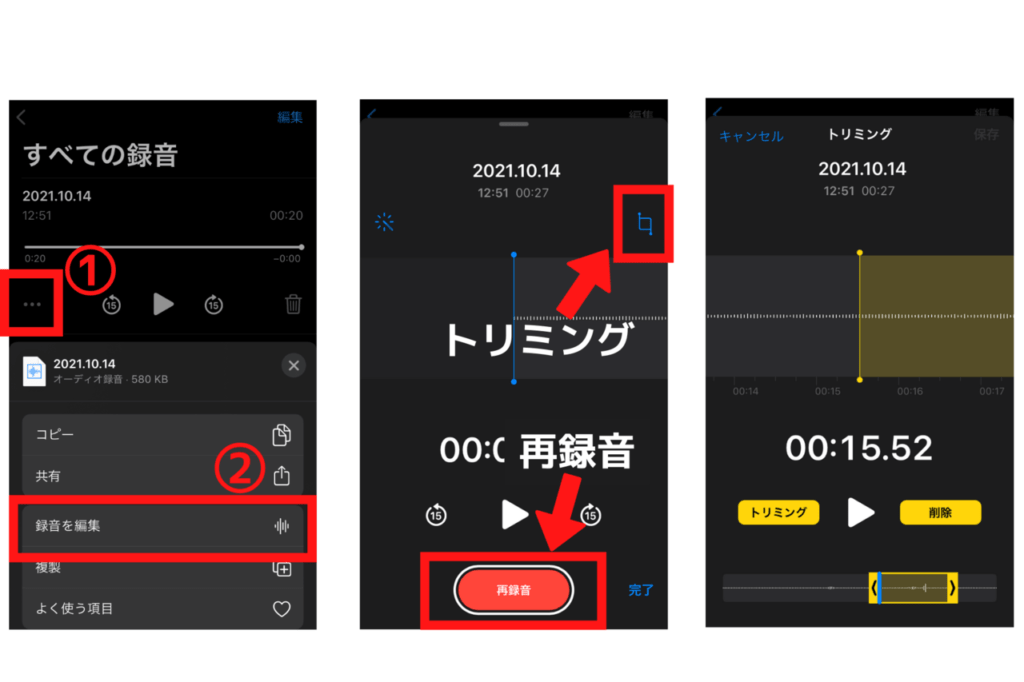
ボイスメモは、iPhoneの画面下からスワイプして出てくるコントロールセンターに配置することで、スムーズに録音を開始できます。
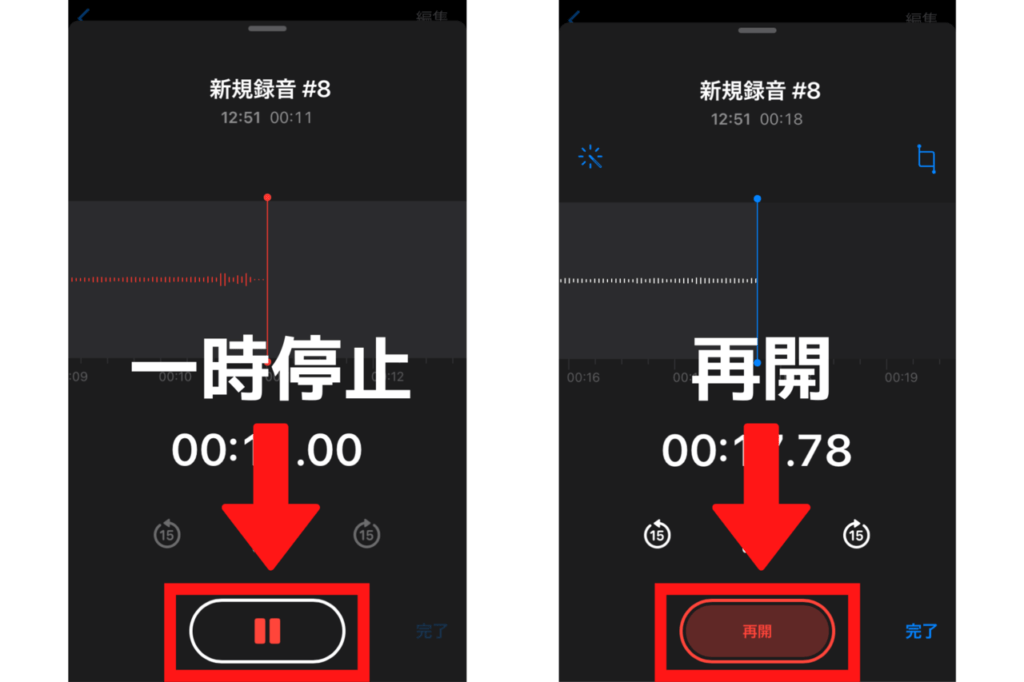
録音したデータは一覧で表示されます。仮のタイトルが表示されているので、タイトル部分をタップすると、任意のタイトルに編集できます。
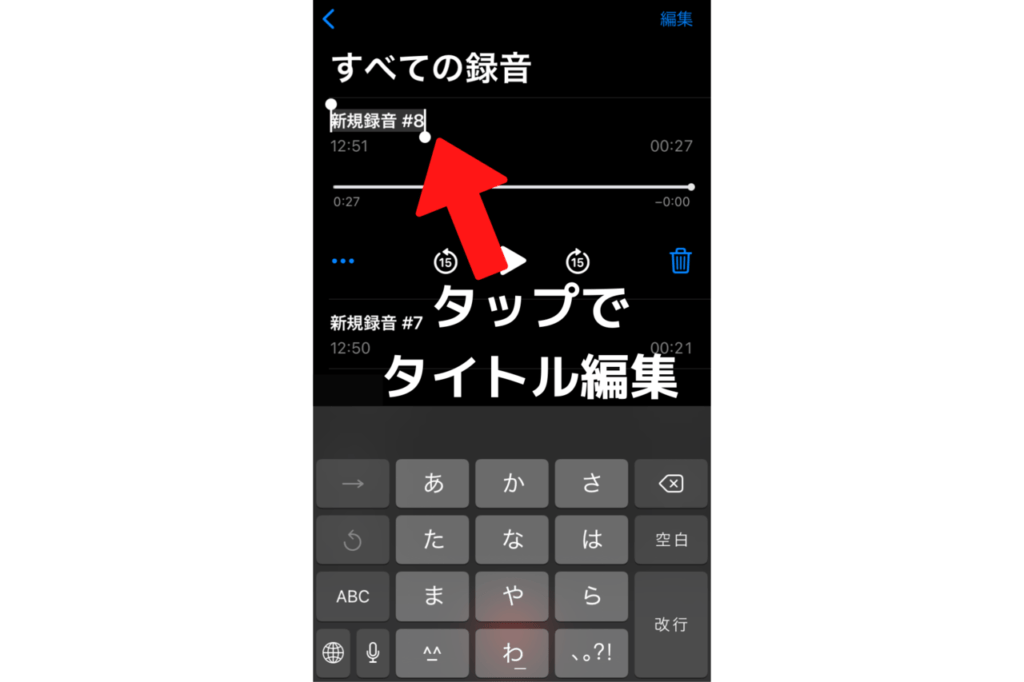
MacやiPadとiCloudで簡単にデータ共有
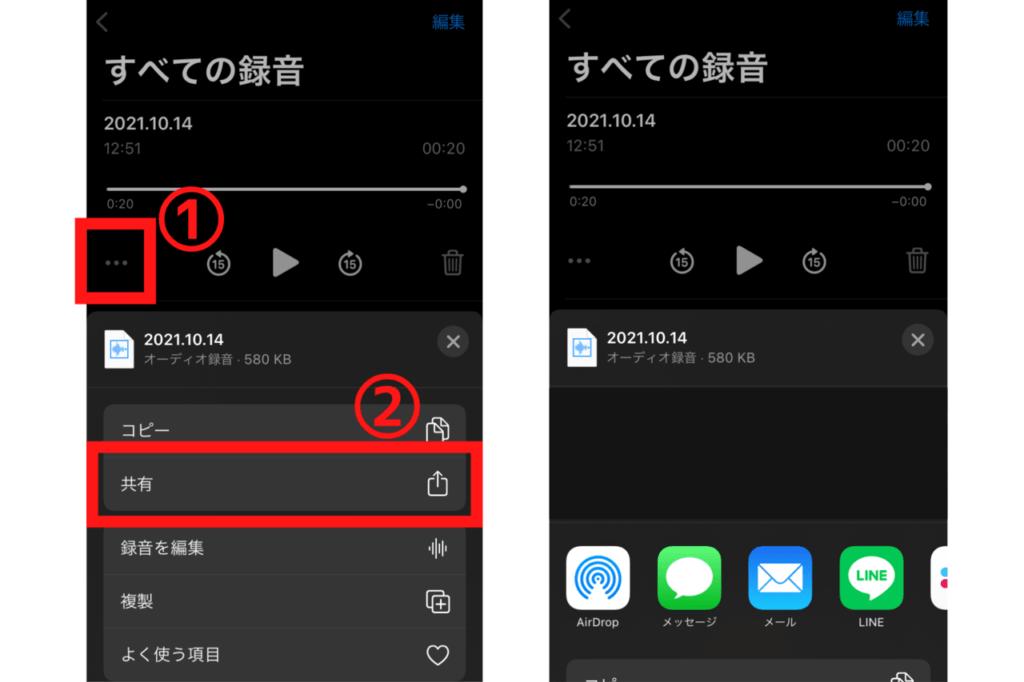
iPhoneのボイスメモで録音したデータは、同じiOSを使っているiPadや、Apple社が提供するPCのMac OSならば、簡単にデータ共有が可能です。
ボイスメモはiCloudで管理でき、iPhoneやiPadなど同じApple IDで利用している端末であれば自動的に同期されます。
外部マイク接続でより高音質の録音が可能
ボイスメモは、iPhoneのデバイス内にある内蔵マイクで音声を録音しています。
より高音質の録音がしたい場合には、外部接続で利用できるステレオマイクなどを使うことで可能です。
ボイスメモだけでは電話の通話録音はできない
iPhoneでは、ボイスメモを使っても通話録音はできません。
そもそも、iPhoneは通話を録音できないように作られているからです。
どうしても通話録音をしたい場合は、他のガジェットを利用する方法がありますが、iPhone単体では周りの音を録音するのみの機能となっています。
ボイスメモは誤って削除してしても再ダウンロード可能
ボイスメモは、標準アプリとして最初からiPhoneに入っています。誤って削除してしまっても、再度無料でダウンロードが可能なので安心です。
やり方は、App Storeを起動し、検索欄でボイスメモと入力することでボイスメモが表示されます。右側のクラウドマークをタップしてダウンロードを行いましょう。
ボイスメモのデータをiPhoneからMacに移す方法
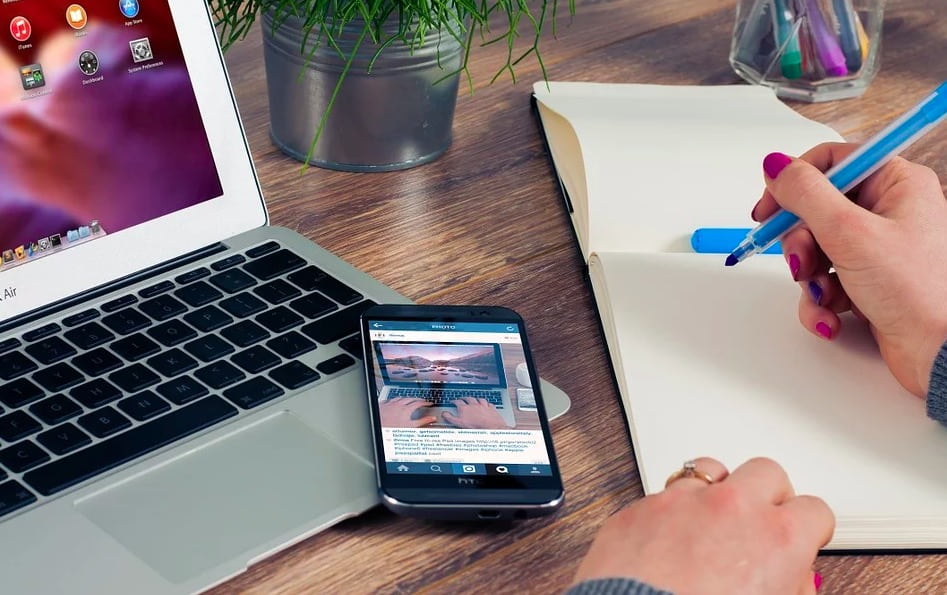
iCloudでの自動同期以外にも、iPhoneのボイスメモデータをMacに移す方法はいくつかあります。
ここでは、その方法を見ていきましょう。
iTunes
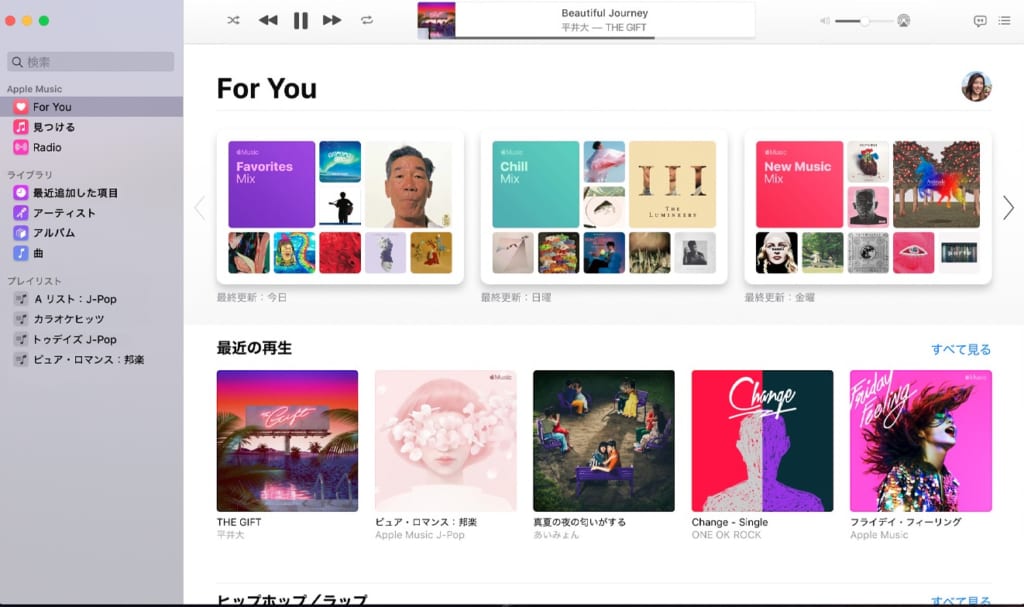
出典:Apple
まずはApple社が提供するソフトウェアの「iTunes」を使った方法です。
iPhoneとMac間でデータ移動をするにはスタンダードな方法と言えるでしょう。
iTunesならば、ボイスメモのデータ以外にもiPhone内に保存している写真や動画のデータや、ゲームに使うデータもMacに移動できます。
データを移行する際はiPhoneとMacをLightningケーブルでつなぎましょう。
ボイスメモはiTuned内の「ミュージック同期」でMacに同期させれば移動は完了です。
AirDrop
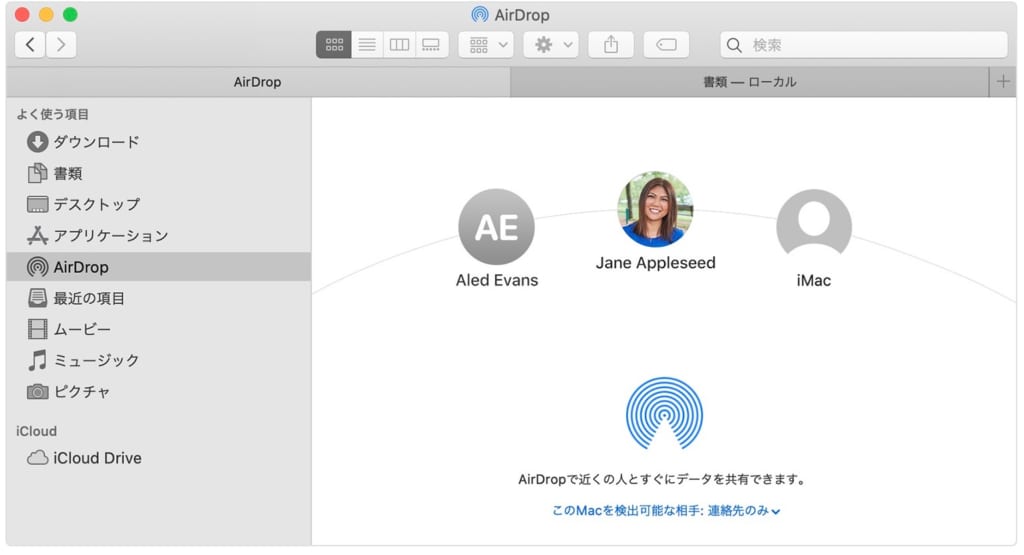
出典:Apple
iPhone、iPad、MacなどのApple社製品間でデータを移動するならば、AirDropが便利です。
iPhoneでMacへ移動したいボイスデータを選択し「共有」アイコンをタップします。
「タップしてAirDrop共有」に表示されているデバイスから自分のMacを選択し、タップすることでボイスデータをMacに転送しましょう。
LINE・Eメール
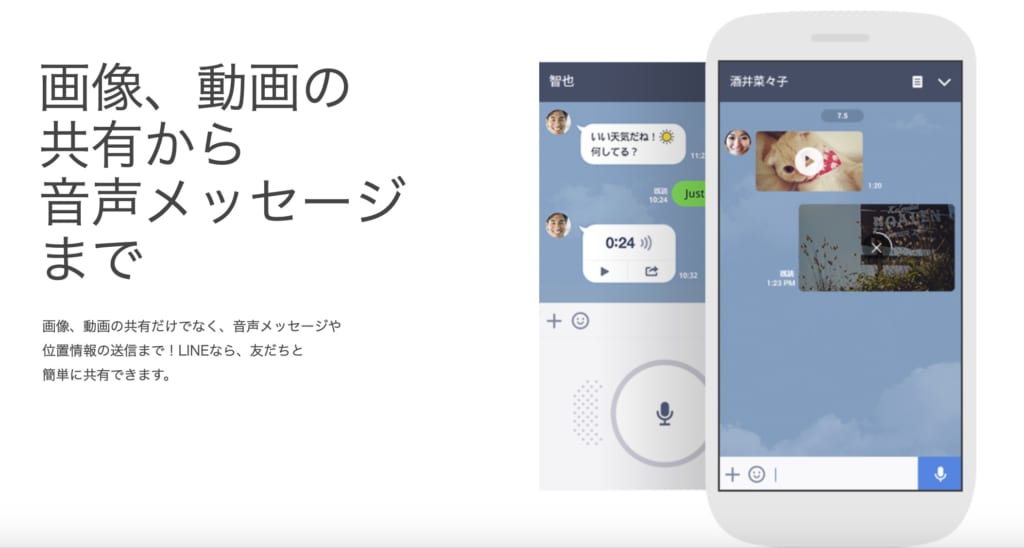
出典:LINE
ボイスメモはLINEやEメールを利用して移すこともできます。
例えば、Eメールでデータを移動する場合には、iPhoneのボイスメモアプリを開き、移動させるデータを選択します。
「共有」アイコンをタップすると、共有するアプリの選択ができますので「メール」を選択してください。
これで、iPhoneのメールアプリにボイスメモデータが添付された状態で開きますので、パソコンでも受信できるGmailなどに送付しましょう。
また、LINEにボイスメモデータを送付して、MacでLINEを開くことでもデータの移動が可能です。
ApowerManager
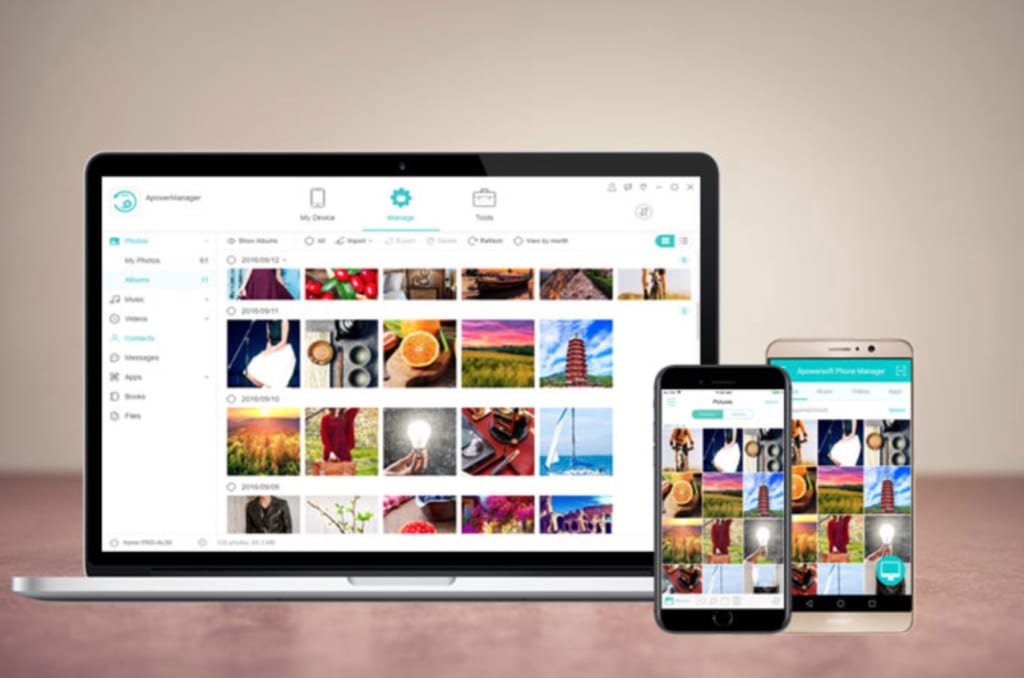
「ApowerManager」は、iOSやAndroidで使えるファイル管理ツールです。
MacにインストールしてiPhoneを接続することで、MacがiPhoneを認識してデータを移動させることができます。
iTunesが使いにくく感じる人は「ApowerManager」を利用してボイスデータを移動させてみましょう。

ボイスメモのデータ形式をMP3に変換する方法

iPhoneのボイスメモで録音したデータはm4aというファイル形式で保存されます。ここではこのファイル形式をMP3形式に変換する方法を紹介します。
手順は以下のとおりです。
- PCでiTunesを開く
- iTunesのメニューから[編集]をクリック
- [設定]または[環境設定]をクリック
- [一般]タブから[インポート設定]をクリックします
- インポート設定画面が表示されますの[MP3エンコーダ]を選択して[OK]をクリック
- 上記の状態でボイスメモのデータを同期することで、MP3としてMacにインポートされます。
iPhoneのボイスメモの録音機能の使い方7選
iPhoneのボイスメモは、仕事に限らず学校の講義など様々なシーンで利用できます。
ここでは、その代表的な使い方を紹介しますので、ぜひ参考にしてください。
会議や打ち合わせの議事録として
仕事でもプライベートでも、人と集まって打ち合わせをすることは多いですよね。
その際に、議事録代わりに録音するという使い方があります。
PCやノートへの手書きで議事録を取っていると、どうしても聞き逃してしまう部分も出てきます。
しかし、iPhoneのボイスメモで会議の内容を録音しておけば、後から要点をまとめやすくなりますね。
また、会議中の発言についての「言った言わない」を防ぎ、全員で意思統一を図るためにも有効です。
ただし、音声を録音することが許可されないケースもありますので、ボイスメモを利用して良いかを事前に確認することも忘れないようにしましょう。
研修や講義内容を記録する

会社の研修や習い事の講義、セミナーへ参加した際にも、ボイスメモで記録をしておくと便利です。
後から聞き直し、講義を振り返ることにも役立ちます。
その場でとったノートと見比べながら、録音した音声を聞くことで、しっかりと復習ができるでしょう。
重要な説明の記録
プライベートでも、ボイスメモを使うシーンはあります。
例えば、役所で手続きをしているときの説明や、薬局で教えてもらう薬の飲み方などを録音しておくと便利です。
重要だけど聴き慣れない単語が出てくるような説明はわかりにくく、その場では理解できないこともあるでしょう。
帰ってきてから「なんだっけ?」を防ぐために、説明を録音しておくと安心ですね。
インタビュー取材や文字起こしに最適

取材をともなうライターの仕事などでは、一言一句が重要な情報であり、ICレコーダーは必須のアイテムです。
しかし、万が一ICレコーダーの電池切れや録音ミスなどが起こった場合には、取材記事が書けなくなりますし、取材相手にもう一度聞くのは避けたいところです。
そんな時、iPhoneのボイスメモがあれば、取材機器の予備として心強いでしょう。
近年では、データの管理が容易なため、ボイスメモをメインの取材機器として使っている方も多いようです。
思いつきや耳にした音楽を記録
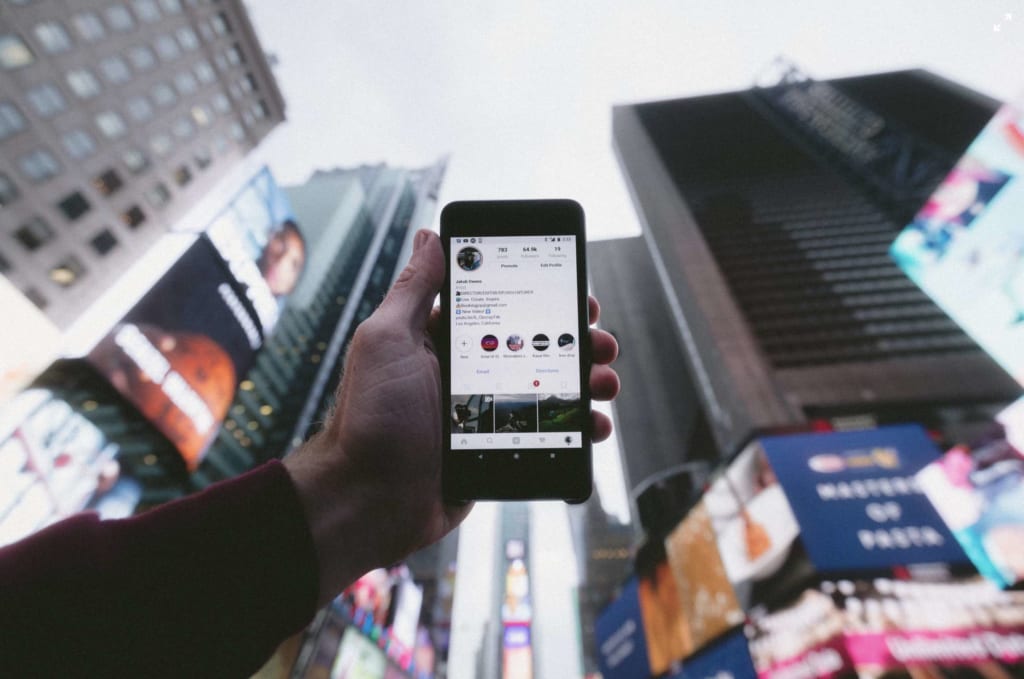
仕事での企画アイディアや、思いついた細かなタスクなどを、すぐにボイスメモで録音するといった使い方も有効です。
プライベートでも、買い物メモを紙にとらず、ボイスメモに録音した方が手軽ですね。
また、ふと耳にした音楽が気になった時に、ボイスメモに録音しておき、後で調べるツールとしても使えます。
ボイスメッセージを送る
ボイスメモは、ファイルを手軽に共有・送信できますので、相手へのメッセージを声で送るという使い方も考えられます。
家族や友人などのお祝いの際に、心のこもったボイスメッセージを送れば、文字だけのメールなどよりも気持ちをしっかり伝えられるでしょう。
子ども向けの読み聞かせを録音
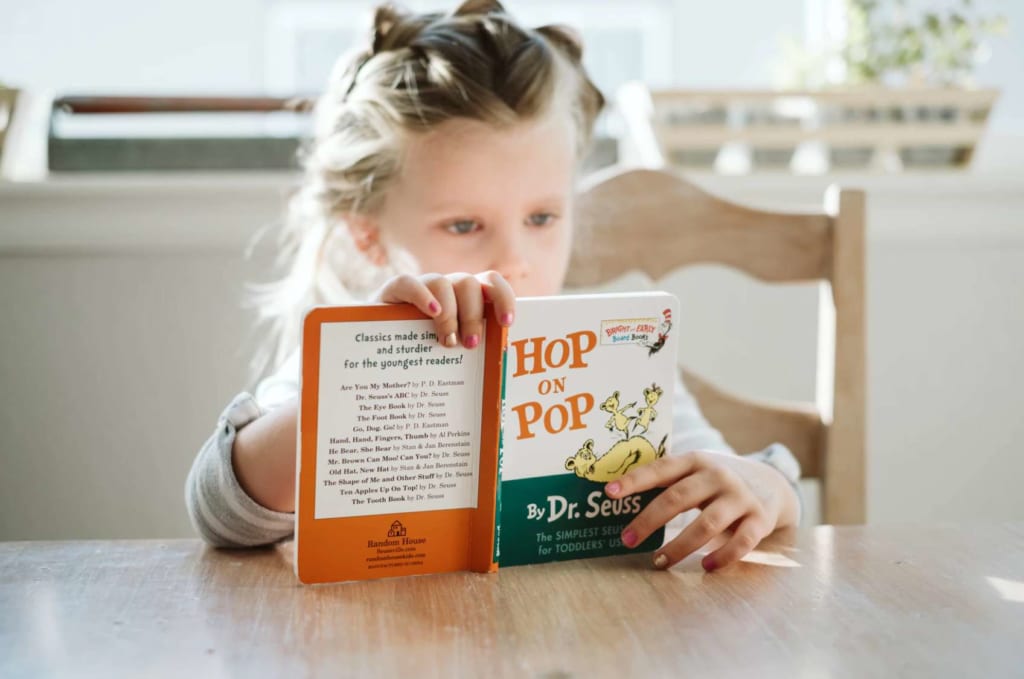
ボイスメモに絵本の読み聞かせを録音しておけば、子供に録音を聞かせることも可能です。
本来ならば、自分で読み聞かせをしたいという思いもあるかもしれませんが、どうしても時間が取れない時などには活用してみましょう。202
ボイスメモの録音機能を使う際のポイント

iPhone1つあれば、いつでもどこでも録音できます。
とても便利な機能ですが、使用する時には以下のようなポイントに注意しましょう。
- 録音時には相手に許可をとる
- iPhoneのマイクの方向に注意
- 着信やアラーム時に録音が中断される
- 長時間録音する際にはiPhoneの空き容量とバッテリーに注意
録音時には相手に許可をとる

相手の声を録音するときは、基本的に相手の許可をとるようにしましょう。
これは決まりではありませんが、最低限のマナーです。このマナーを守ることで、相手に嫌な思いをさせることもありませんし、後々のトラブルも防げます。
また、音楽イベントや映画館など、録音自体が禁止されている場所ではルールに従いましょう。
iPhoneのマイクの方向に注意
iPhoneのボイスメモは、録音に使うマイクが本体下の部分にあります。
マイクの方向に注意しないと、録りたい音声が小さくなったり、雑音が入ったりする可能性があります。
例えばインタビューならばマイク部分を相手に向ける、会議ならばマイク部分を会議室の中央に向けるといった工夫をした方が良いでしょう。
着信やアラーム時に録音が中断される
録音している途中に着信があったり、アラームが起動したりすると、録音は中断されます。
絶対に録音を中断したくない場合は、それぞれに対策が必要です。
着信については、機内モードにすることで防げますし、アラームはあらかじめ全ての設定をoffにしておきましょう。
ボイスメモは通信ができなくても使えますので、機内モードでも問題なく利用できます。
長時間録音する際にはiPhoneの空き容量とバッテリーに注意
ボイスメモには録音時間の制限はありませんので、好きなだけ録音を続けることができます。
とはいえ、iPhoneの空き容量が少ない場合は、途中で録音ができなくなる可能性があります。また、録音中にバッテリーがなくなると録音はできなくなってしまいます。
長時間録音する際には、iPhoneの空き容量とバッテリーの残りに気をつけましょう。
録音機能でiPhoneが仕事やプライベートでもっと役立つ

日常の色々な場面で役立つiPhoneの録音機能ボイスメモ。
アイディア次第で使い道はどんどん広がります。注意点に気をつけながら上手に活用してみましょう。
もし機能に物足りなさを感じた場合は、他の録音アプリを活用してみましょう。
この記事もオススメ

はじめての転職、何から始めればいいか分からないなら

「そろそろ転職したいけれど、失敗はしたくない……」そんな方へ、テックキャンプでは読むだけでIT転職が有利になる限定資料を無料プレゼント中!
例えばこのような疑問はありませんか。
・未経験OKの求人へ応募するのは危ない?
・IT業界転職における“35歳限界説”は本当?
・手に職をつけて収入を安定させられる職種は?
資料では、転職でよくある疑問について丁寧に解説します。IT業界だけでなく、転職を考えている全ての方におすすめです。
「自分がIT業界に向いているかどうか」など、IT転職に興味がある方は無料カウンセリングにもお気軽にお申し込みください。