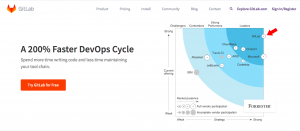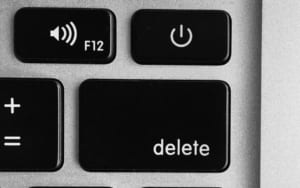「Mac用に新しくキーボードを買いたい」「Macbook Airをディスプレイにして、キーボードは別にしたい」
仕事やプライベートで毎日使うキーボードなら、自分に合った使いやすいものを選びたいものです。
インターネットでキーボードを検索すると、mac用やWindows用など、多くの種類が出てきます。
しかし、何がどう違うのか、どうやって選んだらいいのか分からないという人も多いのではないでしょうか。
そこで今回は、Mac用のキーボードの選び方と種類、キーボードが反応しなくなったときの対処方法まで解説します。
この記事の目次

Mac用のキーボードの選び方
 Mac用のキーボードは、インターネットショップを検索しただけでも多くの種類がヒットします。
Mac用のキーボードは、インターネットショップを検索しただけでも多くの種類がヒットします。
ここでは、Mac用のキーボードについて基本的な選び方を見ていきましょう。
純正とサードパーティ製
まず決めたいのは、純正のキーボードにするかサードパーティ製のキーボードにするかです。
Apple社の製品が好きだったり、使っているMac book Proなどとデザインの統一感を持たせたかったりという人は、迷うことなくApple社純正のMagic Keyboardがよいでしょう。
純正品なので、Macとの相性がよいことは言うまでもなく、デザインや打鍵感も馴染むはずです。
一方、Apple社純正にこだわりがないという人は、自分が使いやすいものをサードパーティ製のキーボードから選んでも良いでしょう。
有線とワイヤレス
次に意識したいのが、有線のキーボードかワイヤレスのキーボードかという点です。
どちらも一長一短ありますが、あなたのスタイルによって以下から選択してみましょう。
- 安定性を求めるなら有線
- 汎用性と携帯性を重視するならワイヤレス
安定性を求めるなら有線
安定性を求めるならば、USBケーブルで接続する有線のキーボードを選択しましょう。
ワイヤレスキーボードのほとんどはBluetooth接続のため、まれに接続不良やタイピングの遅延が発生する可能性があります。
有線ならば、Macと直接接続されているので、急に切断されるということもありません。
携帯性や汎用性を重視するならワイヤレス
ワイヤレスキーボードは、USBケーブルを接続するといった煩わしさがなく、携帯性に優れています。
外に持ち出すのはもちろん、気分転換に他の部屋で作業がしたい場合にも、すぐに持ち運べる手軽さです。
また、複数のパソコンやスマートフォン、タブレットなどに接続して使えるマルチペアリング対応のキーボードなら、「Mac」「iOS」「Windows」「Android」「ChromeOS」などに利用できるものも多いため、汎用性にも優れているといえます。
キーボードの配列
次にチェックしておきたいのはキーの配列です。キーボードは、普段使っているものと配列が変わるだけで作業効率が落ちてしまいますのでしっかりと確認しておきましょう。
US配列とJIS配列について
キーボードのキー配列には「US配列」と「JIS配列」があります。
大まかな違いは、「かな文字印字」があることと「Enterキーの大きさ」が違うことです。
特に「Enterキーの大きさ」については、ミスタイプの原因にもなりますので、US配列とJIS配列でどちらが使いやすいかを確認して選択しましょう。
macOS対応のキーボードを選ぶ
macOSで利用する場合には、macOS対応のキーボードを選びましょう。
キーボードの中には、他のOSとの兼用のモデルもあります。
ただし、macOSとWindowsでは日本語と英語の入力切り替えキーも異なりますので、MacでWindows用キーボードを使うとタイピングにストレスを感じるかもしれません。
打鍵感で選ぶことも大切
打鍵感は、キーボードを選ぶうえでも重要です。それは、打鍵感だけでタイピングのストレスやモチベーションが変わってくるからです。
打鍵感の違いは、キーボードの作りによって異なります。ですので、「~式」の違いを意識してキーボードを選択してみましょう。
キーボードの作りは大きく以下4つに分かれます。
- メンブレン式:【打鍵感:軽い】デスクトップPCに付属している一般的なキーボード
- パンダグラフ式:【打鍵感:浅い】ノートPCの一般的なキーボード
- メカニカル方式:【打鍵感:深い】プログラマ、ゲーマーに人気
- 静電容量無接点方式:【打鍵感:深い】値段が高い(REALFORCE、HHKBなど)
【無料】ChatGPTの使い方をマンツーマンで教えます
・ChatGPTの基本的な使い方がわかる
・AIの仕組みがわかる
・AIをどうやって活用すれば良いかがわかる お申し込みは1日5組限定です。
今すぐお申し込みください。 ChatGPTレッスンを確認する▼
https://tech-camp.in/lps/expert/chatgpt_lesson

作業効率をアップするMac用おすすめキーボード
まずは、macOS用に作られたキーボードの中から、おすすめのキーボードを見ていきましょう。
Apple:Apple Magic Keyboard
Apple Magic Keyboardは、Apple社が販売する純正のキーボードです。
純正品だけあってMacとのペアリング速度やデザインまで相性は抜群です。Macのキーボードに慣れている人や、Apple社純正にこだわりがある人はApple Magic Keyboard一択でしょう。
東プレ:REALFORCE TKL SA for Mac
REALFORCE TKL SA for Macは、東プレが提供する静電容量無接点方式キーボードです。
高級キーボードの中でもmac配列に対応した数少ないキーボードで、タイピング量の多い人に非常に人気があります。
タイピングの軽い・重いを決定する固定荷重も3種類から選べるのも特徴の1つです。
ロジクール(Logicool): MX KEYS for Mac
MX KEYS for Macは、ロジクールが提供するMac向けのキーボードです。
パンタグラフ方式のキーボードなので、浅いキータッチが良いという人に人気があります。
Bluetoothはマルチペアリングに対応しているため、MacやiPad、iPhoneでもMac配列のキーボードを利用したい人におすすめです。
Matias:Quiet Pro Keyboard for Mac
Quiet Pro Keyboard for Macは、Matiasが提供するメカニカル方式のキーボードです。
メカニカル方式ですが、静音メカニカルスイッチを採用しているため打鍵音が静かという特徴があります。
オフィスなどでもメカニカル方式のキーボードを使いたいという人におすすめのキーボードです。
ピーエフユー(PFU): Happy Hacking Keyboard Lite2 for Mac
Happy Hacking Keyboard Lite2 for Macは、PFUが提供するメンブレン方式のMac専用のキーボードです。
HHKBとも略される人気の高い高級キーボードの中でも、Happy Hacking Keyboard Lite2 for Macは比較的安価で購入できます。
本シリーズのキーボードには3万円を超えるものもありますが、その打鍵感にハマったという声も多いキーボードです。
ARCHISITE(アーキサイト):Maestro FL
Maestro FLは、ARCHISITEが提供するメカニカル方式のキーボードです。耐久性の高い素材を使用しているため、毎日長時間の利用でも安心できます。
キー配列はDIPスイッチで切り替えられるため、macOSやWindowsに最適化して利用可能です。
高級キーボードの中では、REALFORCEやHHKBと並んで人気の高いものだといえます。

5,000円以下のMac用おすすめキーボード
安価なものでも、Mac用のおすすめできるキーボードがあります。
ここでは、5,000円以下で購入できるキーボードを見ていきましょう。
アンカー(ANKER) :ウルトラスリム Bluetooth ワイヤレスキーボード
ウルトラスリム Bluetooth ワイヤレスキーボード AK-A7726121は、アンカー(ANKER)が提供するキーボードです。
打鍵音が静かなタイプで、外観はApple社純正のキーボードに似ています。薄くてスリムなため持ち運びにも便利。
また、MacだけでなくWindowsやiOS、Androidにも対応しているため、タブレットと持ち歩きたい人にもおすすめです。
エレコム(ELECOM):無線超薄型コンパクトキーボード
無線超薄型コンパクトキーボードは、エレコムが提供するパンタグラフ方式のキーボードです。
その薄さと軽さは、キーボードを持ち運びたい人にぴったりで、自宅でも外出先でも同じキーボードを使いたいという人におすすめ。
バッファロー:iBUFFALO Macモデル BSKBM01WH
iBUFFALO Macモデル BSKBM01WHは、バッファローが提供するパンタグラフ方式のキーボードです。
Mac用のキー配列なので、普段からMacを利用している人は違和感のないタイピングができます。
専用ドライバーをインストールすれば、ファンクションキーだけで輝度や音量の調整ができるようになるのも便利です。
ロジクール(Logicool):ワイヤレスキーボードK380
ワイヤレスキーボードK380は、ロジクールが提供するパンタグラフ方式のキーボードです。
小型でスリムなキーボードですので、持ち運びに便利です。最大3台までのデバイスとマルチペアリングが可能で、Macはもちろん、WindowsやAndroid、iOSやChromeOSにも対応しています。
カラーは5色用意されていますので、人とは違ったキーボードを使いたいという人にもおすすめです。
Macally:SLIMKEYCA
SLIMKEYCAは、Macallyが提供するパンタグラフ方式のキーボードです。
外観はApple社純正のもキーボードに似ていますが、コピーや切り取り機能などがファンクションキーに割り当てられているため、ショートカットキーを覚えていないという人にも便利です。
USBケーブルで接続する有線キーボードですが、サイズも小さく静音性に優れていますので、バッテリーを気にせずに持ち歩けます。
Macに接続したキーボードが反応しない・入力できない場合には
 有線・ワイヤレスに限らず、Macに接続したキーボードが反応しないなどの誤作動が発生する場合があります。
有線・ワイヤレスに限らず、Macに接続したキーボードが反応しないなどの誤作動が発生する場合があります。
ここでは、キーボードのトラブル時の対処方法を見ていきましょう。
キーボードを再接続する
有線の場合もワイヤレスの場合も、キーボードが反応しないときにはキーボードを再接続してみてください。
有線キーボードであれば、USBケーブルを抜き差ししてみましょう。また、Bluetoothキーボードであれば、キーボードの電源をOFF/ONを試してください。
また、Bluetoothの場合は、一度ペアリング接続を解除して、もう一度ペアリングし直すことで正常に接続されることもあります。
スローキーをオフにする
キーボードで文字を入力できない、あるいは反応が遅い場合は、キーボード動作のオプションが設定されている可能性があります。
以下の手順で「スローキー」の設定がオフになっていることを確認してください。
- アップルメニュー
- システム環境設定
- アクセシビリティ
- キーボード
- ハードウェア
- スローキーが「オフ」になっていることを確認
キーボードを充電する
Bluetoothキーボードが接続できない場合は、キーボード自体のバッテリーが切れている可能性もありますので、充電してみましょう。
また、電池式キーボードの場合は新しい電池に取り換えてみてください。
キーボードを掃除する
キーボードに溜まったゴミやほこりが原因で、キーボードの一部が反応しない場合もあります。
エアダスターなどを使ってキーボードの間を掃除することで、反応がよくなることがありますので試してみてください。
Macを再起動する
Macを再起動することで、キーボードが正常な動作をすることがあります。
USBやBluetoothの再接続や設定の確認、掃除をしてもキーボードの反応が悪い場合は、Macを再起動してみてください。
キーボードが故障している可能性も考える
何をしてもキーボードが認識されない、あるいは特定のキーが反応しない場合、キーボード自体が故障している可能性もあります。
買ったばかりならばメーカーや販売店に問い合わせをしてみましょう。すでに何年も使っているキーボードならば、新しいキーボードに買い替え時かもしれませんね。
Mac用のキーボードで快適に作業しよう
キーボードには、純正品はもちろんサードパーティの種類も無数にあります。
しかし、Macで使うならば、Windowsで使うことを基礎に作られたキーボードよりも、Mac用に作られたキーボードのほうが操作が快適です。
キーボード選びに悩んだ場合は、まずはMac用であるか否か、そしてキー配列や打鍵感などを基準に、あなたに合ったキーボードを探してみましょう。
はじめての転職、何から始めればいいか分からないなら

「そろそろ転職したいけれど、失敗はしたくない……」そんな方へ、テックキャンプでは読むだけでIT転職が有利になる限定資料を無料プレゼント中!
例えばこのような疑問はありませんか。
・未経験OKの求人へ応募するのは危ない?
・IT業界転職における“35歳限界説”は本当?
・手に職をつけて収入を安定させられる職種は?
資料では、転職でよくある疑問について丁寧に解説します。IT業界だけでなく、転職を考えている全ての方におすすめです。
「自分がIT業界に向いているかどうか」など、IT転職に興味がある方は無料カウンセリングにもお気軽にお申し込みください。