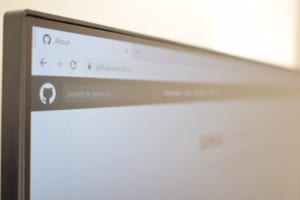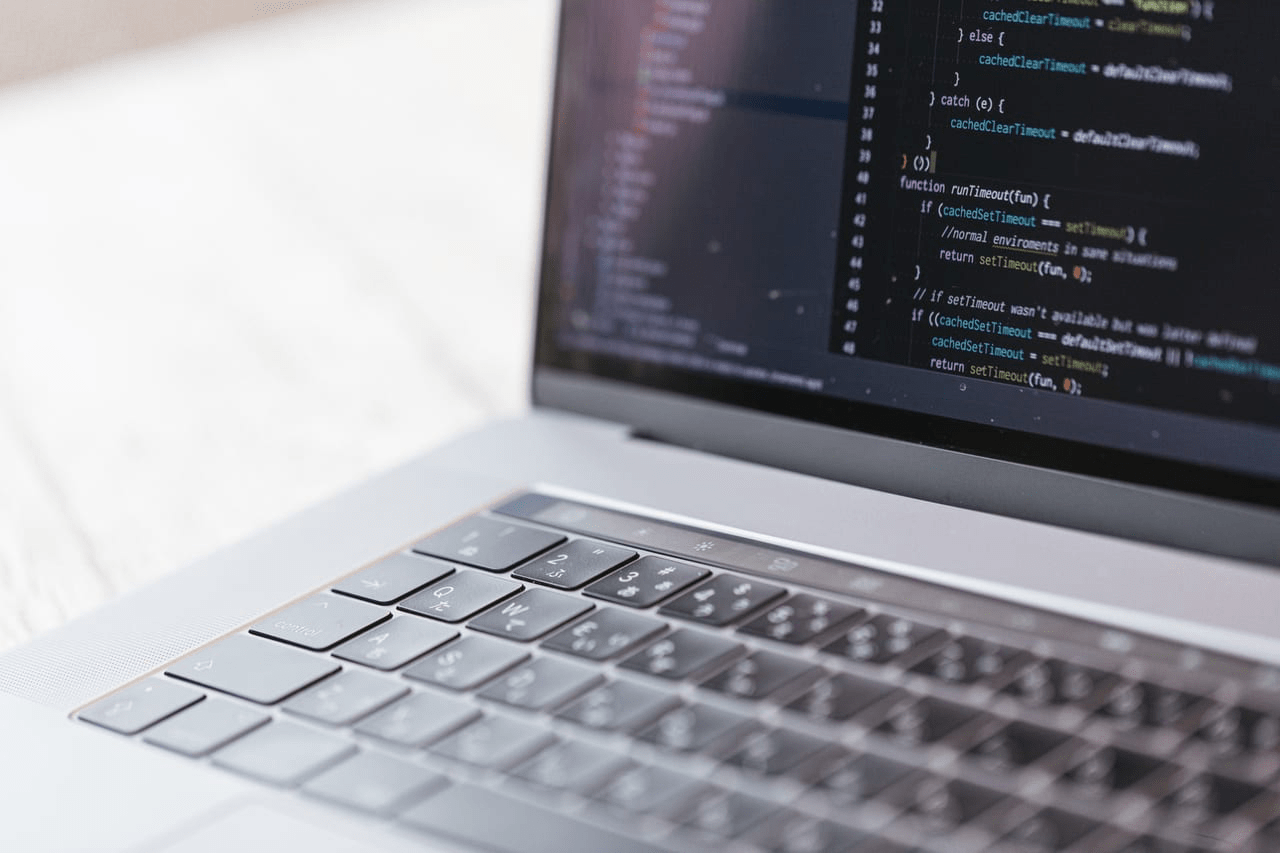Macのスクリーンショットを効率化するなら、スクリーンショットアプリを使うのがおすすめです。
そこで今回は、Macのおすすめスクリーンショットアプリを、無料と有料に分けて紹介します。
スクリーンショットアプリやブラウザーの拡張機能を使ったスクショのやり方も解説しますので、ぜひ参考にしてください。
※記事内の価格は執筆時の内容です。最新の情報は公式サイト等でご確認ください。
この記事の目次

Macのスクリーンショットのショートカットキー
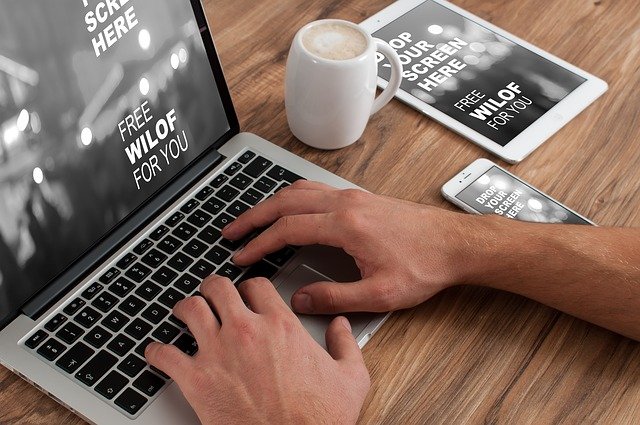 スクリーンショットの最も基本かつ簡単な方法は、ショートカットキーを使用することです。
スクリーンショットの最も基本かつ簡単な方法は、ショートカットキーを使用することです。
Macのスクリーンショットのショートカットキー一覧
| 操作 | ショートカットキー |
| スクリーンショットで表示中の画面を撮る | shift + command + 3 |
| スクリーンショットで画面の一部を撮る | shift + command + 4 |
| スクリーンショットでウィンドウやメニューを取り込む | shift + command + 4 押したまま Space |
| スクリーンショットアプリを起動 | shift + command + 5 |
| Touch Barの表示を取り込む | shift + command + 6 |
| 表示中の画面のスクリーンショットをコピー | shift + command + 3 + control |
| 画面の一部のスクリーンショットをコピー | shift + command + 4 + control |
スクリーンショットで表示中の画面を撮る
表示中の画面全体を撮る場合は、「shift + command + 3」を同時押しします。
スクリーンショットで画面の一部を撮る
画面の一部を撮る場合は、「shift + command + 4」を同時押しします。
すると、カーソルがスクリーンショット専用の十字カーソルに変わり、画面を範囲選択して撮影できます。
スクリーンショットでウィンドウやメニューを取り込む
ウインドウまたはメニューを取り込む場合は、「shift + command + 4」を同時押しした後に、「Space」を押します。
すると、カーソルがカメラのアイコンに変わり、範囲選択された部分のみを撮影できます。
Touch Barの表示を取り込む
2016年以降のMacBook Proの中には、Touch Barが搭載されたモデルがあります。
Touch Barの表示をスクリーンショットで撮影するには、「shift + command + 6」を同時押しします。
スクリーンショットをクリップボードにコピー
スクリーンショットは、画像として保存するだけでなく、クリップボードにコピーするのも可能です。
コピー後は、「command + V」でペースト(貼り付け)できます。
この記事もオススメ

表示画面のスクリーンショットをコピー
表示画面のスクリーンショットをコピーするには、「shift + command + 3 + control」を同時押しします。
選択部分のスクリーンショットをコピー
選択部分のスクリーンショットをコピーするには、「shift + command + 4 + control」を同時押しします。
この記事もオススメ



【無料】ChatGPTの使い方をマンツーマンで教えます
・ChatGPTの基本的な使い方がわかる
・AIの仕組みがわかる
・AIをどうやって活用すれば良いかがわかる お申し込みは1日5組限定です。
今すぐお申し込みください。 ChatGPTレッスンを確認する▼
https://tech-camp.in/lps/expert/chatgpt_lesson

ショートカットキー以外でMacでスクリーンショットを撮る方法


Macのスクリーンショットアプリを使う
Macにデフォルトで入っているスクリーンショットアプリは、「shift + command + 5」の同時押しで起動できます。
基本的にショートカットキーとできることは同じです。ただし、画面を動画で収録したい場合はスクリーンショットアプリを利用してください。
具体的な使い方に関しては後述します。
アプリやブラウザーの拡張機能を使う
スクリーンショットを効率よく撮るなら、専用アプリやブラウザーの拡張機能を使うのがおすすめです。
アプリやブラウザーの拡張機能を使うと、
- 文字入れやトリミングがスピーディーに行える
- スクロールした画面全体を収録できる
- 他の人とのスクリーンショットの共有がスムーズに行える
- 音声を含めた動画の収録ができる
などのメリットがあります。
より機能性を求めるならアプリがおすすめ
文字の挿入や装飾などの編集に強く、他のソフトウェアとの連携なども行う場合は、機能性の高い専用アプリを使いましょう。
ブラウザーの拡張機能でスクロールしてスクリーンショットを撮影
Google Chromeなどのブラウザーでスクリーンショットを撮る機会が多い場合は、拡張機能を使うのもおすすめです。
具体的には、「Lightshot」や「FireShot」などの拡張機能を追加すれば、画面をスクロールして簡単に撮影できます。

【無料】Macのおすすめスクリーンショットアプリ
本章では、無料で使えるMacのおすすめスクリーンショットアプリを5つ紹介します。
Macのスクリーンショット機能では物足りないという場合に、ぜひ活用してください。
Monosnap
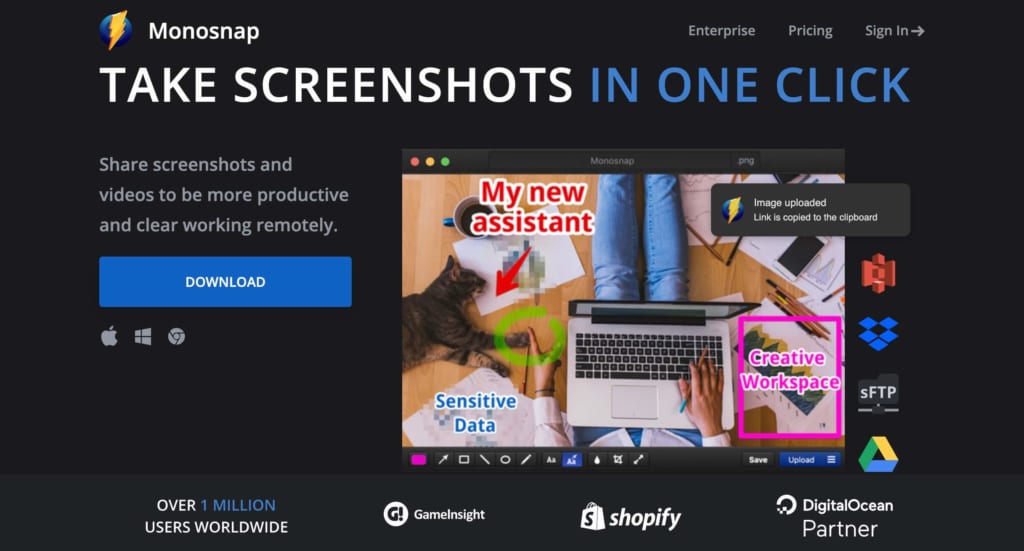
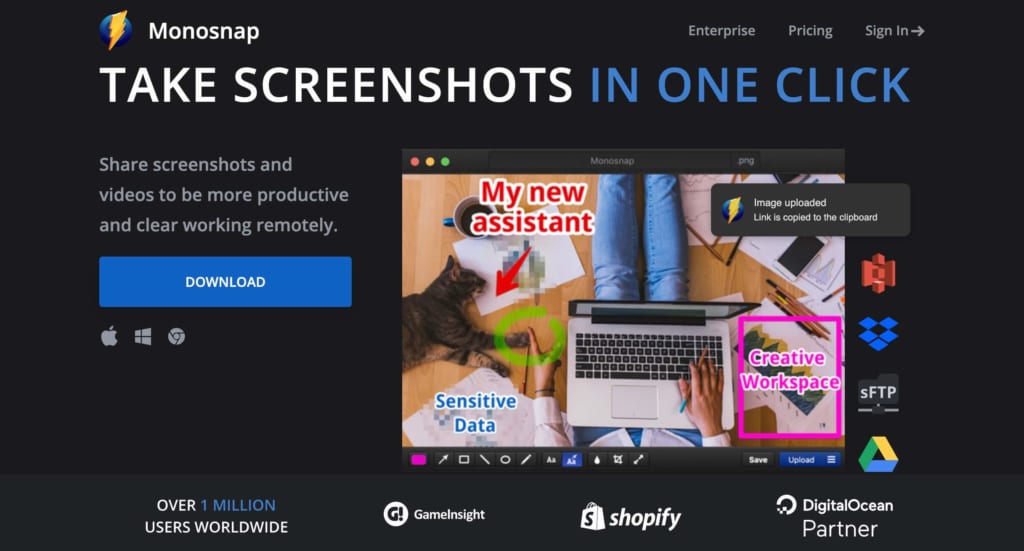
出典元:Monosnap
- スクリーンショットの撮影と編集、オンラインストレージへのアップロードまでを一貫して行える
- 無料プランでは、ストレージ容量が2GB、ファイルサイズが1ファイル100MBまで、ファイル数が1,000以内までアップロードが可能
- macOS版のほか、Windows版とGoogle Chromeの拡張機能も提供している
Monosnapは、豊富な編集機能とオンラインストレージへの共有を備えたスクリーンショットアプリです。
無料でデザイン性の高い編集が可能であることから、ブロガーを中心に評価が高いです。
この記事もオススメ



Skitch
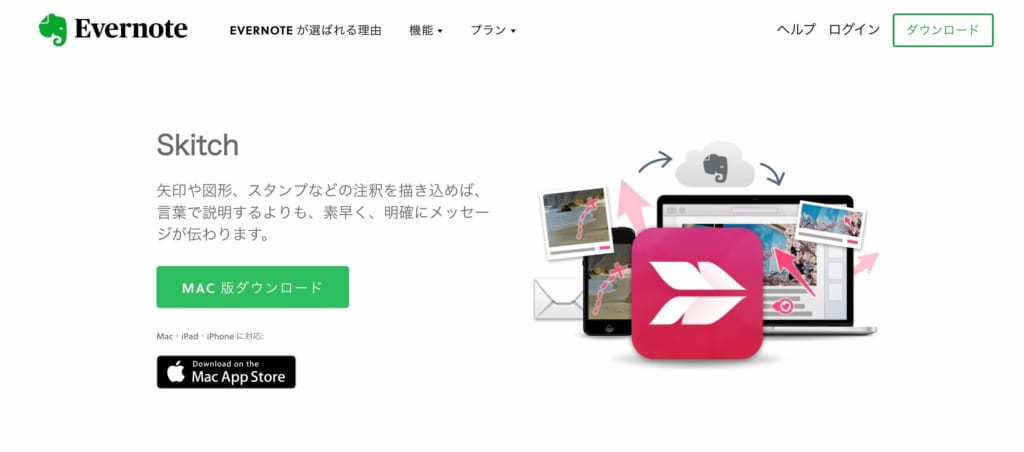
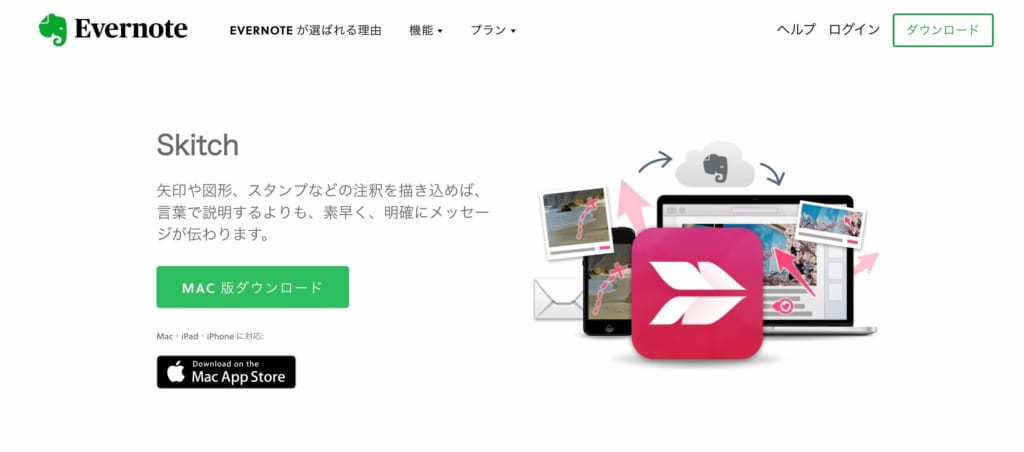
出典元:Evernote
- スクリーンショットにテキストや図形を入れて書き出しできるアプリ
- シンプルな機能に絞っているため、直感的に使えて初心者にも優しい
- Evernoteと連携することで、スクリーンショットを自動保存してコメントも残せる
Skitchは、メモアプリで有名なEvernoteが提供するスクリーンショットアプリです。
直感的な操作でスクリーンショットに編集を加えられるため、写真を使ったプレゼン資料やマニュアルの作成などに適しています。
Lightshot Screenshot
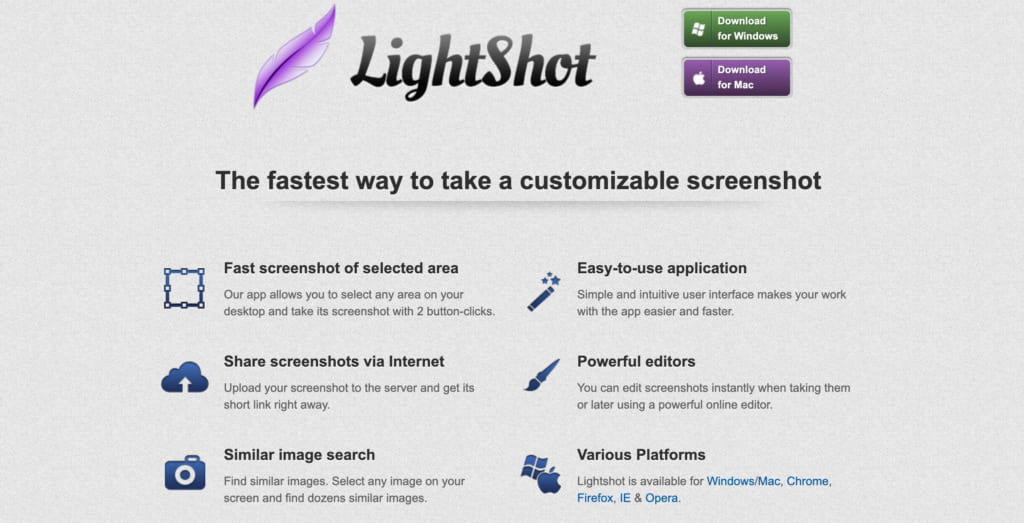
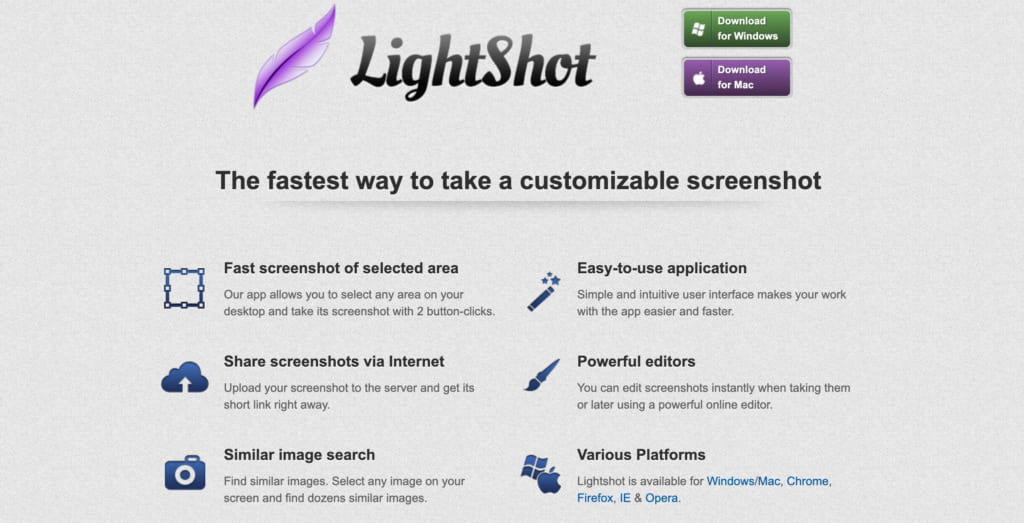
出典元:Lightshot
- 非常に軽量なスクリーンショットアプリで、シンプルかつ直感的なUIが特徴
- キャプチャーの範囲指定を微調整できるため、撮り直しの手間が省ける
- macOS版のほか、Windows版と複数のブラウザーの拡張機能も提供している
Lightshot Screenshotは、軽量で使いやすいスクリーンショットアプリです。
範囲選択の段階で細かい微調整や編集が可能なため、撮り直しや不要なスクリーンショットで容量を圧迫するのを防げます。
SimpleCap for Mac
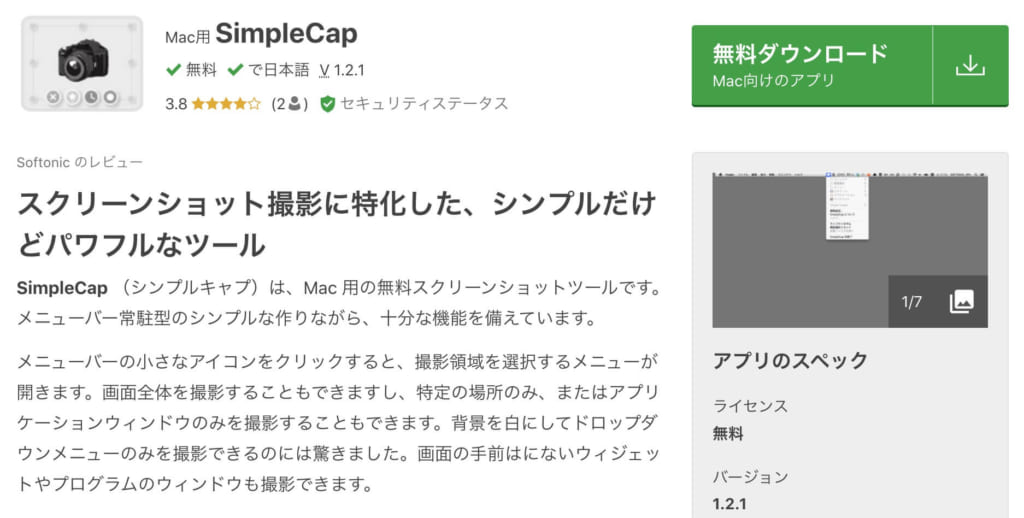
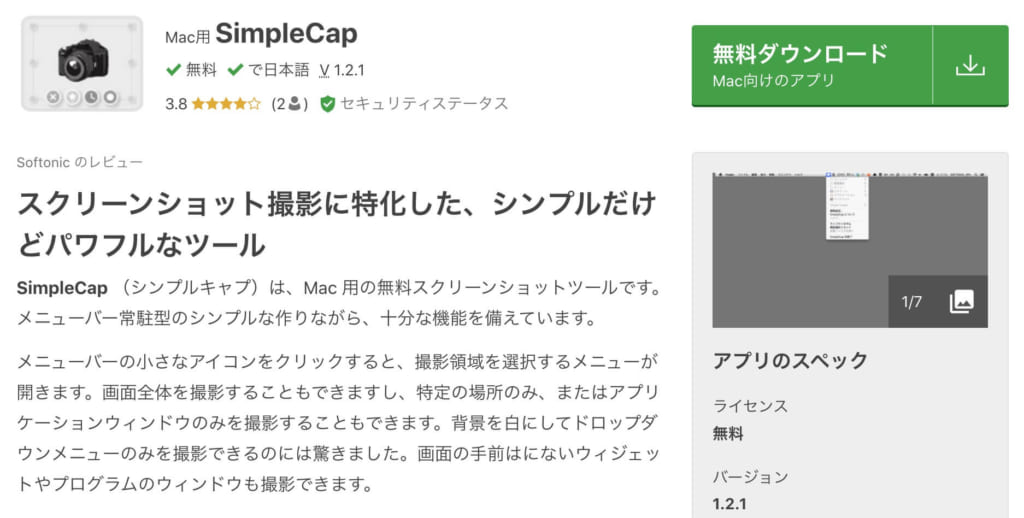
出典元:Softonic
- メニューバー常駐型のアプリで、Macユーザーなら直感的に使えるUIが特徴
- 動画の収録機能はないものの、画像フォーマット選択・時間差撮影・編集などの撮影オプションが充実している
SimpleCap for Macは、スクリーンショットに特化したシンプルかつ機能性の高いMac専用アプリです。
撮影オプションが豊富なので、デフォルトのMacのスクリーンショットアプリでは足りないと感じた方は試してみてください。
Jing
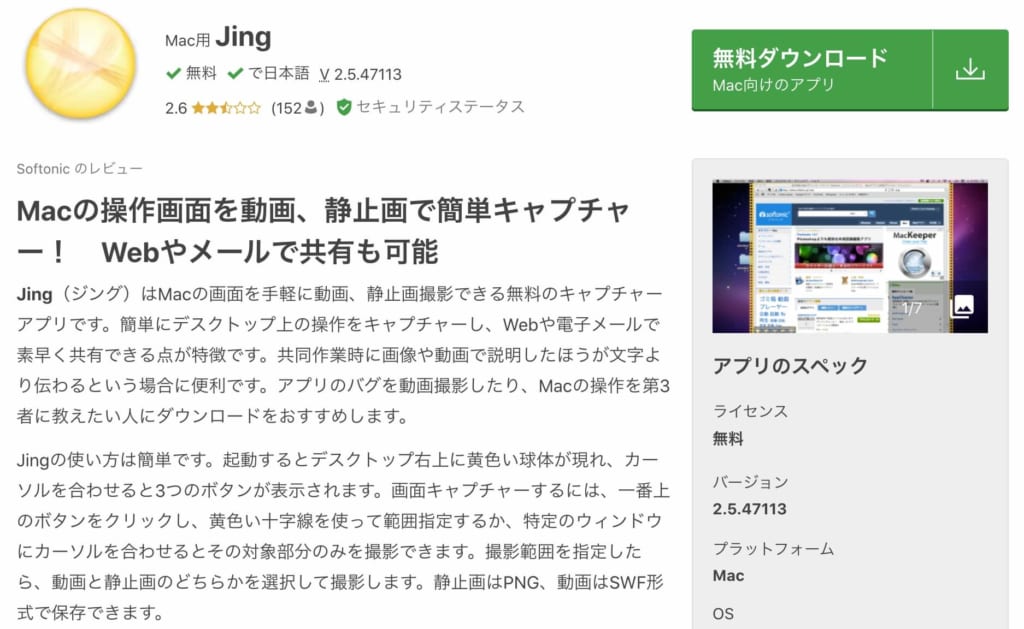
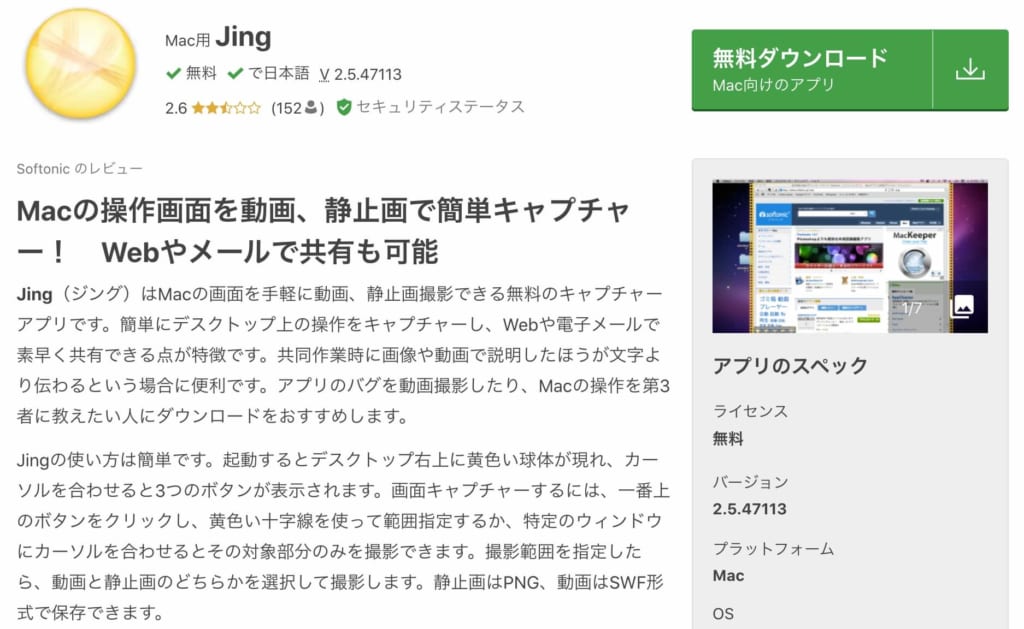
出典元:Softonic
- デスクトップのスクリーンショットや動画撮影を簡単に行える
- 撮影した動画や画像をWebや電子メールで即座に共有できる
- フォーマットは画像がPNG形式、動画はSWF形式で保存でき、無料版の撮影時間は最大5分まで
Jingは、スクリーンショットや動画を簡単に撮影して共有できるスクリーンショットアプリです。
スクリーンショットの編集はもちろん、音声つきで動画収録もできる優れものです。
【有料】Macのおすすめスクリーンショットアプリ
本章では、有料で高品質なMacのおすすめスクリーンショットアプリを3つ紹介します。
機能性が高くこだわりのある編集ができるものをお探しの方は、有料版を検討してみてください。
Snagit
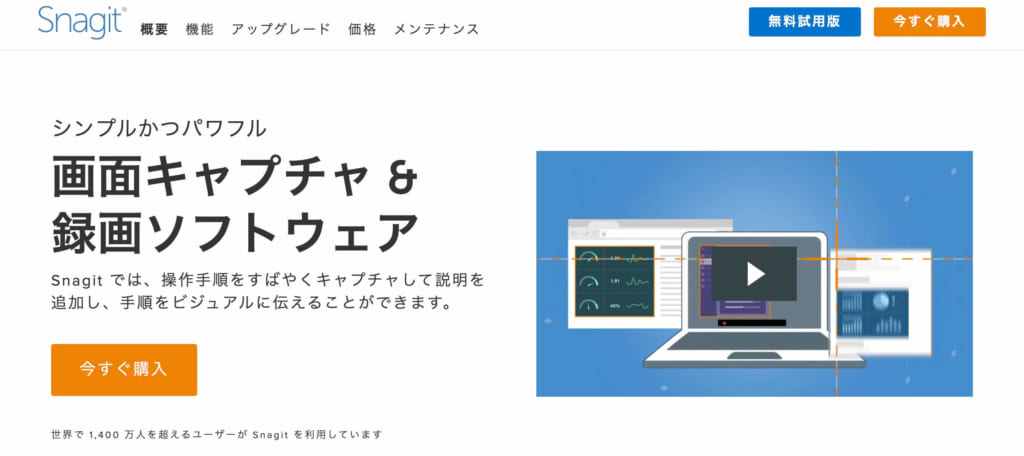
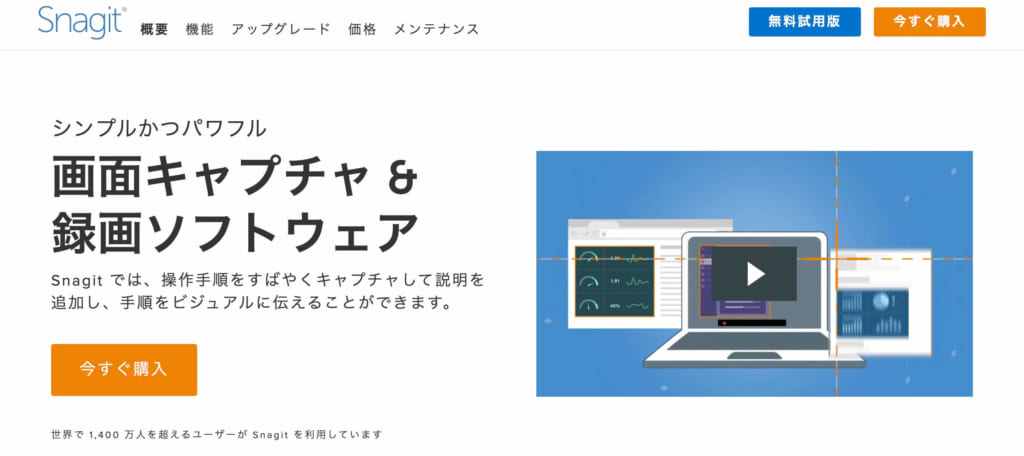
出典元:Snagit
- 料金:公式サイト参照
- 自動スクロールキャプチャーやテキストの取り込みといった、有料版ならではの機能が豊富
- 一連のスクリーンショットに音声や装飾を追加して、簡単なGIFアニメーションも作成できる
- 選択部分のモザイク加工やぼかし加工が簡単なので、ビジネスシーンにも最適
Snagitは、世界で1,400万人以上が使っている、シンプルでパワフルなスクリーンショットアプリです。
編集と画面の録画機能が非常に優秀で、外部サービスとの共有も簡単です。
この記事もオススメ



SnapNDrag Pro Screenshot
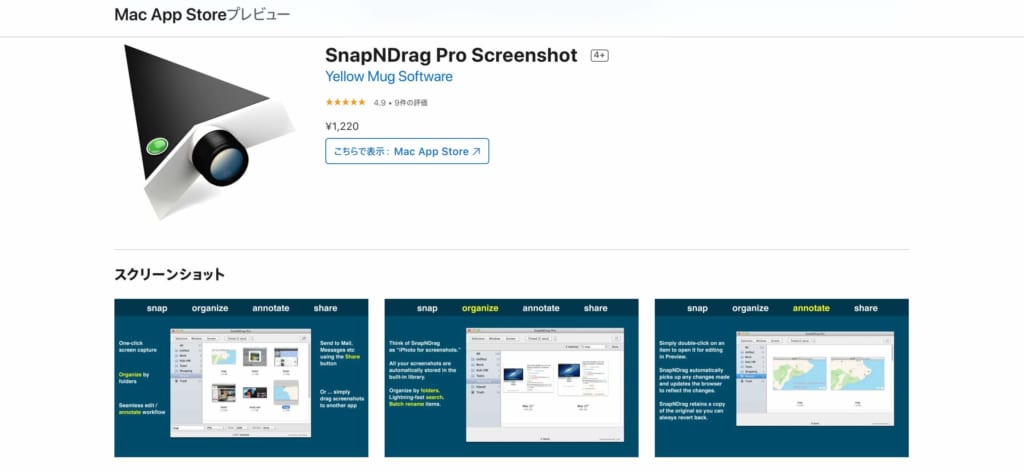
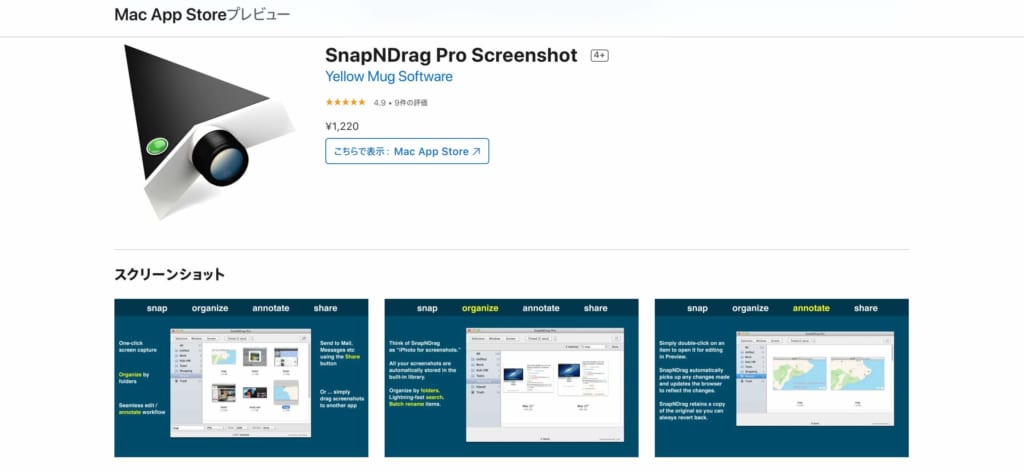
出典元:App Store
- 料金:1,220円(税込)
- スクリーンショットに注釈をつけて、内蔵のライブラリで独自に管理できる
- メール、AirDrop、Twitter、Facebookなどに送信して共有するのも簡単
- デフォルトのMacのスクリーンショットアプリにはないQuickLookなどの設定も可能
SnapNDrag Pro Screenshotは、スクリーンショットの撮影・編集・管理を容易に行える、シンプルで実用的なMac専用スクリーンショットアプリです。
料金は1,200円程度と良心的にも関わらず、学生から技術者までさまざまなユーザーのニーズをカバーしています。
Pixave
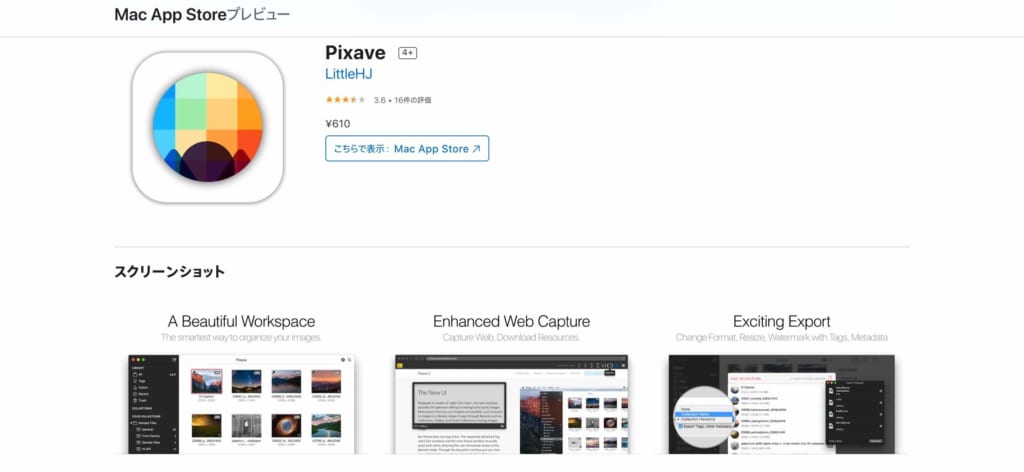
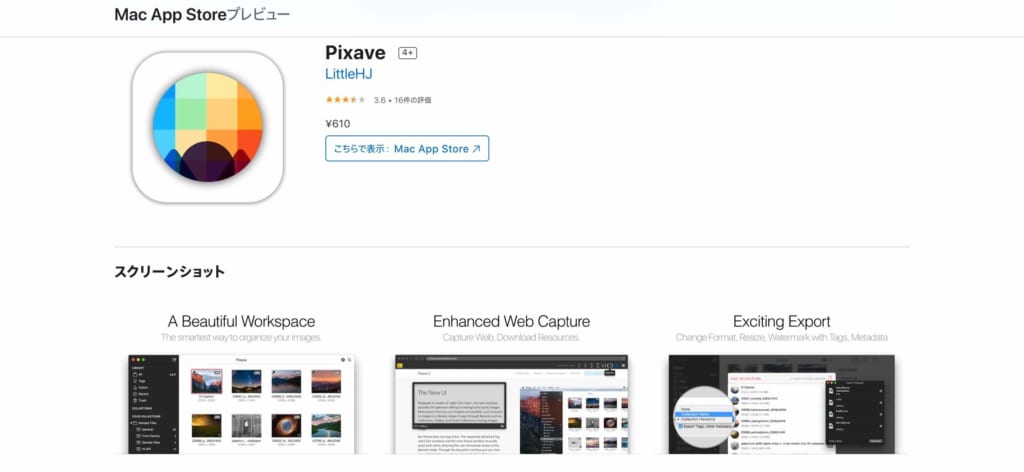
出典元:App Store
- 料金:610円(税込)
- JPEGやPNGなどの一般的なフォーマットのほか、さまざまなアプリのドキュメント形式に対応した柔軟性の高さが特徴
- 自動インポートやファイルのタグ付けなど、画像管理アプリとしても優秀
- デスクトップモードとモバイルモードを自由に切り替えながら撮影できる
Pixaveは、2015年のAppleのベストアプリに選出されたことがある、高品質で使い勝手のよいMac専用スクリーンショットアプリです。
料金は600円程度と手を伸ばしやすいため、有料版を試すならまずは本アプリから始めてみるのがよいでしょう。
Macのスクリーンショットアプリの使い方


Macのスクリーンショットのツールパネルを起動する
ツールパネルは、「shift + command + 5」の同時押し、またはlaunchpadからスクリーンショットを選択して起動します。
基本的なスクリーンショットの方法を選択して利用する
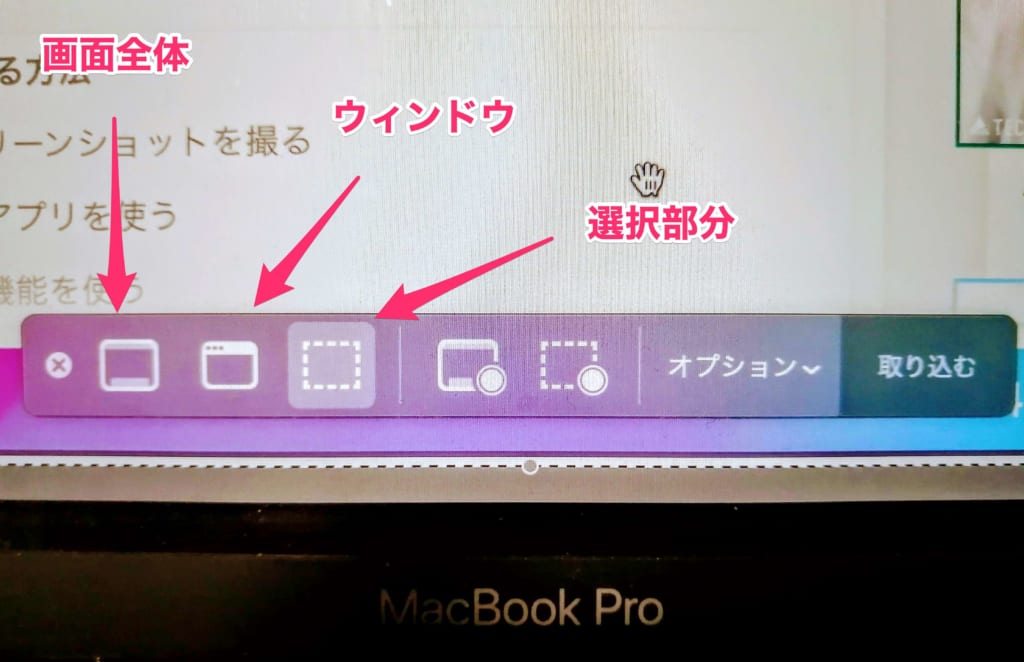
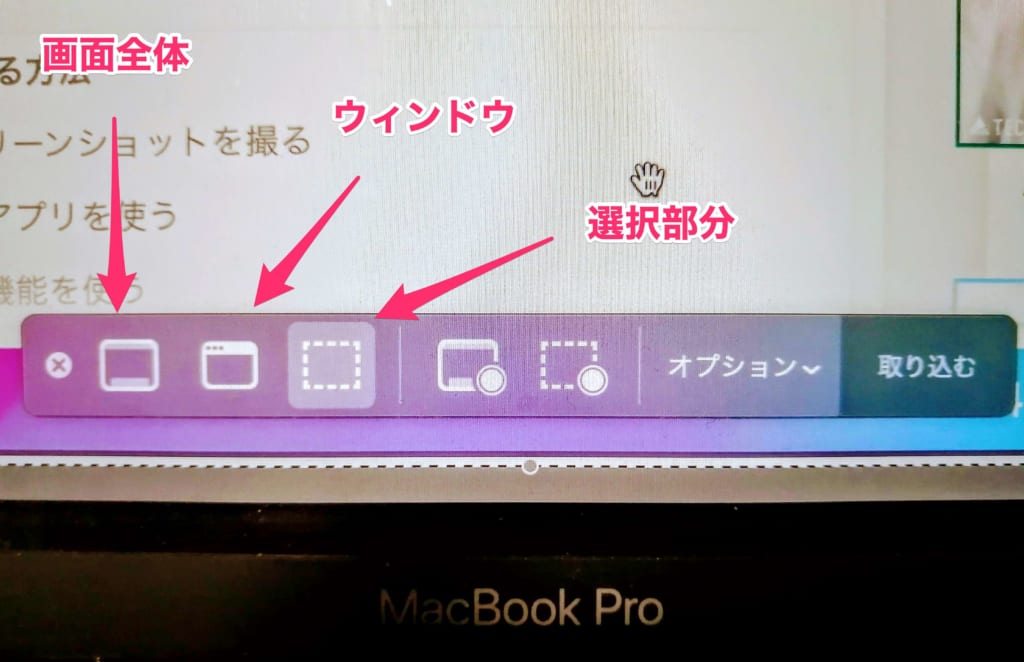
ツールパネルを起動すると、前述した方法を選択してスクリーンショットの撮影が可能。
利用したいスクリーンショットを選択して、「取り込む」をクリックするかエンターを押してください。
その都度、スクリーンショットの方法を変更する場合は、ツールパネルを起動して撮影すれば撮り間違いを減らせるでしょう。
全画面・選択部分を動画で収録する
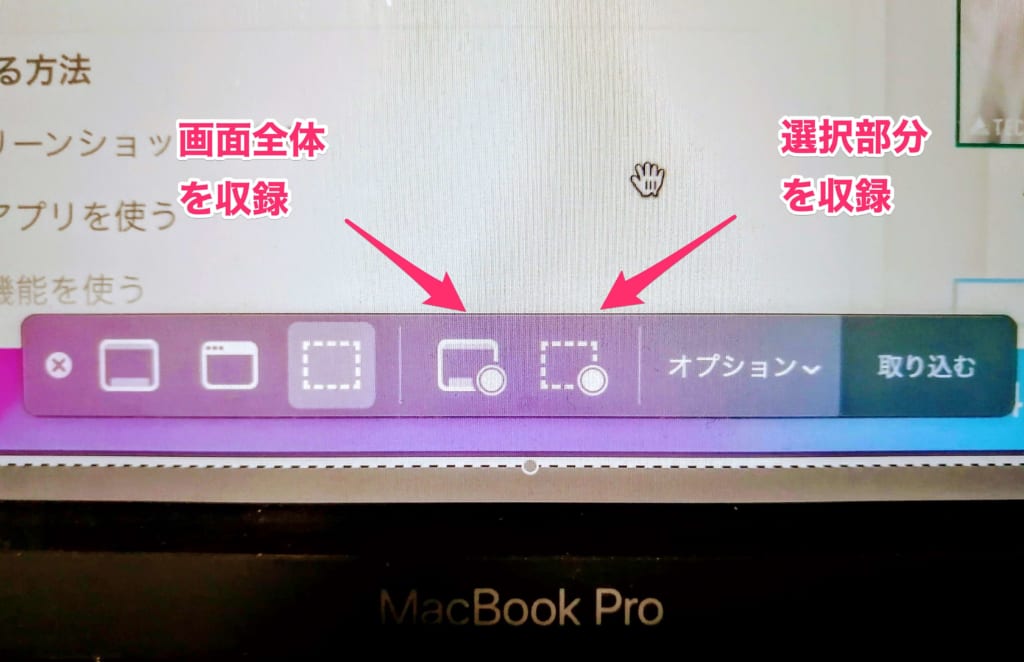
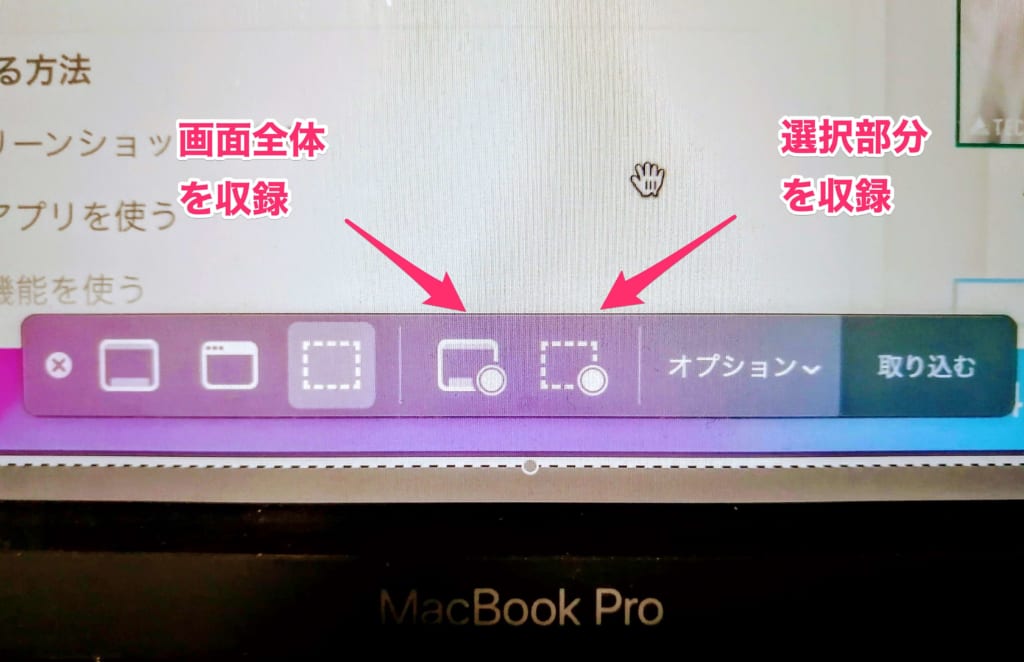
Macのスクリーンショットアプリは、全画面または選択部分を動画で収録し、動画ファイルで保存することも可能です。
収録を停止する場合は、メニューバーの停止ボタンまたは「command + control + esc」を同時押しします。
「オプション」から保存先やタイマーの設定が可能
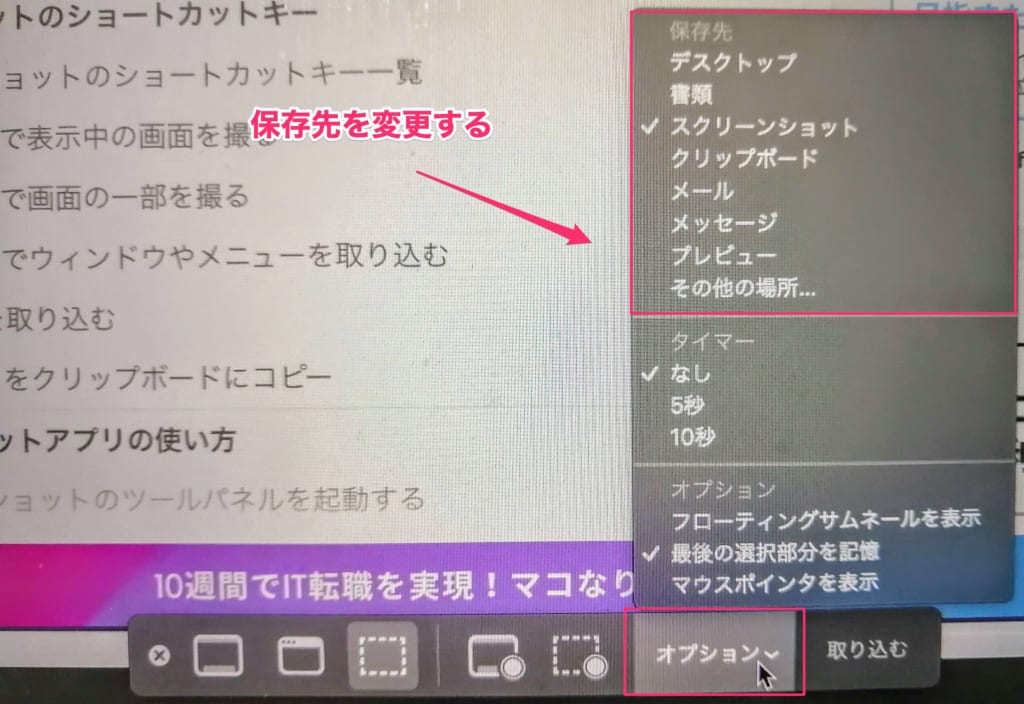
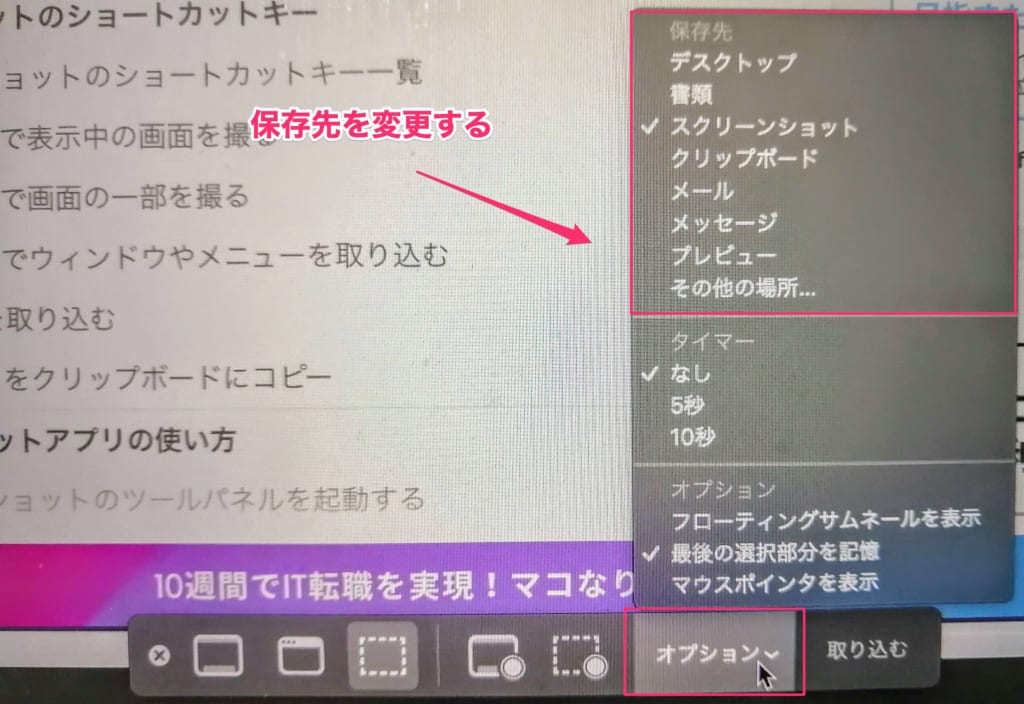
ツールパネルの「オプション」では、ファイルの保存先、タイマーの設定、ほかにも細かい設定などが可能です。
Macのスクリーンショットのショートカットキーや保存先の変更方法


スクリーンショットのショートカットキーの割当を変更する
ショートカットキーの割当は、以下の手順で変更できます。
- 「システム環境設定」から「キーボード」を選択
- 「ショートカット」タブの「スクリーンショット」を選択
- 変更したい操作を選択して新しいショートカットキーを入力
変更前に戻す場合は、「デフォルトに戻す」をクリックしましょう。
Macのスクリーンショットの保存先を変更するには
macOS Mojave以降の場合は、ツールパネルの「オプション」から保存先を簡単に変更できます。
上記以前の場合は、「ターミナル」アプリを起動して以下のコマンドを入力します。
defaults write com.apple.screencapture location ~/Documents/;killall SystemUIServer
「~/Documents/」が保存先のパスとなるため、任意で変更してください。
Macのスクリーンショットを編集・トリミングするには


この記事もオススメ



プレビューの利用が最も手軽で簡単
簡単な編集・トリミングには、Macの「プレビュー」アプリを使うのが効果的。
プレビューはMacの標準アプリとして用意されているので、すぐに使えるからです。
ツールバーを選択すると、テキスト・図形・枠などを追加したり、簡単なトリミングができます。
テキスト・図形などを入れるならSkitchがおすすめ
より使いやすく見栄えのよい編集を行うならば、無料アプリのSkitchを使うのがおすすめです。
簡単な操作とシンプルな機能に加えて、Evernoteとの連携もできます。
本格的な加工には画像編集アプリを利用する
スクリーンショットを本格的に加工するには、画像編集アプリを使うのがおすすめです。
画像を加工したり、必要な要素を切り抜いたりといったことが行いたい場合は、画像編集アプリをを使いましょう。
効率的に作業を行いたい場合は、目的に応じてツールを使い分けることが大切です。
基本スキルとしてMacのスクリーンショットを使いこなそう
Macのデフォルトのスクリーンショットでは機能性に乏しいと感じたら、今回紹介したようなスクリーンショットアプリを試してみてください。
スクリーンショットを大量に撮影する手間がなくなり、作業効率がアップするでしょう。
スクリーンショットはデスクワークなどで使うことも多い操作ですから、基本スキルとして使いこなせるようにしてくださいね。
はじめての転職、何から始めればいいか分からないなら

「そろそろ転職したいけれど、失敗はしたくない……」そんな方へ、テックキャンプでは読むだけでIT転職が有利になる限定資料を無料プレゼント中!
例えばこのような疑問はありませんか。
・未経験OKの求人へ応募するのは危ない?
・IT業界転職における“35歳限界説”は本当?
・手に職をつけて収入を安定させられる職種は?
資料では、転職でよくある疑問について丁寧に解説します。IT業界だけでなく、転職を考えている全ての方におすすめです。
「自分がIT業界に向いているかどうか」など、IT転職に興味がある方は無料カウンセリングにもお気軽にお申し込みください。