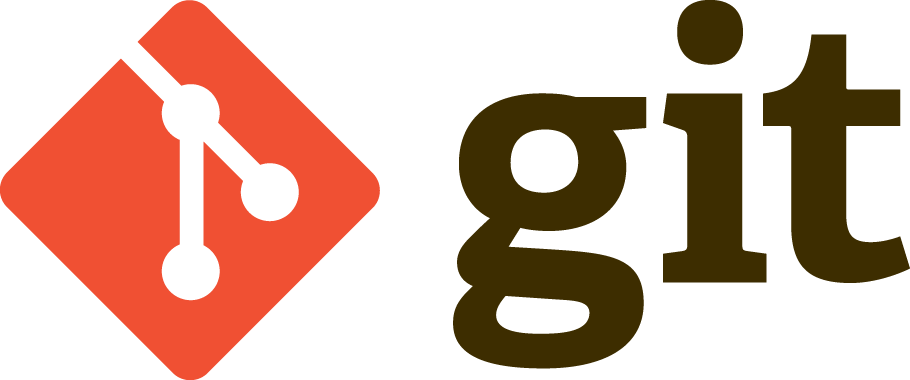iOS14へのアップデートで、iPhoneのウィジェットでホーム画面のカスタマイズが可能になりました。
ウィジェットをカスタマイズするアプリの中でも、特に人気なのが「Widgetsmith」です。
この記事では、ホーム画面をおしゃれに使いやすくデザインできる無料アプリ・Widgetsmithの使い方を紹介します。
ぜひ参考にしてください。
※記事内の価格は執筆時の内容です。最新の情報は公式サイト等でご確認ください。
この記事の目次

Widgetsmithとはどんなアプリ? 好きな写真でホーム画面を飾ろう
「Widgetsmithを使うと何ができるの?」という方向けに、まずはWidgetsmithの概要を紹介します。
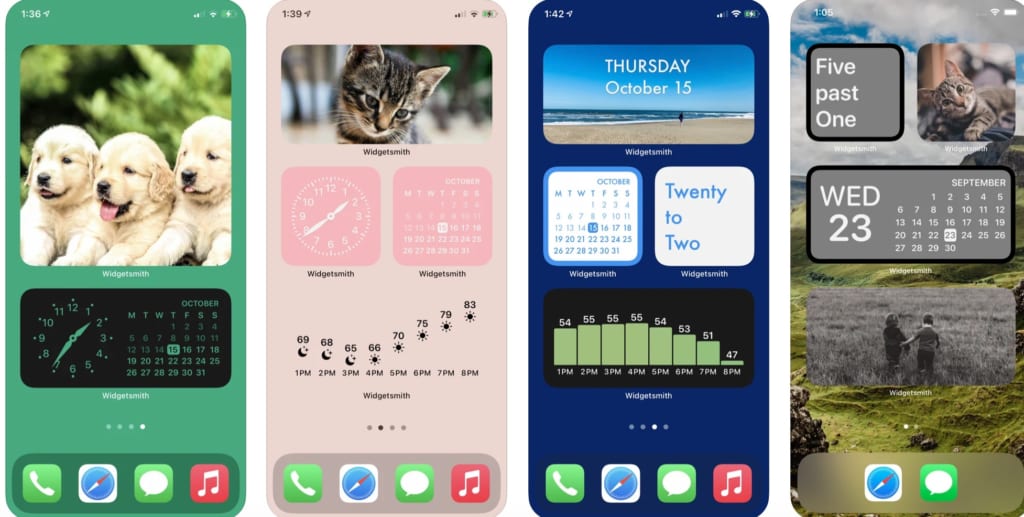
出典:App Store
iOS14でウィジェットによるホーム画面カスタマイズが可能に
ウィジェットとは、登録したアプリや画面のショートカットを素早く表示させる機能を指します。iPhoneでは、画面を左から右に向かってスワイプすることで表示させることができます。
iOS14へのアップデートでは、iPhoneのホーム画面にこのウィジェットを配置できるようになりました。
例えば、天気アプリやニュースアプリを設定しておけば、わざわざアプリを立ち上げなくても素早く内容を確認でき大変便利です。
なお、WidgetsmithはiOS13以前の環境では使用できません。必ずアップデートをしてから利用しましょう。
WidgetsmithでiPhone・iPadのホーム画面をおしゃれに設定しよう
Widgetsmithは、様々なウィジェットを作成してホーム画面を自由にカスタマイズするiPhone・iPad向け無料アプリ。潮の満ち引きなどを知ることができる一部機能は有料で、月額200円または年額2,100円で利用可能です。
Widgetsmithは、iOS標準のウィジェットに比べてフォント・背景のカスタマイズ機能が充実しており、iPhone内の写真をウィジェットに表示できる点が特徴です。ユーザー登録なしですぐに使用できるので、手軽に導入できます。
残念ながら各メニュー表記は英語ですが、使い方は簡単でビジュアルですぐにわかるので十分使いこなせるはず。設定次第では、自分専用のおしゃれで快適なホーム画面がつくれます。
ネット上では、様々なユーザーが自分ならではのWidgetsmithの使い方を共有しています。参考にしてみるのも良いでしょう。
iOS14からウィジェットやアプリのアイコンをおしゃれにできるようになったのでiPhone12 Proで私もやってみました
なかなか良い感じで自分好みの画面に出来ますね
使ったアプリ
・Widgetsmith
・純正アプリのショートカット pic.twitter.com/dm2MzLVnnI— laiyer (@laiyer1) November 11, 2020
ホーム画面カスタマイズできたー!\(^o^)/
ちゃんとオタク仕様にもなりますw
アイコンもうちょい弄りたいー pic.twitter.com/JeWACBAkS1— すぐり (@suzunoise) September 26, 2020
Widgetsmithの作者がアップデート情報を定期的に発信中
Widgetsmithの制作者であるアメリカ在住の開発者・David Smithさん自らが、アプリの内容についてTwitterで発信を行っています。
アプリの機能紹介のほか、クリスマスなどのイベントに合わせたアップデート内容など、開発者ならではの様々な情報が得られます。
Widgetsmith’s Holiday update is out:
– Photo and themeable Countdown widgets to count down to any date
– Lights, Wreath, Candy Cane and Elf themes
– Also, includes a bunch of new weather widgets and themeable moon phase widget.https://t.co/jEpcP6ynbp pic.twitter.com/OIJ2bovZDj— David Smith (@_DavidSmith) December 8, 2020
「どのようなアプリか知りたい」という方や、既に利用しているユーザーは、Twitterを覗いてみることでWidgetsmithをより理解し使いこなせるようになるでしょう。
Widgetsmithの使い方を解説
次に、Widgetsmithの使い方を解説します。画面写真を参考に、順番に見ていきましょう。
作成するウィジェットのサイズを選択する
Widgetsmithを立ち上げると、まず作成するウィジェットのサイズを選択する画面になります。
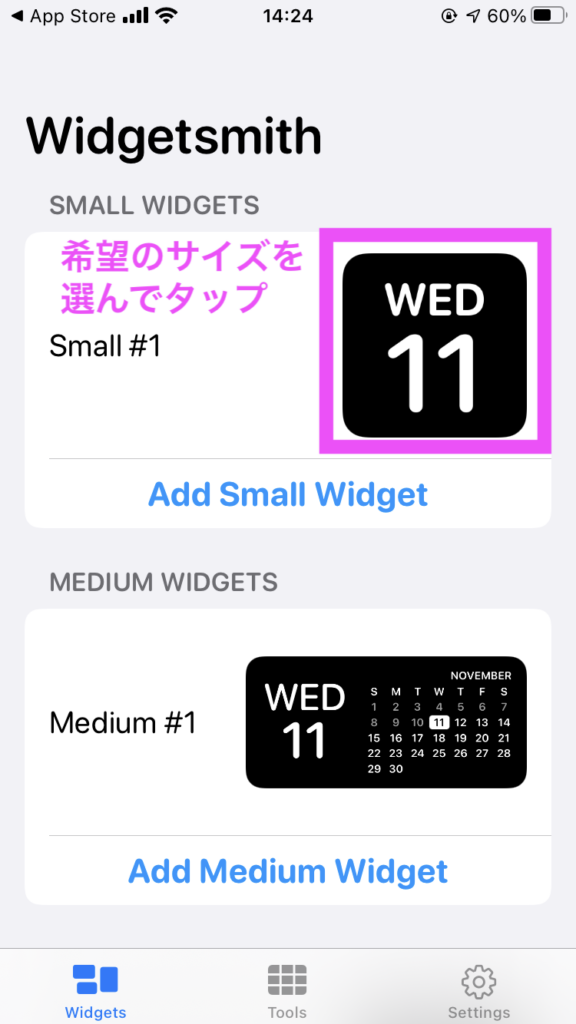
3サイズ(Small・Medium・Large)から好みのものを選んでタップしましょう。
なお、ホーム画面における各サイズの大きさの目安は次の通りです。
- Small:通常のアプリアイコン4個分
- Medium:通常のアプリアイコン8個分
- Large:通常のアプリアイコン16個分
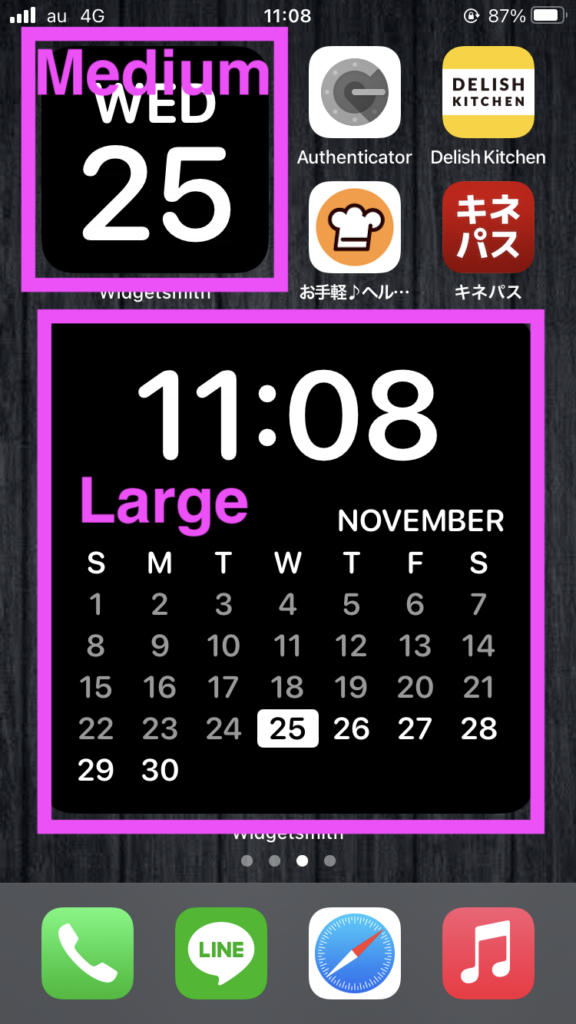
また、選んだサイズによって、ウィジェットのコンテンツ(時計・カレンダー等)のデザインが変わるので、色々と試してみるのがおすすめです。
作成するウィジェットのスタイルやデザインを選択する
サイズを選んだら、「Default Widget」をタップしウィジェットの内容を編集します。
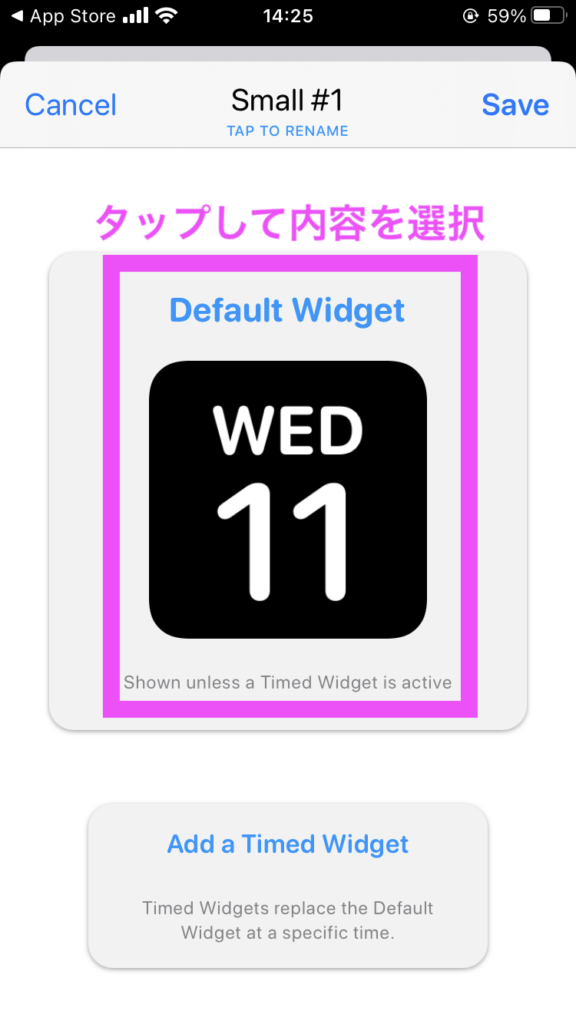
すると、作成するウィジェットの内容やデザインを自由に選べる画面に遷移します。
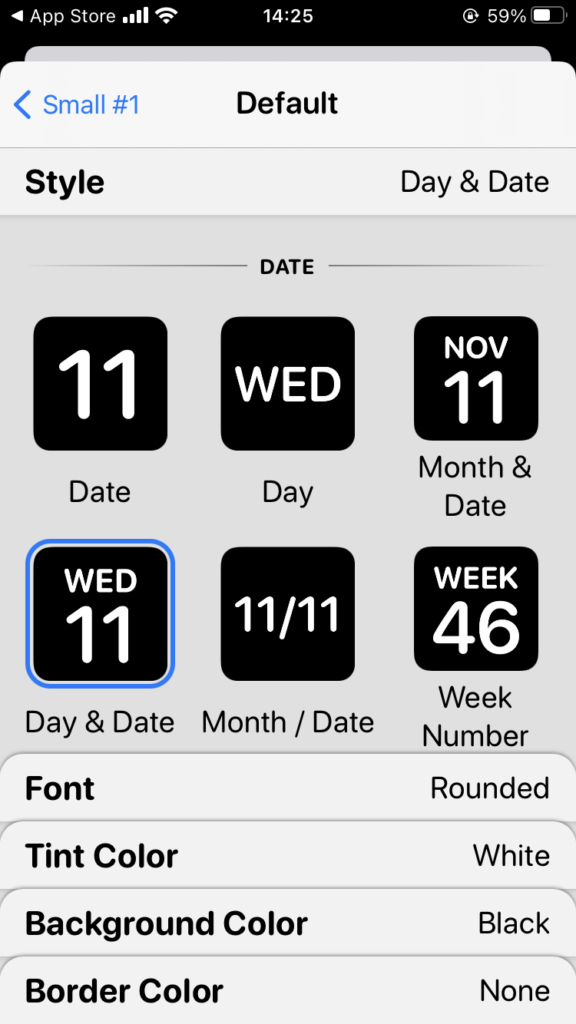
ここでは、時計、カレンダー、写真、バッテリー表示などのコンテンツを選択します。
また各コンテンツは、画面下のメニューから細かな表示設定が可能です。例えば時計機能のコンテンツであれば、時間軸を合わせる場所(東京など)、表示する数字や背景のフォント・色などを編集できます。

好みの内容に編集したら、左上の「< ウィジェット名(写真ではSmall♯2)」をクリックした後、遷移先の画面右上の「Save」を押して保存します。これで新規ウィジェットが完成です。
ウィジェットを複数作成したい場合は、作成したいサイズ毎の「Add ○○(サイズ名) Widget」をタップして編集します。

好きな写真を表示する
Widgetsmithでは、iPhone内の写真アプリやアルバムにある写真から好きなものをウィジェットに設定可能です。
特定の写真を表示させたり、特定のアルバム内にある写真からランダムに表示させたりすることができます。
【好きな写真を表示する】
好きな写真を表示させるやり方を解説します。
まず「CUSTOM」から「Photo」を選択して「Selected Photo」をタップします。
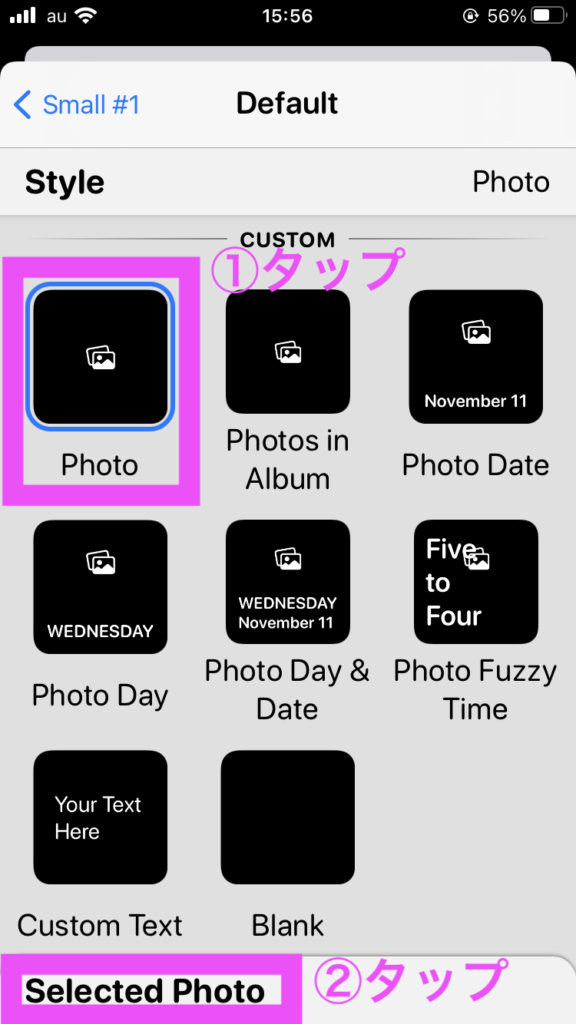
「Choose Photo」をタップした後、表示されるiPhone内の写真から好きな写真を選びます。

写真を選んだ後は、画面中央の「Adjust Image Alignment」から写真の表示位置を上下左右に調整することが可能です。
左上の「< ウィジェット名(写真ではSmall♯1)」をクリックした後、遷移先の画面右上の「Save」を押して保存します。
【アルバムの写真を表示する】
指定した写真アルバムの中から写真を表示させるやり方を解説します。なお、写真はアルバム内からランダムで選択されます。
最初に「CUSTOM」から「Photos in Album」を選択、次に「Selected Album」をタップします。

続けて、表示させたい写真フォルダを選びます。

設定が終わったら、「Style」をタップ。左上の「< ウィジェット名(写真ではSmall♯1)」をクリックした後、遷移先の画面右上の「Save」を押して保存。
また、「Photo Date」「Photo Day」「Photo Day&Date」を選択・編集することで、写真と日付・曜日を一緒に表示することもできます。

歩数計を表示する
ウィジェットスミスを使えば、iPhoneのホーム画面に歩数を表示することも可能です。
「HEALTH & ACTIVITY」の中の「Step Count」をタップ。画面下の項目から、歩数計のデザインを細かく変更できます。
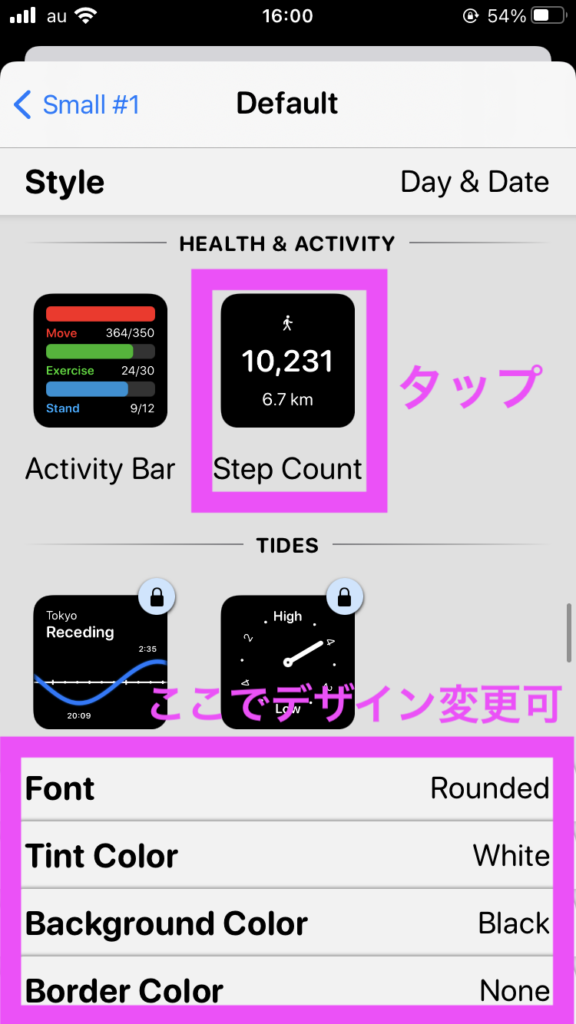
設定後、左上の「< ウィジェット名(写真ではSmall♯1)」をクリックした後、遷移先の画面右上の「Save」を押して保存します。
メモを表示する
ウィジェットには、自分が入力した文字をメモとして設置することが可能です。
「CUSTOM」から「Custom Text」を選んで入力します。
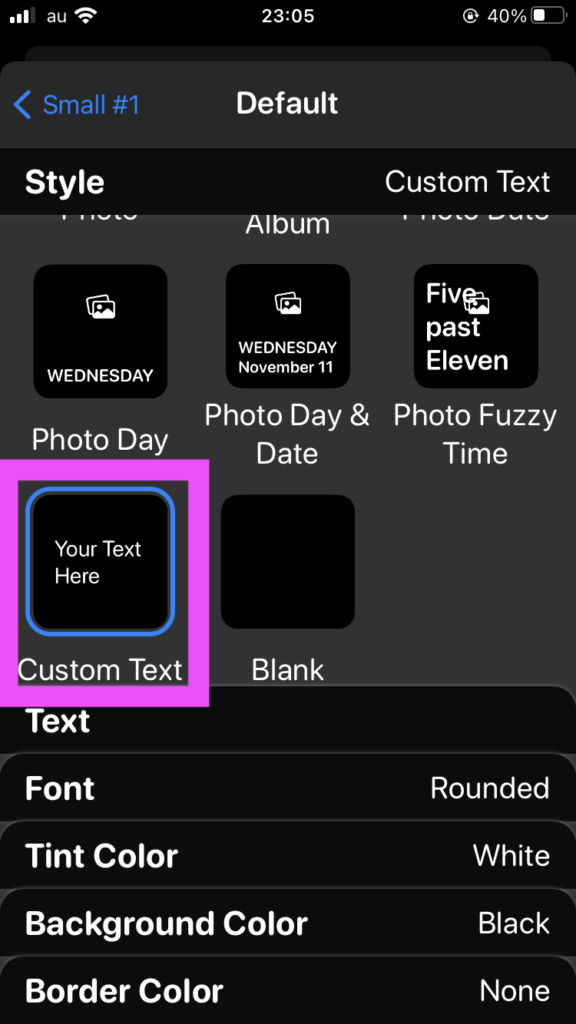
続けて「Text」をタップすると、テキスト入力欄になります。表示させたいテキストを自由に入力しましょう。また、画面下の各項目から文字や背景の色なども設定できます。
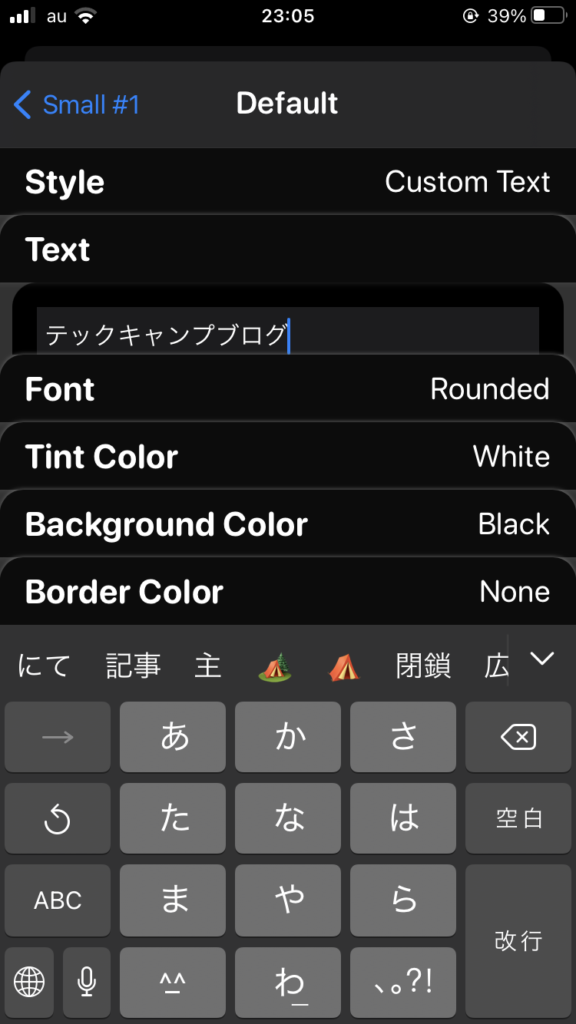
設定終了後、左上の「< ウィジェット名(写真ではSmall♯1)」をクリックし、遷移先で画面右上の「Save」を押して保存します。
日の出・日の入り時刻を表示する
ウィジェットでは、地域ごとの日の出・日の入り時刻の表示を設置できます。
ウィジェットのサイズを選んだ後、スタイルの選択画面で「ASTRONOMY」内にある「Sun Rise/Set」をタップ。次に「Location」をタップして時刻を表示したい地域を選びます。
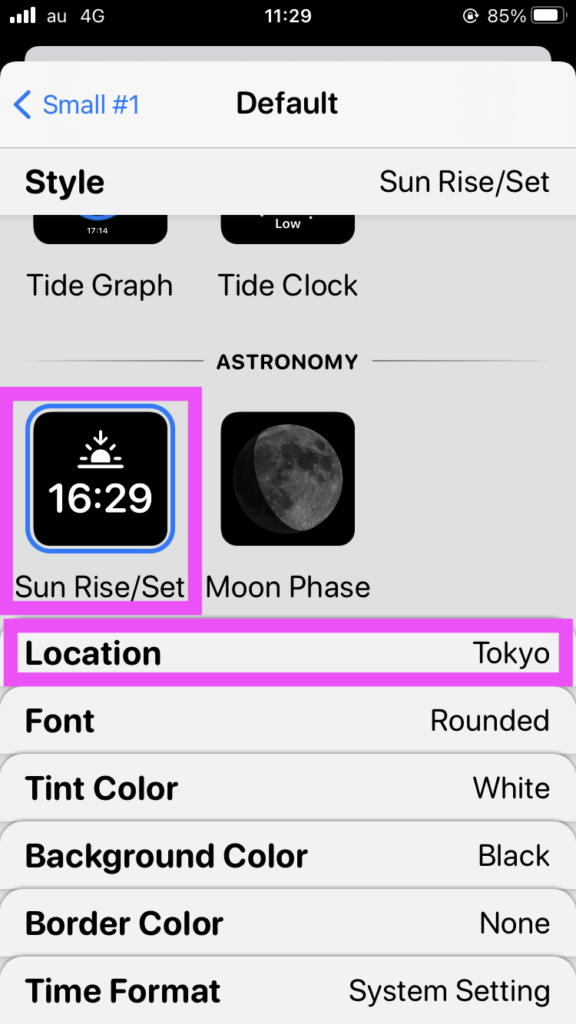
他にもデザインやカラーの設定を行った後、保存します。
作成したウィジェットをホーム画面に配置する・増やす
作成したウィジェットをホーム画面に追加する方法を解説します。
まずiPhoneのホーム画面で背景を長押しし、画面右上の「+」アイコンをタップします。

次に、メニューから「Widgetsmith」を選択します。
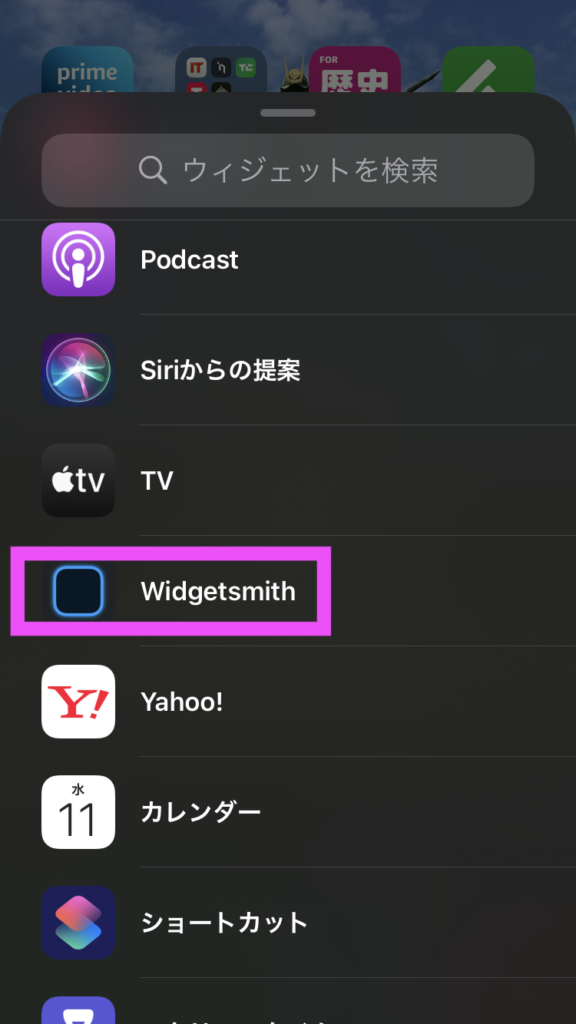
SmallからLargeまでのウィジェットサイズが表示されるので、画面を左右にスワイプして適切なサイズを選び「ウィジェットを追加」をタップします。

これで画面内にウィジェットが表示されます。ドラッグすることで、好きな位置に移動させることが可能です。この一連の操作を繰り返すことで、画面内にウィジェットをどんどん追加していくことができます。

ウィジェットを切り替える
同じサイズの別のウィジェットに切り替える方法を紹介します。
ホーム画面にある既に配置したウィジェットを長押しし、「ウィジェットを編集」をタップします。
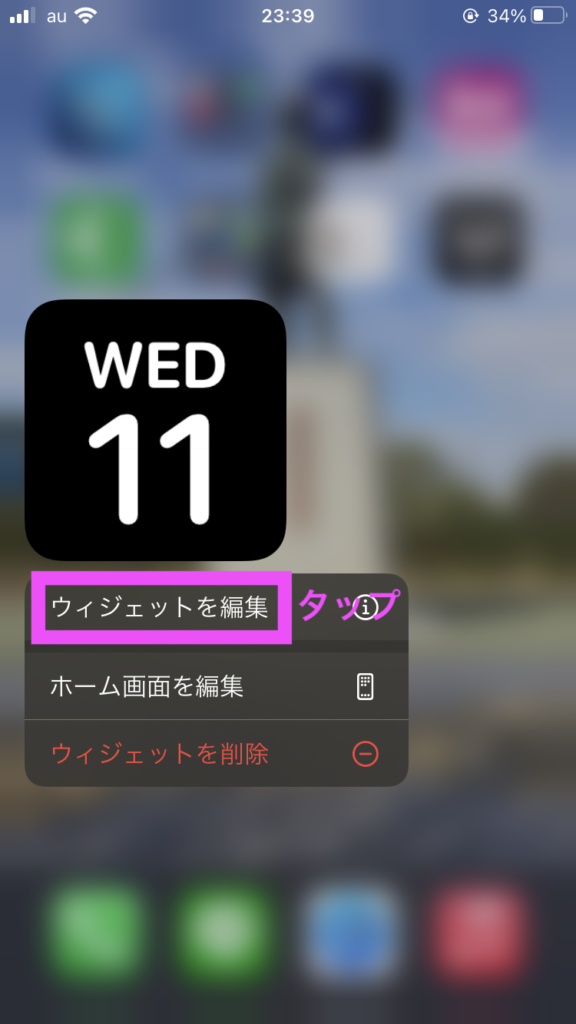
一覧から切り替えたいウィジェットを選択・設定してホーム画面に戻ります。

写真では、ウィジェットが日付からテキストに切り替わりました。


Widgetsmithの一歩進んだ使い方や気をつけたいポイント
ここでは、Widgetsmithをもっと便利に使う方法や知っておきたいポイントを紹介します。
時間帯でウィジェットを出し分ける
Widgetsmithで設定することで、時間帯ごとに表示するウィジェットを自動的に切り替えることができます。
例えば午前中はカレンダーを、午後はお気に入りの写真を表示するといった出し分けが可能です。設定の方法を見ていきましょう。
まずは作成するウィジェットのサイズを選択、その後画面下部の「Add a Timed Widget」をタップします。
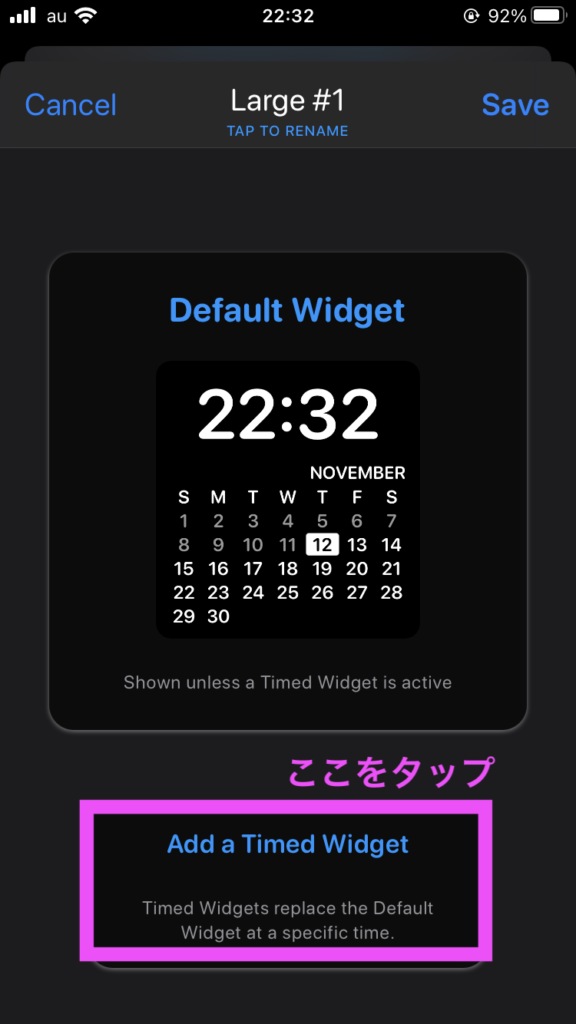
すると時計盤のような画面が表示されます。
画面真ん中にあるウィジェット画像をタップして、表示させるコンテンツを編集します。
また、ウィジェットのサムネイル画像をタップし、外枠上にある2つの「●」をドラッグで移動させることで、そのウィジェットを表示する時間帯の範囲を指定できます。

また、画面中央下の「+」をタップすることで、他の時間帯にもウィジェットの設定を追加できます。
最後に画面右上の「Save」で保存し、ホーム画面からウィジェットを配置すれば完了です。
作成したウィジェットを削除する
作成・配置したウィジェットを削除する方法を紹介します。
削除したいウィジェット上を長押しすると、メニューが表示されます。その中の「ウィジェットを削除」を選択することで削除が可能です。

ウィジェットにエラーメッセージが表示される際の対処法
Widgetsmithをホーム画面に追加した際に、英語で「Add to your home screen, tap/long-press the widget, then select “edit Widget” to choose which widget is shown here」というエラーメッセージが表示されることがあります。
このように、ホーム画面のウィジェットが正しく表示されていない場合は、下記の対応を試してみましょう。
- エラーが出ているウィジェットを長押し
- 「Widgetsmithを編集」をタップ
- 「Widget」をタップ
- 表示させたいウィジェットを選択する
ウィジェットの下に表示される「Widgetsmith」は消せない
Widgetsmithで配置したウィジェットの下に表示される「Widgetsmith」という文字を、消したり非表示にしたりする方法はありません。
これは、Widgetsmithの開発者が発信しているように、Appleによってアプリ名が表示されるように制限されているためです。
UnfortunatelyI can’t hide that Apple requires that all widgets show the full name of their apps underneath the widget.
— David Smith (@_DavidSmith) September 19, 2020
Widgetsmithでアプリアイコン画像の変更はできない
Widgetsmithには、アプリのアイコン画像を変更する機能は備わっていません。
「アプリのアイコン画像を自分好みに変更したい!」という方は、iPhone用のショートカットアプリを活用してください。
アプリを起動するためのショートカットを新たに作成して、それに好きな画像を設定しホーム画面に追加すればOKです。
Widgetsmithで写真が表示されない時の対処法
一部で、Widgetsmithで作成したPhotoウィジェットの写真が表示されない不具合が報告されています。
写真ではなく、真っ暗なウィジェットが表示されてしまうようです。ここでは、写真が表示されない場合の対処法を解説します。
再起動してみる
Widgetsmithが上手く動作しない場合は、一度iPhoneを再起動をしてみましょう。再起動後に改めて試してみることで、問題が解決することがあります。
写真のアクセス権限設定を確認する
iPhone内の写真へのアクセス権限設定が原因の可能性があります。「設定」→「Widgetsmith」→「写真」と開き、「なし」に設定されていないことを確認しましょう。
もし「写真」項目が見当たらない場合は、Widgetsmithを開き、画面下タブの「Tools」から「Photos」を選択します。
すると「Widgetsmithから写真にアクセスしようとしています〜」 というメッセージが表示されます。続けて「すべての写真へのアクセスを許可」をタップしてください。
これらの設定をした後に、再度ウィジェットを作成してみましょう。
別の写真でテストを行う
一度別の画像データで設定してみましょう。上手く表示された場合は、最初に設定した画像データに問題がある可能性があります。
その際は、明るさやサイズを調整するなど加工し、別のデータとした後に再度設定してみるのがおすすめです。
iOS 14による不具合が報告されている
Widgetsmithでは、iOS 14によると考えられる若干の不具合も報告されています。
具体的には、時計ウィジェットのズレやウィジェットの点滅などです。どちらも標準アプリのウィジェットでも同様の現象が見られることがあります。後者については、ウィジェットを減らすことで改善が図れます。
WidgetsmithでiPhoneのホーム画面を自由にカスタマイズしよう
 この記事では、Widgetsmithの概要や使い方を解説しました。
この記事では、Widgetsmithの概要や使い方を解説しました。
iPhoneをより便利に楽しく使いこなすために、自分好みにカスタマイズしてみましょう。
はじめての転職、何から始めればいいか分からないなら

「そろそろ転職したいけれど、失敗はしたくない……」そんな方へ、テックキャンプでは読むだけでIT転職が有利になる限定資料を無料プレゼント中!
例えばこのような疑問はありませんか。
・未経験OKの求人へ応募するのは危ない?
・IT業界転職における“35歳限界説”は本当?
・手に職をつけて収入を安定させられる職種は?
資料では、転職でよくある疑問について丁寧に解説します。IT業界だけでなく、転職を考えている全ての方におすすめです。
「自分がIT業界に向いているかどうか」など、IT転職に興味がある方は無料カウンセリングにもお気軽にお申し込みください。