iPhoneユーザーの中には「文章を入力する際にストレスを感じている」といった人も多いのではないでしょうか。
「思ったように文字が変換できない」「動作が重い」「カーソルがうまく動かせない」など、人によって悩みはさまざまです。
そのような方に対して本記事では、iPhoneの文字入力に関する問題解消の方法を紹介します。
また、便利なカーソル移動方法やフリック操作についても詳しく解説。
ぜひ参考にしてみて下さい。
この記事の目次

iPhoneの主な文字入力方法
 まずはiPhoneの主な文字入力方法について紹介します。
まずはiPhoneの主な文字入力方法について紹介します。
文字入力するためのソフトウェアキーボードは何種類かあり、左下に表示されている地球儀のようなマークをタップすることで種類を変更できます。

以下でソフトウェアキーボードの種類をひとつずつ見ていきましょう。
テンキーボード
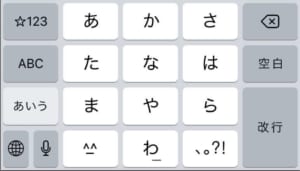
最もよく使われているのが「テンキーボード」です。
使い方は至って簡単で、例えば「あ」をタップをすれば「あ」がそのまま入力され、2回連続でタップをすることで「い」を入力できます。
数字を入力したい場合は「☆123」をタップして下さい。また、英字を入力したい場合は「ABC」をタップします。
「あいう」をタップすると、また日本語入力に戻ります。
フリック操作
テンキーボードではフリック操作が可能です。フリック操作とは、上下左右いずれかの方向に指を軽く払うことで、素早く文字が打てるという入力方法です。
例えば「ほ」を入力したい場合、通常は「は」を5回タップしなければいけませんが、フリック操作だと「は」を押した状態で下に指を払うことで「ほ」が一瞬で入力できます。
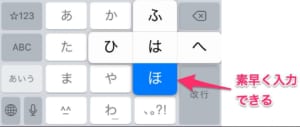
このように、フリック操作は便利なので使っている人も多いのですが、慣れるまでに多少の練習は必要となります。
フルキーボード(日本語)
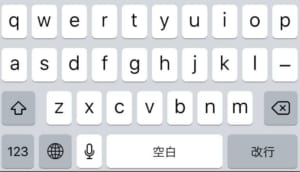
日本語のフルキーボードではローマ字入力となり、パソコンと同じような形式で文字入力ができます。
後述する英語のフルキーボードと見た目がよく似ているので、どちらのキーボードなのか判断しかねる人もいるでしょう。
そのような時は、スペースキーの表示を見てみましょう。漢字で「空白」と表示されていれば、日本語のフルキーボードであると判断できます。
フルキーボード(英語)
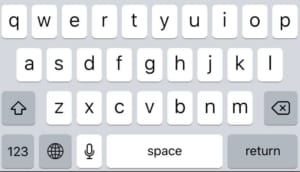
日本語のフルキーボードの他に、英語のフルキーボードもあります。同じくパソコンと同じような形式ですが、こちらはローマ字入力ではなく、そのまま英字が入力されます。
左にある「⇧」マークをタップすることで、大文字の英字が入力可能。
スペースキーの表示が英語で「space」と表示されていれば英語のフルキーボードであると判断できます。
絵文字
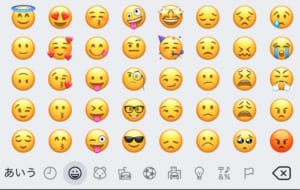
絵文字入力は下部に表示されている「あいう」の横のマークのいずれかを選択することで、さまざまな種類の絵文字を使用できます。
覚えておきたいiPhoneのさまざまな文字入力テクニック
ここでは、覚えておきたいiPhoneのさまざまな文字入力テクニックを紹介します。
ぜひ使いこなせるよう参考にしてみて下さい。
音声入力が可能
iPhoneで文字を入力する方法として、音声での入力も可能です。
キーボード上にあるマイクの形をしたマークをタップすることで、音声入力できるようになります。
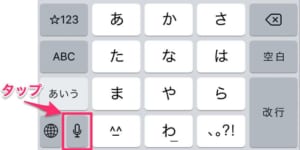
日本語を入力できるキーボードでマイクボタンをタップすれば日本語を、英語入力のキーボードでマイクボタンをタップすれば英語を入力できます。
同じ文字の連続入力が可能
iPhoneの初期設定では「あああああ」のように、連続で同じ文字の入力がしたくてもできないようになっていますが、設定を変えることで連続入力が可能になります。
まずは設定から「一般」を選択します。
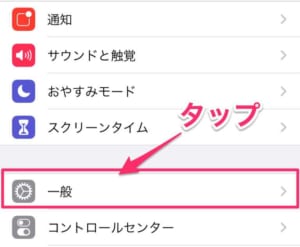
次に「キーボード」を選択します。
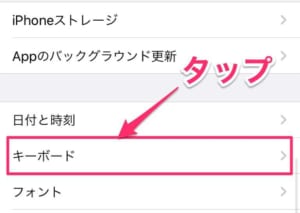
すると「フリックのみ」という表示があるので、こちらをONにしたら完了です。
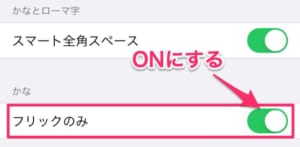
フリック入力を活用している人には特に便利でしょう。
キーボードの長押しでカーソル移動が自由にできる
キーボードを軽く押し込んで長押しすることで、カーソル移動が自由にできます。
キーボードの文字入力ができる部分であればどこでも良いので、指を押し込むように長押ししてみましょう。
すると以下の画像のように、キーボード上の文字がすべてなくなります。
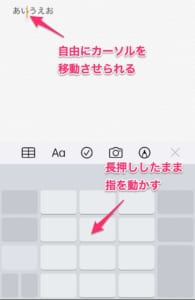
この状態のまま、指を動かすことでカーソルの移動が自由にできるのです。
「」(カギカッコ)の簡単な入力方法
カギカッコはフリック入力で簡単に入力できます。
テンキーボードの「や」の箇所で、左にフリックすればかっこ開きの部分が入力でき、右にフリックすればかっこ閉じの部分が入力できるのです。
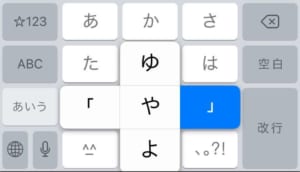
カギカッコを入力する際に「かっこ」と入力して変換候補から探すと、少し時間がかかってしまうので、ぜひこの方法を試してみて下さい。
漢字の「々」の簡単な入力方法
漢字の「々」を簡単に入力する方法もあります。
こちらはテンキーボードで「☆123」をタップし「8」の箇所で上にフリックすることで入力できます。
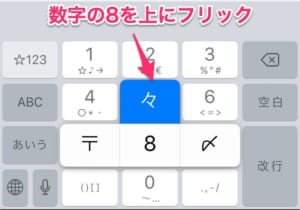
「々」は読み方がないので、このようにフリックで簡単に入力できればとても便利です。
よく使う文章や難しい漢字などはユーザー辞書に登録する
よく使う文章や難しい漢字などは、ユーザー辞書に登録するとよいでしょう。
連続入力の手順と同じく、まずは設定から「一般」を選択したのち「キーボード」を選びます。その後「ユーザー辞書」を選択すると以下のような画面が表示されます。
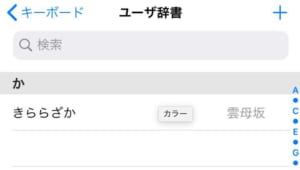
そうしたらまずは右上の「+」ボタンをクリックして下さい。すると、単語とよみを入力する箇所が出てくるので、今回は例として、単語とよみに以下のような文字を入力し、保存します。
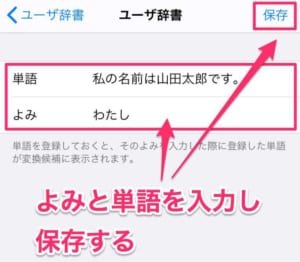
すると、よみに設定した文字を入力することで、単語に設定した文章が予測変換で表示されます。
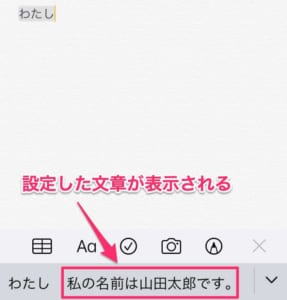
「あした」と打つことで明日の日付が変換候補にあらわれる
「あした」と入力することで明日の日付が変換候補にあらわれます。
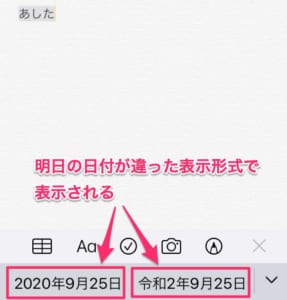
さまざまな表示形式で日付候補が出てくるので、お好みの形式を選べます。

iPhoneの文字入力がおかしいと感じた時の対処法
「日本語入力ができない」「動作が遅い」「フリック入力ができない」など、iPhoneの文字入力がおかしいと感じるケースはさまざま。
ここでは、そのような文字入力がおかしいと感じるさまざまなケースに合わせて、対処法を紹介します。
言語キーでキーボードを切り替える
 いつもと違う入力画面になってしまい、うまく日本語が打てないなどといった場合は、左下の地球儀のようなマークをタップしてキーボードを切り替えてみましょう。
いつもと違う入力画面になってしまい、うまく日本語が打てないなどといった場合は、左下の地球儀のようなマークをタップしてキーボードを切り替えてみましょう。
よくあるのが、日本語のフルキーボードと英語のフルキーボードがどっちかわからなくなってしまい、思ったように入力ができないといったケースです。
まずはキーボードを切り替えて確認してみましょう。
キーボードの変更や削除をしてみる
キーボード設定の項目では、文字入力する際のソフトウェアキーボードを変更したり削除したりできます。
設定から「一般」を選択し「キーボード」を選んだのち、一番上にある「キーボード」をタップして下さい。
すると以下のような画面に切り替わるので、新しい言語のキーボードを追加したり、現在使用しているキーボードを削除したりできます。
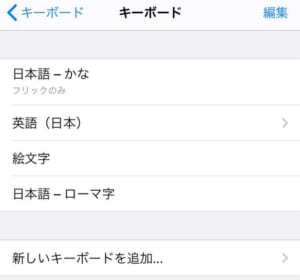
不要な画像やデータを削除してみる
iPhoneの動作が重い場合、ストレージがいっぱいになっている可能性があるので、不要な画像や動画を削除してみましょう。
写真のアプリから不必要な写真や動画を選択して削除したデータは、写真アプリの「最近削除した項目」の中に入っています。
この「最近削除した項目」を空にすることで容量を確保できるので、この中のデータを完全に削除しましょう。
マルチタスクのアプリを削除してみる
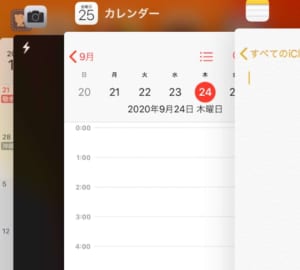
こちらも同じくiPhoneの動作が重い場合の対処として、マルチタスクのアプリを削除してみましょう。
使用していたアプリを完全に終了させるには、ホームボタンを2回連続で押して、不要なアプリ画面を下から上にスワイプします。
この作業を行うことで、メモリの容量を確保できるのです。
再起動してみる
上記で紹介したことを試してみても直らず、なにかしらに不具合がある場合は、一度再起動してみましょう。
再起動することで文字入力の不具合が直る可能性があります。
それでも直らない場合は、Appleのホームページからサポートに問い合わせなどをして、解決してもらうようにしましょう。
iPhoneの便利な文字入力機能を使いこなそう
iPhoneを使っていると、どうしても文字入力でストレスを感じる場面が出てきがちです。
そういったストレスを少しでも軽減するために、本記事で紹介した便利な文字入力テクニックを駆使して、快適にiPhoneを使ってもらえると幸いです。
はじめての転職、何から始めればいいか分からないなら

「そろそろ転職したいけれど、失敗はしたくない……」そんな方へ、テックキャンプでは読むだけでIT転職が有利になる限定資料を無料プレゼント中!
例えばこのような疑問はありませんか。
・未経験OKの求人へ応募するのは危ない?
・IT業界転職における“35歳限界説”は本当?
・手に職をつけて収入を安定させられる職種は?
資料では、転職でよくある疑問について丁寧に解説します。IT業界だけでなく、転職を考えている全ての方におすすめです。
「自分がIT業界に向いているかどうか」など、IT転職に興味がある方は無料カウンセリングにもお気軽にお申し込みください。




























