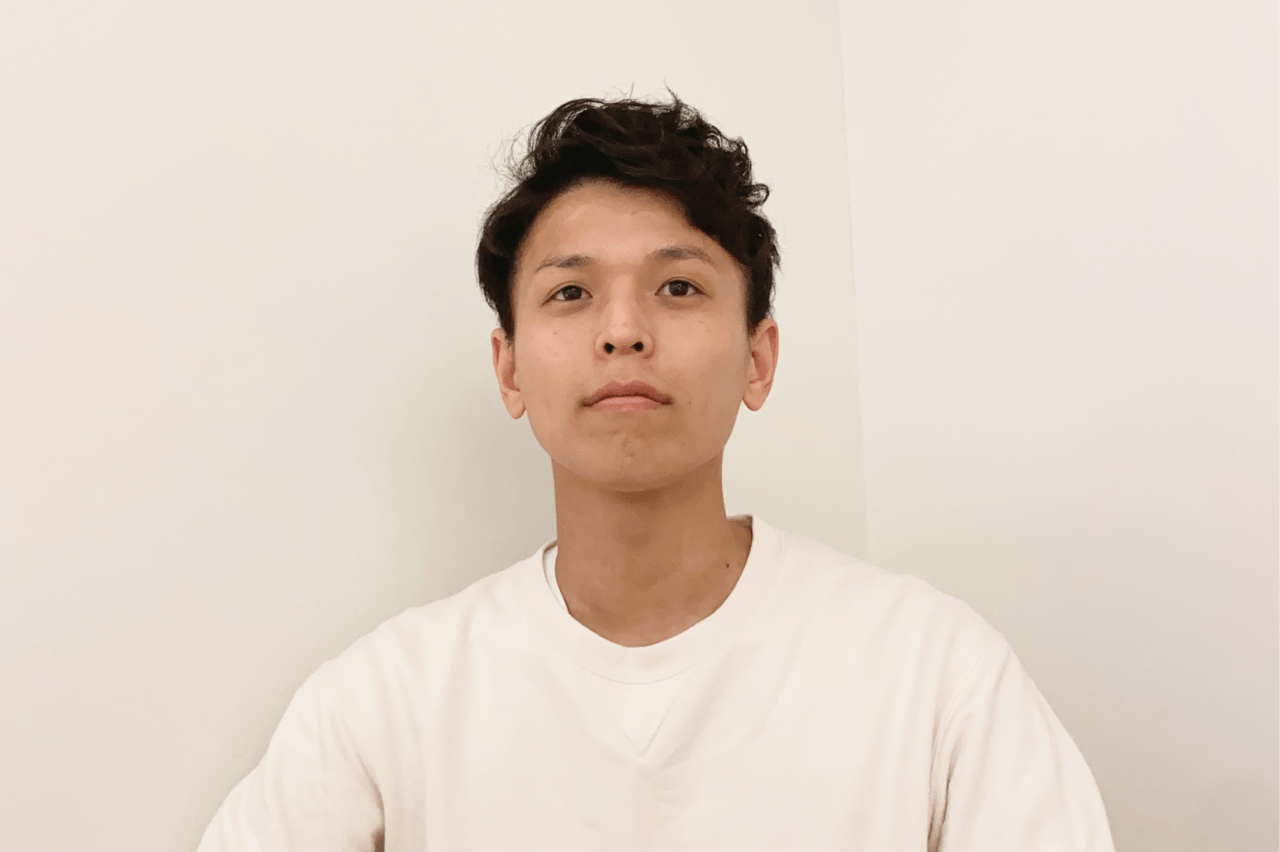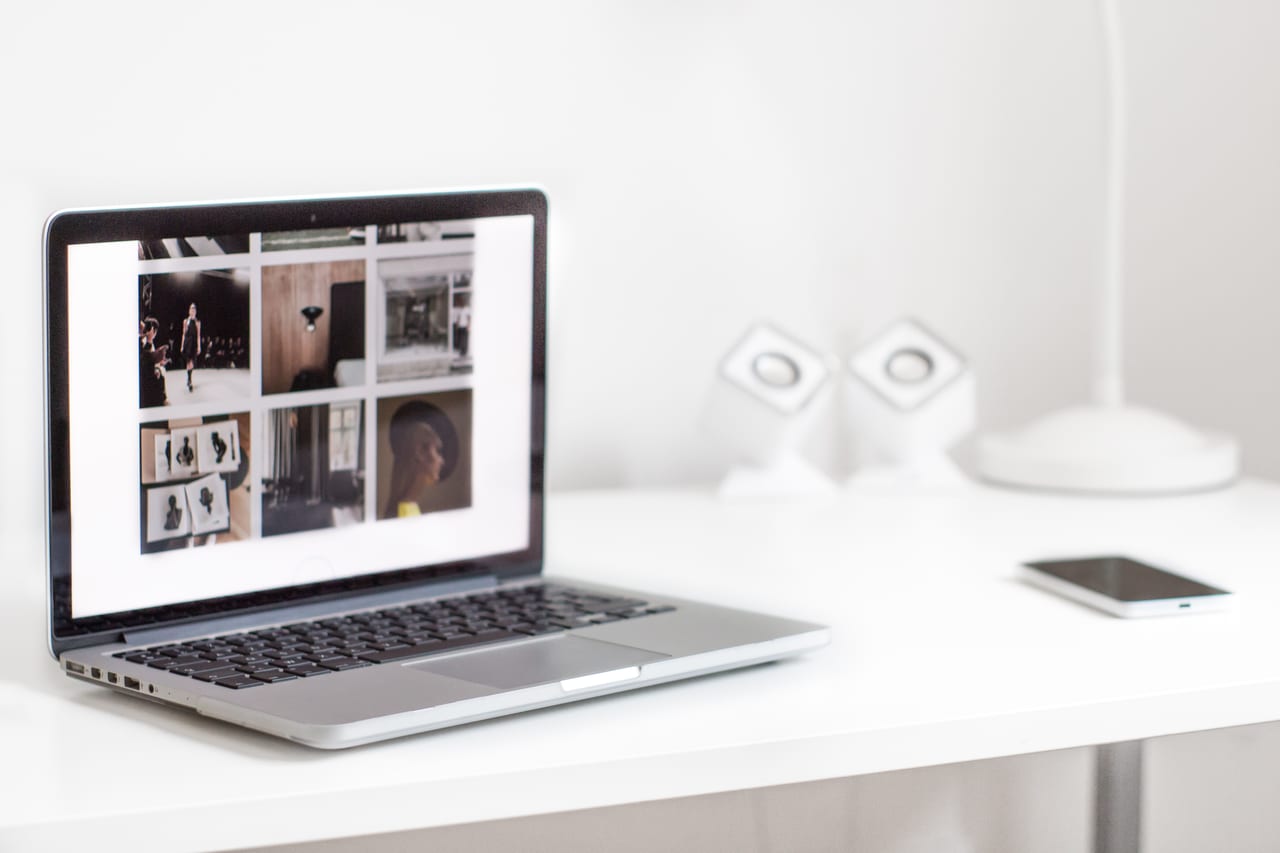代表的なRSSリーダーであるFeedly。Feedlyを使ってみたいけれど、使い方がよくわからないと始められずにいる方も多いでしょう。
そこでこの記事では、PC版のFeedlyの使い方を初心者向けにわかりやすく解説します。
日本語での利用、RSSフィードの登録・削除まで網羅しています。
ぜひこの記事を参考にして、情報収集の1つとしてFeedlyを活用してください。

Feedlyとは?
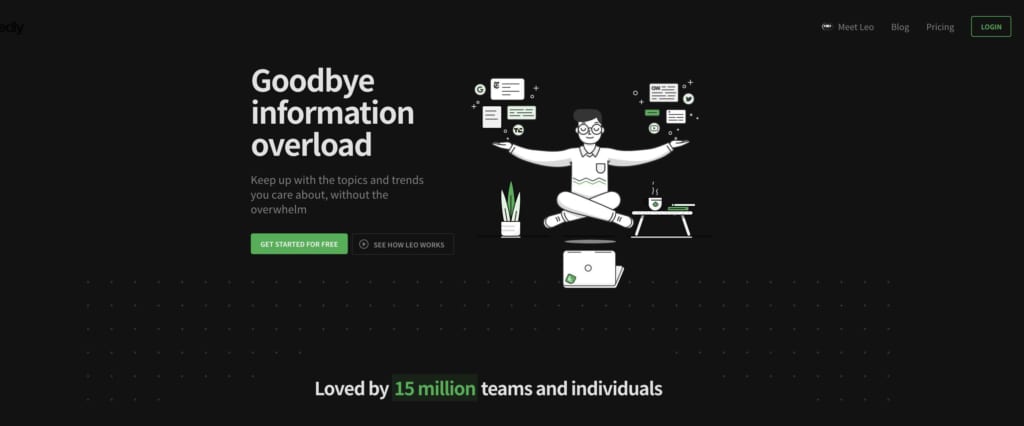
出典元:Feedly
まず、Feedlyとはどのような情報収集ツールなのか、以下で特徴について解説します。
Feedlyは代表的なRSSリーダー
Feedlyは世界的に人気のあるRSSリーダー。
RSSとは簡単に言うと、Webサイトの新着や更新情報を配信する仕組み。RSSは「オワコン」と言われたこともありました。
しかし、情報収集の手段がニュースアプリ・SNSなど豊富になった現代において、そのシンプルでミニマルな仕組みは今再び使うべき基本ツールとしておすすめしたいです。
公式Webサイト:Feedly
この記事もオススメ
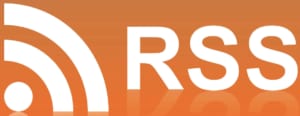
Feedlyはさまざまなプラットフォームで利用可能
FeedlyはWebアプリがメイン。
そのため、Windows・MacのPC、Andorid・iPhoneのスマホ、iPadなどののタブレットといったさまざまなプラットフォームから利用可能です。
ちなみに、iOSやAndroid向けにアプリも用意されています。スマホでの利用がメインの人は、アプリをインストールすると使いやすいでしょう。
【PC版】Feedlyの使い方
以下で、PC版のFeedlyの使い方について解説します。
Feedlyは日本語化できる?
Feedlyは日本語には対応していません。基本は英語で利用します。
日本語で利用したい場合には、Googleの翻訳機能が便利です。やや意味がわかりづらい時もありますが、特に利用には差し支えないと思います。
Feedlyへの登録とログインの方法
まずは、FeedlyのWebサイトにアクセス。
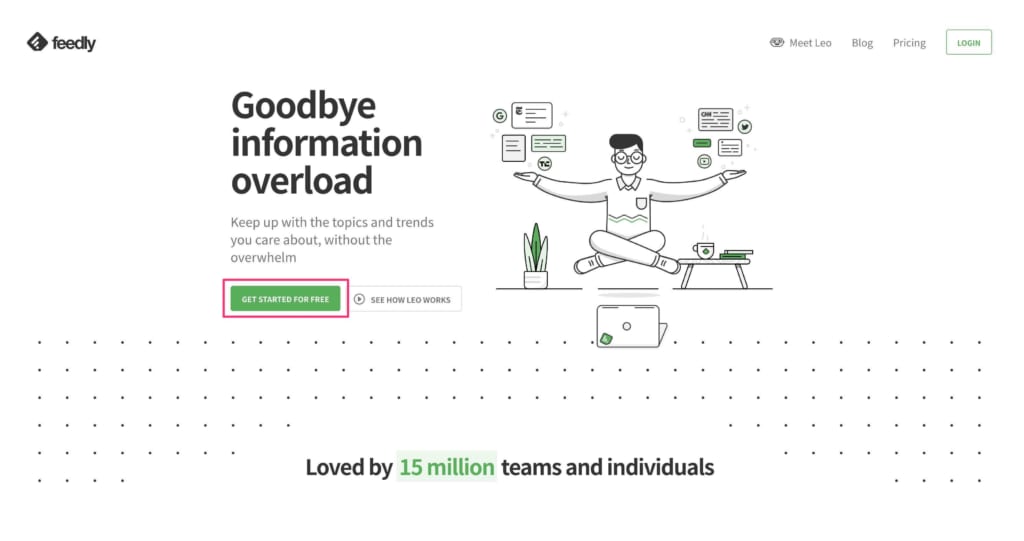
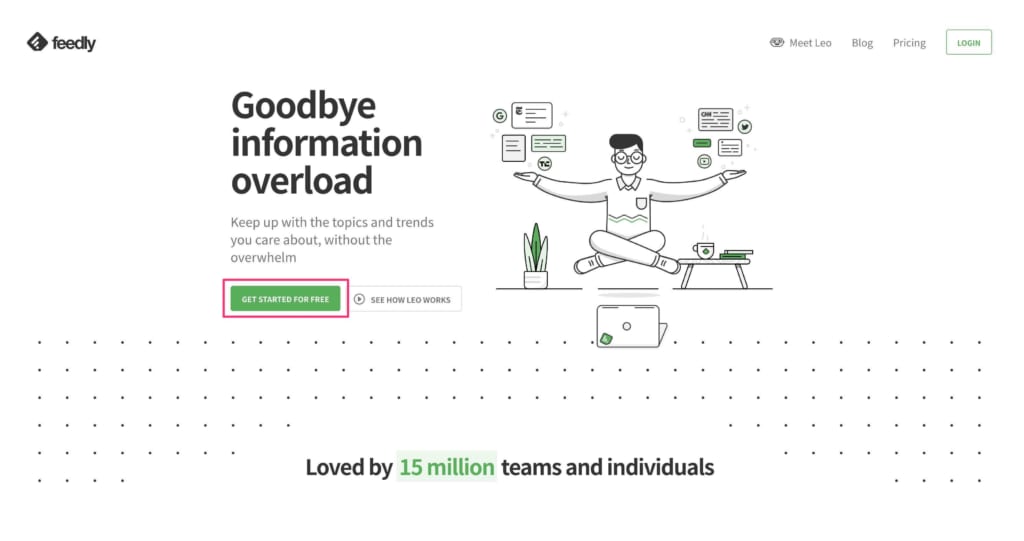
「GET STARTED FOR FREE」をクリックしましょう。
Feedlyは、Google・Facebook・Twitter・Microsoftなどのアカウントを使うとすぐに利用できます。
Feedlyのアカウントの作成方法
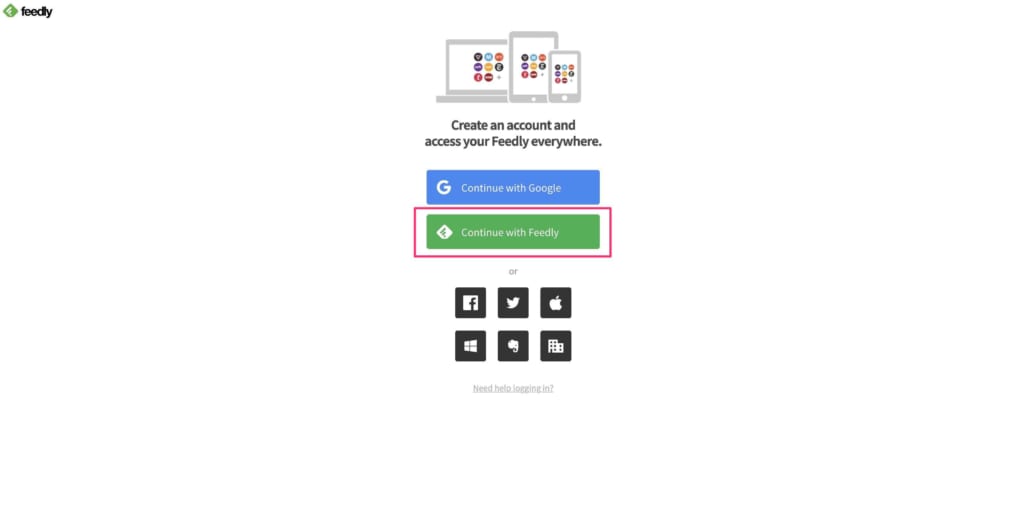
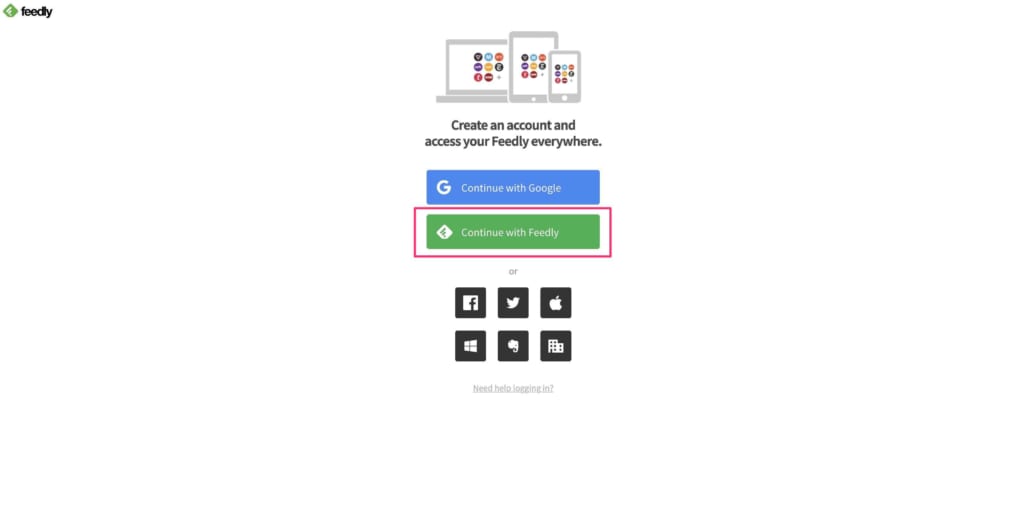
Feedlyのアカウントを作成する場合は、「Continue with Feedly」をクリックしてください。
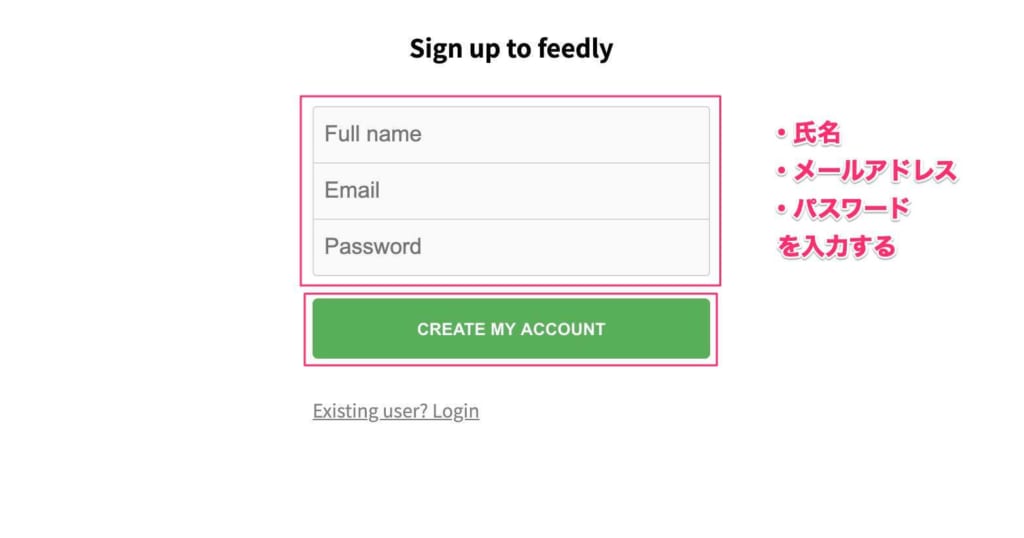
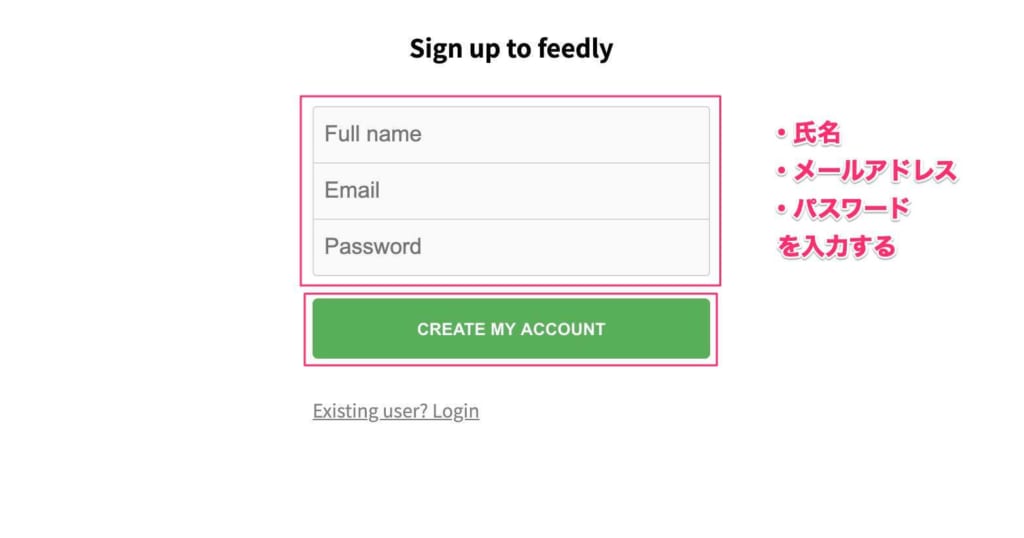
Full name(氏名)・Email(メールアドレス)・Password(パスワード)を入力して、CREATE MY ACCOUNTをクリック。
アカウントが正常に作成できると、Feedlyのトップページが表示されます。
RSSフィードを登録する方法
Feedlyにログインできたら、次はチェックしたいRSSフィードを登録しましょう。
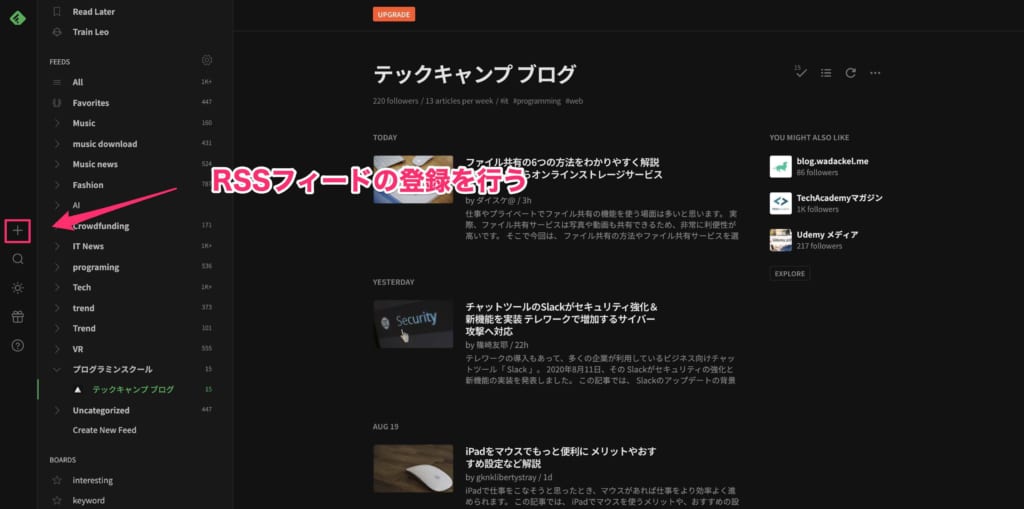
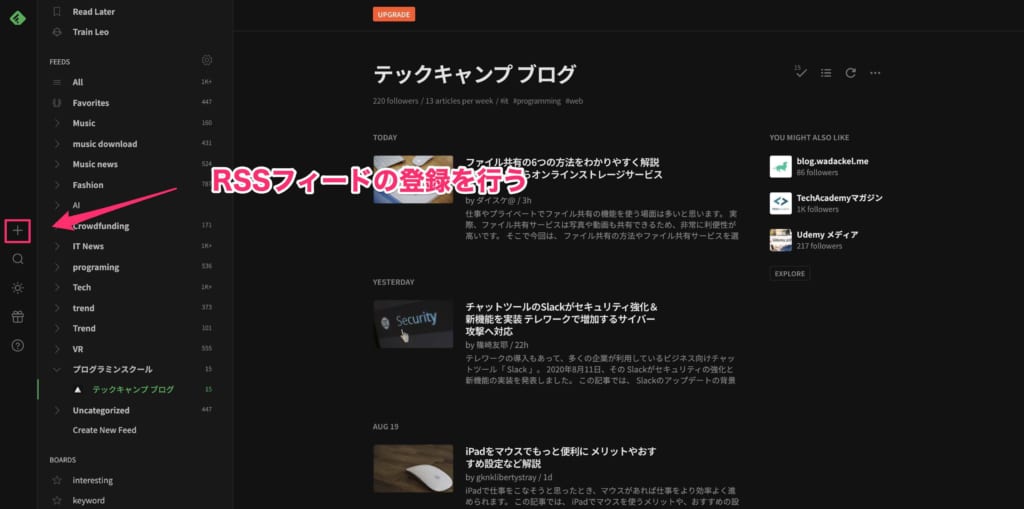
左の「+」アイコン(Follow New Sources)をクリック。
気になるWebサイトのRSSフィードを登録する
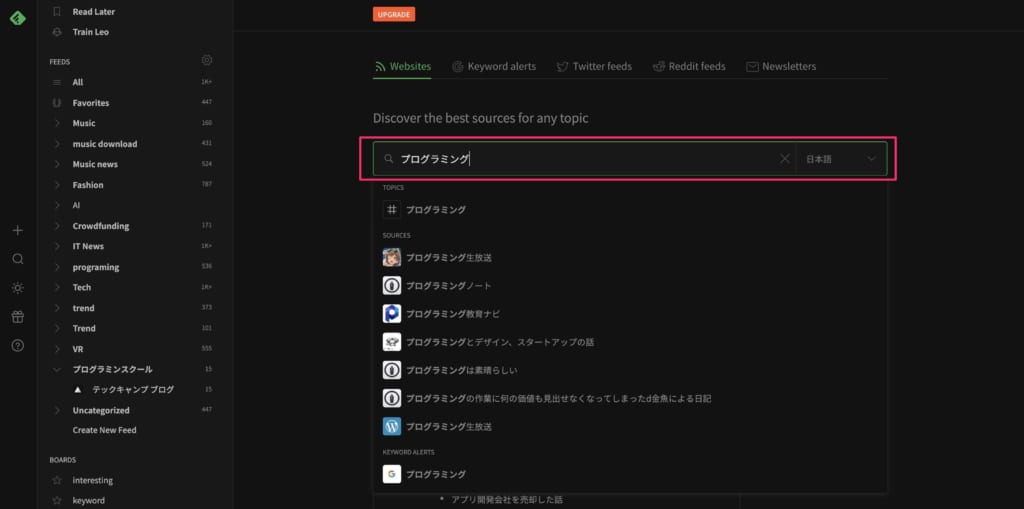
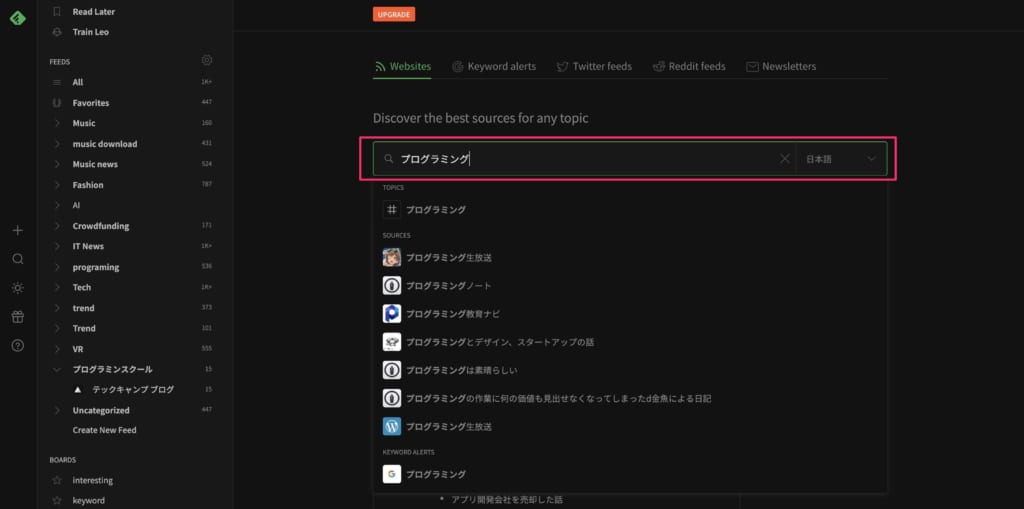
Websitesのタブの検索ウィンドウで、登録したいWebサイトのURLや名前を入力すると該当する検索結果が表示されます。
TOPICSには候補のハッシュタグ、SOURCESにはソースとなるWebサイト、KEYWORD ALERTSにはGoogle ニュースからキーワードと紐付いた内容の配信設定が行えます。
どのようなRSSフィードが配信されているか確認したい場合は、該当のコンテンツのタイトルをクリックしてください。時系列順に配信された内容が表示されます。
ハッシュタグからコンテンツを探す
Feedlyは、ハッシュタグから気になるコンテンツを探すこともできます。
「#tech」「#プログラミング」などを検索ウィンドウに入力してください。関連したWebサイトが表示されます。
コンテンツをフォローする
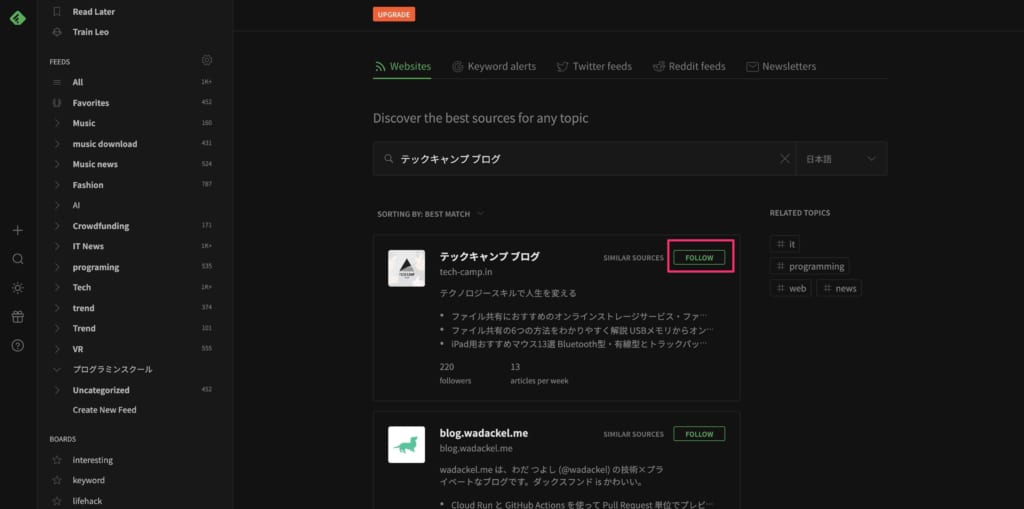
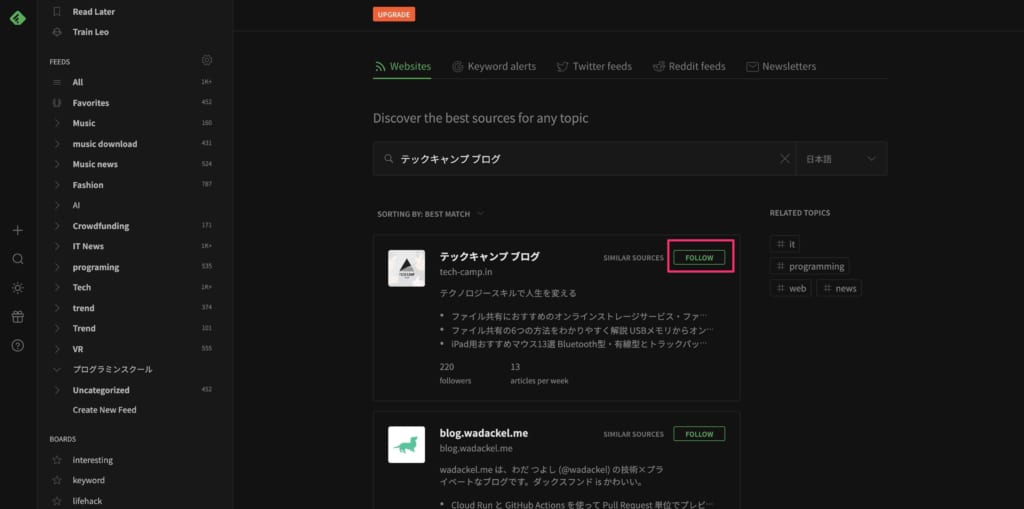
フォローしたいコンテンツが表示されたら、「FOLLOW」をクリック。
「FOLLOW」をクリックすると、Favoritesなどの登録先のカテゴリが表示されます。
ぜひ、テックキャンプ ブログのRSSフィードもフォローしてください。
カテゴリを作成
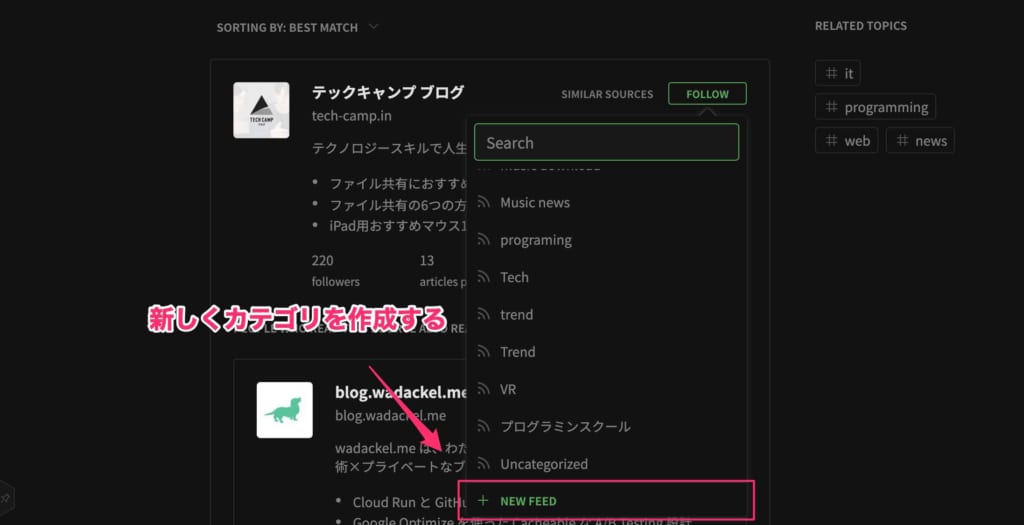
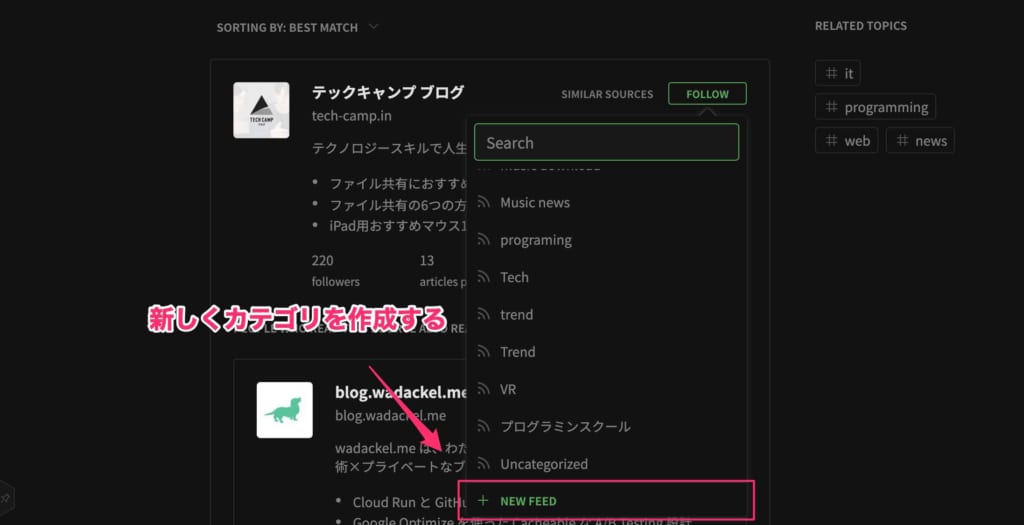
初めて使う時は、カテゴリが作成されていないので、自分が整理しやすいカテゴリを作成しましょう。カテゴリ名は日本語でも登録可能です。
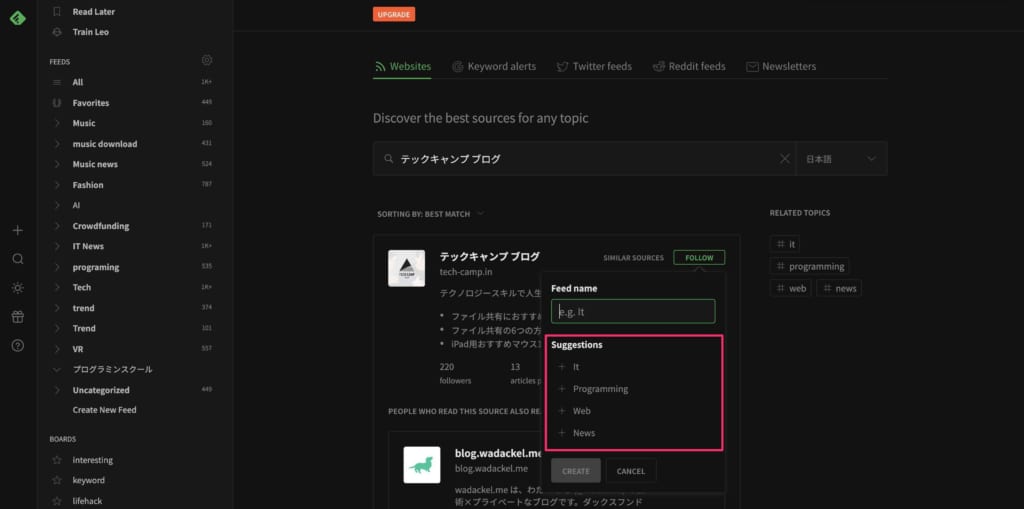
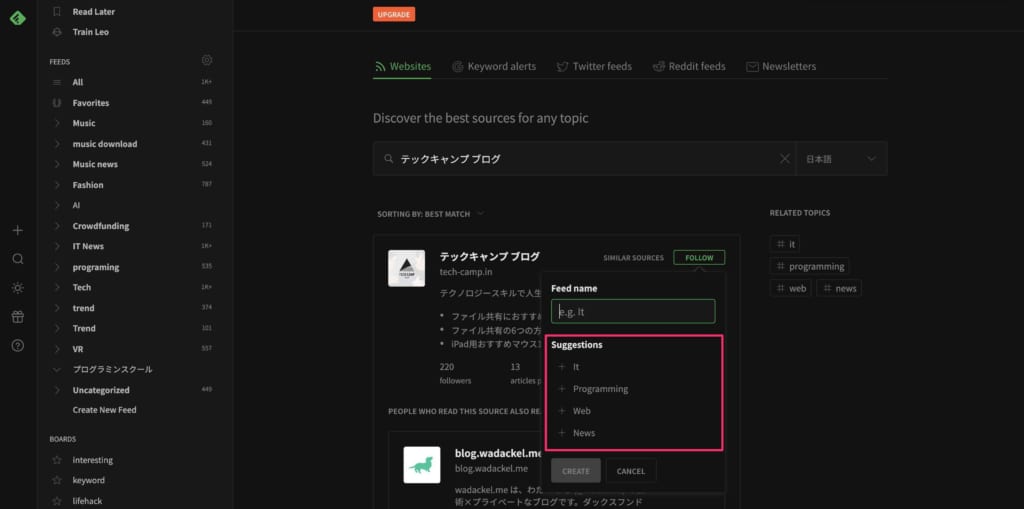
迷った時は、他の人が作成した情報を元にしたSuggestionsから選ぶとよいでしょう。
カテゴリ名が決まったら、「CREATE」をクリックしてください。これでRSSフィードの登録が完了です。
キーワード・Twitter・Reddit・メールなどのフィードの登録もできる
Feedlyは、特定のキーワード・Twitter・Reddit・メールなどのフィードも登録できます。
こうした機能は、RSSリーダーを超える新たな情報収集ツールとしての可能性を感じさせます。
ただし、上記のフィードを登録するには有料版へのアップグレードが必要。Feedlyを一度使ってみて、気に入ったらこのようなプラスアルファの機能も利用してみてください。
Feedlyのカテゴリを編集する
FeedlyのRSSフィードは、カテゴリごとに分けて管理します。以下で、カテゴリを編集する方法について解説しますので、自分の使いやすいように調整しましょう。
カテゴリ名の変更
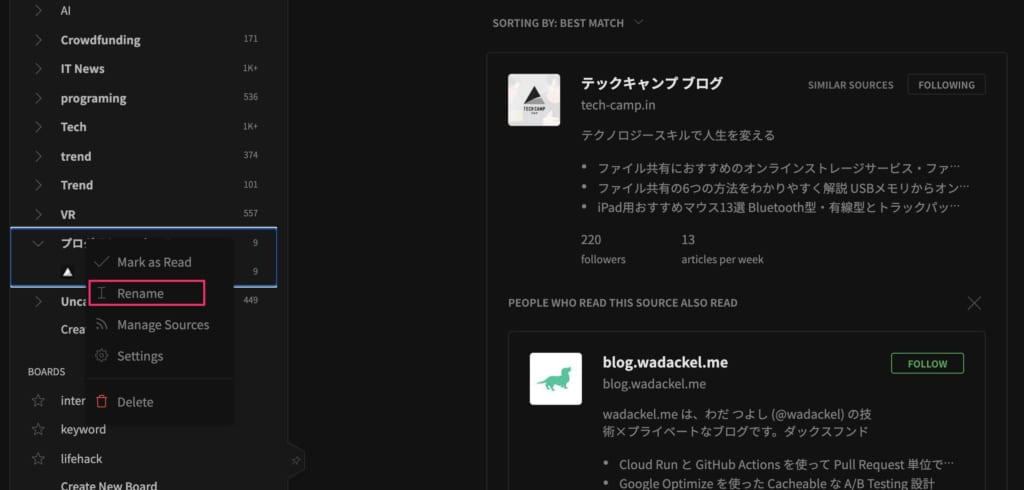
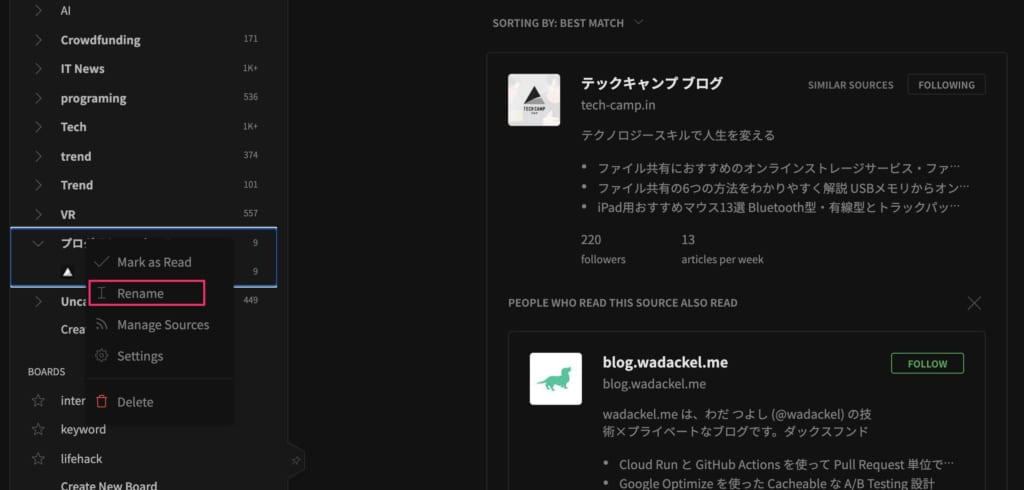
Feedlyでカテゴリ名を変更したい時は、カテゴリを右クリックしてください。
表示されたメニューから「Rename」を選択。カテゴリ名が編集可能になるので、任意の名称に変更しましょう。
カテゴリのソースの移動
ソースを別のカテゴリに移動したい時は、カテゴリーを開いてソースのタイトルを右クリックします。
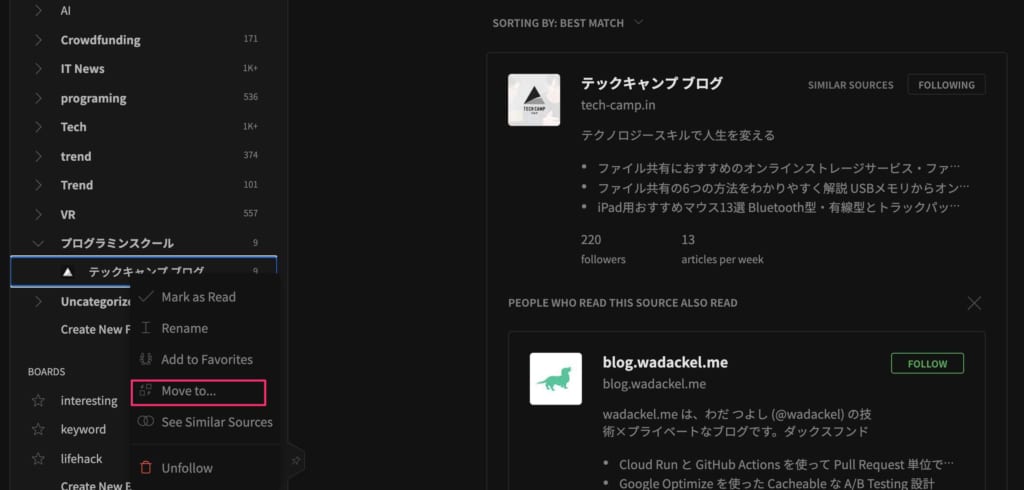
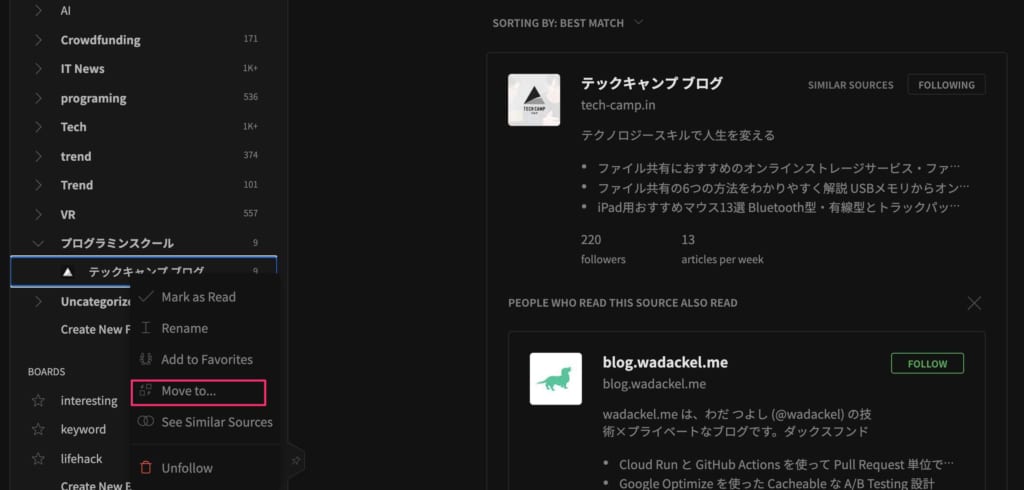
メニューから「Move to…」を選択します。
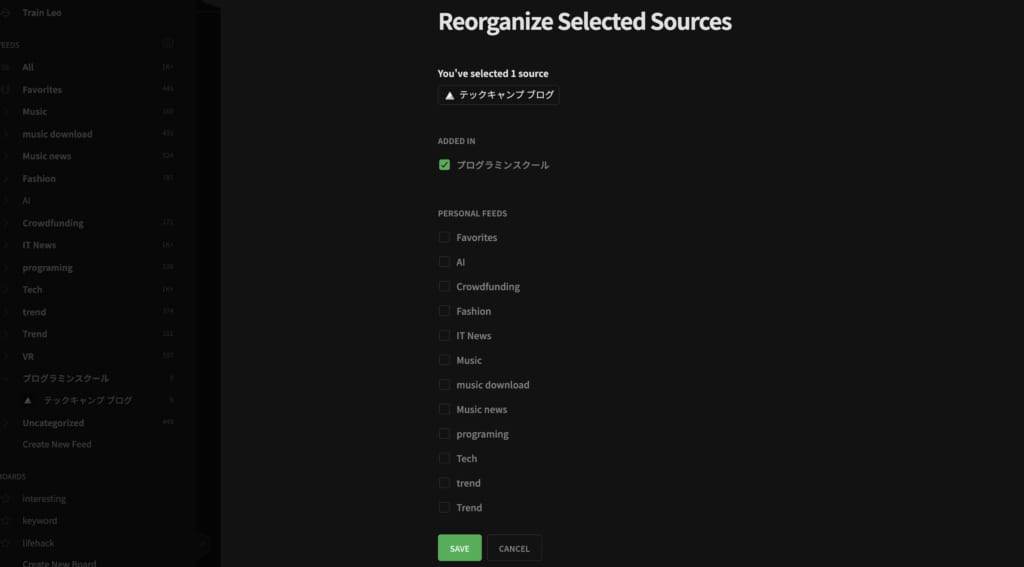
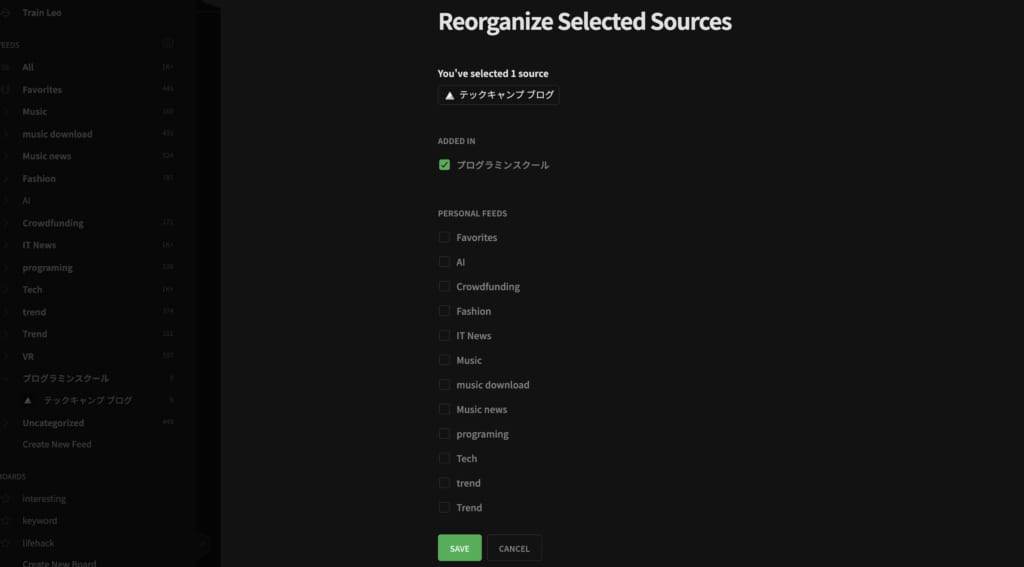
「ADDED IN」から現在のカテゴリのチェックを外して、「PERSONAL FEEDS」で移動したいカテゴリにチェック。
最後に「SAVE」をクリックすれば、ソースの別カテゴリへの移動は完了します。
カテゴリを削除する
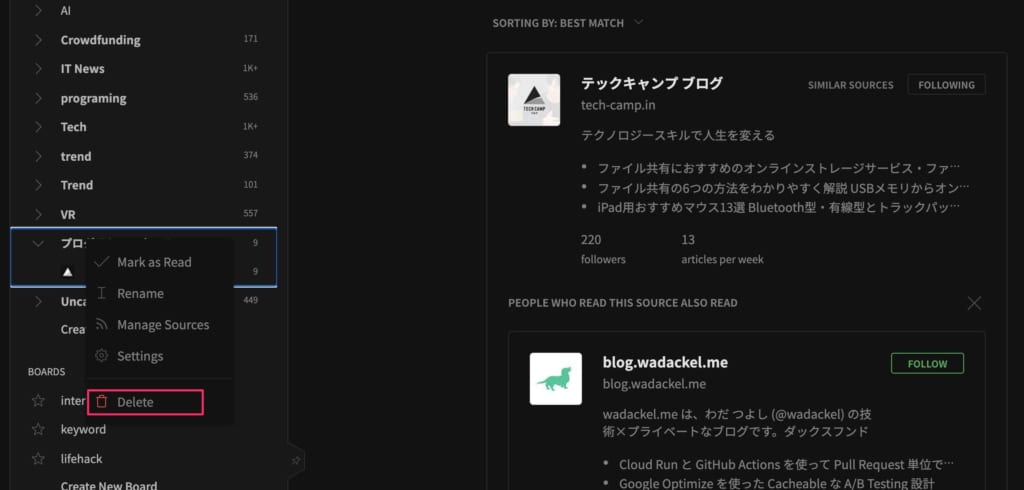
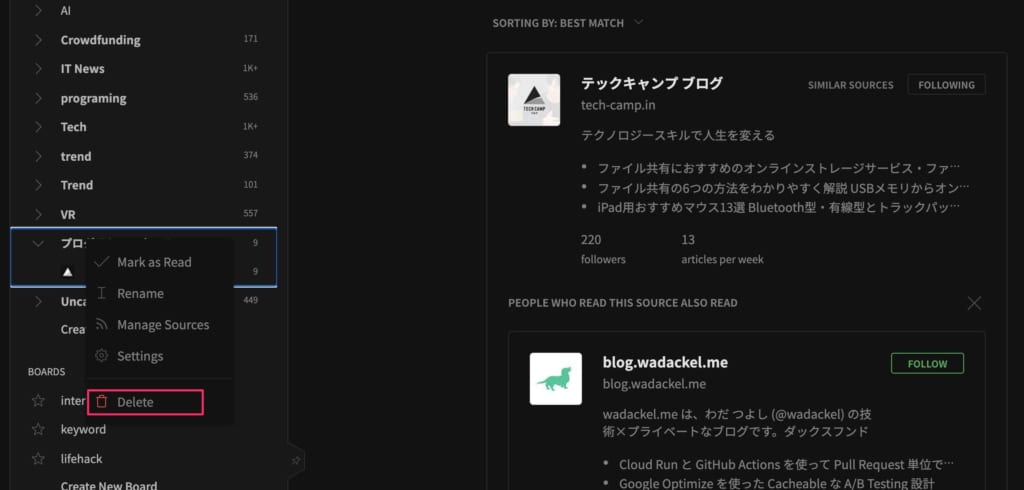
カテゴリ名を右クリックして表示されるメニューから「Delete」をクリック。
確認の画面が表示されるので、削除して問題なければ「DELETE」を再度クリックします。
カテゴリを削除すると、配下に保存していたフィードも削除されるので注意が必要です。
FeedlyでRSSフィードを見る
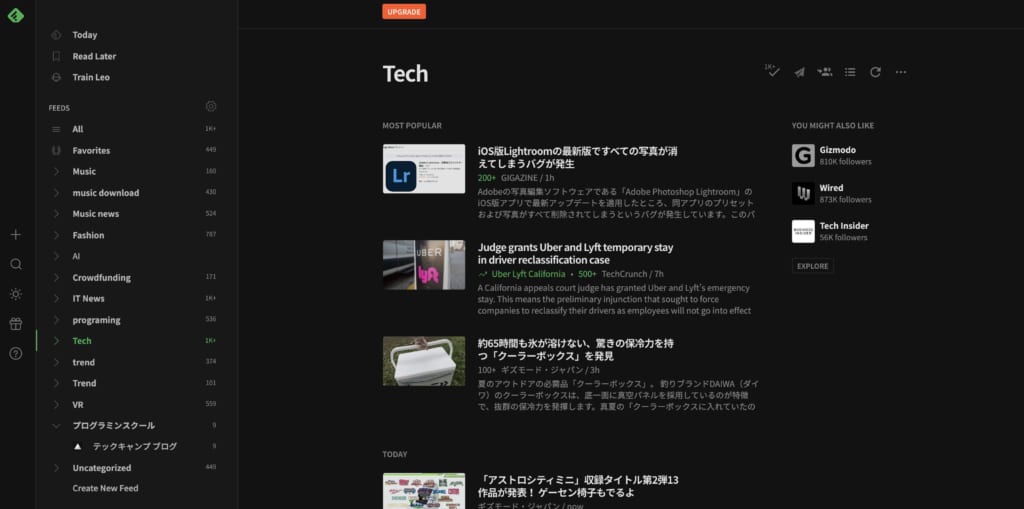
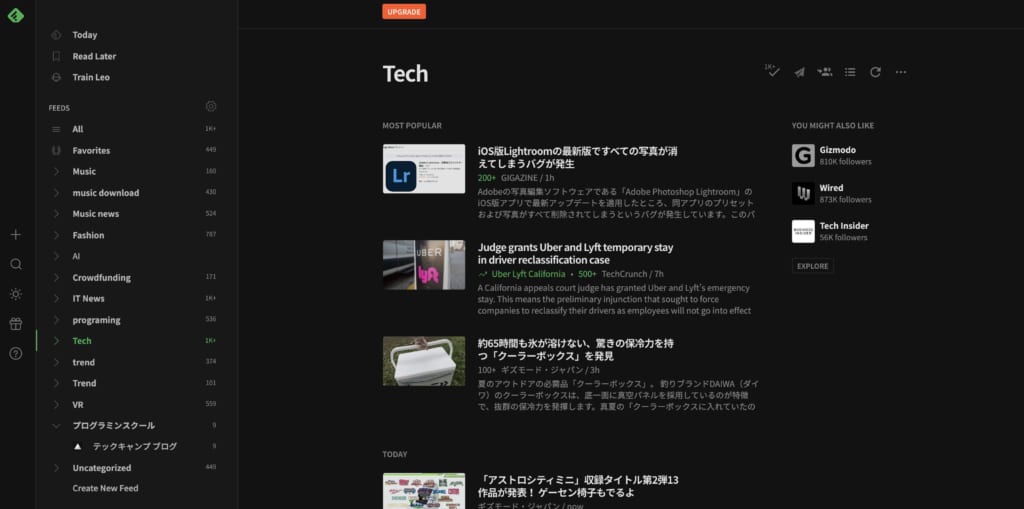
Feedlyはカテゴリに登録したRSSフィードが一覧で表示されるので、気になるコンテンツを効率的に確認可能。
もっと詳しく知りたいものは、タイトルをクリックしてください。さらに詳細なコンテンツが表示されます。
Webサイトでコンテンツを確認する
RSSフィードの中には、Webサイトに行かないとコンテンツの詳細が確認できないものも。
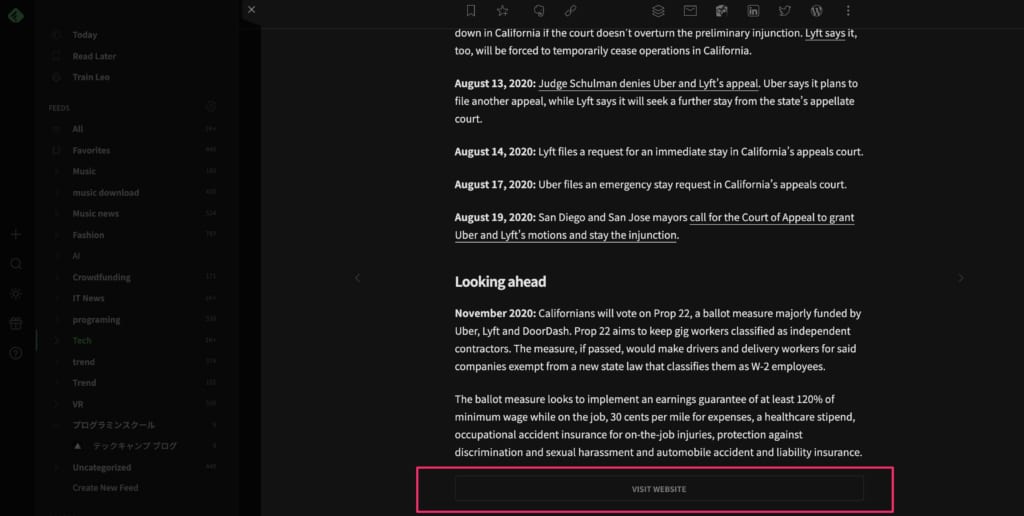
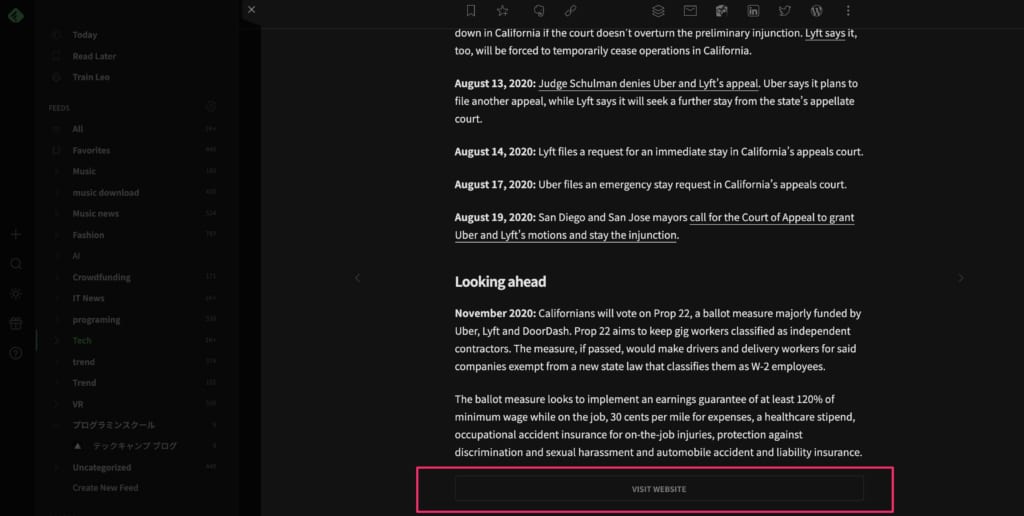
そのような場合は、「VISIT WEBSITE」をクリックしてください。ソース元のWebサイトが表示されます。
RSSフィードを後で見る
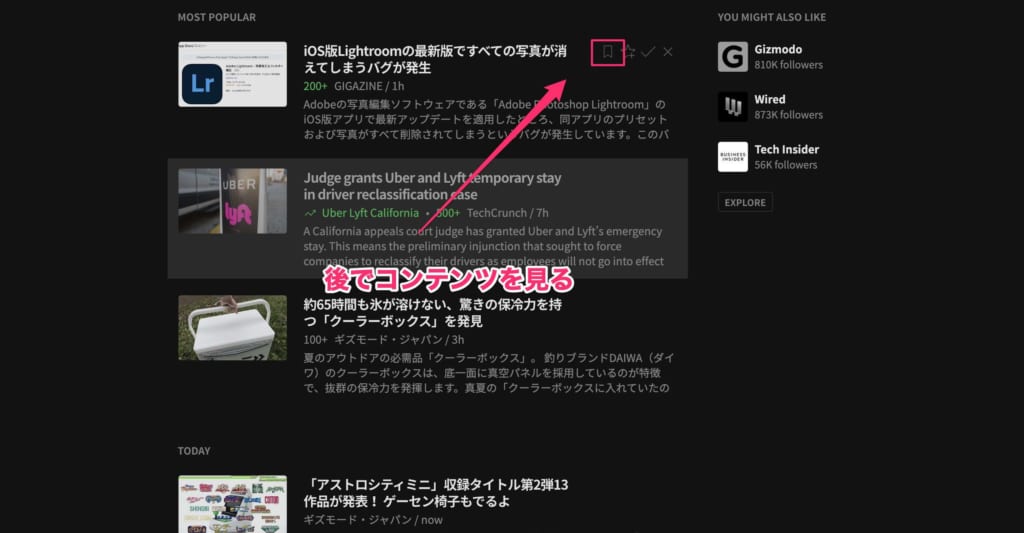
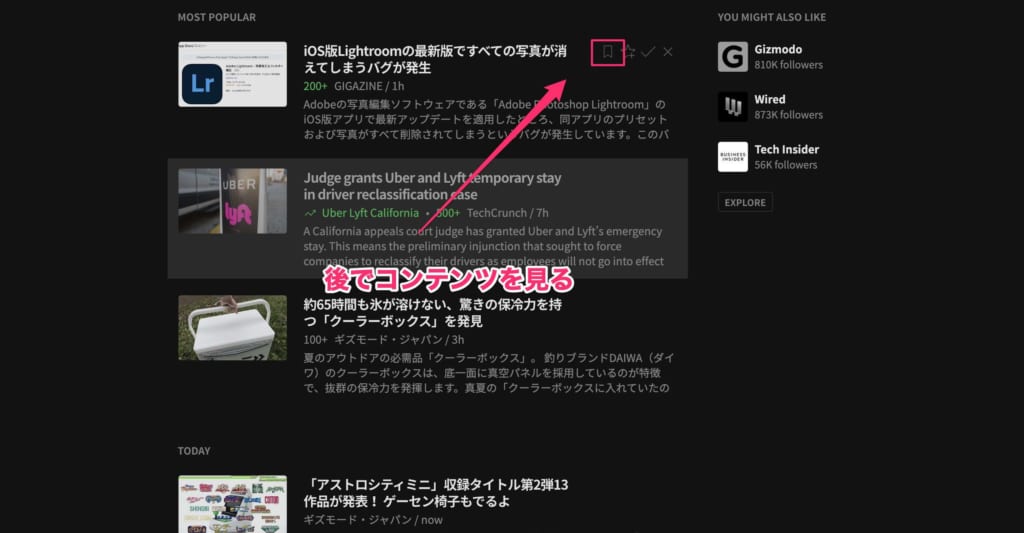
RSSフィードを後で確認したい時は、「Read later」のアイコンをクリックすればOKです。
アイコンをクリックしたRSSフィードは、Read Laterのカテゴリにまとめて表示されます。
RSSフィードをBoardに保存する
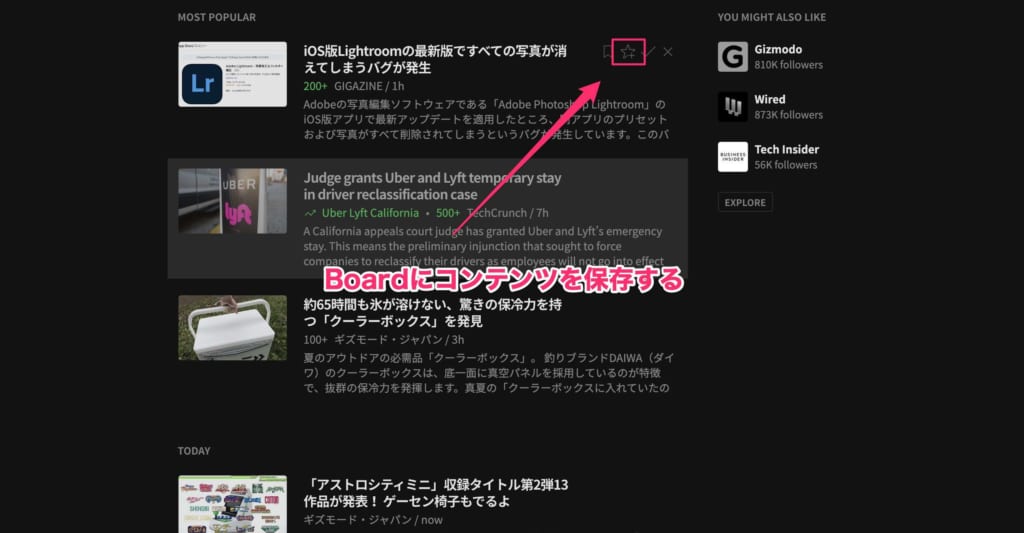
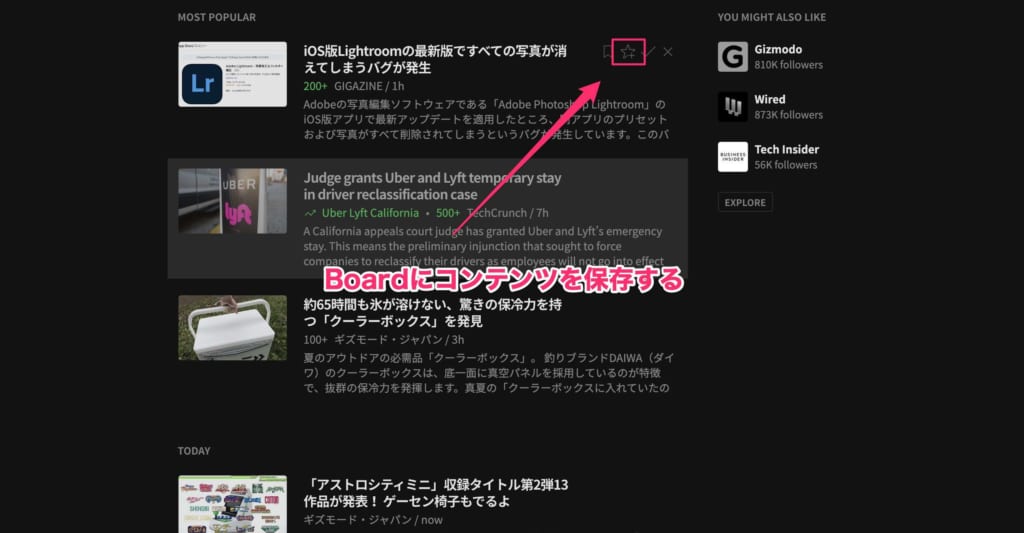
気に入ったコンテンツは、カテゴリに分けて保存しておくこともできます。
「Save to board」のアイコンをクリック。既存のboardのカテゴリを選択するか、新たなboardを作って保存するだけで完了です。
Feedlyはシンプルですが、アイディア次第でさまざまな使い方ができる情報収集ツールと言えます。
表示形式を変更する
Feedlyは自分の好みの表示形式に変更できます。フィードの右上のアイコンをクリックして、好みの形式にチェックを入れれば完了です。
表示形式は以下の4つから選択できます。
- Title-Only View:ソース名称とタイトルだけ表示
- Magazine View:アイキャッチ・タイトル・コンテンツを表示
- Cards View:アイキャッチ・タイトル・コンテンツをカード形式で表示
- Article View:1記事とアクションのアイコンを大きく表示
上から下に向かって1記事の表示が大きくなっていくイメージを持ってもらえると、違いがわかりやすいと思います。
まとめて複数の記事をチェックしたい時はTitle-Only View、1つずつじっくり見たい時はArticle Viewがおすすめです。
私はバランスのいいMagazine Viewを愛用しています。
Feedlyをダークモードのテーマに切り替える
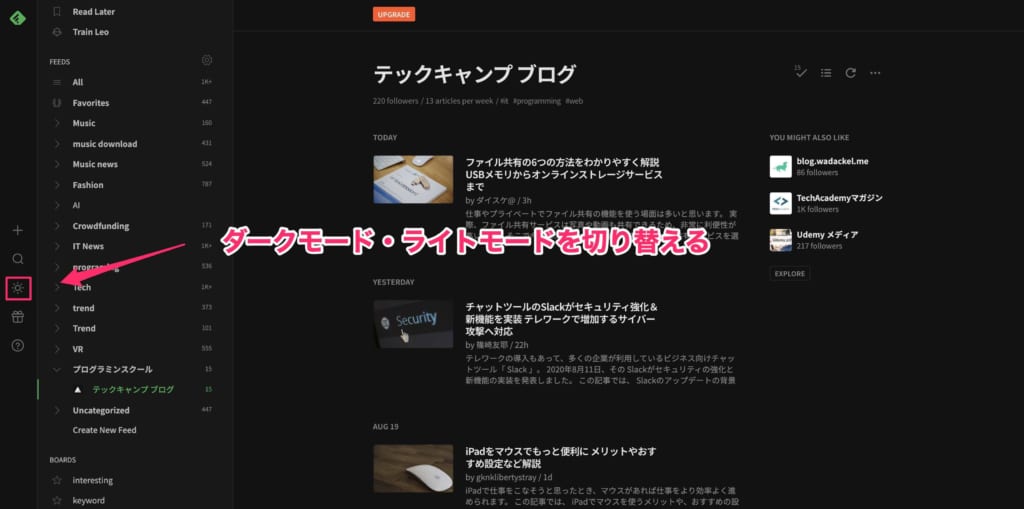
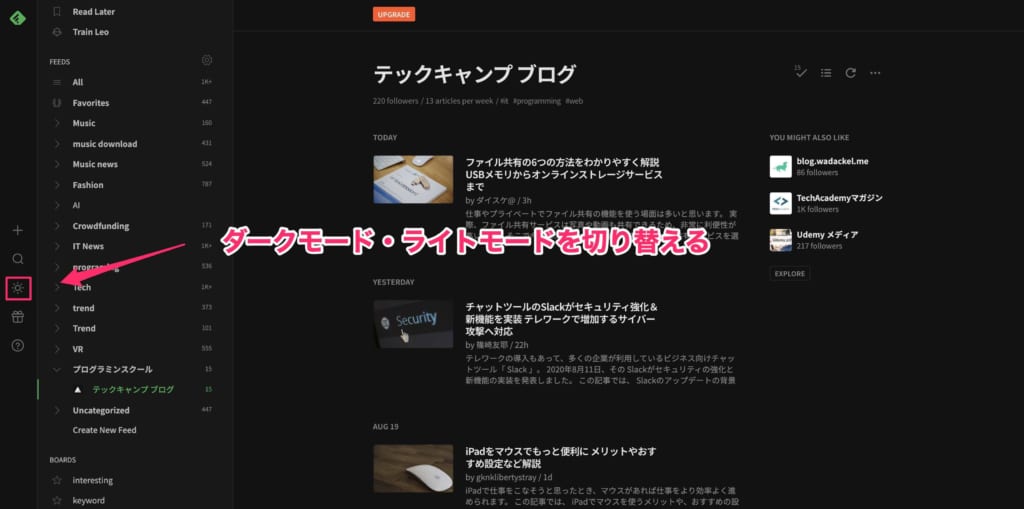
Feedlyの表示をダークテーマに切り替えたい場合は、左の「Switch Between Themes」のアイコンをクリックするだけでOK。
ライトモードだと月、ダークモードだと太陽のアイコンが表示されています。
Feedlyの登録情報をインポート・エクスポートする
Feedlyの登録情報は、OPMLファイルとして簡単にインポート・エクスポートできます。
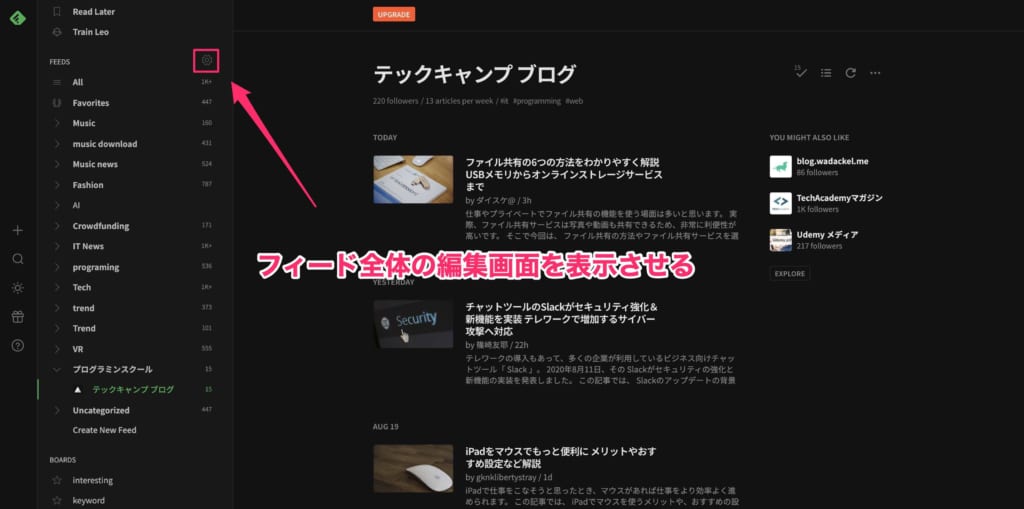
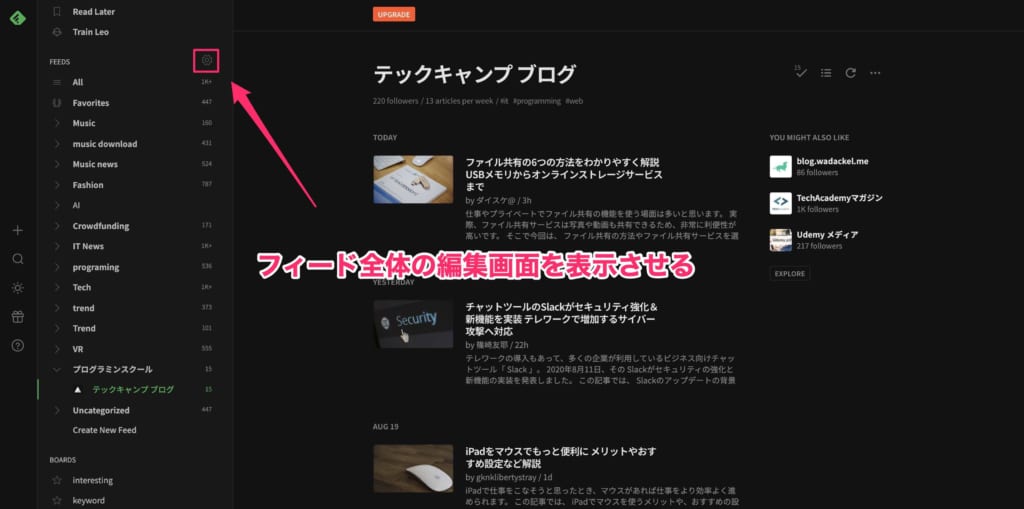
まずは「FEEDS」の右の歯車をクリックして、フィード全体の編集画面を表示しましょう。
登録情報のインポート
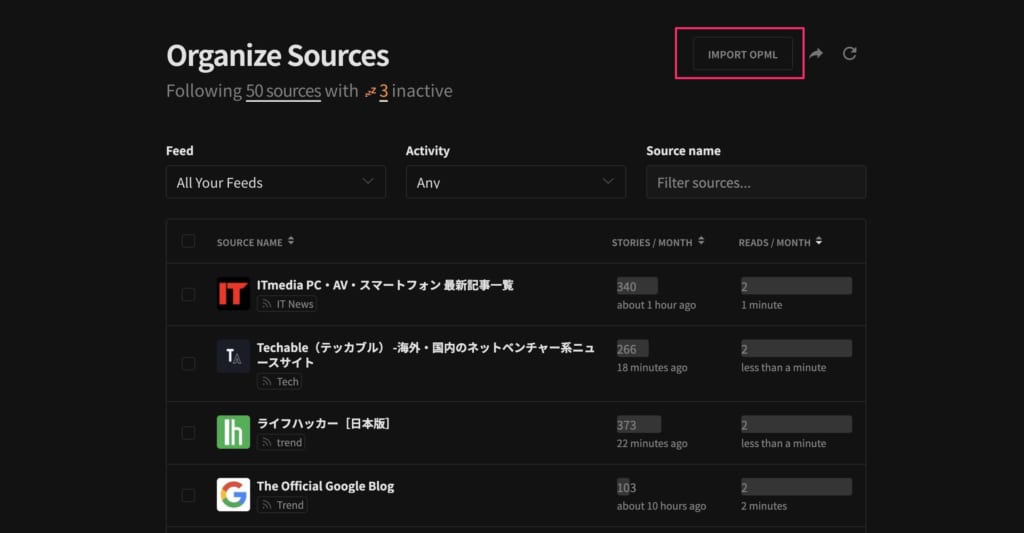
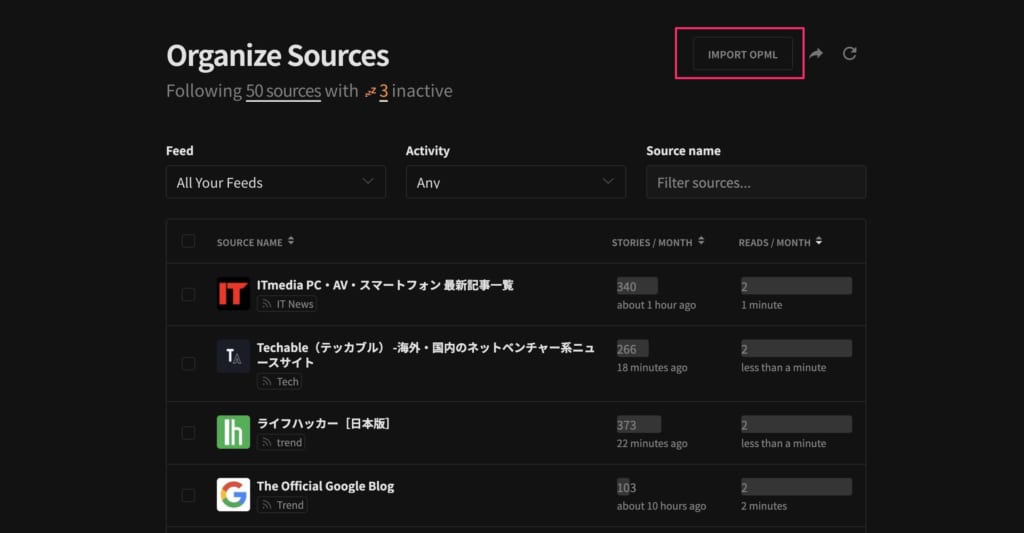
登録情報をインポートしたい時は、「IMPORT OPML」をクリック。
「CHOOSE OPML FILE」をクリックして、インポートしたいファイルを選択してください。
ドラッグ&ドロップでもインポートファイルは追加できます。
登録情報のエクスポート
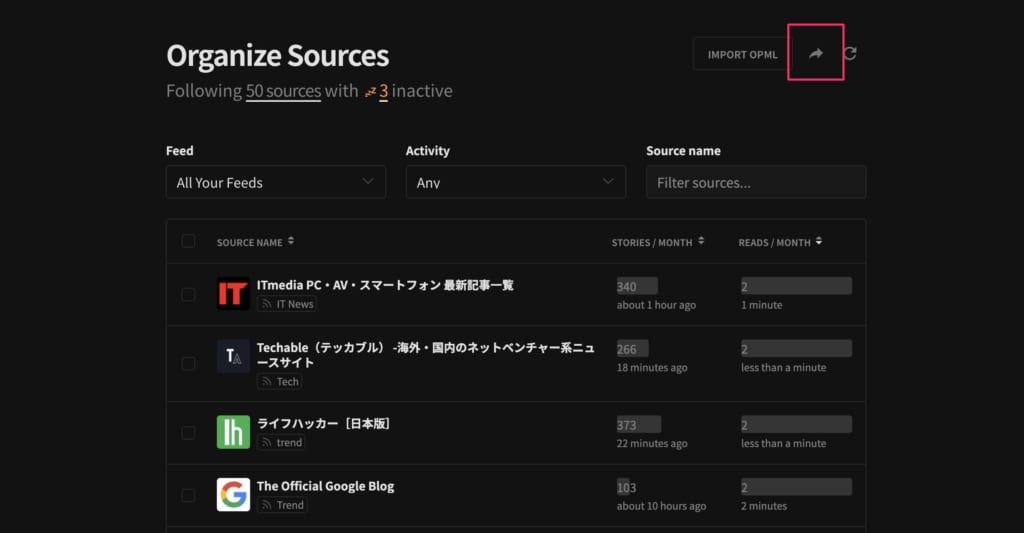
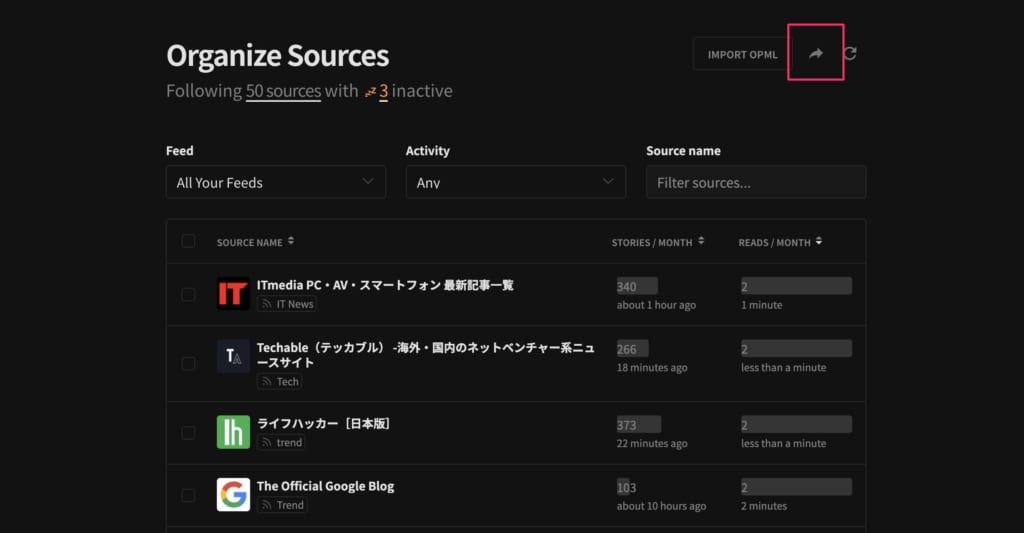
登録情報をエクスポートしたい時は、右矢印のマークをクリック。
「DOWNLOAD YOUR FEEDLY OPML」をクリックすると、エクスポートファイルのダウンロードが始まります。
FeedlyでRSSフィードの登録を解除する方法
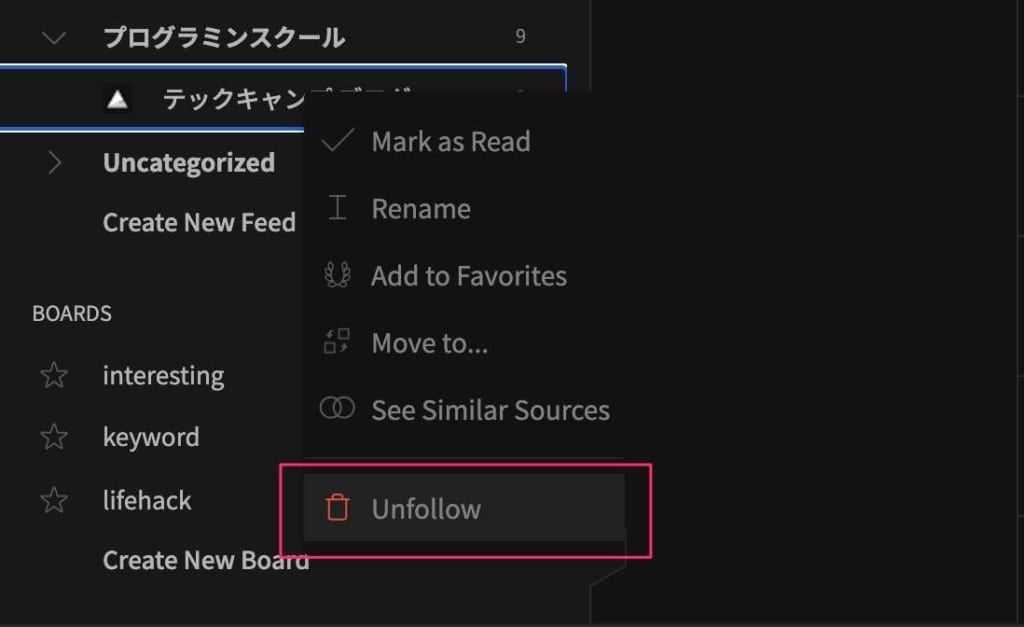
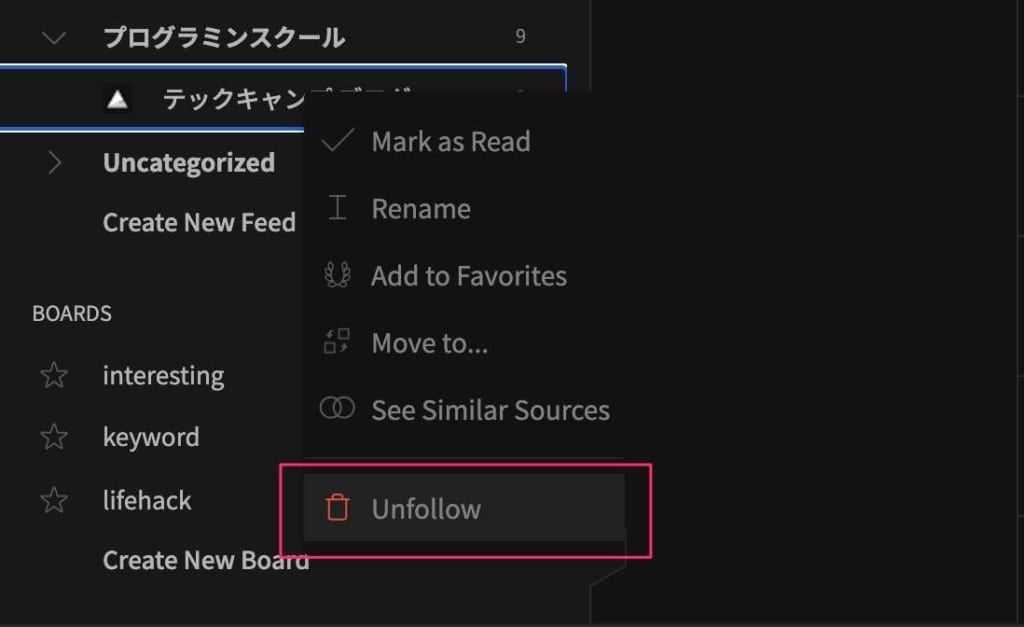
「更新されなくなった」「求める情報が得られなかった」という場合は、RSSフィードの削除を行って情報を整理しましょう。
RSSフィードの削除の方法はいくつかありますが、一番シンプルな方法を解説します。
ソースのタイトルを右クリックして、「UnFollow」をクリック。確認画面が表示されるので、問題なければ「YES,REMOVE」をクリックしてください。

Feedlyを使うメリット


気になるWebサイトの更新情報が取得できる
Feedlyを使うと、気になるWebの更新情報を逃さずに簡単に取得できます。
FeedlyでWebサイトのRSSを登録しておくと、自分の好きな表示形式で更新情報や新着情報が表示されます。
「更新されているかな?」と毎日Webサイトを訪問する必要がないので、とても効率的かつ便利です。
自分が知りたい情報がピンポイントで得られる
自分が知りたい情報のみをピンポイントで得られることも、Feedlyを使う大きなメリット。
登録したRSSはカテゴリーに分けられるので、知りたい情報だけをスピーディーにチェックできます。
ニュースアプリは幅広い情報を知る上でとても便利です。しかし、時には自分のニーズにマッチしない不必要な情報が表示される場合もあります。
また、広告のコンテンツが表示されたり、見たくないニュースが表示されることも。
Feedlyは自分で表示されるコンテンツを調整できるので、そのような不必要な情報が表示されません。
情報収集に使う労力や時間を短縮したいという人に、Feedlyはとてもおすすめです。
Feedlyの有料版と無料版の比較
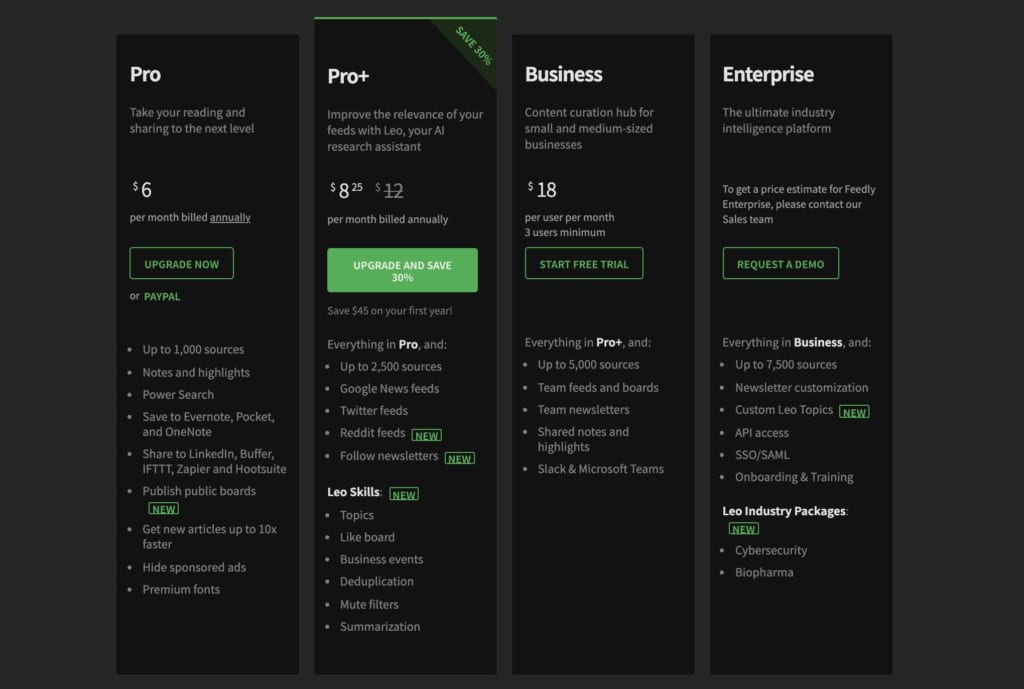
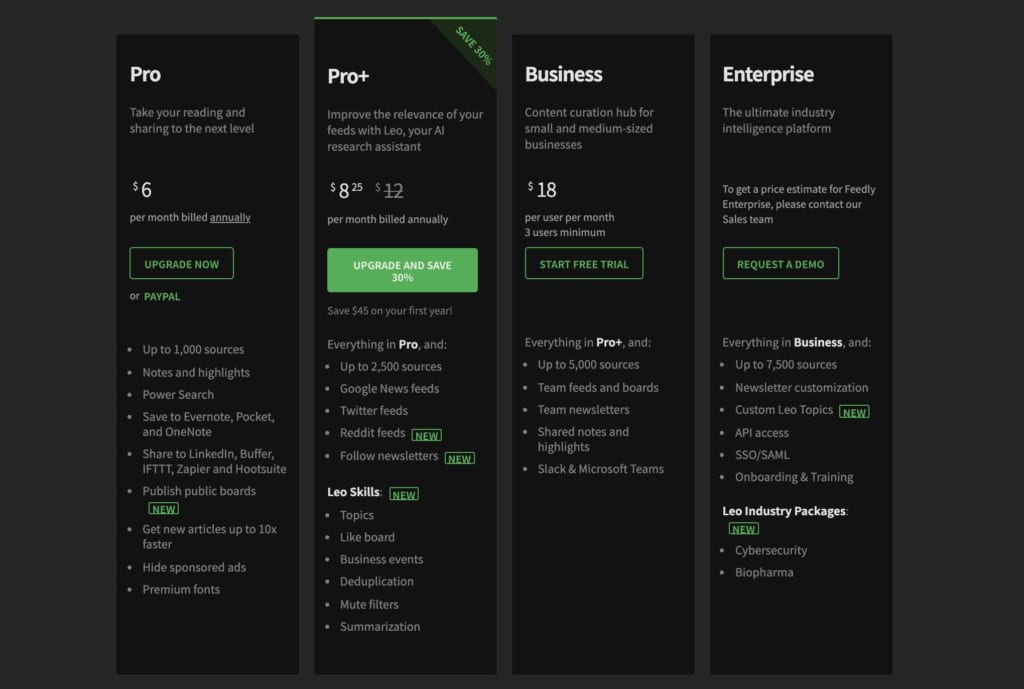
出典元:Feedly
Feedlyは無料版でもRSSリーダーとして使う分には十分な機能を持っています。
ただし、有料版にアップグレードすると機能が豊富になり、RSSリーダー以上の情報収集ツールとして活用可能。
例えば、AIリサーチアシスタントのLeoが使えるようになります。
「Google アラートと連携させたい」「Twitterなどからもフィードを取得したい」「チームで情報収集ツールとして活用したい」といった目的で使う場合は、有料版の利用がおすすめです。
まずは、Feedlyを使ってみて、有料版へのアップグレードを検討するとよいでしょう。
Feedlyを使いこなして情報収集を効率化しよう
Feedlyの基本的な使い方はとてもシンプルでわかりやすいです。
Feedlyを使いこなすと、必要な情報を逃さずに集められるので効率的かつ確実に情報収集ができます。
ただし、Feedlyでチェックできるのは、あくまでも設定したWebサイトのコンテンツのみ。関連した情報を知りたいという時はニュースアプリなどを使った方がよいでしょう。
情報収集ツールはそれぞれのよさを理解して、上手く使い分けることが大切です。
この記事もオススメ



はじめての転職、何から始めればいいか分からないなら

「そろそろ転職したいけれど、失敗はしたくない……」そんな方へ、テックキャンプでは読むだけでIT転職が有利になる限定資料を無料プレゼント中!
例えばこのような疑問はありませんか。
・未経験OKの求人へ応募するのは危ない?
・IT業界転職における“35歳限界説”は本当?
・手に職をつけて収入を安定させられる職種は?
資料では、転職でよくある疑問について丁寧に解説します。IT業界だけでなく、転職を考えている全ての方におすすめです。
「自分がIT業界に向いているかどうか」など、IT転職に興味がある方は無料カウンセリングにもお気軽にお申し込みください。