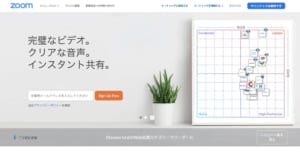「先週まで使えていたZoomがつながらない…」
そのようなZoomがつながらない、接続できない時の対処法を解説します。
Zoomがつながらない時に行ないたいのは、まず最新バージョンへのアップデートです。
この記事では、アップデートの方法や、そもそもつながらない時の解決方法についても説明しますので、ぜひ参考にしてください。
▶ 他のZoom関連の記事はこちら
この記事の目次

Zoomはバージョン5.0以降のクライアントだけが参加可能に
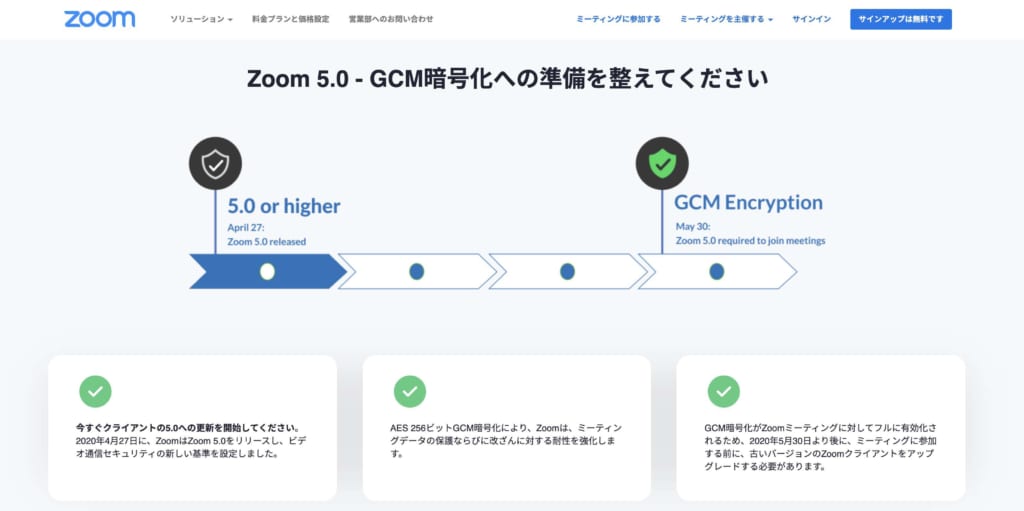
2020年5月30日以降、Zoomはバージョン5.0のクライアントのみがZoomミーティングと参加可能になりました。
つまり、それ以前のバージョンではZoomミーティングに参加できないということ。
以下で、その詳細について解説します。
つながらなくなるのはGCM暗号化を有効にするため
Zoomで5.0よりも前のバージョンのクライアントがつながらなくなるのは、GCM暗号化をシステム全体に有効化するためです。
Zoomは、セキュリティ強化のためにバージョン5.0のアップデートを5月にリリースしました。このアップデートで既存の暗号化に加えて、AES 256ビットGCM暗号化をサポートすることを発表。
これにより、簡単に言えばよりセキュアにZoomでのミーティングが利用できるようになりました。ただし、この暗号化はホストだけでなく、参加者も暗号化に対応している必要があります。
このGCM暗号化をシステム全体に適用するために、5月中は準備期間として設けられていました。そして、2020年5月30日から有効化されたのです。
Zoom 5.0のリリースは、世界的に問題視された脆弱性の改善に向けた大きなマイルストーンだと発表されています。
Zoom 5.0については「zoom 5.0がリリース 暗号化強化やデータセンターの選択などセキュリティが向上」で詳しく解説していますので、参考にしてください。
バージョン5.04でSnap Cameraが復活 安心してアップデート可能
macのZoomクライアントのバージョン5.04でSnap Cameraが復活しました。Snap Cameraが使えないことでためらっていた人も、安心してアップデートしてください。
セキュリティ強化の一環で一時的にSnap Cameraが使えなくなり、不便を感じていた人も多いはず。この機会にSnap Cameraを改めて試してみるのもよいでしょう。
Zoomクライアントのアップデート方法
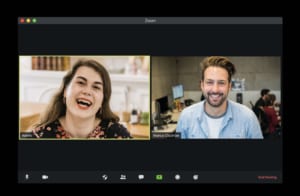
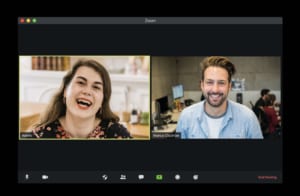
Zoomクライアントをパソコンからアップデートする
Zoomがつながらない時は、上述の通りまずZoomクライアントをアップデートしましょう。
Zoomクライアントを起動し、画面の上部に表示されるメニューバーから「zoom.us」をクリック。
「アップデートの確認」を選択すると、適用可能なクライアントがある場合に表示されますので、指示に従って更新しましょう。
Zoomクライアントが最新の状態の場合は「最新の状態を保っています」と表示されます。
ZoomクライアントをWebからダウンロードしてアップデートする
ZoomクライアントをWebからダウンロードしてアップデートするという方法もあります。
以下のZoomのWebページにアクセスして「ミーティング用Zoomクライアント」をダウンロードしてください。
ダウンロードが完了したらファイルを開き、指示に従ってインストールを進めてください。既存のZoomクライアントに上書きされる形でアップデートが行えます。

Zoomがつながらない時の対処法
Zoomがつながらない、接続できない時のおもな対処法は以下のとおりです。
「接続しています」から進まないときなどにも試してみてください。
- デバイスを再起動する
- サーバー側で障害が発生していないか確認する
- ZoomのWebクライアントを利用する
- Zoomのテクニカルサポートに連絡
デバイスを再起動する
アップデートを適用してもZoomがつながらない時は、パソコンやスマホなどのデバイスを一度再起動しましょう。
アップデートが上手く適用されていないなどの理由で、クライアントが正常に動作していない可能性があります。
サーバー側で障害が発生していないか確認する
上記の方法を試してもZoomがつながらない場合もあります。
そのような時は、Zoomミーティングを行なう側ではなく、サービスを提供するサーバー側で障害などが発生している可能性も。
理由がわからずつながらない場合には、以下のZoomのWebページから、障害の状況を確認しましょう。
ZoomのWebクライアントを利用する
Zoomのデバイスのクライアントがなんらかの理由でアップデートできない時は、Webクライアントを利用しましょう。
Zoomのクライアントのバージョンの影響を受けないので、つながる可能性が高いです。ただし、一部機能が限定される点に注意が必要です。
Zoomの招待URLをクリックすると、クライアントの利用を促されます。これをスキップすることで、Web上からZoomのミーティングに参加可能です。
どうしてもアップデートが上手くいかず、ミーティングに参加できないと困る時には、Webクライアントで参加するのが手っ取り早い解決策となります。
詳しい手順は、下記の記事の「ブラウザ上でミーティングに参加」の項目をご覧ください。
Zoomのテクニカルサポートに連絡
Zoomが何をしてもつながらない時には、テクニカルサポートに連絡するという方法もあります。
以下のZoomのWebページを参考にすると、テクニカルサポートの使い方がわかりやすいです。
Zoom Video Communicationsテクニカルサポート – Zoom ヘルプセンター
Zoomクライアントがアップデートできない時は再インストール
Zoomクライアントのアップデートが更新途中に止まる場合は、再インストールを試してみましょう。
まず、アプリを一度アンインストール。次に、上記のWebからダウンロードしてアップデートを行なう手順を参考に、Zoomクライアントを再度インストールしましょう。
最新のクリーンな状態にすることで、Zoomが正常につながる可能性があります。
はじめての転職、何から始めればいいか分からないなら

「そろそろ転職したいけれど、失敗はしたくない……」そんな方へ、テックキャンプでは読むだけでIT転職が有利になる限定資料を無料プレゼント中!
例えばこのような疑問はありませんか。
・未経験OKの求人へ応募するのは危ない?
・IT業界転職における“35歳限界説”は本当?
・手に職をつけて収入を安定させられる職種は?
資料では、転職でよくある疑問について丁寧に解説します。IT業界だけでなく、転職を考えている全ての方におすすめです。
「自分がIT業界に向いているかどうか」など、IT転職に興味がある方は無料カウンセリングにもお気軽にお申し込みください。