あなたは、チームのタスク管理に悩んでいませんか?
プロジェクトの管理を行うことが仕事のための仕事になっていることをどうにかしたいと考えている方もいらっしゃるでしょう。そこで今回は、海外の有名企業も導入しているプロジェクト管理ツール「Asana」について紹介します。
この記事を読めば、Asanaがチームのタスクの管理に最適であることがよくわかるだけでなく、便利なSlackやInstaganttといったアプリとの連携をはじめとした使い方まで理解できます。
あなたも今日からAsanaを導入して、仕事の生産性を今まで以上にアップさせましょう。
この記事の目次

Asana(アサナ)について
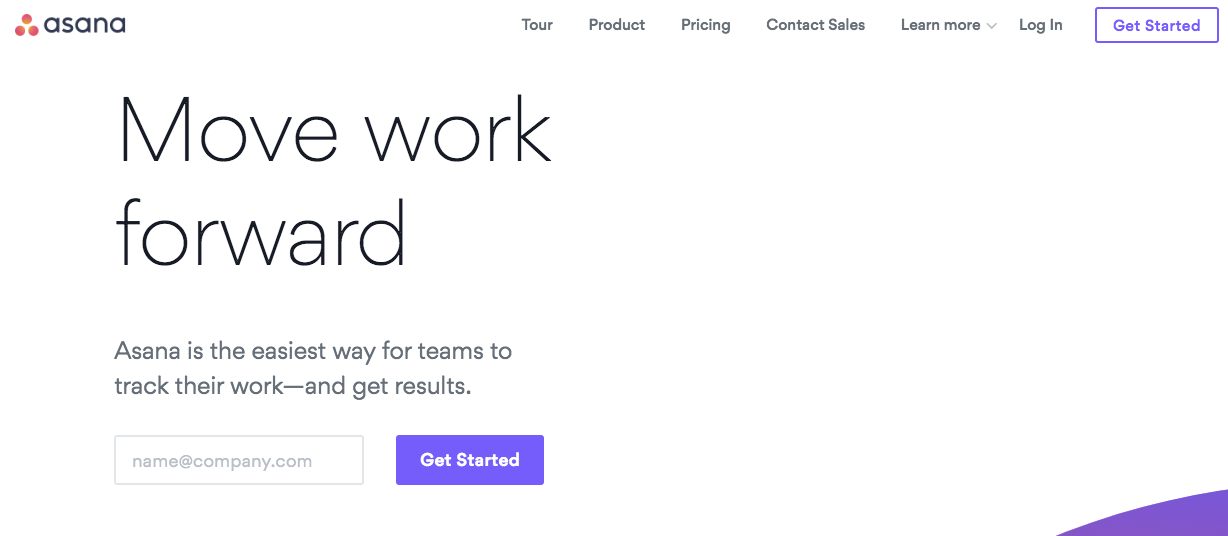
プロジェクト管理に最適で、チームでのタスクの管理を効率的に行える便利なアプリ「Asana(アサナ)」。まず、Asanaがどのようなアプリなのか概要について紹介します。
プロジェクト管理ツール「Asana(アサナ)」
Asanaを設立したのは、Facebookの共同創業者であるダスティン・モスコヴィッツ(Dustin Moskovitz)とFacebookとGoogleでエンジニアとして働いた経験を持つジャスティン・ローゼンシュタイン(Justin Rosenstein)の2人。
彼らが様々なチームが連携して働けるような作業効率化を実現するために作ったアプリケーションが「Asana」です。
プロジェクトやそれに関わるタスクの管理が、わかりやすくスムーズに行えることが特徴です。SlackやInstaganttなどの他のアプリとも連携できます。
Use Asana to track your team’s work & manage projects · Asana
世界の有名企業が導入
Asanaは、Google・Facebook・Airbnbなど世界の有名企業が導入しています。GoogleなどのITの最先端にある企業が、作業を効率化するためにAsanaを使っているのです。
このことからも、Asanaがいかに優れたプロジェクト管理ツールであることがよくわかるでしょう。
リニューアルして使いやすさが向上
Asanaは、2015年にロゴが変更されるほどの大幅なリニューアルが行われました。Asanaは企業のミッションとして下記を掲げています。
Asana’s mission is to help humanity thrive by enabling all teams to work together effortlessly
引用元:Asana
Google翻訳にかけると、「アサナの使命は、すべてのチームが楽に一緒に働くことを可能にすることによって人類が繁栄するのを助けることです」といった意味とあります。
Asanaはこの基本となるミッションに立ち返り、Empowering・Purposeful・Quirky・Approachableという4つのキーワードをテーマにサービスを再構築したのです。
これによりAsanaは今まで以上に人間の仕事をパワフルにサポートする誰にでも親しみやすいツールへと変化したのです。Asanaはとてもビジュアルはシンプルですが、味気なくはありません。
イラストやアニメーションが効果的に使われていますので、仕事に対するモチベーションも上がるでしょう。
このようにITの知識がない方でも使えるほどシンプルで面白くなったので、英語が苦手な人も気軽に楽しみながら使えるようになりました。
Asanaと他のアプリとの連携が便利
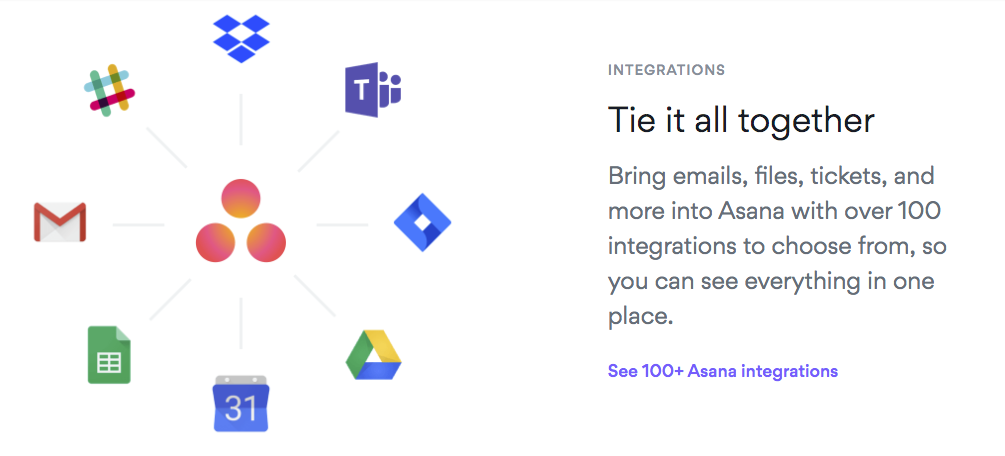
Asanaはそれだけでも利便性が高いにも関わらず、他のアプリとも柔軟に連携できる拡張性の高さも持ち合わせています。
AsanaはZapierに対応しており、自分の使う目的にカスタマイズして1000以上のアプリと連携できます。
また、配信されているAsanaのAPIを使ってさらなる生産性向上のツールを制作することも可能です。より詳しく連携できるアプリが知りたい場合には下記の公式サイトをご覧ください。
Asana Apps and Integrations · Asana
SlackとAsanaを連携
SlackとAsanaのどちらを選ぶのかではなく、SlackとAsanaを連携させるのがスマートです。Slackに通知を行うタスクやワークスペースを選択します。
その対象となるタスクに完了・変更・コメントなどがあった場合に、Slackに通知されるのです。
タスクの管理はAsanaで行い、Slackでコミュニケーションを取るといった2つのアプリの長所を生かした利用が可能です。
Slack + Asana app integration_ automated updates to tasks · Asana
ガントチャートを作成
InstaganttとAsanaを連携させて、ガントチャートの作成が可能です。下記のInstaganttのWebサイトにアクセスして、「SIGN UP WITH ASANA」でログインすればすぐに使えます。
希望するプロジェクトを選択すれば、Asanaと同期すれば自動でガントチャートが作成されます。
Asanaからの情報だけでなく、Instaganttの変更も反映されるのでとても便利です。
Googleカレンダーとも同期
タスクで設定したスケジュールをGoogleカレンダーに反映することもできます。1つのカレンダーでスケジュールをすべて管理できるのは利便性が高いと言えるでしょう。
Asanaで同期したいプロジェクトを選択。プロジェクト名の右側のドロップダウンメニューが表示される矢印をクリックします。「Export/Print」から、「Sync to Calender」を選択します。
表示されたURLをコピーして、Googleカレンダーの「URLで追加」の画面から追加を行います。カレンダーを追加すると、Asanaで期限を設定したタスクが表示されるようになります。
その時点でAsanaにタスクを登録していたものは即時で反映されます。
ただ、新たに追加したタスクはAsanaのサイトによると反映されるまで最大で1日かかるとありますので注意が必要です。
また、チームカレンダーは同期できません。プロジェクト毎にカレンダーを追加する必要があります。

Asanaの特徴について

Asanaはどこが他のタスク管理ツールと異なるのでしょうか?その特徴について以下で詳しく解説します。
UIがシンプルで直感的な操作が可能
AsanaはUIがシンプルで見やすく、直感的な操作が可能。上記のAsanaについての動画を見ていただくとそのことがよくわかるでしょう。
細い部分までこだわりが感じられる見た目の良さもAsanaの魅力です。これはITにあまり詳しくない人が使うことを考えると、とても重要。
毎日使うものだからこそ、ストレスが少なくモチベーションを高めてくれるデザインであることをAsanaは目指したのです。
また、このようなタスク管理ツールを使っていると、情報量が増えた時に目的とする情報に辿り着くのが難しい場合もあるでしょう。
しかし、Asanaは検索窓が常に表示されるのでスムーズに検索が可能。操作に迷ったり、ムダな操作が増えたりといったストレスがないので快適です。
プロジェクトやタスクの管理機能が優れている
タスクの管理が明確
タスクを管理する際に、複雑でわかりづらくなってしまうのがプロジェクトに関わるタスクとその配下に位置するサブタスクです。Asanaはタスクとそれに紐付くタスクを面倒な設定なしで管理できます。
どちらも同じ様に記述できるので、操作が簡単で内容もわかりやすいです。Googleカレンダーと連動できるので、タスクの締切管理も簡単です。
また、タスクはメンバーの追加やコメントなどの変更履歴が記載されます。これは、備忘録としても役立つでしょう。
asanaでタスクつけ始めて結構ToDoの整理出来るようになった気がする。
カレンダーで一覧で管理出来るのが◎
重くない、サブタスクも入れれるのも良い。残ってるタスクをまた違う日にちにさくっと移動出来たりで漏れが少ない。 pic.twitter.com/C89AGYtdeH
— 🟧近藤 悟/オレンジの人🟧 (@kondo_orange) November 23, 2017
無料版でも管理できるタスクの数の制限がない
Asanaは無料版でも管理できるタスクの数の制限がありません。プロジェクトを共有できる人数は15人までと制限はありますが、小規模のチームであれば十分でしょう。
ただし、無料版ではタイムラインやタスクのテンプレートなどの機能は使用できません。しかし、それでもAsanaの魅力を理解するには十分過ぎるほどの機能が無料版にも備わっています。
「いいね」機能が便利
Asanaには、Facebookの「いいね!」のような「Like this」ボタンがあります。これはタスクやメッセージなどについています。
これを押すと関わっているメンバーに通知されるので、ボタンを押して返信することで情報伝達の漏れを防ぐといった使い方も可能。
また、単純に「いいね!」という気持ちを伝えたい時に押しても良いでしょう。
Inboxで状況を確認
他のメンバーが完了したタスクなどのプロジェクトに対するアクションがメールで通知されるのは、重要な連絡を見逃さないためにとても便利です。
しかし、そのメールを管理するのが大変になる場合もあります。忙しい方になれば、それだけ通知も多くなるので管理するだけでも一仕事でしょう。
Asanaはメール通知だけでなくInboxがあり、タスクの進捗などの状況をタイムラインで管理できるので便利です。タスクの進捗だけでなく、タスクにコメントが付いた時やアクションがあった時などまとめて管理できます。
情報共有がスムーズ
タスクと紐付けてファイル共有
Asanaはファイルや気になる話題などの情報共有がとてもスムーズに行えます。他のアプリケーションと同様に、ドラッグ&ドロップでのファイル共有ができます。
ファイルを添付する際に、自分のコンピューターだけでなくGoogle drive・Drop boxなどのアプリケーションも選択が可能。
ファイルはタスクと紐付けられるので管理も簡単です。ディレクトリやURLもリンクがアクティブな状態で共有可能。ファイルを共有する際にあってほしい機能が揃っているといういう印象を受けます。
開発の細かいタスク自体もAsanaに集約していますし、仕様を決める時などはタスク上で企画のメンバーとコメントしあって、後からどういった話がされたのかちゃんと追えるようにログを残しています。
ファイル添付もできるので、仕様書などの資料もそこでやりとりしていますね。
引用元:SELECK
Conversation(会話)機能で話題を共有
Conversation機能で、気になる話題も簡単に共有できます。画像・URL・テキストなどを入力してポストすると、メンバーに共有できます。
タスクではなくプロジェクトやチームに紐付けられるので、メンバー全体に共有したい場合に便利です。このようにAsanaは適切な相手に共有設定が少ない手数でできるため、情報が乱雑にならず手間もかかりません。
マルチデバイス対応
 Asanaは基本的にWeb上で動作します。そのため、様々なデバイスで同じように利用が可能です。また、iOS・Androidのアプリもリリースされています。
Asanaは基本的にWeb上で動作します。そのため、様々なデバイスで同じように利用が可能です。また、iOS・Androidのアプリもリリースされています。
外出先であっても、スマホで手軽にAsanaを確認できます。このようにマルチデバイスに対応している使い勝手の良さもAsanaの魅力です。
iOS:Asana_ organize tasks & work
Android:Asana: organize team projects
Asana(アサナ)の料金と機能について
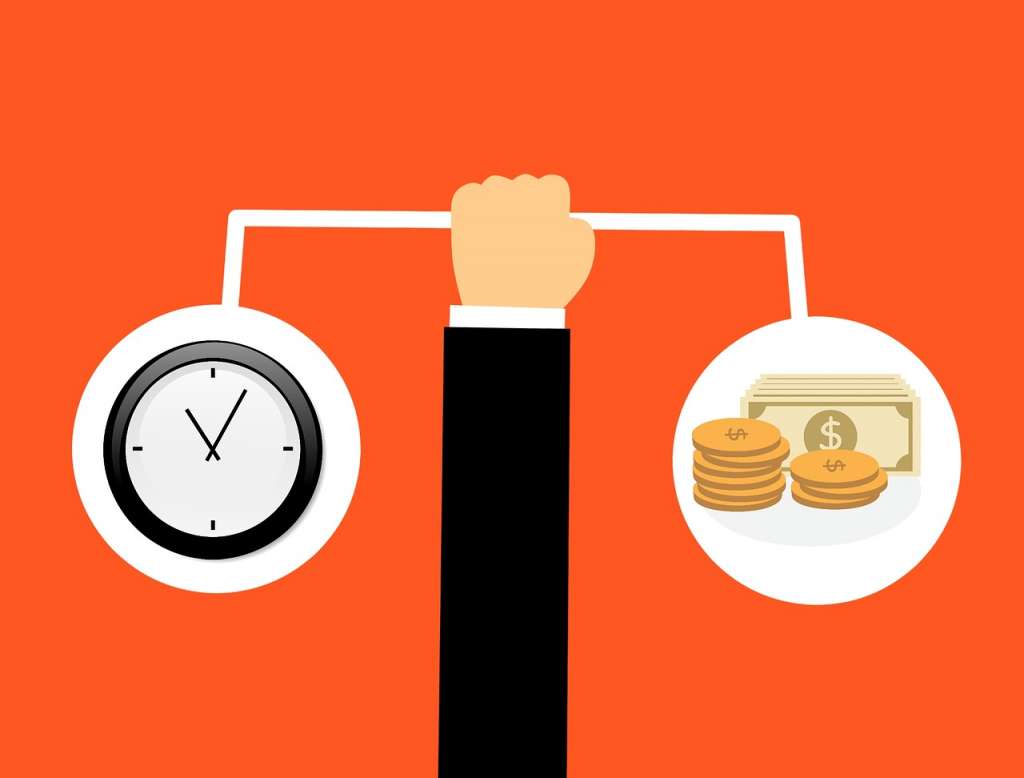
Asanaがプロジェクト管理ツールとして、優れた機能を持っていることはおわかりいただけたと思います。そして、導入を検討する際に気になるのは、やはり料金ではないでしょうか。
以下で、Asanaの有料プランと無料プランの違いについて解説します。
無料プランでも十分な機能
無料のフリープランではタスク管理・スケジュール管理・チャットといった基本的な機能が利用できます。基本的な機能に限定されるとは言っても、Asanaの素晴らしさを実感するには十分ではないでしょうか。
ただし、チームのメンバーが最大15人までとなるので注意しましょう。初期投資へのコストを抑えたい設立したばかりの小さなチームに最適なプランです。
有料プランはさらに機能が充実
プレミアム
プレミアムプランは、公式サイト上で9.99ドルと料金が表記されています。この金額はチームの状況によって割引が適用される場合あります。
プレミアムではメンバーの人数に制限がありません。おもな追加される機能として、タイムラインとコラボレーションツールがあげられます。
タイムラインはマップ上でタスクを管理できる機能です。他のメンバーの情報も同じマップでシェアでき、調整も簡単です。フレキシブルなスケジューリングに役立つ機能です。
コラボレーションツールはファイル共有・保存ツールやコミュニケーションツールをAsanaでシームレスに使えるようになります。
他にも仕事の効率を向上させる様々な機能が追加されます。小規模な企業にぴったりのプランです。
エンタープライズ
大規模で導入する際にはこのエンタープライズプランがおすすめです。
プレミアムのすべての機能に加えて、「管理者の設定やセキュアなデータ管理」「サポートの充実」「カスタマイズ性の向上」などの規模の大きいプロジェクトやチームに便利な機能が使えるようになります。
それぞれのプランの詳細な機能および、エンタープライズプランの料金につきましては下記のAsanaのページからご確認ください。
Asana Premium and Enterprise plans · Asana
Asana(アサナ)の使い方
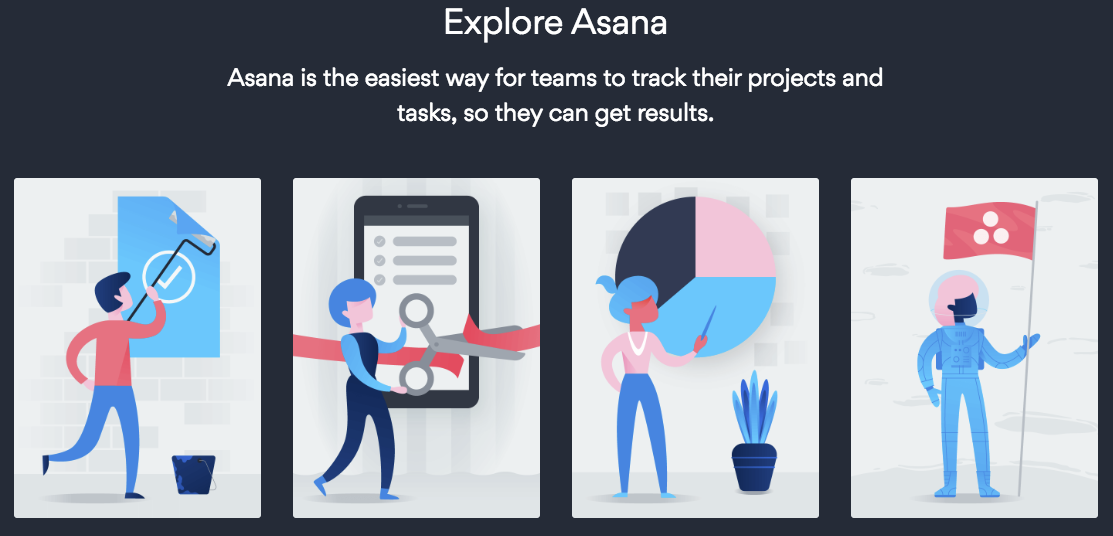
以下で、Asanaの基本的な使い方を解説していきます。
アカウントの作成
まずは、必要な情報を入力してアカウントを作成しましょう。Asanaは会社・チーム・プロジェクトの3つのスタイルでタスクを管理できます。
チーム名を設定した後に、チームにメンバーを招待することもできます。そのため、管理が容易なわかりやすいチーム名の設定がおすすめします。
プロジェクトの作成
アカウントを作成できたら、プロジェクトの作成を行います。
プロジェクトはPROJECTSの右の「+」をクリックします。プロジェクト名・タスクのレイアウト・プライバシーを設定して「Create Project」をクリックすれば作成完了です。プロジェクトはテンプレートからも作成できます。
プロジェクトを作成ができましたら、メンバーを招待しましょう。メンバーは後からでも調整できます。メールアドレスを入力すれば、内部だけでなく外部の方もメンバーに追加可能。
タスクの作成
プロジェクトを選択して「Add Task」をクリックしてタスクを作成します。
タスクはタイトル・説明文・アサインメンバー・期限など細かく設定できます。
また、タスクごとにコメントがつけられるので、タスクを確認すれば情報が把握できます。コメントをする際には、「@」を使ったメンションも可能。
自分だけでなくプロジェクトに関わる他の人のタスクも確認できます。チームのメンバーのタスクが可視化できるので状況を把握しやすい。
タスクはチェックを入れると表示から消えます。間違えて消した場合は「Undo」で元に戻しましょう。
サブタスクの作成
サブタスクを作成する場合は、タスクの詳細を表示させ右上の「Subtasks」をクリック。設定できる項目は通常のタスクと同じです。タスクやサブタスクはセクションでも管理ができます。
情報の検索
常に表示される検索窓から、キーワードで求める情報の検索が可能。指定したキーワードに関連するタスクが検索できます。
より細かい条件を指定した検索機能を求める場合には、プレミアムプラン以上を選ぶ必要があります。
おすすめの日本語マニュアル
Asanaはシンプルでわかりやすいだけでなく、仕事に役立つ幅広い機能が備わっています。
より詳しい使い方が知りたい方は、下記の日本語によるガイドページがおすすめです。
ASANAガイドページざっくり日本語化-目次 _ Self Management Tool Labo
まとめ
今回はプロジェクト管理ツール「Asana」について紹介しました。
タスク管理が行えるツールは数多くありますが、Asanaは誰にでも楽しく簡単に使えるという特徴を持っていることが他のアプリと異なる点と言えるでしょう。
また、Asanaには使い方を学ぶほどに便利な機能が備わっていることが実感できます。プロジェクトの管理だけでなく、個人のタスク管理においても優れた機能を持っています。
満足のいくプロジェクトやタスク管理のツールに出会えていない方は、Asanaを試してみてはいかがでしょうか。
はじめての転職、何から始めればいいか分からないなら

「そろそろ転職したいけれど、失敗はしたくない……」そんな方へ、テックキャンプでは読むだけでIT転職が有利になる限定資料を無料プレゼント中!
例えばこのような疑問はありませんか。
・未経験OKの求人へ応募するのは危ない?
・IT業界転職における“35歳限界説”は本当?
・手に職をつけて収入を安定させられる職種は?
資料では、転職でよくある疑問について丁寧に解説します。IT業界だけでなく、転職を考えている全ての方におすすめです。
「自分がIT業界に向いているかどうか」など、IT転職に興味がある方は無料カウンセリングにもお気軽にお申し込みください。





























