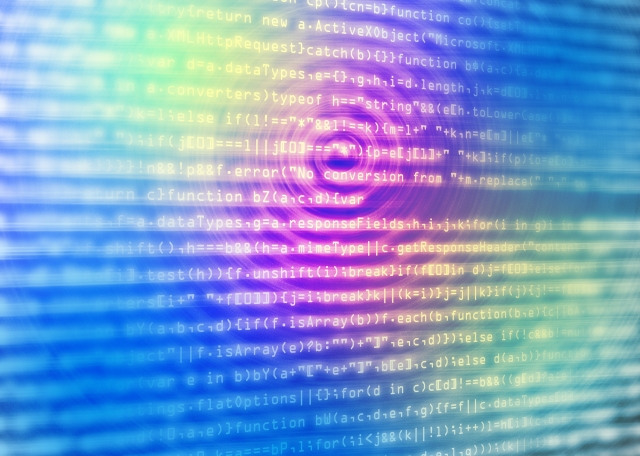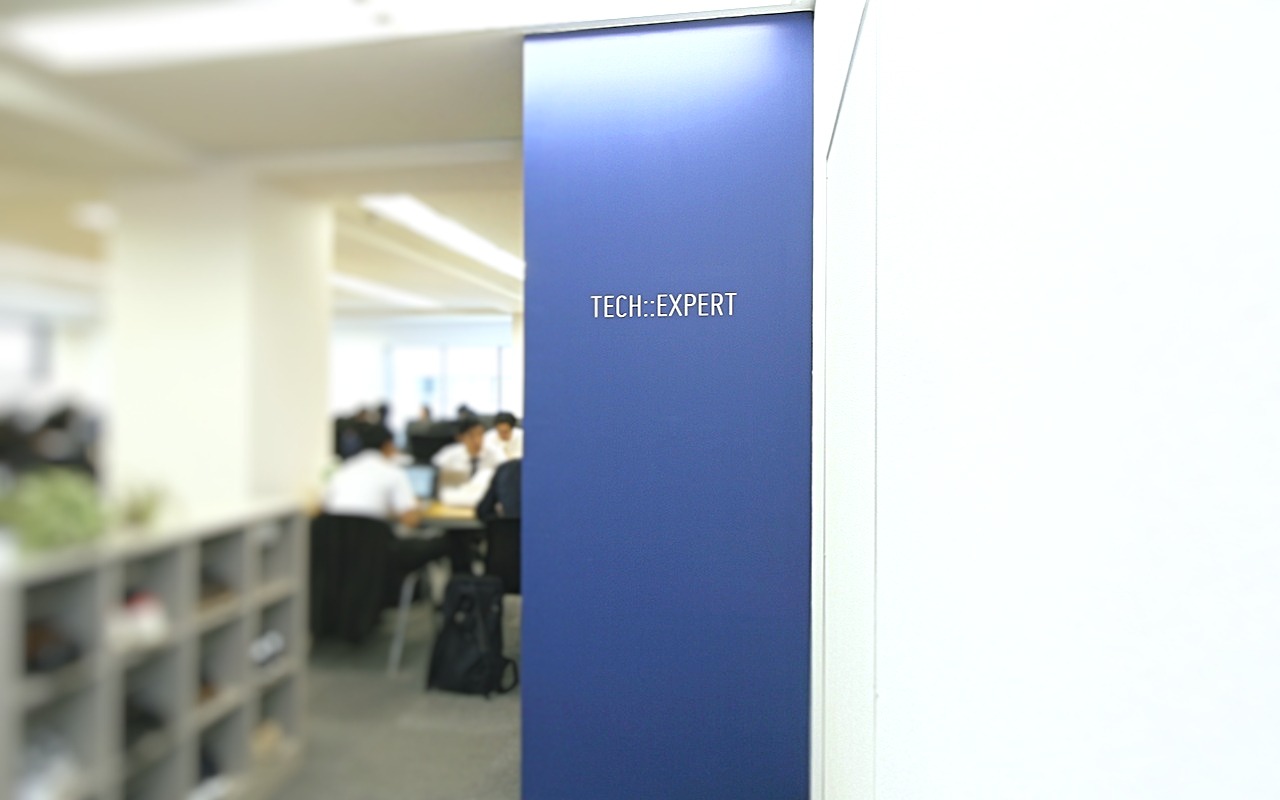あなたは、万が一アンドロイド携帯(スマホ)を紛失してしまった時に利用できる、Android デバイスマネージャーをご存じですか?今回この記事を読むことで、Android デバイスマネージャーについての使用方法や内容などを詳しく知る事ができます。もしもスマホを紛失してしまった時のために、準備できる事を把握して、万が一に備えましょう。
この記事の目次

アンドロイドデバイスマネージャーとは?

Android(アンドロイド)デバイスマネージャーとは、簡単に言うと、iOSでいう「iPhoneを探す」と同じ機能で、紛失したアンドロイド端末を探すことができる機能です。 詳しくはGoogleのこちらのページに記載されていますが、まず最初に大切なことは以下のことです。
「端末を探す」を使用するには、紛失した Android 搭載端末が次の要件を満たしている必要があります。
- 電源がオンになっている
- Google アカウントにログインしている
- モバイルデータ ネットワークまたは Wi-Fi に接続している
- Google Play での表示がオンになっている
- 位置情報がオンになっている
- 「端末を探す」がオンになっている
- 紛失した端末が Android Wear 端末の場合は、さらに「Android Wear 2.0 以降を搭載している」ことが必要になります。
Android2.2以上の端末しか使用できないという制限はあります。ただ事前にPCとスマートフォンに設定しておけば、紛失した端末にAndroid デバイスマネージャーのアプリをインストールしていなくても探知することは可能となっています。
それは、遠隔操作でGPSや着信音設定するためのAPIが、Androidに標準搭載されているからです。
Android デバイスマネージャーの設定
Android デバイスマネージャーの設定はスマートフォン側で行います。
まず最初にドロワーを開き「Google設定」→「Android Device Manager」→「リモートでこの端末を探す」にチェックを入れます。
※「リモートでの出荷時設定のリセットを許可する」にチェックを入れておくと、スマートフォン紛失時に遠隔操作で初期化することができます。
次に、Android4.1以上のスマートフォンは
「Google設定」→「位置情報」→「位置情報へアクセス」にチェックを入れ「現在地送信機能」をONにします。
最後に、GPSがOFFになっていると端末を探すことができないので「設定」→「位置情報アクセス」→「GPS機能」をONに。
このあと、設定に関してはさらに詳しく説明していきます。
いざという時の為に、Android デバイスマネージャーをインストールし、初期設定をしておきましょう。

Google公式のウェブサイトから遠隔操作する機能

PCを使用した際の遠隔操作で利用できる主な内容とは以下のとおりです。
- リモートで着信音を鳴らす
- 端末をロックする
- データをすべて消去する
- ロック画面に電話番号を表示
自分が端末の近くにいる時に着信音を鳴らすことによって位置を把握することができますし、誰かに拾われて悪用されるのを防ぐために端末にロックをかけることによって個人情報の流出防止になります。
また、端末のデータを消去することもできるので、端末が見つからなかった時の最終手段として使うこともできますし、電話番号を表示することで拾ってくれた方と円滑にやりとりをすることができるのです。
この記事のハッシュタグ
紛失時に役立つAndroidデバイスマネージャーの使い方とは?

使い方は、以下の4つがあります。
- GPS機能で端末を探す
- 着信音を鳴らす
- デバイスをロックする
- データを消去する
詳しい使用方法を見てみましょう。
PCからGPS機能で端末を探す
まず最初に、PCと同じGmailが設定されているか確認し、Googleアカウントにログインしておく必要があります。
次に、ブラウザより「Android デパイスマネージャー」へアクセスしてください。
紛失したスマートフォンを捜索する場合、建物内や地下に落としてしまうとGPSが動作しにくく、見つからない事もありますが、地図上でのおおよその位置やスマートフォンが最後に使用された日時を突き止めることができます。
Android デバイスマネージャーで端末を見つけると、見つかった端末に通知が届きます。
ただし、端末の電源がOFFになっている場合や、端末で「モバイルデータ通信」または「Wi-Fi」の接続が無効になっていると、Android デバイスマネージャーは機能しないので注意が必要です。
また、GPSと連動して作動するため、紛失した端末の位置情報をONにしておく必要があります。
サイレントモードでも強制的に着信音を鳴らす
Android デバイスマネージャーの追跡は、誤差が10~30メートル程あり、精度は高いですが、ピンポイントで無くした端末の場所を特定することができません。
そこで、なくした端末のおおよその位置を特定し、自分がその場所にいる時に使用することによって、着信音で詳細の位置を把握することができるのです。
また、遠距離操作で着信音を鳴らすために紛失した端末には3つの条件があります。
「電源が入っている事」「通信できる状態である事」「この端末で登録していたGoogleアカウントとパスワードがわかる事」です。
この機能は、スマートフォンが「サイレント」や「マナーモード」になっていても、強制的に最大音量で5分間着信音を鳴らすことができます。
操作方法を簡単に説明しますと、
まず最初に、PCのブラウザからAndroid デバイスマネージャーにアクセスし、紛失した端末で使用していたGoogleアカウントとパスワードを入力し、ログインしてください。
すると、Android デバイスの名前が1つだけ出てきます。
その端末が、紛失したデバイスではない場合、端末名をクリックすることで、そのGoogleアカウントが登録されているAndroid デバイスが一覧で表示されます。
その中から紛失したデバイスを選択し「着信音を鳴らす」をクリックします。
「着信音を要求しました」と表示されれば、Android デバイスマネージャーからの操作は完了です。
着信音の要求から着信音が鳴るまでにかかる時間がおよそ10秒以内です。
家の中でスマートフォンが紛失してしまった際にも役に立つ機能です。
音は、電源ボタンを押すと止まります。
紛失した端末を遠隔でロックし、画面に電話番号を表示する
スマートフォンやタブレットの中身を見られないようにパスワード変更、または新しく設定することで、端末をロックすることができます。
「ロック/データ消去をセットアップ」というボタンをクリックし、確認画面が表示されたら「送信」をクリックしてください。
「通知を送信しました」と表示されれば完了です。
再びAndroid デバイスマネージャーのページを更新し「ロック」を選択するとパスワード入力画面になるので、「4文字以上の数字・ローマ字・記号」を入力します。
その際、自分の決めたメッセージを入力し、所有者の番号を登録することによって、端末を見つけてくれた方がロック画面に表示されたボタンをタップすれば、番号を他人に知られずに所有者へ電話を掛けてもらうことができるので、個人情報流出防止に効果的です。
端末のスリープを解除しようとすると、「パスワード入力画面」が表示され、正しいパスワードを入力しないと使用できなくなります。
パスワードは、5回間違えると、30秒間入力を受け付けなくなります。
Android デバイスマネージャーで「ロック」をした場合、毎回パスワードを入力しないとスリープ解除ができなくなるため、その場合は「画面ロックを選択」で「スワイプが選択できない場合」を参考にパスワードを解除してください。
リモートでデータを消去する
もし、誰かに持ち去られてしまった場合、端末内情報の「アプリ」「写真」「電話帳」「音楽」「設定」のデータを全て消去し、初期出荷状態にリセットすることができます。
この操作は、端末内で最優先事項に設定されている為、スマートフォンやタブレットの電源が切れていたとしても、その間にPCで実行されてしまった場合は電源が入った時点で初期化されるようになっています。
また、一度実行すると取り消すことができなくなっていますので、よく考えてから使用してください。
このAndroid デバイスマネージャーを使って遠隔操作で初期化する場合、注意する点が2つあります。
まず1つ目は、初期化することでGoogleアカウントも削除されるため、初期化後はその端末でAndroid デバイスマネージャーを利用して遠隔操作ができなくなることです。
※Android デバイスマネージャーを使用して行う端末の初期化は「追跡して場所を特定する方法」や「遠隔操作で着信音を強制的に鳴らす方法」を試してみて、見つからなかった時の最後の手段として使用することをおすすめします。
2つ目は、Android端末の内部ストレージ内のデータは削除することができますが、SDカードの情報は削除できないことです。SDカード内の情報が他人に漏れてしまう可能性があるのです。
また、データを削除しても、電話帳などはGoogleアカウントに保存されたままになっているので、後ほど復元することができますが、アプリは新たにインストールする必要があります。
そのため、紛失した時のために、日ごろからバックアップをしておくことをおすすめします。
Androidデバイスマネージャーの事前設定
このデバイスマネージャーを使用する際には、紛失するかもしれない端末に、いくつかの初期設定が必要になります。
デバイスマネージャーをオンにする方法
まず最初に「Google設定を」という個別のアプリを開き、メインの「設定」アプリで「Google」をタップします。
次に「セキュリティ」をタップします。
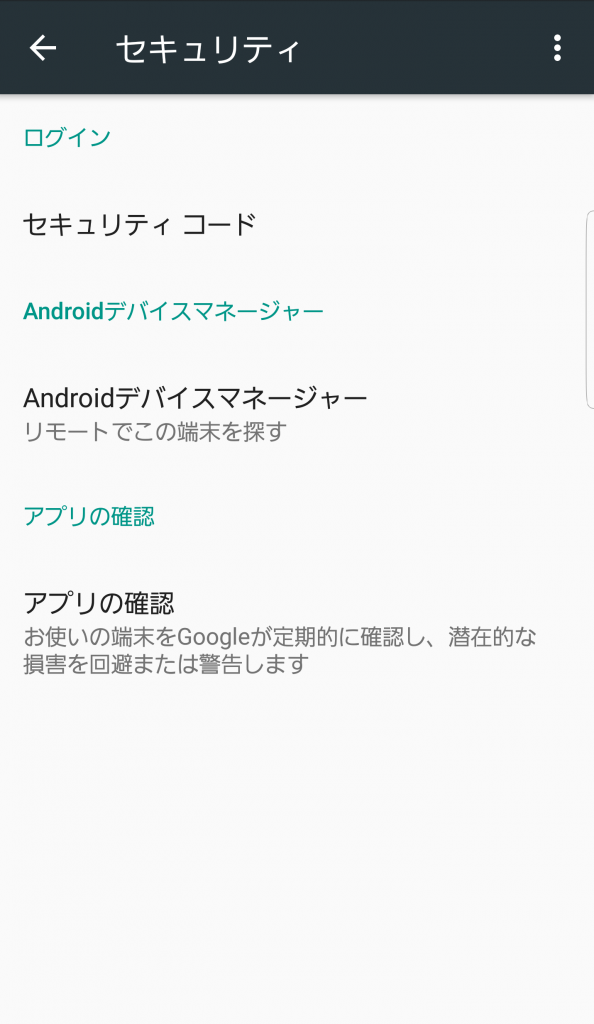
最後にAndroid デバイスマネージャーで「リモートでこの端末を探す」と「リモートでロックとデータ消去を許可する」をONにします。
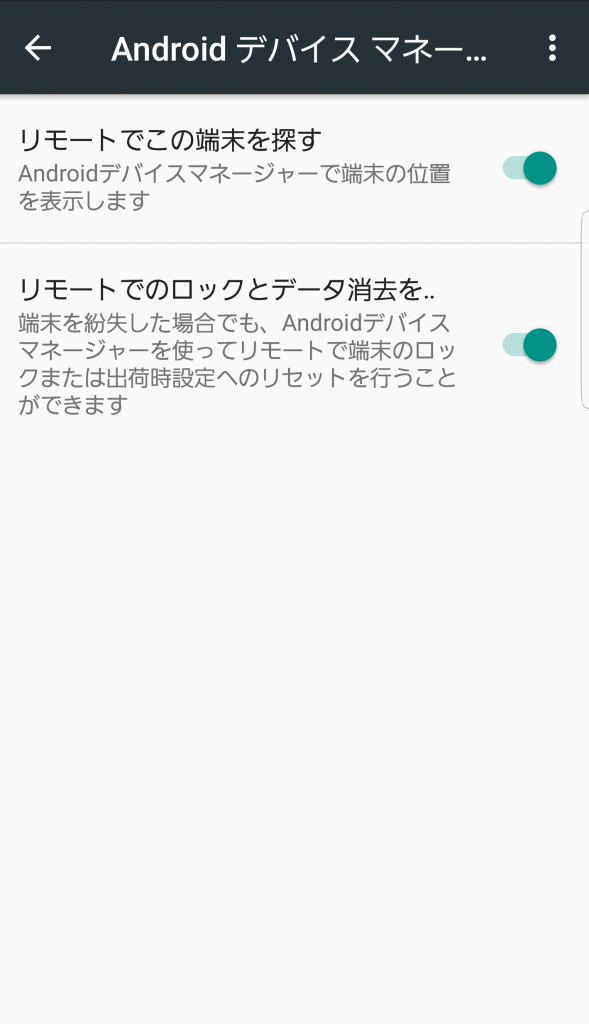
Android デバイスマネージャーをONにしたら、正しく機能するかを確認してください。
それからGoogleアカウントにログインし、端末が表示されるかを確認し、表示されない場合は「Googleアカウントにログインしていること」「位置情報の設定がONになっていること」「Android デバイスマネージャーがONになっていること」を再度確認してください。
更に、Google Playで非表示にしている端末は、Android デバイスマネージャーにも表示されないので、非表示設定を解除してください。
位置情報をオンにする方法
端末の「設定アプリ」を開き、「位置情報」をタップ。上部にある「OFF」をタップすると「ON」に切り替わります。
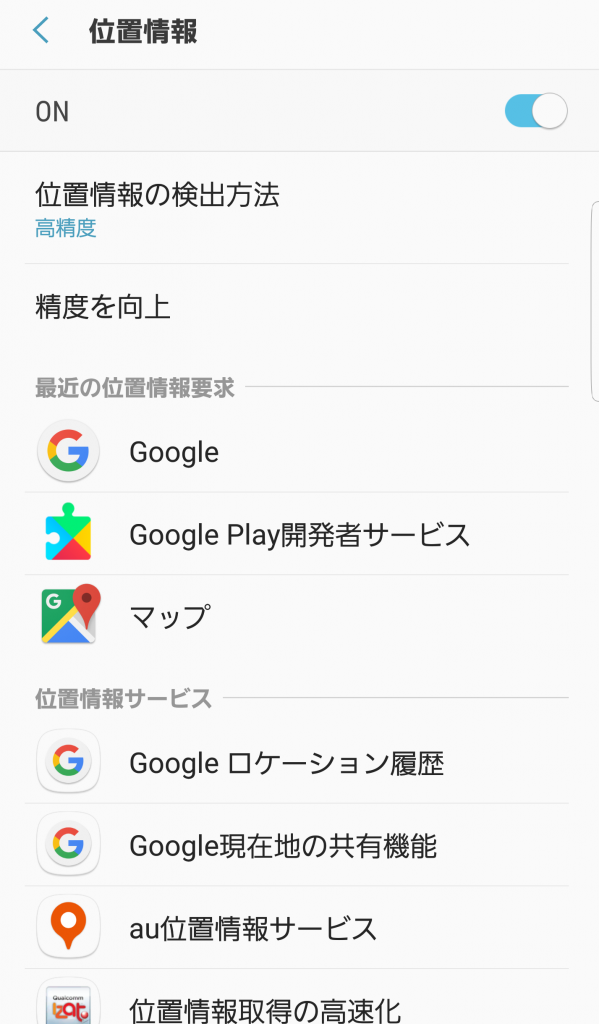
位置情報をONにしていると、ロケーション履歴により、Googleサービス全体で関連性の高い検索結果が表示されるようになるため、ログイン状態の端末を持って訪れた場所に基づいて「地域のおススメ情報が表示」されたり「通勤経路に関する予測」が表示されたりします。
ロケーション履歴に保存される情報は自由に変更できますし、いつでも履歴を削除することができます。
ただし、「Google設定」で「ロケーション履歴」を利用できるのは「Android 2.3」以降を搭載している端末です。
また、もしうまく位置情報が取得できないときは、ピンアイコンをタップしてみてください。
それでもうまく取得できないときは、端末の位置情報がOFFになっている可能性が高いです。きちんと初期設定がされているか確認しておきましょう。
しかし、バッテリーの減りを改善する目的や、位置情報の流出を恐れてGPS機能を故意的にOFFにしている方も多くいます。その状態ではAndroid デバイスマネージャーを使用することができないので、必ず位置情報はONに設定してください。
Androidデバイスマネージャーアプリのメリット

近くにAndroidのデバイスがなければアプリを使用することはできませんが、自分の端末でなくてもデバイスマネージャーは使用することができます。アプリについては以下の通りです。
ウェブサイトと同様に端末が探せる
アプリを使用した際にも、Googleアカウントと関連付けられているAndroid搭載端末を見つける事ができます。
その他「端末の画面ロックPINをリセット」または「新しく設定」したり「端末内のデータを全て消去」することもできます。
紛失した端末にAndroid デバイスマネージャーがインストールされている必要は特にありません。あくまで必要なのは「電源がONになっていること」「電波が繋がっている状態であること」「位置情報がONになっていること」です。
やり方は、探索する側でGoogleアカウントを記入の上ログインし、Android デバイスマネージャーの設定をします。
詳しい内容は、PC版のAndroid デバイスマネージャーと一緒で、操作の仕方も同じで「端末の位置」「最後に使用された時間」「着信」をGoogleマップ上に表示することができます。
ゲストモードで友人の端末が探せる
家族や友人の端末を借りてAndroid デバイスマネージャーを使用する場合、借りる端末にもAndroid デバイスマネージャーをインストールし、初期設定をする必要があります。
その際、アカウントの選択から「ゲスト」を選び、ログイン画面になったら、端末を失くした友人にログインしてもらいます。
すると、そのゲストアカウントの端末が表示されるので、あとは通常通り捜索することができます。
見つかった後は「ログアウト」することで、ゲストモードで使用した際に入力したパスワードは残らないことになっているため、安心して使用することができます。
PCよりも持ち運びができるAndroid デバイスの方が、地図を確認しながら探せるので、小回りが利いて便利です。
まとめ
Androidデバイスマネージャーを使えば、遠隔操作で紛失したAndroid端末を探したり、ロック機能を働かせたり、必要に応じてデータを消去することができます。
友人や家族のAndroid端末を借りて紛失してしまったを探せる点や、逆に友人や家族が困っている時に自身のAndroid端末から紛失したAndroid端末を探してあげる事もできるのでとても便利です。
あなたの大事なスマホを守るため、Androidデバイスマネージャーを役立てましょう。
はじめての転職、何から始めればいいか分からないなら

「そろそろ転職したいけれど、失敗はしたくない……」そんな方へ、テックキャンプでは読むだけでIT転職が有利になる限定資料を無料プレゼント中!
例えばこのような疑問はありませんか。
・未経験OKの求人へ応募するのは危ない?
・IT業界転職における“35歳限界説”は本当?
・手に職をつけて収入を安定させられる職種は?
資料では、転職でよくある疑問について丁寧に解説します。IT業界だけでなく、転職を考えている全ての方におすすめです。
「自分がIT業界に向いているかどうか」など、IT転職に興味がある方は無料カウンセリングにもお気軽にお申し込みください。