iPadのスクリーンショットが撮影できず、お悩みではないでしょうか。特に初めて iPad を使う方は戸惑ってしまうと思われます。
そこで本記事では、iPadでスクリーンショットを撮影する方法をまとめました。
この記事もオススメ

この記事の目次

iPadでスクリーンショットを撮影する方法
iPadの種類によってスクリーンショットを撮影する方法がやや異なります。
ここでは2パターンの方法を紹介しますので、お使いのiPadに沿った方法をお試しください。
- ホームボタンがあるiPadの場合
- ホームボタンがないiPadの場合
ホームボタンがあるiPadでスクリーンショットを撮影する方法
ホームボタンがあるiPadの場合、トップボタン(スリープ/スリープ解除ボタン)と、ホームボタンを同時に押すことでスクリーンショットが撮れます。
ホームボタンがないiPadでスクリーンショットを撮影する方法
ホームボタンがないiPadの場合、トップボタンと、端末の側面についている音量調整ボタン(2つあるうちのどちらか)を同時に押すことで、スクリーンショットが撮れます。
Siriを使ってスクリーンショットを撮影する方法
iPad の機種によっては、スクリーンショットが撮影しにくいことがあるかもしれません。この場合、Siriを使って撮影するのもおすすめです。
iPad に向かって「Hey Siri」と話しかけ、Siriが起動したら「スクリーンショットを撮って」と話しかけます。すると自動でスクリーンショットを撮影してくれます。

撮影したスクリーンショットを保存する方法
スクリーンショットを撮影すると、画面左下にサムネイルが表示されます。
そのサムネイルをタップし、画面左上に表示された「完了」をタップ、「“写真”に保存」を選択すると、iPadの「写真」アプリ内に保存されます。
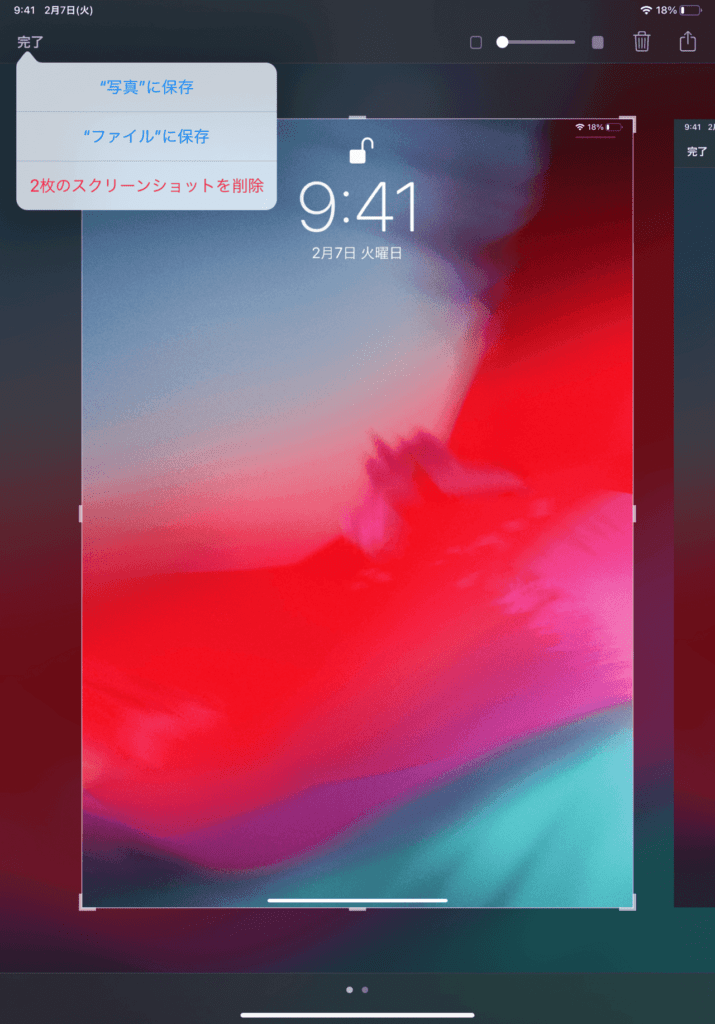
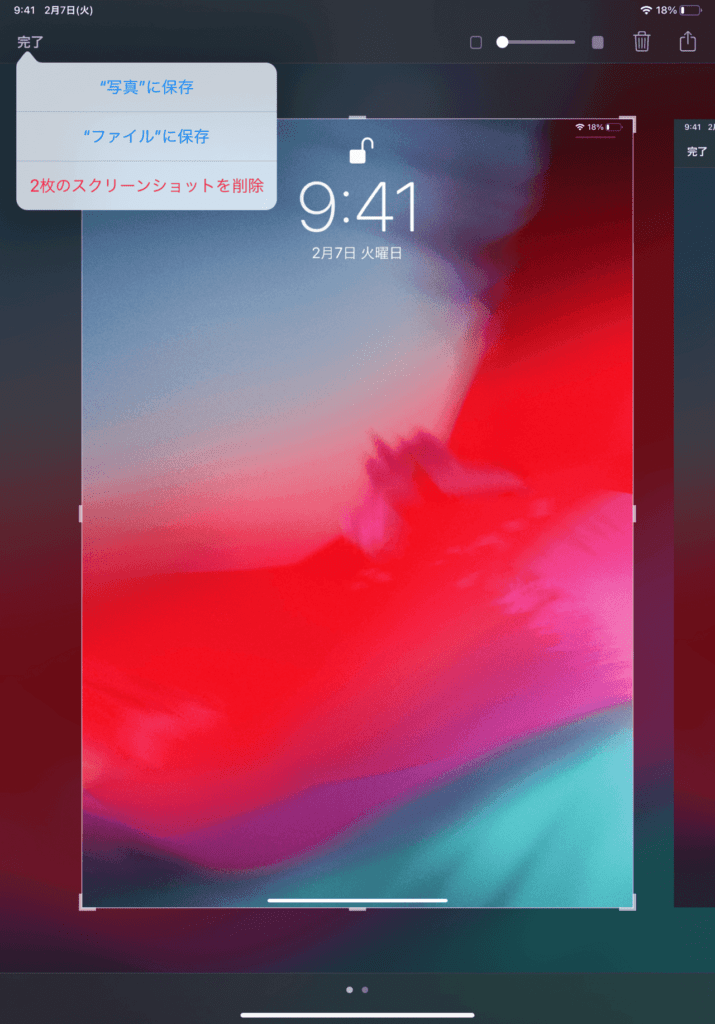
「“ファイル”に保存」を選択すると、iPadの「ファイル」アプリ内の指定したファイルにスクリーンショットを保存可能です。
撮影したスクリーンショットを確認する方法
撮影したスクリーンショットを「写真」アプリに保存した場合、iPadの「写真」で確認することができます。
また「写真」→「アルバム」→「スクリーンショット」の順にタップすると、スクリーンショットのみを一覧することが可能です。
「ファイル」アプリに保存した場合、「ファイル」アプリを開き、保存したファイルを選択してください。
意外と分かりにくいiPadでのスクリーンショット
機種によって操作方法が違うことから、iPadでスクリーンショットを撮影する方法は分かりにくいかもしれません。
本記事で紹介した方法を、ぜひ参考にしてください。
この記事もオススメ



はじめての転職、何から始めればいいか分からないなら

「そろそろ転職したいけれど、失敗はしたくない……」そんな方へ、テックキャンプでは読むだけでIT転職が有利になる限定資料を無料プレゼント中!
例えばこのような疑問はありませんか。
・未経験OKの求人へ応募するのは危ない?
・IT業界転職における“35歳限界説”は本当?
・手に職をつけて収入を安定させられる職種は?
資料では、転職でよくある疑問について丁寧に解説します。IT業界だけでなく、転職を考えている全ての方におすすめです。
「自分がIT業界に向いているかどうか」など、IT転職に興味がある方は無料カウンセリングにもお気軽にお申し込みください。




























