MacBookのtrackpad(トラックパッド)は、マウス操作が不要になるほど使いやすいことから、パソコンをMacBookに変える人も多いです。
そこで本記事では、MacBookのトラックパッドの特徴、覚えておきたいジェスチャの使い方、トラブルが起きたときの対処法などを解説します。
MacBook初心者の方は、参考にしてみてください。
※記事内の価格等は2023年7月時点の内容です。最新情報は公式サイト等でご確認ください。
この記事の目次

trackpad(トラックパッド)とは

trackpad(トラックパッド)とは、ポインティング・デバイスの1つである板状のセンサーで、マウスの代わりとなるものです。
操作は簡単で、本体を指でなぞることでマウスポインターを動かせます。
トラックパッドは、AppleのMacBookを含むほとんどのノートパソコンに標準搭載。
ちなみに、デスクトップパソコンの場合は標準搭載していないため、外付けのトラックパッドを別途用意しなければなりません。
この記事もオススメ

【無料】ChatGPTの使い方をマンツーマンで教えます
・ChatGPTの基本的な使い方がわかる
・AIの仕組みがわかる
・AIをどうやって活用すれば良いかがわかる お申し込みは1日5組限定です。
今すぐお申し込みください。 ChatGPTレッスンを確認する▼
https://tech-camp.in/lps/expert/chatgpt_lesson

MacBookのトラックパッドの特徴
を活用しよう.jpg)
を活用しよう.jpg)
MacBookのトラックパッドの特徴は、大きく分けて2つです。
- マウスよりも快適&便利
- ジェスチャで色々な操作ができる
マウスよりも快適&便利
トラックパッドを使うメリットは、以下の通りです。
- マウスと比較して、操作するのに場所を取らない
- スマートフォンのタッチ操作に似ており、直感的に操作できる
- スワイプでブラウザを移動できるので、ネットサーフィンが快適
- 手首への負担が減るので、腱鞘炎(けんしょうえん)対策になる
上記の通りで、うまく使いこなせばマウスよりもMacBookを効率よく操作できるでしょう。
ジェスチャで色々な操作ができる
MacBookのトラックパッドを使いこなすには、ジェスチャを覚えるのが必須です。
ジェスチャとは、特定の指の動きや指の本数で、特定の操作を行える機能のこと。
つまり、スマートフォンでいう画面のスクロールや拡大などの操作と同じと考えて構いません。
MacBookのトラックパッドで使える具体的なジェスチャは、次章で紹介します。

MacBookで使いたいトラックパッドのジェスチャ
のジェスチャー.jpg)
のジェスチャー.jpg)
本章では、MacBookのトラックパッドのジェスチャを紹介します。使いこなすことで、PC作業の効率化に役立つはずです。
- 基本的なジェスチャ
- ジェスチャの設定方法
基本的なジェスチャ
MacBook初心者は、基本的な9つのジェスチャを覚えましょう(各画像出典:Apple)。
MacBookで使えるジェスチャは、Appleのサポートページでも紹介していますので、合わせて参考にしてみてください。
- 左クリック・右クリック
- スクロール
- 拡大・縮小
- 回転
- ページ間スワイプ
- デスクトップ表示
- Launchpad表示
- ミッションコントロール
- 調べる&データ検出
左クリック・右クリック
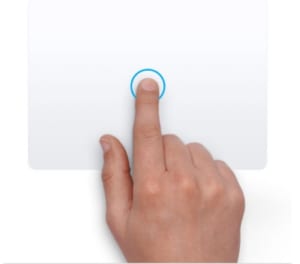
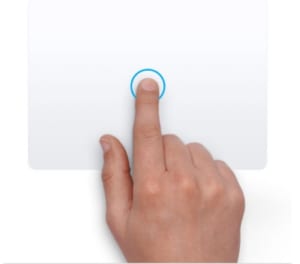
決定や選択などで使う左クリックは、トラックパッドを1本指でタップします。
ショートカットメニューを開くときに使う右クリックは、2本指でタップします。
スクロール
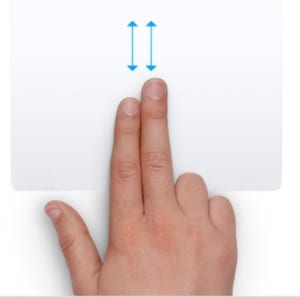
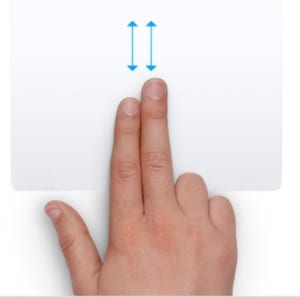
画面をスクロールするには、2本指を上下にスワイプします。
また、2本指を素早くスワイプすると、スクロール速度も速くなります。
拡大・縮小
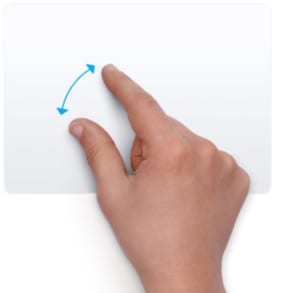
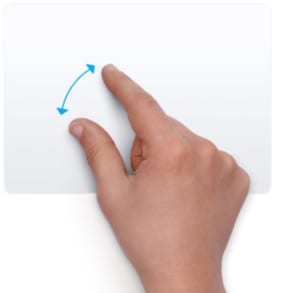
画面を拡大するには、親指と人差し指でピンチアウト(指の間を離す動作)します。
画面を縮小するには、親指と人差し指でピンチイン(指の間を近づける動作)します。
回転
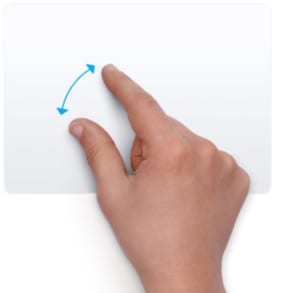
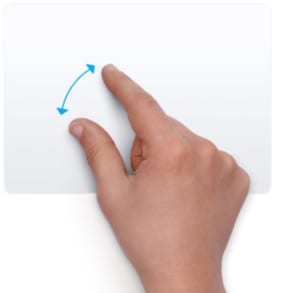
画像やファイルの回転を行うには、2本指をひねるようにして動かします。
ページ間スワイプ


ページ間のスワイプ(画面の移動)を行うには、2本指を左右にスワイプします。
右にスワイプすると前の画面に戻る操作で、左にスワイプすると次の画面に進む操作です。
デスクトップ表示
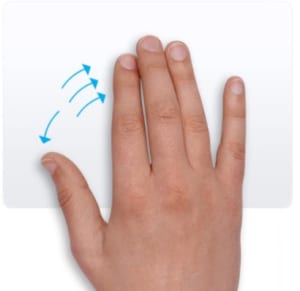
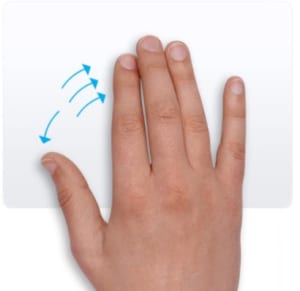
Macのデスクトップを表示させるには、親指と3本指でピンチアウトします。
画面を縮小したりアプリを終了する手間を省けますので、覚えておきましょう。
Launchpad表示


Launchpadとは、MacBookにインストールされているアプリを一覧表示して管理するツール。
Launchpadを表示させるには、親指と3本指でピンチインします。
この記事もオススメ



ミッションコントロール
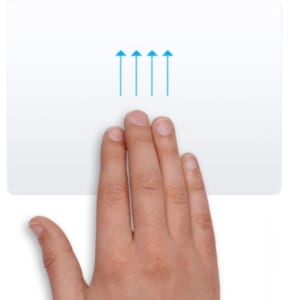
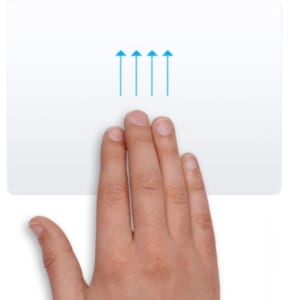
Mission Control(ミッションコントロール)とは、現時点で開いているウインドウやアプリなどを見渡して、簡単に切り替えられる便利な機能です。
ミッションコントロールを表示するには、4本指を上にスワイプします。
調べる&データ検出


単語の意味を検索したり日付や住所などのデータ検出をするには、3本指でタップします。
言葉の意味を素早く検索できるので、ぜひ活用しましょう。
ジェスチャの設定方法
ジェスチャの設定は、MacBookのシステム環境設定の「トラックパッド」から行います。
「ポイントとクリック」「スクロールとズーム」「その他のジェスチャ」に分かれており、ジェスチャの追加、使わないジェスチャの削除、ジェスチャの変更などを設定できます。
MacBookのトラックパッドが反応しない時の対処法


本章では、MacBookのトラックパッドが効かない・反応しないときの対処法を解説します。上手くいかない時はここを確認しましょう。
- スワイプが効かない時
- マルチタッチジェスチャが効かない時
- トラックパッドが押し込めない時
スワイプが効かない時
スワイプが効かない場合は、以下の対処法を試してみてください。
- MacBookのシステム環境設定の「トラックパッド」を開く
- 「その他のジェスチャ」の「ページ間のスワイプ」で、操作をいったん別のものに変更する
- 動作確認をしてスワイプが効いたら、元の操作に戻す
上記を試しても効かない場合は、「ターミナル」アプリを開き、以下のコマンドを入力してDockを再起動しましょう。
- killall Dock
この記事もオススメ



マルチタッチジェスチャが効かない時
マルチタッチジェスチャとは、3本指や4本指を使って行うジェスチャのことです。
マルチタッチジェスチャが効かない場合も、スワイプと同様の手順でジェスチャをいったん変更して、動作確認しながら対処しましょう。
トラックパッドが押し込めない時
マウスの左クリックに該当する動作は、トラックパッドを軽く押し込むことで可能。
しかし、何らかの原因で押し込めないトラブルが発生することも。
その場合、まずは外付けの機器があれば外し、MacBook本体を再起動して解消するかどうか様子をみてください。
これで解決しない場合は、本体をセーフモードで起動してみましょう。起動時に読み込まれるソフトウェアが原因の場合、これで解決できるかもしれません。
それでも解決しない場合、本体のシステムエラーが原因かもしれません。NVRAM(PRAM)・SMCのリセットを試してみましょう。
各方法については、以下のApple公式サポートを参考にしてみてください。
▶️Macをセーフモードで起動する
▶️Mac の SMC をリセットする
▶️Mac で NVRAM をリセットする
この記事もオススメ



MacBookのトラックパッドをカスタマイズできるアプリ


本章では、MacBookのトラックパッドをカスタマイズできる「BetterTouchTool」を簡単に解説します。ワンランク上の快適さを、という方におすすめです。
BetterTouchToolとは
BetterTouchToolとは、MacBookのトラックパッドで行えるアクションを増やせるツールです。
例えば、BetterTouchToolを使うと以下のアクションをトラックパッドで行えます。
- ブラウザの終了、新規タブの追加、画面のリサイズなど
- Finderやスクリーンショットツールなどのアプリの操作
右手だけでブラウザやアプリを操作できるので、使いこなせばショートカットキー以上の利便性を発揮できるでしょう。
この記事もオススメ



購入方法は2種類
BetterTouchToolの購入プランは、以下の2種類です。
※価格は公式サイト参照
- スタンダードライセンス:10米ドル、2年間のアップデートを受けられる
- ライフタイムライセンス:22米ドル、期間の制限がなくアップデートを受けられる
トラックパッドを使いこなせばMacBookがさらに快適に
MacBookのトラックパッドの概要、覚えておきたいジェスチャの使い方、トラブルが起きたときの対処法などを解説しました。
MacBookを効率よく使うなら、トラックパッドで何ができるのかを覚えて活用するのが近道。
基本的なジェスチャやカスタマイズなどもうまく活用しながら、MacBookを賢く快適に使いこなしましょう。
はじめての転職、何から始めればいいか分からないなら

「そろそろ転職したいけれど、失敗はしたくない……」そんな方へ、テックキャンプでは読むだけでIT転職が有利になる限定資料を無料プレゼント中!
例えばこのような疑問はありませんか。
・未経験OKの求人へ応募するのは危ない?
・IT業界転職における“35歳限界説”は本当?
・手に職をつけて収入を安定させられる職種は?
資料では、転職でよくある疑問について丁寧に解説します。IT業界だけでなく、転職を考えている全ての方におすすめです。
「自分がIT業界に向いているかどうか」など、IT転職に興味がある方は無料カウンセリングにもお気軽にお申し込みください。





























