スマホに表示されている画面を画像として保存できるスクリーンショット、通称「スクショ」。
調べたものを保存したり共有したりするのに便利ですが、スマホの機種によってやり方が異なります。
この記事では、Androidスマホでのスクリーンショットの撮り方を解説。
また、スクショできない場合の対処法や動画でのスクショ、無音でスクショが撮れるアプリなども紹介しています。
この記事の目次

Androidスマホでスクショを撮る方法
Androidスマホでスクリーンショットを撮るには、以下の2つの方法があります。
- 電源ボタンと音量小を同時押し
- 電源ボタンを長押しして「画面の保存」をタップ
電源ボタンと音量小を同時押し
スマートフォンの電源ボタンと音量小ボタンを同時に押すと、スクリーンショットが撮影できます。
同時押しのタイミングが合っていなかったり、押している時間が短かったりすると撮影できない場合があるので気をつけてください。
電源ボタンを長押しして「画面の保存」をタップ
電源ボタンを長押しすると「スクリーンショット」または「画面の保存」アイコンが表示されるので、そのアイコンをタップしてスクリーンショットを撮影します。
一部のAndroidスマホでは方法が異なる
 一部のAndroidスマホでは、スクリーンショットの撮り方が異なります。
一部のAndroidスマホでは、スクリーンショットの撮り方が異なります。
Samsung GALAXYシリーズ
SamsungのGALAXYシリーズの一部機種では、電源ボタンとホームボタンの長押しでスクリーンショットを撮影できます。
SHARP AQUOSシリーズ
SHARPのAQUOSシリーズの一部機種では、画面上部の端(左右どちらでも可)から上部中央にスワイプしてスクリーンショットを撮影できます。
SONY Xperiaシリーズ
SONYのXperiaシリーズの一部機種では、電源ボタンを長押しして表示される「スクリーンショット」アイコンをタップして撮影します。
FUJITSU arrowsシリーズ
富士通のarrowsシリーズの一部機種では、独自機能「キャプメモ」でスクリーンショットを撮影できます。
画面右下から中央にスワイプすると表示されるメニューから「キャプメモ」をタップし、画面左上の「保存」をタップするとスクリーンショットが完了します。
OPPO、HUAWEIの一部シリーズ
OPPO、HUAWEIの一部機種では、画面の上から下に3本指でスワイプしてスクリーンショットを撮影できます。

Androidスマホのスクショ画像の保存先
Androidスマホのスクリーンショットの保存先は、おもに下記の2通りです。
- 内部ストレージ > Pictures > Screenshots
- 内部ストレージ > DCIM > Screenshots
※サードパーティ製アプリで撮影した場合は保存先が異なることがあります。
スクショできない場合の原因と対処法
 Androidスマホでスクリーンショットが撮影できない場合の、原因と対処法を解説します。
Androidスマホでスクリーンショットが撮影できない場合の、原因と対処法を解説します。
画面撮影できないページもある
おもに動画視聴アプリ(Netflix,Hulu,Prime Video,TVerなど)では、著作権保護のためスクリーンショットが撮影できません。
エラーが表示される、または真っ黒な画像が保存されますので注意してください。
スマホの空き容量が不足していないか確認
スマホの空き容量が不足している場合、スクリーンショットを撮影できません。
不要なファイルを削除して空き容量を確保しましょう。
空き容量の確認方法は下記の通りです。
- ホーム画面またはアプリ一覧から「設定」アプリを選択
- 「ストレージ」を選択
- 画面上部に空き容量と使用容量が表示されます
※一部の機種では確認方法が異なります。
OSのバージョンがAndroid 4.0未満だと非対応
OSのバージョンがAndroid 4.0未満だと、スクリーンショット機能に対応していません。
OSのバージョンをAndroid4.0以降にアップデートするとスクリーンショット機能に対応しますが、一部の機種はOSのアップデートができないので注意してください。
再起動する
システムの不具合でスクリーンショットが撮影できない場合があります。
一度スマートフォンを再起動し、再度スクリーンショットを撮影してみましょう。
スクショを使うときに気をつけるポイント
 スクリーンショットを使うときに気をつけるポイントを解説します。
スクリーンショットを使うときに気をつけるポイントを解説します。
プライベートのやり取りが拡散するリスクがある
スクリーンショット機能を使うと、SNSの画面を撮影できます。
LINEやツイッターのDMなど、プライベートのやりとりをスクショしたものが広まる可能性も。
また、社内や企業間のやりとりが拡散され大きなダメージを受けるケースもあるため、扱いには注意が必要です。
違法ダウンロードになる可能性も
コンテンツによっては、スクリーンショットで撮影すると違法ダウンロードにあたる恐れがあります。
“スクリーンショットに関しても,規制されるのは,違法にアップロードされた著作物を違法だと知りながら保存する場合のみです。このため,適法にアップロードされた著作物(例えば,公式サイトや公式アプリの画面など)の保存は,違法とはなりません。”
引用元:侵害コンテンツのダウンロード違法化に関するQ&A(基本的な考え方)
文化庁によると、漫画村などのいわゆる「海賊版サイト」をスクショすると違法となります。
公式サイトの画面などを保存して個人的に利用するぶんには違法になりませんので、適法の範囲内でスクリーンショットを活用しましょう。
スクショに便利なAndroidアプリ
スクリーンショットに便利なAndroidアプリを紹介します。
無音でスクショが撮影できるアプリ
スクリーンショットを撮影するときにシャッター音が鳴らないアプリを紹介します。
無音スクリーンショット
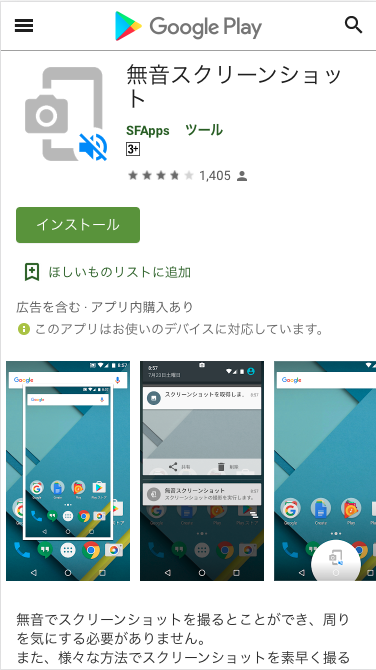 「無音スクリーンショット」は、シャッター音なしで撮影できるので、周りを気にせずスクリーンショットを撮れます。
「無音スクリーンショット」は、シャッター音なしで撮影できるので、周りを気にせずスクリーンショットを撮れます。
マナーモード・サイレントモードでできる機種も
スマートフォンの機種によっては、マナーモード・サイレントモードを選択すると、アプリを使わなくても無音でスクリーンショットが撮影できます。
動画のスクショを撮影できるアプリ
スマートフォンの画面を動画で録画できるアプリを紹介します。
AZ スクリーン レコーダー
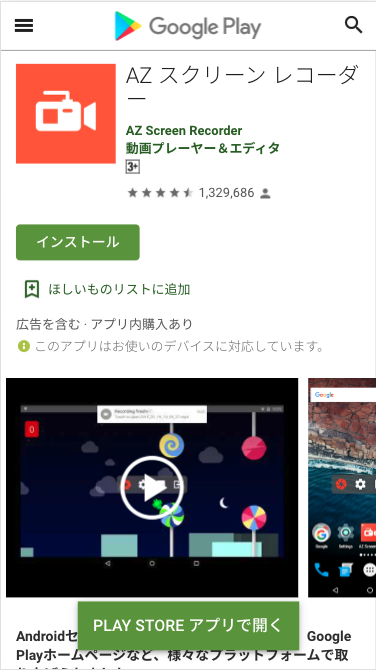 「AZ スクリーン レコーダー」はAndroidスマホの画面を録画できるアプリです。
「AZ スクリーン レコーダー」はAndroidスマホの画面を録画できるアプリです。
時間制限やウォーターマークなし、無料かつ広告なしで簡単に使えます。
Android11以降では画面録画機能を標準搭載
Android 11より「スクリーンレコード」が追加され、画面録画ができるようになりました。
最初に下記の設定をしてから使用してください。
- 画面上部から下にスワイプし、クイック設定パネルを表示
- 表示されたパネルをさらに下にスワイプし、フル表示
- 左下の編集アイコン(えんぴつマーク)をタップ
- 編集画面の下に「スクリーンレコード」アイコンがあるので、長押ししてドラッグし追加します
設定完了後は、クイック設定パネルから「スクリーンレコード」を選択し「開始」をタップで録画が始まります。
縦長のスクショが撮影できるアプリ
上下に長いWebページなどをスクリーンショット撮影し、縦長画像で保存できるアプリを紹介します。
LongShot for long screenshot
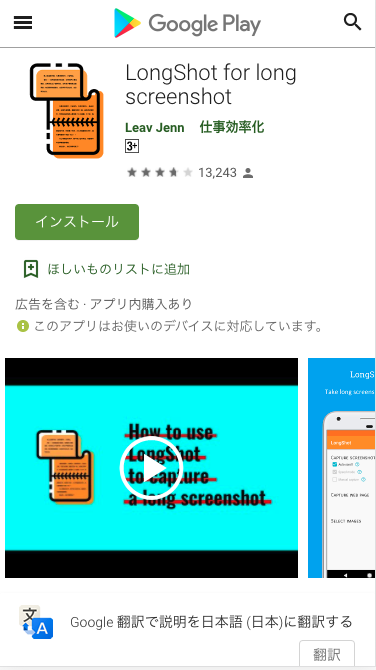 「LongShot for long screenshot」は、上下に長いWebページやSNSのやりとりなどを、縦長の画像として保存できるアプリ。
「LongShot for long screenshot」は、上下に長いWebページやSNSのやりとりなどを、縦長の画像として保存できるアプリ。
「Auto Scroll」モードを使用すれば、自動でページをスクロールしてスクリーンショットを撮影できます。
まとめ
メモや情報共有に便利なスクリーンショット。
本記事は、Androidスマホでのスクリーンショットの撮影方法と撮影画像の保存先、撮影できない場合の対処法について解説しました。
また、スクショを使うときに気をつけるポイントや、スクショに便利なアプリも紹介しましたのでぜひ参考にしてください。
スクショ機能を正しく活用して、Androidスマートフォンを便利に使いましょう。
はじめての転職、何から始めればいいか分からないなら

「そろそろ転職したいけれど、失敗はしたくない……」そんな方へ、テックキャンプでは読むだけでIT転職が有利になる限定資料を無料プレゼント中!
例えばこのような疑問はありませんか。
・未経験OKの求人へ応募するのは危ない?
・IT業界転職における“35歳限界説”は本当?
・手に職をつけて収入を安定させられる職種は?
資料では、転職でよくある疑問について丁寧に解説します。IT業界だけでなく、転職を考えている全ての方におすすめです。
「自分がIT業界に向いているかどうか」など、IT転職に興味がある方は無料カウンセリングにもお気軽にお申し込みください。




























