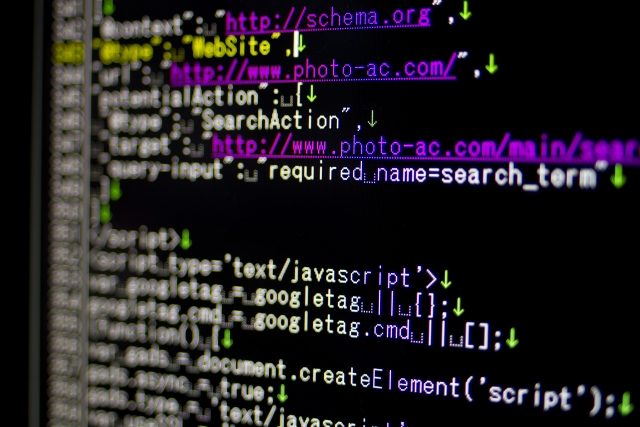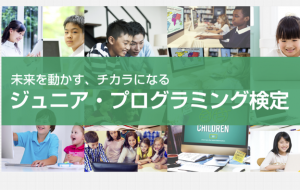パソコンを使用している際、アプリがフリーズしたり、マウス操作ができなくなったりした経験を持っている方も多いと思います。
そういった状況に陥った場合「Macのアプリや本体そのものを強制的に終了するしかない」と考えますよね。
本記事ではそのような方に向けて、MacのアプリやPC本体を強制終了させる方法を紹介します。
また、強制終了する前に試すべきことや強制終了によるリスクなども解説。ぜひ参考にしてみて下さい。
この記事の目次

Mac本体を強制終了させる前にしておくべきこと
 Macの本体を強制終了させるのは最終手段として認識しておいて下さい。
Macの本体を強制終了させるのは最終手段として認識しておいて下さい。
ここではまず、Mac本体を強制終了させる前にしておくべきことを紹介します。
しばらく待って様子をみる
アプリがフリーズしてしまったり、マウス自体が動かなくなってしまったりしたような場合、まずはしばらく待って様子を見てみましょう。
急に操作ができなくなってしまう原因の多くは、システムの処理が追いついていないことにあります。
そのような状態で操作を続けようとしても、一向に良くなりません。
「一旦時間を置いたら動くようになった」というケースも多々あるので、まずは気長に待ってみましょう。
アプリを強制終了させる
Mac本体を強制終了させる前に、現在開いているアプリを終了させてみましょう。
開いているアプリをすべて終了させることで状態が元通りになり、Mac本体の強制終了や再起動をしなくても済む場合があります。
アプリを強制終了させる方法については後ほど詳しく紹介します。
開いているファイルは保存しておく
上述した内容を試しても状態が復活せず、Mac本体を強制終了させなければいけない状態に陥ってしまった場合は、開いているファイルを保存しておきましょう。
保存していないまま強制終了してしまうと、編集していた内容を失ってしまいます。
もしマウスやキーボードが動かなくて保存ができない場合は、理想的ではありませんが、作業中の画面をスマホのカメラで画像として残しておくとよいでしょう。
再起動ができるか試してみる
 Mac本体を強制終了させる前に、再起動が可能かどうか試してみましょう。
Mac本体を強制終了させる前に、再起動が可能かどうか試してみましょう。
強制終了はパソコン本体への負荷が大きいため、まずは再起動をおすすめします。
再起動を行う際は、メニューバーのアップルメニューから「再起動」を選択して下さい。
【無料】ChatGPTの使い方をマンツーマンで教えます
・ChatGPTの基本的な使い方がわかる
・AIの仕組みがわかる
・AIをどうやって活用すれば良いかがわかる お申し込みは1日5組限定です。
今すぐお申し込みください。 ChatGPTレッスンを確認する▼
https://tech-camp.in/lps/expert/chatgpt_lesson

Macのアプリを強制終了させる方法
ここでは、Macのアプリを強制終了させる方法を5つ紹介します。
アプリがフリーズして動かない場合は以下の方法を試して下さい。
メニューバーから強制終了させる
まずはメニューバーからアプリを強制終了させる方法です。
強制終了させたいアプリを選択した状態で、メニューバーのアップルメニューから「強制終了」を選択します。
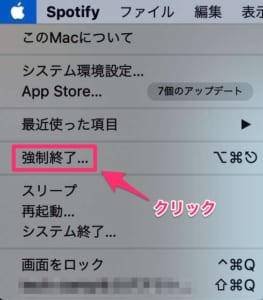
するとアプリケーションの一覧が出てくるので、強制終了したいアプリが選ばれているの確認し、右下の強制終了ボタンをクリックして下さい。
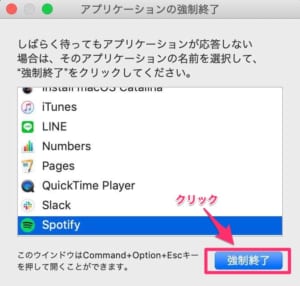
また、強制終了させたいアプリを選択し、アップルメニューを開いている状態でShiftキーを長押しすることで、ダイアログが表示されずそのまますぐに終了させることも可能です。
Dockから強制終了させる
Dockから強制終了させるには、強制終了させたいアプリを選択し、長押しまたは右クリックします。
すると「終了」が出てくるので、通常はこちらを選択してアプリを終了させます。
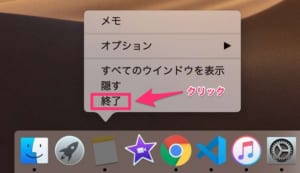
ですが、optionキーを長押しすることで「終了」が「強制終了」に変わります。
フリーズした際にはこちらの強制終了の方が効果的です。
ショートカットキーを使って強制終了させる
ショートカットキーを使った方法は、まず強制終了させたいアプリを選択し「commandキー + Q」を押すことで通常は終了させられます。
ですが、この手順でアプリを終了できない場合は「command + option + esc」を試してみましょう。
すると以下のようなダイアログが表示されますので、こちらから強制終了させられます。
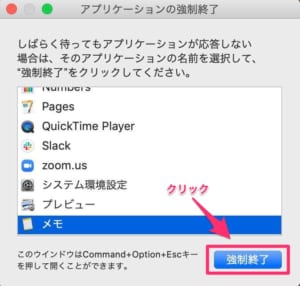
もしもカーソルが動かない場合やアプリ選択できない場合は「command + option + shift + esc」を長押しすることで、ダイアログ表示なしですぐに終了となります。
この記事もオススメ

アクティビティモニタから強制終了させる
アクティビティモニタからアプリを強制終了させる方法もあります。
まずFinderを起動させ「アプリケーション」を選択し、「ユーティリティ」をダブルクリックして下さい。
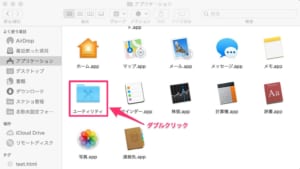
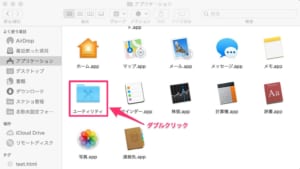
次にその中にある「アクティビティモニタ」を選択し起動させます。
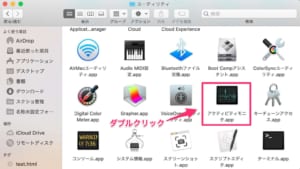
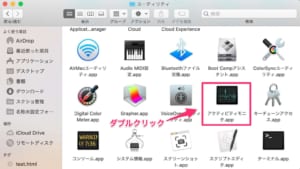
その中から強制終了させたいアプリを選択し、左上にある「☓」をクリックして下さい。
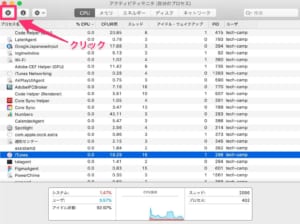
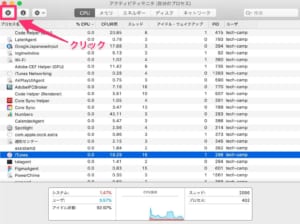
すると以下のようなダイアログが表示されますので、強制終了をクリックすれば完了です。
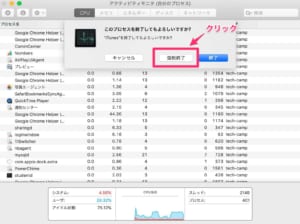
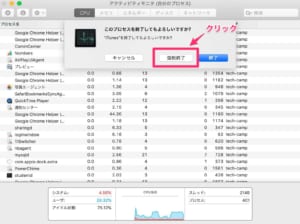
ターミナルから強制終了させる
最後にターミナルからアプリを強制終了させる方法です。
先ほどと同じ手順で、ユーティリティをダブルクリックするところまで進むと「ターミナル」のアプリがあるのでこちらを選択します。
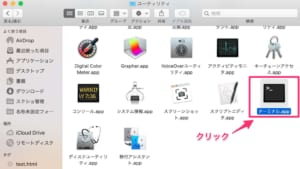
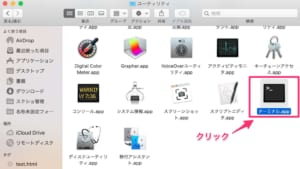
ターミナルが起動したら「top」と入力し、エンターキーを押して下さい。
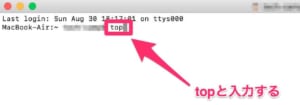
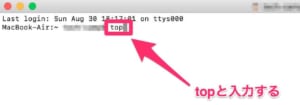
するとアプリケーション一覧が表示されるので、終了させたいアプリのPIDをコピーして下さい。今回は例として1542を選択します。
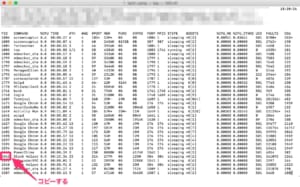
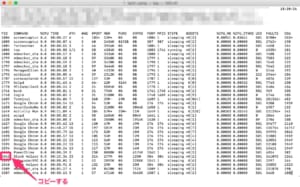
次に「Q」をタイプして先ほどの画面に戻し、「kill」の後に先ほど選んだアプリのPIDを打ち込みエンターキーをタイプして下さい。
今回であれば「kill 1542」と打ち込み、エンターキーをタイプすれば完了です。
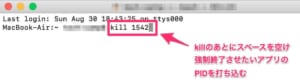
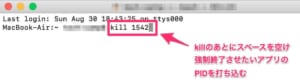

Macの本体を強制終了させる方法
先ほどはアプリを強制終了させる方法を紹介しましたが、ここではMacの本体を強制終了させる方法を紹介します。
こちらもいくつか方法があるのでぜひ参考にして下さい。
ショートカットキーを使って強制再起動させる


しかしこちらは、電源を落としたあとに再起動するので、厳密に言えば強制終了ではなく強制再起動となります。
強制再起動は「command + control + 電源ボタン」を長押しすることで行なえます。
強制とは言っても、強制再起動は本体の電源をいきなり切るわけではなく、すべてのアプリを終了させてから再起動させる方法です。
システムがフリーズしてどうしようもない場合は、まずはこちらの方法を試して下さい。
電源ボタンを長押しして強制終了させる
電源ボタンを長押しして強制終了させる方法もありますが、こちらは他の方法よりも本体に負担がかかるので、最終手段として考えておいて下さい。
方法としては簡単で、電源ボタンを長押しするだけとなります。タッチバー機種の強制終了も同じく右上のTouch ID(電源ボタン)を長押しするだけです。
充電を使い切って強制終了させる
滅多にはありませんが、これまでに紹介した方法でも終了できない場合、充電を使い切るという方法もあります。
こちらも電源ボタンの長押しと同じく、本体に負担がかかりやすく、システムの損傷につながる可能性があるので、おすすめはできません。
ですが、なにをしても終了できない場合は致し方ないので、こちらの方法を試してみるとよいでしょう。
Macを強制終了させた場合に発生するリスク


ここではそのような、Mac本体を強制終了させた時のリスクについて紹介します。
保存されていないデータは破棄される
文中でもすでに触れていますが、強制的に終了することにより、保存されていないデータは破棄されます。
いつパソコンがフリーズしてしまうかわからないので、こまめにデータの保存をするクセをつけておきましょう。
パソコン本体が損傷する可能性がある
強制終了させることで、パソコン本体が損傷する可能性があります。最悪の場合、ハードドライブのファイルが破損することも考えられます。
フリーズしてしまい、強制終了するしかない状況に陥ってしまっても、このようなリスクがあることは認識しておきましょう。
Mac本体の強制終了は最終手段として考えておこう
パソコンが動かなくなった場合、本記事で紹介した中のできるだけ負担をかけない方法をまずは試してみて下さい。
そして、Mac本体の強制終了はあくまでも最終手段として考えておきましょう。
もしも頻繁にフリーズを繰り返してしまうのであれば、なにかしらパソコン自体に問題が生じている可能性が高いので、専門の修理会社に相談してみて下さい。
はじめての転職、何から始めればいいか分からないなら

「そろそろ転職したいけれど、失敗はしたくない……」そんな方へ、テックキャンプでは読むだけでIT転職が有利になる限定資料を無料プレゼント中!
例えばこのような疑問はありませんか。
・未経験OKの求人へ応募するのは危ない?
・IT業界転職における“35歳限界説”は本当?
・手に職をつけて収入を安定させられる職種は?
資料では、転職でよくある疑問について丁寧に解説します。IT業界だけでなく、転職を考えている全ての方におすすめです。
「自分がIT業界に向いているかどうか」など、IT転職に興味がある方は無料カウンセリングにもお気軽にお申し込みください。