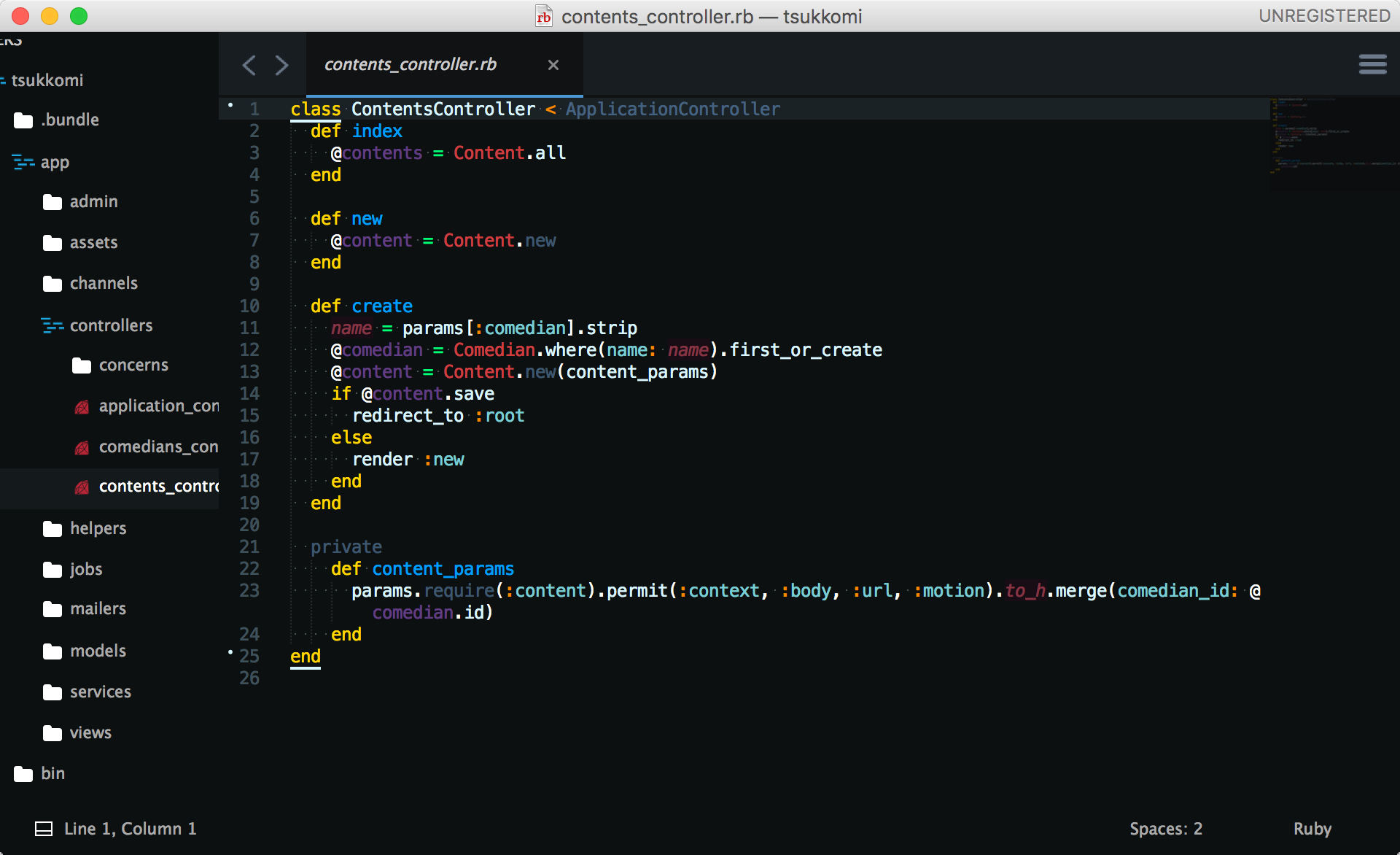オンライン会議システムのGoogle Meet(ミート)では、自分の画面を他の参加者にも見えるように画面を共有する機能があります。
画面共有を使うことで、仕事の資料を見せながら説明したり、スライドを見せながらプレゼンしたりすることができ、オンライン会議をよりスムーズに進めるのに役立つでしょう。
この記事では、Google Meetで画面を共有する3つの方法について詳しく解説します。停止方法や画面共有ができないときの対処法についても解説するので、ぜひ参考にしてください。
この記事の目次

Google Meet(ミート)で画面共有する方法
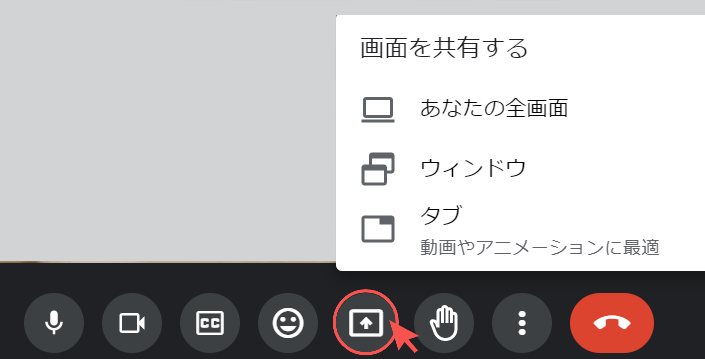
パソコンでGoogle Meetの画面共有をするには、画面下部にあるボタンを押して、次の3つの共有方法から選びます。
- 全画面共有
- タブ共有
- ウィンドウ共有
なお、スマートフォンやタブレットではタブ共有とウィンドウ共有はなく、全画面共有になります。
それぞれの共有方法について詳しく解説していきます。
全画面共有
全画面共有では、共有者のパソコンに表示されているブラウザ、ファイル、フォルダ、アプリの通知、デスクトップ画像などが全てそのまま他の参加者に共有されます。
パソコンの操作方法を見せたい場合や、様々な画面を切り替えながら見せたい場合に便利です。
一方で、他人があなたの画面をそのまま見ている状態になるため、見せたくない情報がある場合には他の2つの方法を選ぶことをおすすめします。
ウィンドウ共有
ウィンドウ共有では、パソコン上で立ち上がっているブラウザやフォルダ、ファイルなどを選択し、それを共有できます。
特定のウィンドウのみを表示できるため、ブラウザ上の複数のタブを切り替えながら説明したい場合や、スライドを見せながらプレゼンしたい場合に適しています。
タブ共有
タブ共有では、Google Chromeで開いているタブを選択し、そのタブのみを他の参加者に共有することができます。
特定のGoogleのスプレッドシートやWebページを見せながら話をしたいときに便利です。また、共有するタブは途中で切り替えることができます。
この記事もオススメ

共有を停止する方法


画面共有を停止したい場合には、画面上にある「共有を停止する」というボタンを押します。ボタンは画面の上部または下部に表示されています。

別の参加者が画面共有しているときにも画面共有はできる
別の参加者が画面共有をしているときに、画面共有を開始することも可能です。その場合、すでに共有されていた画面は一時停止し、新しく共有を開始した画面が表示されます。
共有の手順は通常時と同じなので、記事の冒頭で紹介した全画面共有、ウィンドウ共有、タブ共有のいずれかの方法で共有を開始しましょう。
Google Meetで画面共有ができない場合の対応
画面共有ができない場合、会議の主催者が画面共有を許可していない可能性が高いです。画面共有を許可しているかどうかの設定は、以下の画面から確認できます。
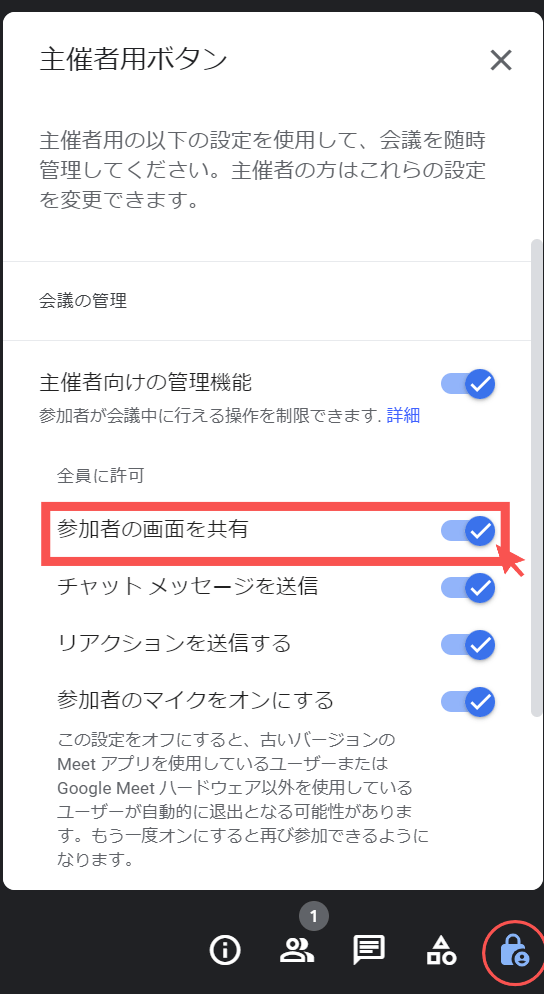
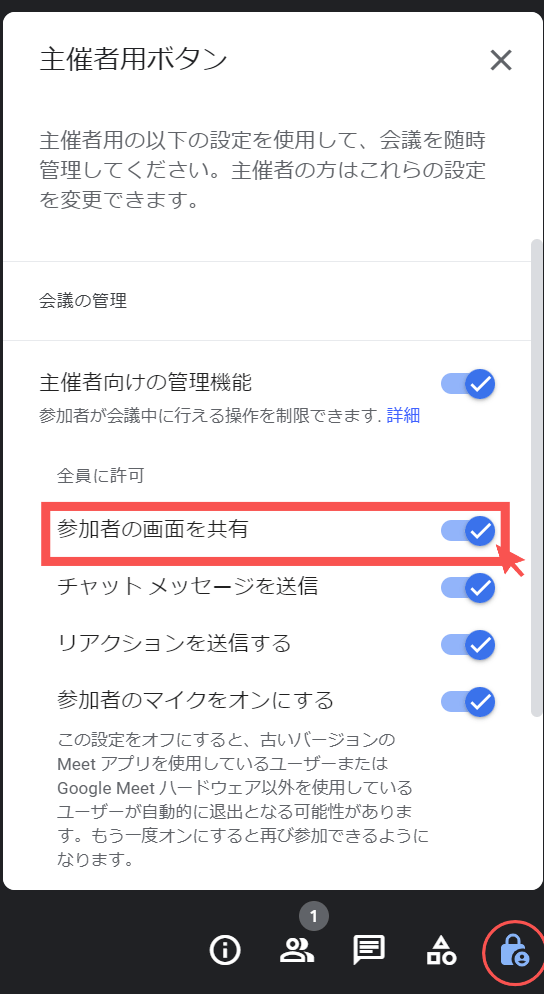
この設定がオンになっているにもかかわらず、画面共有ができない場合には、Google Meetから一度退出してから入る、Chromeの拡張機能を無効にするといった方法も試してみてください。
また、Macを使っている場合は、以下の設定も確認してみましょう。
- 「システム環境設定]」→「セキュリティとプライバシー」→「プライバシー」をクリック「画面の録画」をクリック
- 左下のの鍵アイコンをクリックし、パスワードを入力
- 「ロックを解除」をクリック
- 「Google Chrome」または「Firefox」のチェックボックスをオンにする
Google Meetで画面共有する方法まとめ
Google Meetの画面共有では、全画面共有でパソコン全体を見せたり、タブやウィンドウ共有で一部のみを見せたりしながらオンライン会議を進めることができます。ボタンを押すだけで簡単に共有できるので、一度試してみましょう。
はじめての転職、何から始めればいいか分からないなら

「そろそろ転職したいけれど、失敗はしたくない……」そんな方へ、テックキャンプでは読むだけでIT転職が有利になる限定資料を無料プレゼント中!
例えばこのような疑問はありませんか。
・未経験OKの求人へ応募するのは危ない?
・IT業界転職における“35歳限界説”は本当?
・手に職をつけて収入を安定させられる職種は?
資料では、転職でよくある疑問について丁寧に解説します。IT業界だけでなく、転職を考えている全ての方におすすめです。
「自分がIT業界に向いているかどうか」など、IT転職に興味がある方は無料カウンセリングにもお気軽にお申し込みください。