これからRuby on Railsを学ぼうとする人にとって、何よりも最初にしなければならないのが環境構築です。しかし、この環境構築が初学者にとって、とてもハードルが高い様に感じられます。
私自身、プログラミングを始めた時は、この環境構築にとても苦労した経験があります。それは、ひたすらコマンドを入力しているだけで、そのコマンドが何をするものなのか、あるいは本当に必要なのかどうかが分かっていなかったからでです。
既に環境構築を終えた人も、とりあえずコマンドを打ってみたらできたけど、実際に何をしているのかはよく分からないとう人も多いのではないでしょうか。
しかし、この記事を読めば、そのコマンドがどうして必要で、何をするためのものなのかということを理解できるようになります。
まず、Ruby on Railsの環境構築ついて1つ1つ詳しく説明していきますが、まずは最初に全体像を把握してもらう為、簡単に流れを説明します。
1、Command Line Toolsというツールをインストール
2,Command Line Toolsを使い、Homebrewというソフトウェアをインストール
3,Homebrewを使い、rbenvとruby-buildというパッケージをインストール
4,rbenvとruby-buildを使ってrubyをインストール
5,Homebrewを使い、Mysqlをインストール
6,gemコマンドでbundlerをインストール
7,gemコマンドでrailsをインストール
以上が簡単な流れになります。
全体像が見えたことで、これから何をするのか分かって頂けたかと思います。ここからの説明を読んで、もし今何をやっているのか分からなくなってしまったら、戻ってきて確認するようにしましょう。
ではこれからコマンドやツールについて分かりやすく説明していきたいと思います。
この記事の目次

Command Line Toolsについて
command line toolsとは
先ずは、command line tools(コマンド ライン ツール)について説明していきたいと思います。
Macでrailsの環境構築始めるには、最初にcommand line toolsをインストールします。
一般的に、数多くあるunixベースで作成されたソフトウェアをインストールするにはGCC compiler(ジーシーシー コンパイラー)と呼ばれるものが必要となります。それがないとソフトウェアをインストールするときに色々な不具合が起きます。
しかし、command line toolsはそのGCC compilerを持っているのです。
その為、1番最初にcommand line toolsをインストールすることで、環境構築でこれから必要なソフトウェアを問題なくインストールできるようになります。
では実際にインストールしていきましょう。
Command Line Toolsをインストール
*注意 : Apple IDとパスワードが必要です。
Apple IDを忘れた方、もしくはお持ちでない方は下のリンクからApple IDを取得してください
https://appleid.apple.com/account#!&page=create
①まずはじめに、以下のリンク先にアクセスしてください。
https://developer.apple.com/download/more/
====================================================
ここから先は以下の画像が表示される方のみお読みください。また以下の画像が表示されない方読み飛ばして頂き、以下にある②から進めてください。
∅ リンク先で以下の画面が表示される場合

(1)ターミナルで以下の一文を打ち込んでください。

(2)「インストール」をクリックしてください。
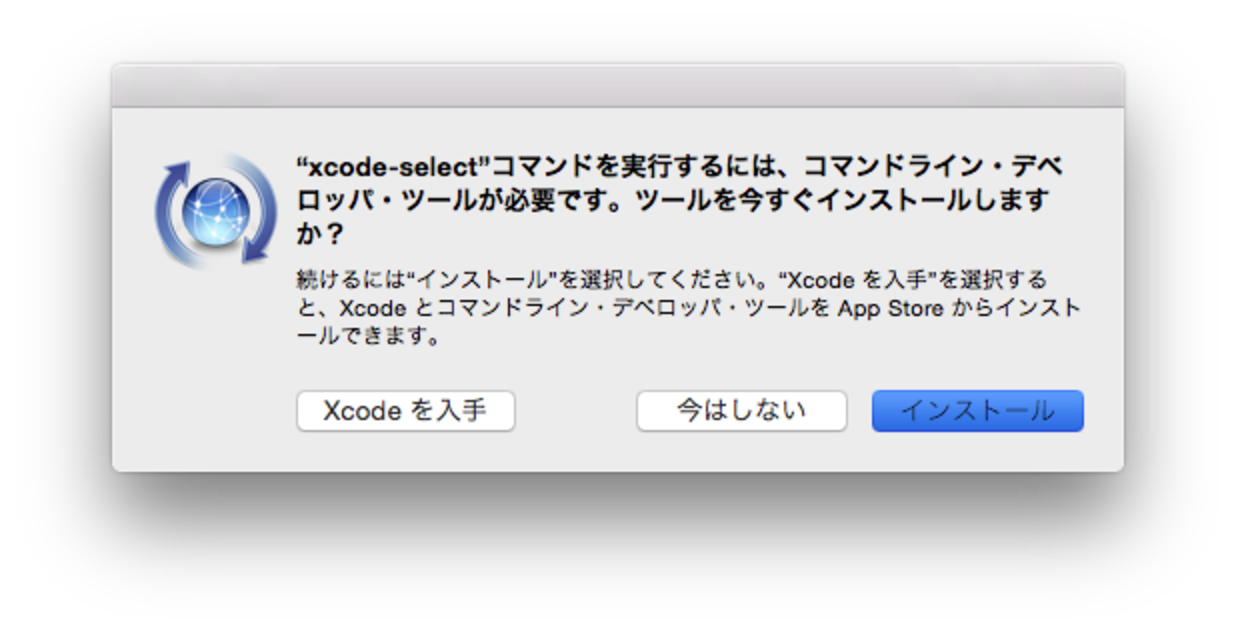
(3)「同意する」をクリックしてください。

(4)Command Line Toolsのダウンロードが始まります。

(5)ダウンロードが終わったら『Homebrew』へ進んでください。

===========================================================
②アクセスするとまずApple IDとそのパスワードを要求されるので、入力してください。
③登録が初めての場合はいくつかの質問項目があるので、それらに答えて先に進んでください。初めての場合は、以下のように同意を求められます。一番下のチェックボックスにチェックをいれて、「Submit」ボタンを押しましょう。

④改めて上記リンクにアクセスすると、以下のような画面になります。ページ左上から「Command Line Tools」を検索してください。

⑤アクセス先のページのSee more downloadsをクリック

⑥以下のような画面になります。ページ左上から「Command Line Tools」を検索してください。

⑦すると、以下のようになります。Command Line Tools(OSX 10.X)となっているもののうち、自分のMacのOSのバージョンに合わせたものをインストールしましょう。

MacのOSのバージョンは、画面左上のりんごマークをクリック→「このMacについて」から調べることができます。
このMacについて
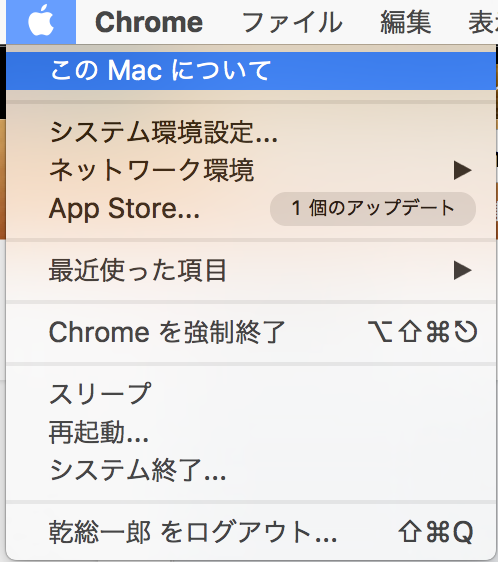
バージョンの確認

⑧ダウンロードしたCommand Line Toolsをインストールしてください。
以上となります。
Homebrew
Command Line Toolsをインストールできたら、次はCommand Line Toolsを使ってHomebrewをインストールしていきます。
Homebrewとは
Homebrewは、オープンソースのソフトウェアパッケージ管理システムで、アップルのmacOS(オペレーティングシステム)にソフトウェアを簡単にインストールできるようにするものです。
つまり、初期状態で、アップルのmacOS(オペレーティングシステム)にインストールされていないが、あなたに必要なソフトウェアがあった場合、そのインストールを簡単にしてくれるものです。
たとえば、ある2つのソフトウェアをインストールするのにそれぞれにあったインストーラーが必要だとしたら、2つインストーラーが必要です。
それだと、10個のソフトウェアをインストールするのに10個のインストーラーが必要になり非常に面倒です。
また、ソフトウェアのアップデートをする場合にも。それぞれのインストーラーからしなければならなくなります。
しかし、Homebrewをインストールすると、それぞれのインストーラーが必要なくなり、さらに、アップデートも、brewコマンドと言われるHomebrewのコマンドを使うことで簡単にできるようになります。
Homebrewのインストール
Homebrewをインストールするには、ターミナルに以下のようにコマンド打ち込んでいきます。
処理に時間がかかる可能性のあるコマンドなので、時間のない場合はやめましょう。
ターミナル
$ cd #ホームディレクトリに移動
$ pwd #ホームディレクトリにいるかどうか確認
$ ruby -e “$(curl -fsSL https://raw.githubusercontent.com/Homebrew/install/master/install)” #コマンドを実行
最後のコマンドが、Homebrewというアプリケーションをインストールするためのコマンドです。
*注意:$は打ち込まないでください。「$ cd」の場合、cdを打ち込んでください。$はコマンドプロンプトと呼ばれ、コマンド入力ができる状態を表しており、コマンド自体はcdの部分だけになります。
コマンドを実行すると、以下の様にパスワードを要求されると思います。
「Press RETURN to continue or any other key to abort」 と表示された行の後は、エンターキーを押してください。
その後Passwordを入力する画面になりますが、このパスワードは、ご自身のMacのパスワードを入力してください。

パスワードを入力しても文字は表示されません。ですがちゃんと入力はされているので、打ち終わったらエンターキーを押してください。
その後、以下の画像の下部のようになれば成功です。

Homebrewがインストールされているか確認
以下のコマンドをターミナルで実行してください。
$ brew -v
このコマンドはHomebrewのバージョン情報を表示するためのコマンドです。
インストールできていれば、以下のように表示されます。
$ brew -v
Homebrew 0.9.5
Homebrewのアップデート
以下のコマンドを実行してください。
$ brew update
Homebrewを最新バージョンにするためのコマンドです。
*バージョンが既に最新である場合もあります。
Macのバージョンが10.11.1以上の方は、ターミナルから以下のコマンドを実行してください。バージョンは、ウィンドウ左上のリンゴマークをクリックし、「この Mac について」を押すと調べることができます。
$ sudo chown -R `whoami`:admin /usr/local/bin
これは権限を今現在のユーザーに変更するコマンドです。なぜこれが必要なのかというと、そうしないと毎回パスワードを入力しなければならず、非常に手間になるからです。

rbenv と ruby-buildについて
では次はHomebrewを使ってrbenvとruby-buildをインストールしていきましょう。先ずそれぞれの役割について解説していきます。
rbenvとruby-buildとは
rbenvは、簡単にいうとrubyのバージョンを管理しやすくしてくれるものです。
というのも、rubyには色々なバージョンが存在し、それを切り替えて使い分ける必要があります。当初に使われたバージョンと違うもの使うと、エラーの原因になり、バージョン管理は慎重にしなければなりません。しかし、そのバージョン管理は手間の書かる作業であり、とても大変です。
つまり、それを解決してくれるのがrbenvです。
ruby-buildはrbenvのプラグインです。プラグインとは、機能の拡張をしてくれるものです。
この2つをセットでインストールすることにより、簡単にrubyをインストールでき、またバージョン管理も簡単になります。
それでは、インストールしていきましょう。
rbenvとruby-buildのインストール
ターミナルに以下のコマンドを打ち込んでください。
$ brew install rbenv ruby-build
ここでbrewコマンドを使用しています。先程インストールしたhomebrewによって使えるようになったコマンドですね。
実行すると、以下のようになっていると思います。

rbenvのパスを通す
これから、「パスを通す」ということをしていきます。
「パスを通す」とはどういうことかというと、rbenvをどのディレクトリからも使用できるようするということです。
本来アプリケーションを利用するためにはそのアプリケーションの存在するディレクトリまで移動しなくてはいけません。
しかし、設定ファイルにコードを書き設定することで、どのディレクトリからもアプリケーションを呼び出せるようになります。
このことを「パスを通す」と言います。
では以下のコマンドをターミナルに打ち込んでください。
$ echo ‘eval “$(rbenv init -)”‘ >> ~/.bash_profile
次に、上記の設定を有効にするためのコマンドを打ち込んでいきます。
$ source ~/.bash_profile
これで設定が有効になりました。
それでは次に、ターミナルのirb上で日本語入力を可能にする設定をしていきましょう。
以下のコマンドを打ち込んでください。
$ brew install readline
同じくreadlineをどのディレクトリからでも使用できるようにパスを通しましょう。
$ brew link readline –force
readlineを利用してRuby ver.2.3.1のインストール
それでは、これからrubyをインストールしていきます。
下記のコマンドを打ち込んでください。
処理に時間がかかる可能性のあるコマンドなので、時間の取れるときに実行しましょう。
$ RUBY_CONFIGURE_OPTS=“–with-readline-dir=$(brew –prefix readline)”
$ rbenv install 2.3.1
2行目のコマンドでruby 2.3.1をインストールしています。
1行目のコマンドは環境変数と言われるものです。ここは難しいので先に進みましょう。
これでrubyをインストールすることができました。
Rubyを起動する準備をする
以下のコマンドを実行してください。
このコマンドについては、後ほどもう一度実行するので、そこで説明します。
利用するRubyのバージョンを決める
以下のコマンドを実行してください。
$ rbenv global 2.3.1
rbenv global コマンドは、そのPCの全ての開発環境で利用するRubyのバージョンを決めることができます。
ここでは先程インストールした、ruby 2.3.1 を使用するようにしています。
Rubyのバージョンの確認
以下のコマンドを実行してください。
$ ruby -v
「ruby -v」 コマンドは、rubyのバージョンを確認するコマンドです。ここでは、先程インストールした2.3.1であることが表示されればOKです。
この記事のハッシュタグ
MySQL
MySQLとは
MySQLとは世界中でなにより最も利用されているオープンソースのデータベースのひとつです。Oracle社が開発・公開しています。広く使われてい理由の1つに、オープンソースと公開されていることや、複数人で開発をするときにマルチでの動作ができるなどの理由があります。また、高速であり、大規模な開発にも耐えることができます。
MySQLのインストール
再度homebrewを使用してMySQLをインストールしていきます。
以下のコマンドを実行してください。
処理に時間がかかる可能性のあるコマンドなので、時間の取れるときに実行しましょう。
$ brew install homebrew/versions/mysql56
実行すると以下のようになります。

MySQLの自動化
MySQLは、使用時に起動されてなくてはいけません。PCの電源を落とすとMySQLも終了し、再度手動で起動する必要があります。
これは面倒なので、PCを起動すると同時にMySQLも自動で起動する設定にしておきます。
以下のコマンドを実行してください。
$ ln -sfv /usr/local/opt/mysql@5.6/*.plist ~/Library/LaunchAgents
$ launchctl load ~/Library/LaunchAgents/homebrew.mxcl.mysql@5.6.plist
これで自動でMySQLが起動するようになりました。
RubyGemsとは
これから、RubyGemsというものを使って、Ruby用のライブラリをインストールしていくのですが、RubyGemsというものについて少し説明していきます。
RubyGemsとは、Ruby用に作られたパッケージ管理ツールです。もともとRubyには、色々便利なライブラリが存在し、それを使うことで自身で1からプログラミングしなくても、ある一定の機能を作成することができます。
そして、Rubyで使われるそれらライブラリは、gem形式でパッケージされています。
その為、RubyGemsを使って、gem形式でパッケージされているライブラリのインストール・アンインストールをできるようにしています。。
これから、インストールする Ruby on Rails も、Rubyのライブラリの一つであり、gem形式でパッケージされています。
RubyGemsは、Ruby標準添付のライブラリとなっているので、先程Rubyをインストールしたときに同時にインストールされています。
bundler
bundlerとはgemのバージョン管理などをしてくれるgemです。
環境ごとに使用するgemを決めたり、gemのバージョンを指定したりできます。
以下のコマンド実行してください。
$ gem install bundler
ここでgemコマンドを使用しています。これは上記で説明した、RubyGemsのコマンドです。
bundlerをインストールするためのコマンドです。実行すると以下のようになります。

Ruby on Railsのインストール
それでは、今回の最終目的である、Ruby on Rails をインストールしていきましょう。
さきほども説明しましたが、
Rubyのフレームワークである、Ruby on Rails も、Rubyライブラリの一つであり、gem形式でパッケージされています。
それでは、以下のコマンドを実行してください。
※処理に時間がかかるコマンドです。
$ gem install rails –version=‘4.2.6’
最後にもう一度rehash
gemは、各Rubyのバージョンごとに個別に保管されます。
rbenv rehashコマンドは、そのバージョンで利用しているgemのコマンドを使えるようにするために必要なコマンドです。
gemコマンドでgemをインストールしたときは、rbenv rehashコマンドを実行するのを忘れないようにしましょう。
以下のコマンドを実行してください。
$ rbenv rehash
Railsが入ったか確認しましょう。
以下のコマンドを実行してください。
$ rails -v
railsのバージョンを確認するためのコマンドです。
もしもRailsが無事にインストールされていれば、ターミナルにバージョン情報が表示されるはずです。
以上で、環境構築は終了です。
まとめ
お疲れ様でした。
環境構築をしてみて、あれもこれもやらなければならないことが多く、途中で嫌になってしまった人も多かったのではないでしょうか。
しかし、当初に感じた環境構築での難しさの分だけは、後々そのまま楽しさに変化していきます。
多くのことをやらなければならない分、やりきってしまった後は、あなたの力強い味方となり、あなたの世界を広げてくれるパートナーにもなるでしょう。
プログラミングはここからが本番です。Ruby on Railsによる開発をおもいきり楽しみましょう!
最後まで読んでいただき、ありがとうございました。
はじめての転職、何から始めればいいか分からないなら

「そろそろ転職したいけれど、失敗はしたくない……」そんな方へ、テックキャンプでは読むだけでIT転職が有利になる限定資料を無料プレゼント中!
例えばこのような疑問はありませんか。
・未経験OKの求人へ応募するのは危ない?
・IT業界転職における“35歳限界説”は本当?
・手に職をつけて収入を安定させられる職種は?
資料では、転職でよくある疑問について丁寧に解説します。IT業界だけでなく、転職を考えている全ての方におすすめです。
「自分がIT業界に向いているかどうか」など、IT転職に興味がある方は無料カウンセリングにもお気軽にお申し込みください。




























