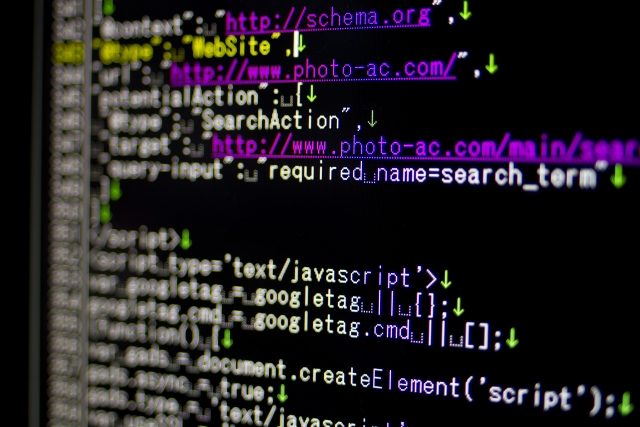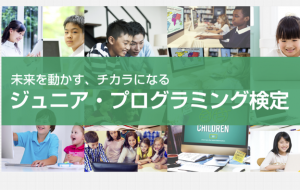iPhoneで近くの人と写真などのファイルを簡単に共有できるAirDrop。
便利な機能ではありますが、共有できるのはiPhone/iPad/MacなどのApple製品の間に限られます。
本記事ではAndroidやWindowsでもAirDropのようにファイルのやりとりをする方法と、設定不要でAirDropのように使えるアプリを紹介していますので是非参考にしてみてください。
この記事の目次

AndroidでAirDropのようにファイル転送する方法
AndroidスマートフォンでAirDropのようにファイル転送するには、以下の3つの方法があります。
- Bluetooth共有を使う
- Nearby Shareを使う(Android・ChromeOS同士)
- アプリを使う
Bluetooth共有を使う
AndroidスマートフォンでAirDropのようにファイル転送するには、Bluetooth共有機能を使います。
AndroidからMacにファイルを送信する場合の手順は以下の通りです。
- Macの「システム環境設定」の中から「共有」を選択し「Bluetooth共有」にチェック
- Androidの「設定」から「Bluetooth」を選択。「デバイス検索」からMacをタップ
- AndroidとMacに6桁のコードが表示されますので確認してペアリング
- Androidで写真などのファイルを選び共有メニューから「Bluetooth」を選択
受信側の設定・ペアリングが必要であり、機種(バージョン)によってはできないなどの問題はありますが、ファイル共有が可能です。
Android同士であればNearby Share(ニアバイシェア)という機能を使うと簡単にファイル共有できます。
Android以外の端末との共有は現状Chrome OSに限られ、ブラウザのChromeでも試験的に利用可能ですが、筆者の環境では上手く動作しませんでした。
アプリがあればAndroid・WindowsからもiPhone・Macとファイルの送受信ができる
Android・WindowsからiPhone・MacとAirDropのようにファイルを送受信するにはアプリが必要です。
ここでは、設定不要で使えるファイル転送アプリSend Anywhere(センドエニウェア)を紹介します。
Send Anywhereとは
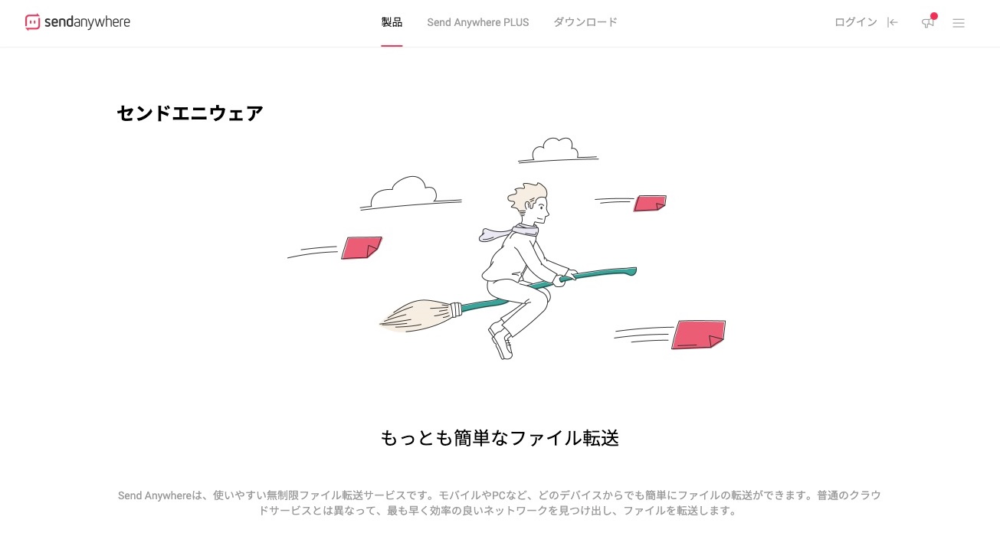
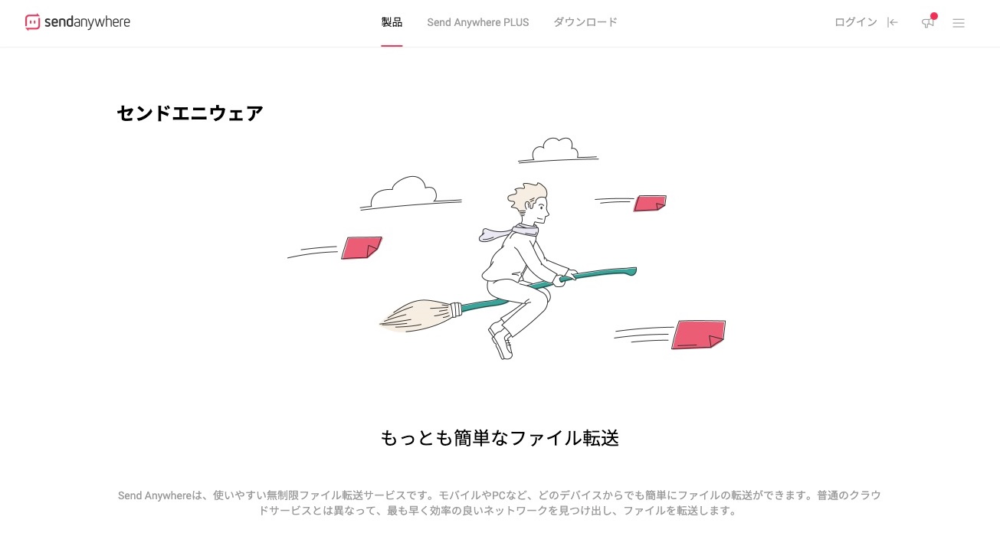
出典元:Send Anywhere
Send Anywhereは、以下の特徴をそなえたファイル転送アプリです。
- AirDropのように簡単にファイルを転送可能
- iPhone・Mac・WindowsなどさまざまなOSに対応
簡単にファイルを送受信できるアプリ
Send Anywhereは面倒な設定不要でファイルを転送できるアプリです。
Send Anywhereは、以下のさまざまなファイル共有機能を提供しています。
- リアルタイムで1対1でファイルを転送する
- アップロードしてファイルをリンクで共有する
- 近くのデバイスを選んでファイルを転送する
- 大容量ファイルをWeb上や拡張機能で共有する
デバイスを選んでファイルを転送する場合には、送信する側はファイルを選び、受信側は6桁のキーを入力するだけでファイルを簡単に受け取れます。
今回は、AirDropライクに使うために近くのデバイスを選んでファイルを転送する方法について詳しく解説するので参考にしてください。
マルチプラットフォームなのでOSを気にせず使える
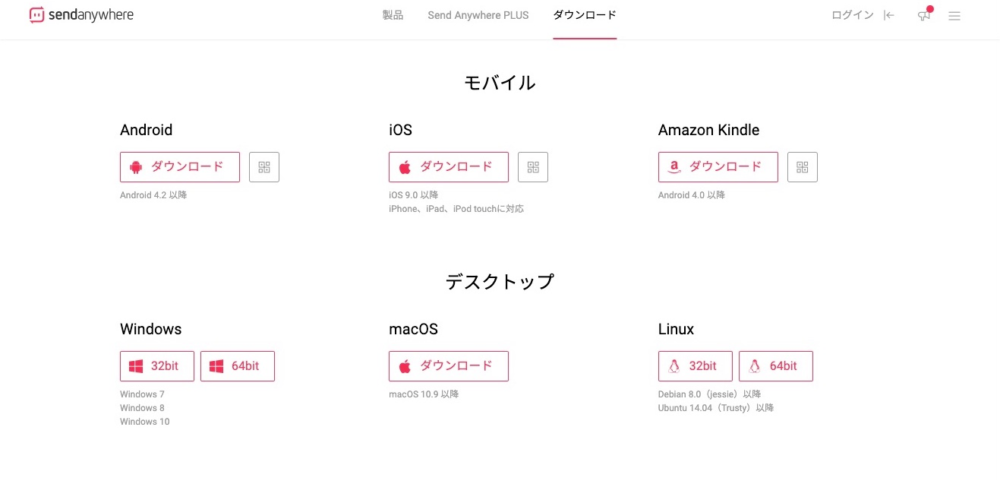
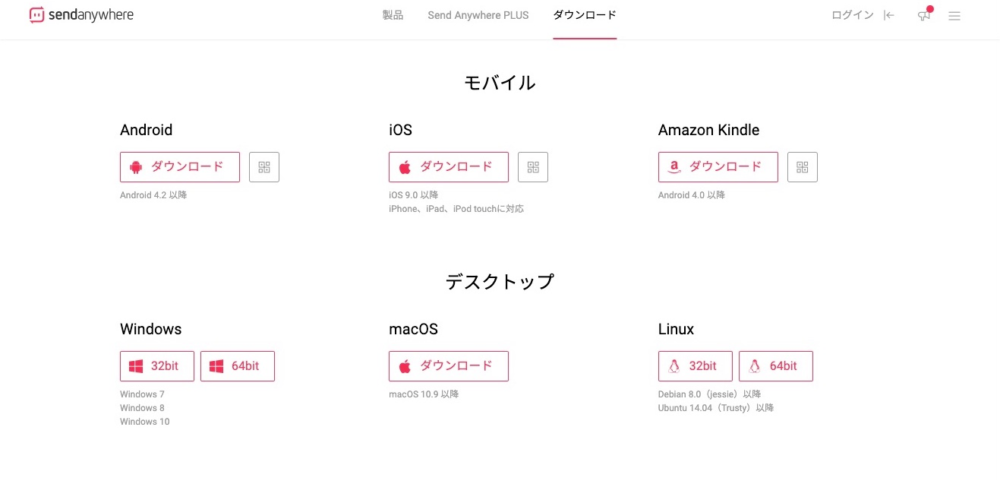
出典元:Send Anywhere
Send Anywhereはマルチプラットフォームなのでさまざまな端末で利用可能。
以下は対応OSの一例です。
- Android
- iOS(iPhone/iPad)
- Amazon Kindle(タブレット)
- Windows
- macOS
- Linux

Send Anywhereの使い方
Send Anywhereの使い方を解説します。
どのOSでも基本的な使い方は同じ
Send Anywhereの使い方はどのOSでも同じです。
ここではAndroidからMacに写真を転送する方法を解説します。
Send Anywhereを起動し写真を選択
送信側(Android)の手順を解説します。
- Google PlayからSend Anywhereをダウンロードします
- アプリを起動します
- 画面上部の「写真」タブから送信したい写真を選択します
- 画面下部にメニューが表れるので「送信」をタップします
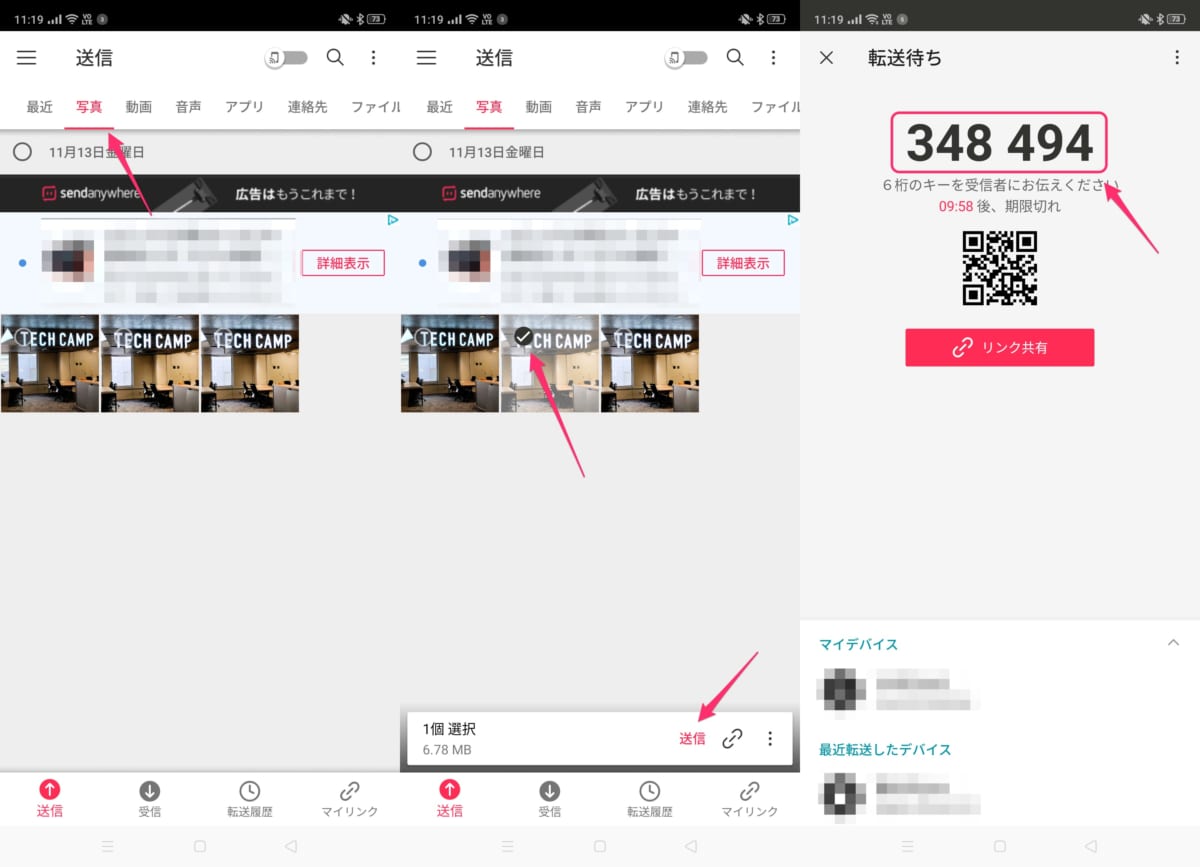
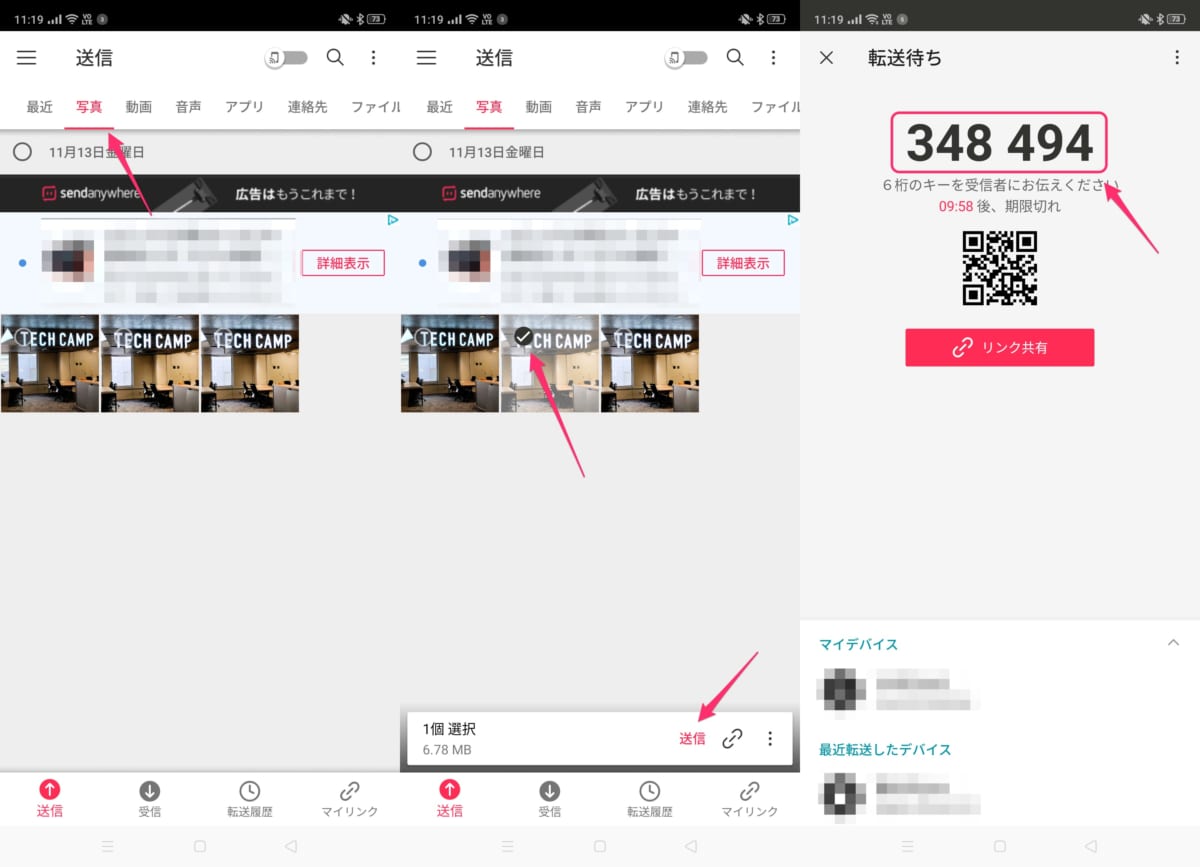
MacでSend Anywhereを起動し6桁のキーを入力
受信側(Mac)の手順を解説します。
- 公式サイトからSend Anywhereをダウンロードします
- アプリを起動します
- 画面下部の「受信」に送信側(Android)に表示されている6桁のキーを入力し、「確認」をクリック

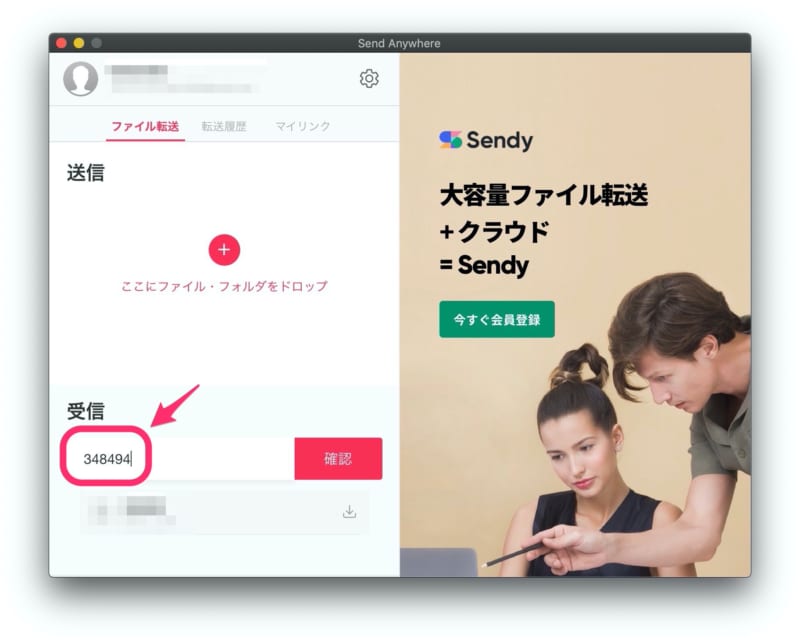
- 受信ファイルの一覧が表示されますのでチェックが付いていることを確認し「↓ダウンロード」をクリックします

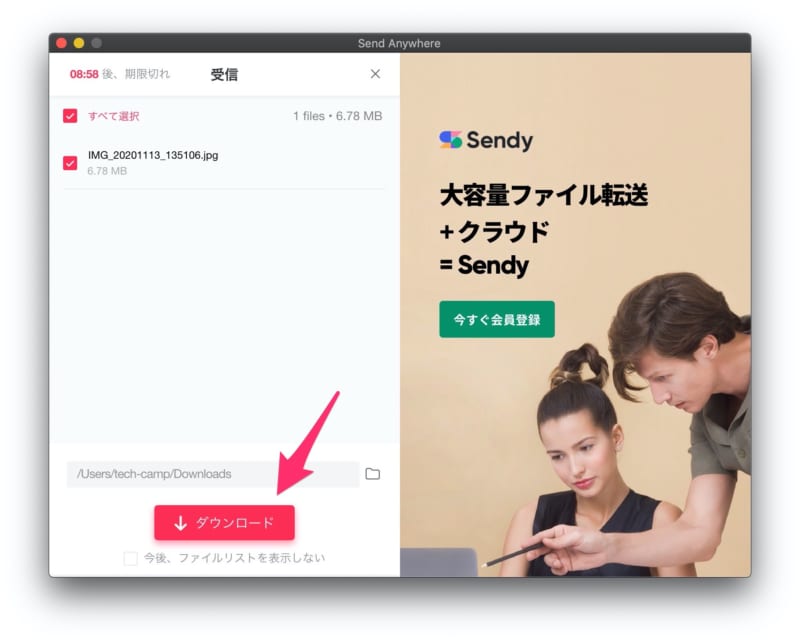
- 「転送履歴」画面が表示されます。
- 受信したファイルにマウスオーバーするとフォルダアイコンが表示されるのでクリック、写真ファイルを確認できます

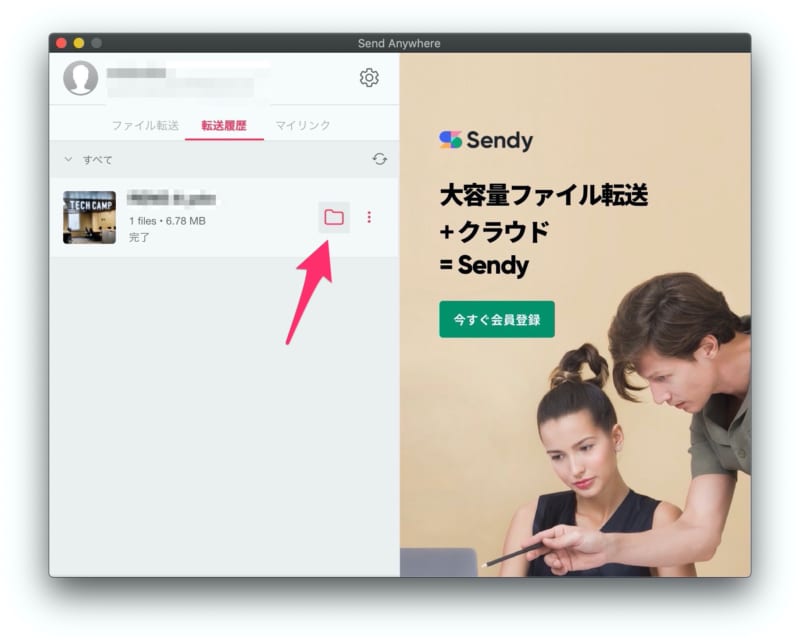
無事、弊社が運営するプログラミングスクール「テックキャンプ」の写真を受信することができました。


iPhoneからAndroidに写真を送る
iPhoneからAndroidに写真を送る場合も同様です。アプリはApp Storeからダウンロードします。
手順を解説します。
- iPhoneの「Send Anywhere」アプリを起動し「写真」タブから送信したい写真を選択
- 下部のメニューから「送信」をタップ
- 6桁のキーを受信する人に知らせる
- 受信側(Android)は「Send Anywhere」アプリを起動し「受信」タブに移動、6桁のキーを入力するとファイルをダウンロードできます


▲送信側の操作イメージ
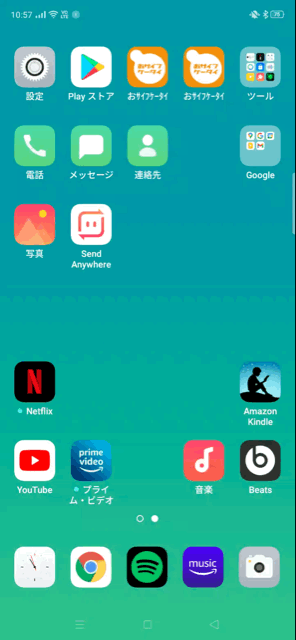
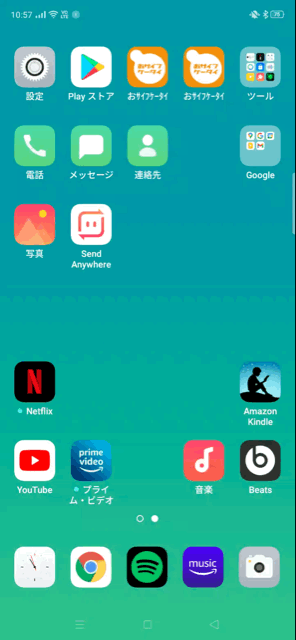
▲受信側の操作イメージ
複数の端末にファイルを送る場合はリンク共有が便利
1対1ではなく1対多でファイルを送りたい場合は「リンク共有」が便利。
以下に手順を記します。
- 送信側のアプリを起動します
- 送信したいファイルを選び、画面下部に表れるメニューのリンクアイコンまたは「リンク共有」をタップ

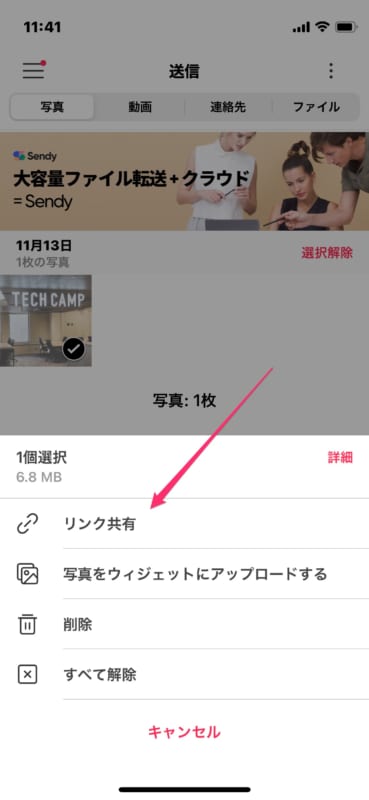
- 「転送履歴」または「マイリンク」タブに送信したファイルのリンクが表示されるのでタップするとコピーできます

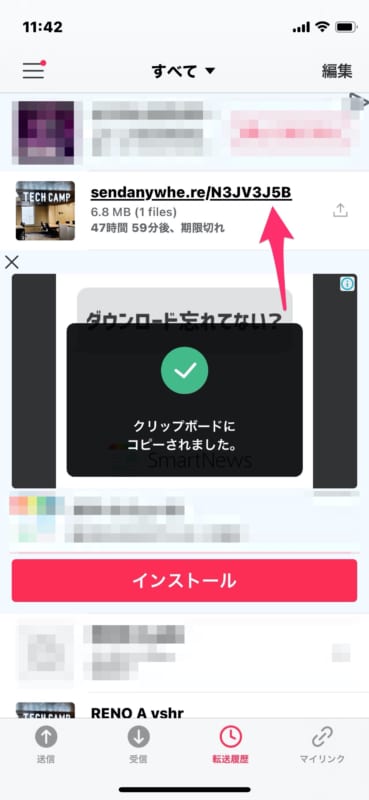
- コピーしたリンクを、ファイルを送りたい相手にメールやSlackで知らせます
- 受信側はリンクをクリックしてブラウザ上でダウンロード、またはアプリにリンクを貼り付けてダウンロードできます

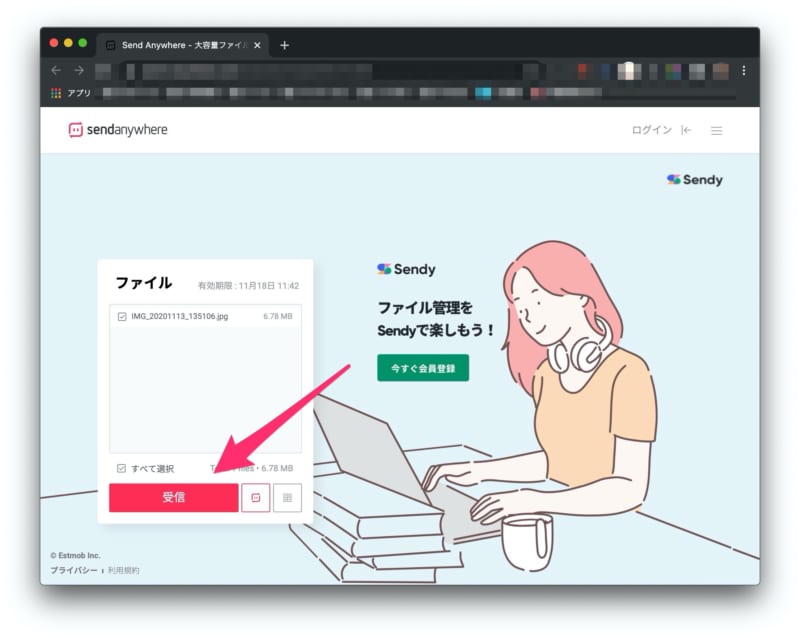
Slackなどで複数の相手に送りたいときに便利な機能です。
Android・WindowsでもMac・iPhoneとAirDropのようにファイル共有しよう
本記事はAndroid・WindowsでAirDropのようにファイルを転送する方法を解説しました。
現状、Android同士やiPhone同士では簡単にファイル転送できますが、OSをまたぐ転送にはひと手間かかります。
今回紹介したアプリ「Send Anywhere」をダウンロードすれば、設定不要でAirDropのようにファイル転送ができますので、ぜひ使ってみてください。
この記事もオススメ



はじめての転職、何から始めればいいか分からないなら

「そろそろ転職したいけれど、失敗はしたくない……」そんな方へ、テックキャンプでは読むだけでIT転職が有利になる限定資料を無料プレゼント中!
例えばこのような疑問はありませんか。
・未経験OKの求人へ応募するのは危ない?
・IT業界転職における“35歳限界説”は本当?
・手に職をつけて収入を安定させられる職種は?
資料では、転職でよくある疑問について丁寧に解説します。IT業界だけでなく、転職を考えている全ての方におすすめです。
「自分がIT業界に向いているかどうか」など、IT転職に興味がある方は無料カウンセリングにもお気軽にお申し込みください。