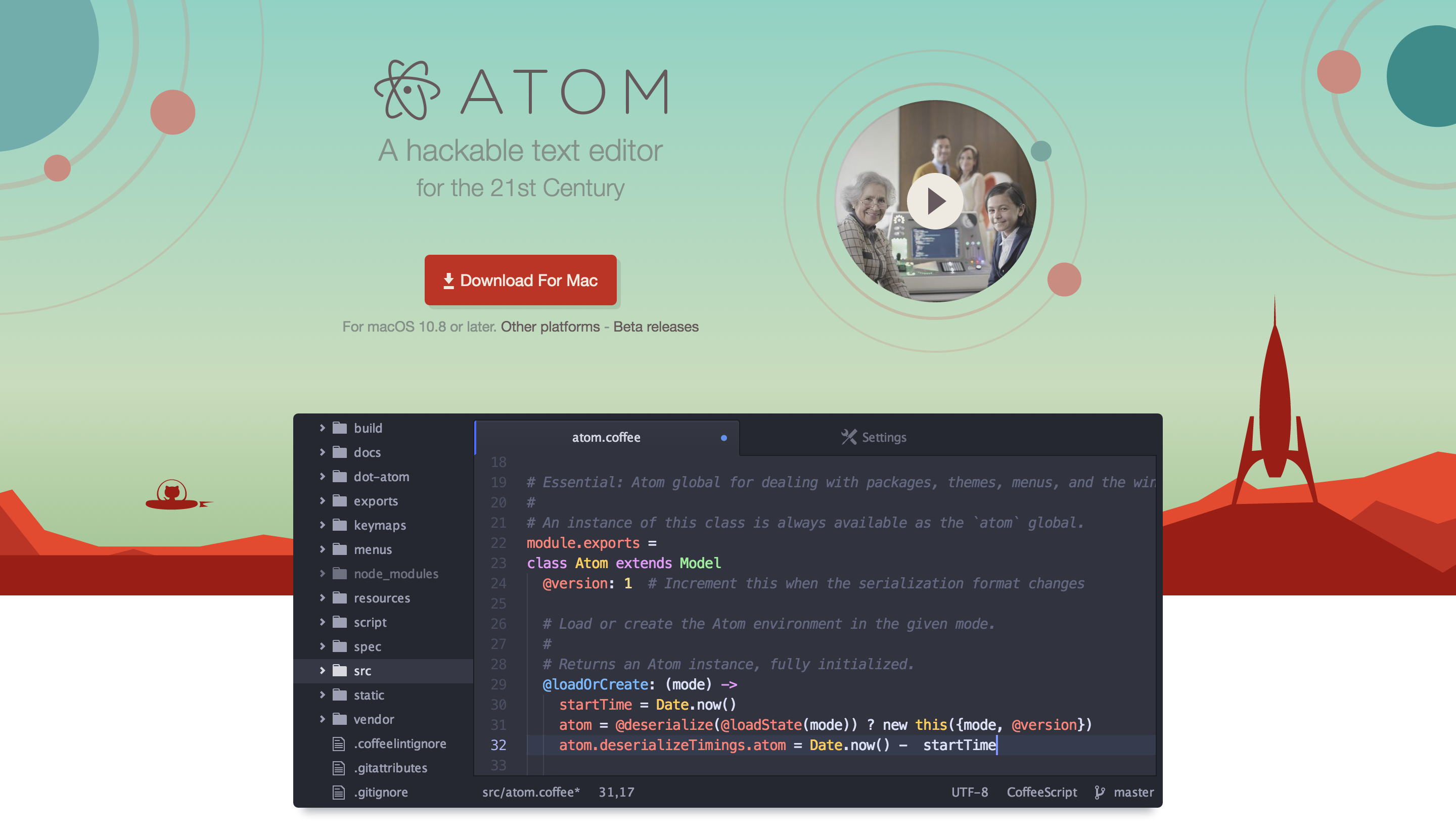iPadは、カメラアプリを使っての写真撮影だけでなく、撮影した写真を編集したり共有したりできます。
この記事では、iPadで写真を楽しむための使い方について解説します。
参考にして、もっとiPadを幅広く活用してみましょう。
この記事もオススメ

この記事の目次

写真の撮影から編集までiPadにおまかせ


ここでは、iPadのカメラの性能をはじめ、iPadでの撮影・編集などをするメリットについて解説します。
iPadで多彩な写真を綺麗に撮る
初代を除くすべてのiPadには、前面と背面にそれぞれカメラが付いています。
前面カメラでは、最大700万画素・最低120万画素で繊細な写真を撮影可能。また、ビデオはHD対応なので高画質な映像が撮れます。
背面カメラでは、画素数が最大1200万・最低800万で、前面カメラよりも高品質な撮影ができます。ビデオも無印iPadがHD対応、iPad Air・iPad Proは4Kにも対応。
| 前面カメラ | 背面カメラ | ビデオ撮影 | |
| 無印iPad(第8世代) | 120万画素 | 800万画素 広角カメラ | 1080p HDビデオ撮影(30fps) |
| iPad Air(第4世代) | 700万画素 | 1200万画素 広角カメラ | 4Kビデオ撮影(広角:24fps・30fps・60fps) |
| iPad Pro(第4世代) | 700万画素 | 1200万画素 広角カメラ
1000万画素 超広角カメラ |
4Kビデオ撮影(広角:24fps・30fps・60fps、超広角:60fps) |
カメラアプリでは、通常の写真を撮影できる「標準モード」、背景をぼかすことで被写体をより際立たせる「ポートレートモード」、広角写真が撮影できる「パノラマモード」、そして動画を撮影できる「ビデオモード」など、幅広い撮影モードが選べます。
そのほか、撮影したビデオをスローモーション編集したり、ライムラプスビデオを撮影したりもできます。
iPadは手軽に写真の撮影・編集・管理ができる
iPadを使えば、写真の編集、管理もより快適にできます。
2019年の秋、写真編集アプリとして有名なPhotoshopのiPad版がリリース。
機能の数はデスクトップ版に劣るものの、ペンや指で直感的に操作できること、持ち運び可能で場所を選ばないことから、iPadにおける写真編集はより快適になりました。
また、今まで使われていたiOSから分離してiPad OSが登場、外部ストレージが利用できるようになっています。
外部ストレージを使うことで、大量に撮った写真を管理が可能に。これにより、iPadで写真を扱う利便性が大幅に向上しました。
外出先で撮った写真を加工して、Istagram、TwitterなどのSNSに投稿するといった行為が、iPadでできるようになったのです。
iPadの写真機能を使いこなす


詳しく見ていきましょう。
写真の自動振り分けなどの多彩な機能
特に便利な機能といえば、For Youタブにおける、写真の自動振り分け機能。iPadで写真を撮る機会が多くなったことで、過去に撮った写真が埋もれてしまうことが往々にしてあります。
このようなとき、自動振り分け機能を使えば、過去に埋もれた写真を見返すことができ、非常に便利です。
また、写真に写っている人物ごとに写真をグルーピングするピープル機能、位置情報に基づいて撮影地ごとにグルーピングする機能もあり、管理も容易です。
Photoshopほどではないものの、ハイライト、ノイズ除去といった画質の調整、トリミング、回転といった基本的な編集機能が利用できます。
iPadの写真アプリでトリミングする方法
先述したように、iPadの写真アプリを使って撮った写真をトリミングできます。
まず、写真アプリを起動してトリミングしたい写真を表示。表示画面にきたら、画面の右上にある「編集」をタップして、編集画面に移ります。
画面下部に「トリミング」のアイコンが表示されているので、それをタップします。すると、写真上に四角形のグリッドが表示されます。
グリッドの位置、サイズを操作してトリミングの範囲を調整し、「チェックマーク」をタップすれば、トリミング完了です。
iPadの写真アプリでサイズを変更する方法
写真のサイズを調整する方法は、主に3通りあります。
メール添付時にサイズを変更する
カメラロールから写真をメールに添付する際に、写真のサイズを大、中、小、実寸サイズの4つから設定できます。
メールに添付する際に使うのが一般的な使い方ですが、自分自身にメールを送信することで写真のリサイズが可能。
ただし、メールに添付できる写真の枚数に制限があり、3枚程しか同時に送信できないことに注意してください。
スクリーンショットで変更する
スクリーンショットを使うことでも、写真サイズが変更できます。
やり方は非常に簡単で、サイズ変更したい写真を表示してから、電源、ホームボタンを同時押しするだけ。
編集画面でグリッドを調整して保存するトリミングよりも、手軽にサイズ変更できるのがメリットです。
また、トリミングと違ってトリミング前のオリジナル写真から複製された状態で保存されるため、変更前を消したくない場合におすすめ。
アプリを使ってサイズを変更
サイズ変更ができるアプリを使って、写真のサイズを変更できます。
アプリによるサイズ変更は、写真の縦横のサイズを変えるタイプと画像ファイルとしての容量を変更するタイプがあります。
アプリごとに特化している機能があるため、アプリを複数インストールしたうえで、用途に応じて使い分けるのがおすすめ。
iPadで写真を削除する方法
ここでは、iPadで写真を削除する方法について説明します。
iPad内の写真を削除する
iPadで撮影した写真は、写真アプリから削除できます。
まず、写真アプリを起動して、写真の一覧を表示。
次に、画面右上にある「選択」ボタンをタップします。すると、写真が1枚ずつ選択できる状態になるので、削除したい写真を選択。
選択し終えたら、画面左上にあるゴミ箱のような「削除」アイコンをタップすることで、選択した写真のみが削除されます。
パソコン等からiPadに取り込んだ写真を削除する
パソコン等から写真を取り込んだ場合、取り込んだ写真はiPadで削除できません。
そのような場合は、再度パソコンに接続してパソコンから操作することで写真を削除します。
iTunesがインストールされている場合は、iPadとパソコンを接続した後にiTunesを起動。
デバイス欄にある「iPad」を選択し、画面上部の「写真」タブを開きます。次に「写真の共有元」の横のチェックマークを外し、「写真の削除」をクリック。
次に「選択したフォルダー」を選択し、削除したいフォルダーのチェックマークを外し、「適用」をクリックすることで削除完了です。

iPadの写真を保存・転送する


それぞれ解説します。
iPad/iPhone間ではAirDropを使う
iPadとiPhoneの間で写真を転送する場合は、AirDropを使います。
はじめに、iPad、iPhone双方のAirDrop機能をコントロールセンターから有効にします。
続いて、iPadの写真アプリを起動して、転送したい写真を選択。
次に、画面下部にある「アクション」アイコン、「タップしてAirDropで共有」、「名前」あるいは「iPadの名前」の順にタップすることで転送されます。
iPadからパソコンへ写真を保存・転送する
iPadからパソコンに写真を転送するには、WindowsとMacで操作方法が異なります。
Windowsの場合
はじめに、WindowsとiPadをケーブルで接続します。次に、Windows側でiPadに対してどんな操作をするか選択を求められるので、「デバイスを開いてファイルを表示する」をクリック。
すると、フォルダが表示されるので、「Internal Storage」、「DCIM」の順に開きます。
ここからは写真が保存されているフォルダが複数ありますので、転送したいファイル、フォルダを選択し、右クリックからコピー。
最後に、パソコン側の保存先に右クリックで貼り付けして完了です。
Macの場合
Macの場合も、iPhoneと同様にAirDropを使うと簡単に転送できます。
また、iPadとMacをケーブルで接続した写真の転送も可能。ただし、接続する前にiTunesを起動して自動同期を停止させているか、確認してください。
接続したら、Macの写真アプリを起動。次に、iPadを選択し「すべての新しい写真を読み込む」を選択します。
すると、自動的に写真の読み込みが始まります。読み込みが終了したら写真の転送は完了です。
パソコンからiPadへ写真を保存・転送する
パソコンに保存してある写真をiPadへ転送する方法について説明します。転送にはiTunesを使います。
はじめに、iTunesを起動して自動同期を停止させます。次に、パソコンとiPadを接続してアクセスを許可。
次に、iTunesで画面上部のデバイスマーク、「写真」の順にクリックします。
そして「写真を同期」にチェックを付けて、転送したい写真が入っているフォルダを選択。
すると、同期処理が開始されます。同期処理が終了すれば、転送は完了です。
iPadの写真をiCloudなどのクラウドサービスに保存する
iPadで撮影した写真は、専用のアプリを使うことでクラウドサービスに保存できます。
この記事もオススメ



iPadの写真を共有する
iPadで撮影した写真は、メールなどのアプリを使って共有できます。
自身で共有したい写真を選択できるほか、写真に写っている人物の情報から、共有するのに適した相手を提案する「共有の提案」機能もあります。共有の提案は、写真アプリのFor Youタブから利用できます。
iPadで写真が同期できない時の対処法


上手くいかない場合は、各内容をしっかり確認してみましょう。
接続端子を確認
パソコン、iPad双方の接続端子、ケーブルを見て、中途半端に挿していないか、ケーブルが途中で断線していないか確認しましょう。
充電ポートを確認
充電ポートの中にほこりなどが溜まっていないかも確認しましょう。ほこりは、接続の不具合を起こす原因になりやすいため、日頃から手入れを忘れないことが大切です。
iTunesをアップデート
iTunesをアップデートすることで、同期できない不具合が解決する場合があります。もし、最新版でなかったら、更新プログラムがあるかを確認して、最新バージョンにアップデートしておきましょう。
iCloudの設定を見直す
iCloudの設定を見直すことでも、同期できない不具合が改善される可能性があります。
設定の見直しは、iCloudを起動しiCloudフォトライブラリをOFFにしたうえで、写真を削除します。
iTunesではなくAnyTransを使ってみる
不具合の対処法とは違いますが、iTunesを使わずに他のソフトを利用するという方法もあります。
なかでも、Apple認定の開発者が作成した「AnyTrans」というソフトは、iOS(iPad OS)向けのデータの転送、管理が可能。
今までに示した対処法でうまく行かない場合は、他のソフトを利用するのも1つの手です。
iPadは高性能カメラ+αのスグレモノ 写真撮影・編集・管理までお任せ


最近のiPadは、機能性の向上によって写真撮影・編集・管理・共有が快適に行えるようになりました。
さらに快適に写真を取り扱いたい場合は、専用のアプリをインストールすることで実現します。
この記事もオススメ



はじめての転職、何から始めればいいか分からないなら

「そろそろ転職したいけれど、失敗はしたくない……」そんな方へ、テックキャンプでは読むだけでIT転職が有利になる限定資料を無料プレゼント中!
例えばこのような疑問はありませんか。
・未経験OKの求人へ応募するのは危ない?
・IT業界転職における“35歳限界説”は本当?
・手に職をつけて収入を安定させられる職種は?
資料では、転職でよくある疑問について丁寧に解説します。IT業界だけでなく、転職を考えている全ての方におすすめです。
「自分がIT業界に向いているかどうか」など、IT転職に興味がある方は無料カウンセリングにもお気軽にお申し込みください。