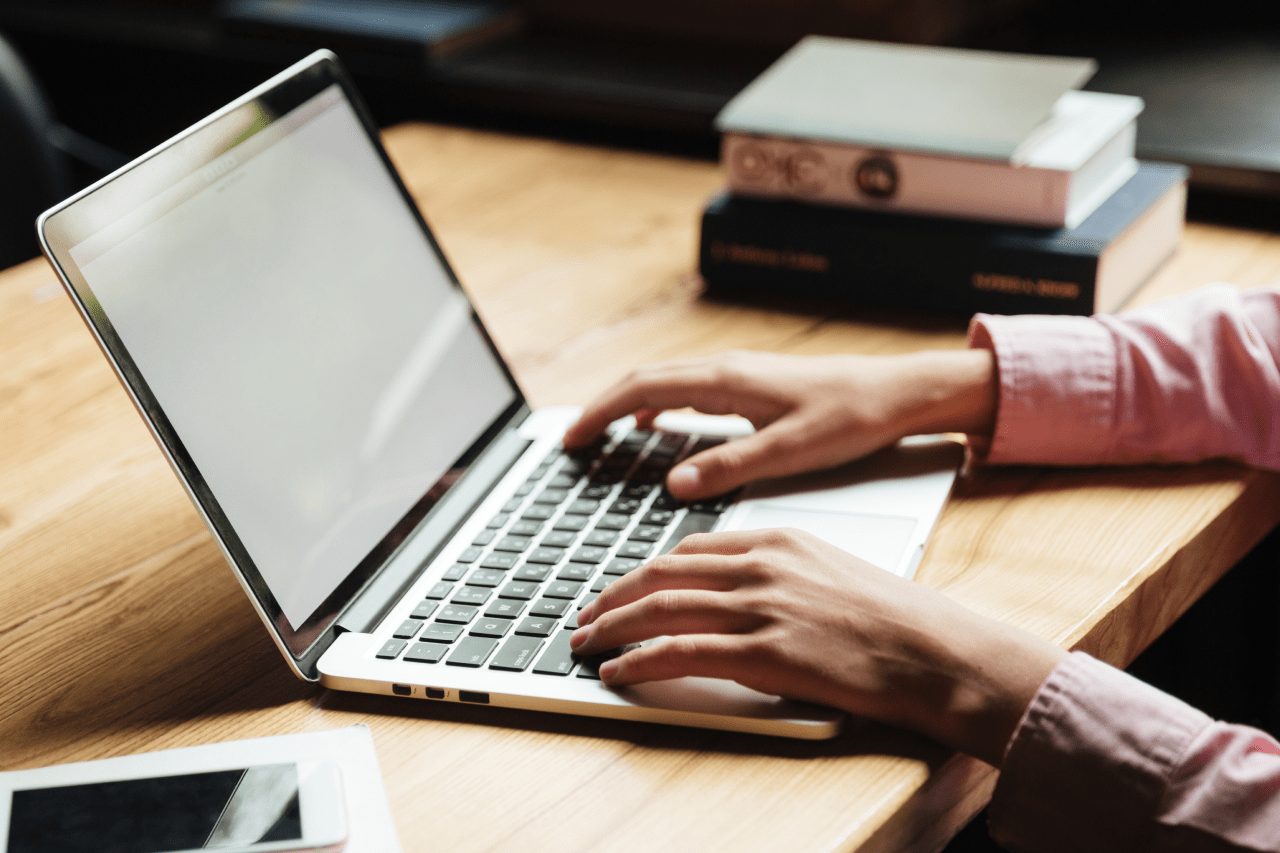Macに標準搭載されているLaunchpadは、効率よくMacを使いこなすのに便利なツールです。
そこで今回は、Launchpadとは何か、便利な使い方、トラブルが起きたときの対処法などを解説します。
Mac初心者の方やLaunchpadを使いこなしたい方などは、本記事を参考にしてみてください。
この記事の目次

MacのLaunchpadとは
 本章では、Macに標準搭載されているLaunchpadの概要について解説します。
本章では、Macに標準搭載されているLaunchpadの概要について解説します。
順番に見ていきましょう。
Launchpadはアプリケーションを管理するツール
Launchpadは、Macにインストールされているアプリを一覧表示して管理できるランチャーツールです。
インストールされたアプリは、自動的にLaunchpadに表示されます。
そのため、インストール済のアプリを確認したり、フォルダーを作成してカテゴリー別に整理するのに便利です。
ちなみに、Launchpad以外でMacにおすすめのランチャーアプリをこちらの記事Macのおすすめランチャーアプリ・ソフト5選を紹介で紹介しているので、合わせて参考にしてみてください。
Launchpadの意味
Launchpadの英語での意味は「発射台」で、アプリの立ち上げを打ち上げになぞらえて命名されたと思われます。
日本語での発音はランチパッド、またはローンチパッドとなります。
Launchpadの表示方法
Launchpadを画面上に表示する方法は、以下の通りです。
- トラックパッドで親指と3本の指をつまむようにして閉じる
- Launchpadのアイコン(ロケットのアイコン)をクリック
- 「F4」キー(四角が6つ並んだキー)を押す
また、Launchpadを閉じる場合は、背景をクリックするか「F4」キーを再度押します。
アプリを整理・削除する方法
Launchpadに表示されているアプリを整理・削除する方法は、以下の通りです。
- アプリを並び替える:アプリを移動先までドラッグする
- フォルダーを作成する:アプリを別のアプリのアイコンにドラッグ&ドロップする
- フォルダー名を変更する:フォルダーを開いた後、フォルダー名をクリックする
- アプリを削除する:「option」キーを長押しして編集モード(アプリが小刻みに揺れている状態)にした状態で、アイコンの横にある「×」をクリックする
ちなみに、「×」が表示されない場合は、そのアプリがApp Store以外からインストールしたものか、またはMacに必須のアプリかのどちらかです。
そのため、App Store以外からインストールしたアプリに関しては、Finderから削除しましょう。
この記事もオススメ

【無料】ChatGPTの使い方をマンツーマンで教えます
・ChatGPTの基本的な使い方がわかる
・AIの仕組みがわかる
・AIをどうやって活用すれば良いかがわかる お申し込みは1日5組限定です。
今すぐお申し込みください。 ChatGPTレッスンを確認する▼
https://tech-camp.in/lps/expert/chatgpt_lesson

Launchpadの便利な使い方


ぜひ参考にしてください。
起動方法をカスタマイズする
Launchpadをうまく使いこなしたいけど起動するのが面倒くさいと感じた場合は、起動方法をカスタマイズして利便性を高めるのがおすすめです。
そこで、Launchpadの起動におすすめな「ショートカット登録」と「ホットコーナー設定」に関して紹介します。
ショートカット登録
ショートカットキーでLaunchpadを起動するには、以下の手順で設定を行います。
- Macのシステム環境設定の「キーボード」を開く
- 「ショートカット」タブの「LaunchpadとDock」より、「Launchpadを表示」にチェックを入れる
- 登録したいショートカットキーを入力する
注意点としては、ほかに設定しているショートカットキーと被らないように設定することです。
この記事もオススメ



ホットコーナー設定
ホットコーナーとは、Macに搭載されている便利機能で、ポインターを画面の四隅に移動させると特定のアクションを実行できるものです。
ホットコーナーにLaunchpadの起動を当てはまるには、以下の手順で設定を行います。
- Macのシステム環境設定の「デスクトップとスクリーンセーバ」を開く
- 「スクリーンセーバ」タブの「ホットコーナー」を開く
- 使用したいコーナーのセレクトボックスから「Launchpad」を選択して「OK」を押す
アプリの表示数を変更する
Launchpadは、デフォルトの状態では縦5つ・横7つでアプリが表示されます。
縦と横の表示数は、ターミナルアプリで以下のコマンドを入力すると変更できます。
- 縦の表示数を変更する:defaults write com.apple.dock springboard-columns -int 6
- 横の表示数を変更する:defaults write com.apple.dock springboard-rows -int 6
最後の数字は、変更したい表示数を入力してください。
アプリを整理する
表示されているアプリをうまく並び替えることで、起動したいアプリがすぐに見つかりMacでの作業効率が上がるでしょう。
アプリの並び替えは、アイコンを移動先にドラッグするだけです。
また、ターミナルアプリで以下のコマンドを実行すると、一発でApple製アプリ、サードパーティーアプリの順に整理できます。
- defaults write com.apple.dock ResetLaunchPad -bool true; killall Dock
この記事もオススメ




Launchpad使用時のトラブル対処法


上手くいかない時にも、慌てず確認しましょう。
Launchpadが表示されない
サードパーティーアプリなどのApp Store以外からインストールしたアプリは、たまにLaunchpadに追加されない場合があります。
インストールしたアプリがLaunchpadに表示されない場合は、以下の手順でアプリを追加しましょう。
- DockにLaunchpadを追加する
- 追加したいアプリをLaunchpadのアイコンにドラッグ&ドロップする
Launchpadアイコンが消えた
DockにLaunchpadを追加している場合、操作を誤ってアイコンを削除してしまう可能性があります。
Launchpadアイコンが何らかの理由で消えたときは、「アプリケーション」フォルダーを開いてLaunchpadアイコンを探し、見つけたらアイコンをDockにドラッグして追加しましょう。
Launchpadの並びを初期化する
Launchpadの並び順がごちゃごちゃしてきたので初期化したいという場合は、ターミナルアプリから以下のコマンドを実行してください。
- defaults write com.apple.dock ResetLaunchPad -bool true; killall Dock
前章で説明したように、上記のコマンドを実行するとApple製アプリ、サードパーティーアプリの順に並び替えられます。
MacのLaunchpadをもっと快適に
Launchpadとは何か、便利な使い方、トラブルが起きたときの対処法などを解説しました。
Launchpadを活用すれば、インストールされているアプリを簡単に探して起動できるため、作業効率が上がります。
自分なりにカスタマイズしながら、快適なMac操作につなげましょう。
はじめての転職、何から始めればいいか分からないなら

「そろそろ転職したいけれど、失敗はしたくない……」そんな方へ、テックキャンプでは読むだけでIT転職が有利になる限定資料を無料プレゼント中!
例えばこのような疑問はありませんか。
・未経験OKの求人へ応募するのは危ない?
・IT業界転職における“35歳限界説”は本当?
・手に職をつけて収入を安定させられる職種は?
資料では、転職でよくある疑問について丁寧に解説します。IT業界だけでなく、転職を考えている全ての方におすすめです。
「自分がIT業界に向いているかどうか」など、IT転職に興味がある方は無料カウンセリングにもお気軽にお申し込みください。