2018年5月に、最新バージョンとなるUnity 2018.1がメジャーリリースされて話題を集めました。
興味はあるけれどはじめの一歩が踏み出せず、Unity 2018のスタートを先延ばしにしていませんか?しかし、この記事を読めば、今日からUnity 2018をはじめる準備が整います。また、Unity 2018によるゲーム制作をスタートできるでしょう。
今回は、初心者必見のUnity 2018のインストール手順と、入門におすすめのサイトや書籍について解説します。
この記事の目次

Unity 2018とは
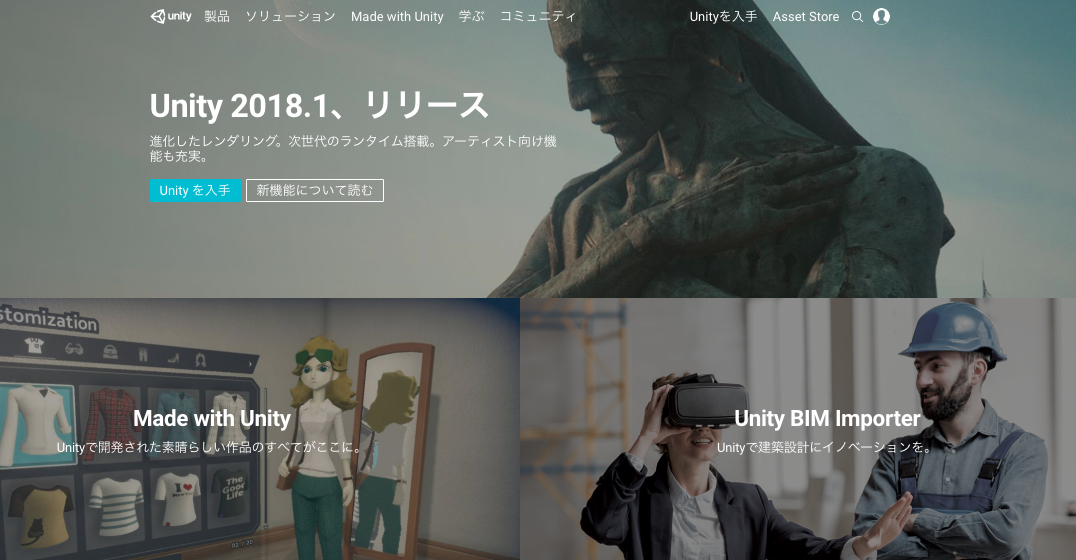
まず、Unity 2018がどのようなものか、その概要について紹介します。
世界NO.1シェアのゲーム開発プラットフォーム
2D・3Dのどちらのゲーム制作にもぴったりなゲーム開発プラットフォーム。Unityはゲーム開発プラットフォームとして世界NO.1シェアを誇ります。
他のゲームエンジンであるUnreal Engine 4と並んで人気が高いです。
そんなUnityの2018年5月にメジャーリリースされた最新バージョンがUnity 2018です。
プログラミング初心者でもはじめられる使いやすさが魅力
Unity 2018はプログラミングの経験がない方でもゲームづくりがはじめられる使いやすさが魅力です。
ゲームを構成する部品であるアセットを使えば、プログラミングなしでもゲームが作れます。
アセットにはゲームの素材からUnityの機能を拡張するプラグインまで、幅広い種類があります。
アセットは「アセットストア」で購入が可能。アセットは無料のものもあるので、気軽にどのようなものか試すことができます。
また、Unity 2018はチュートリアルも充実しているので、それに沿って学習を行えば、つまずくことなくスキルが身につけられるでしょう。
2018/05/20
【事実】unityをインストールしてLive2Dモデルを動かしてみた。
【気づき】unity難しそうだし自分には関係ないと思ってたけど、やってみたらめちゃくちゃ面白かった。
【教訓】食わず嫌いは良くない。
【宣言】unityでどんな事が出来るか調べる。#4行日記 #思考の言語化練習— なおこ the Triple A (@nd_naoko) May 20, 2018
Unity 2018は新機能でさらに便利に
Unity 2018は前のバージョンにあたるUnity 2017からさらに進歩しています。さまざまな新機能が追加されてさらに便利になりました。
その中でも、グラフィックスやランタイムパフォーマンスの向上が期待できる目玉の新機能がSRPとC# Job Systemです。
スクリプタブルレンダーパイプライン(SRP)は、C#によってどのようなレンダリングパイプラインを使うかプログラミングでコントロールできます。
これにより、それぞれの映像表現にあったアプローチが可能になりました。開発者にとって、カスタマイズやデバッグがしやすくなったことも魅力です。
また、C# Job SystemやEntity Component System(ECS)によって、マルチコアのプロセッサーの性能を生かしたゲームの制作がよりスムーズにできます。
その他にも、日本語化への対応など様々な機能の追加や改善が行われています。
Unity 2018のインストール手順
早速、最新バージョンのUnity 2018を使ってみたいという方もいらっしゃるでしょう。以下で、Unity 2018のMacでのインストール手順について紹介します。
Unity 2018のインストーラーをダウンロード
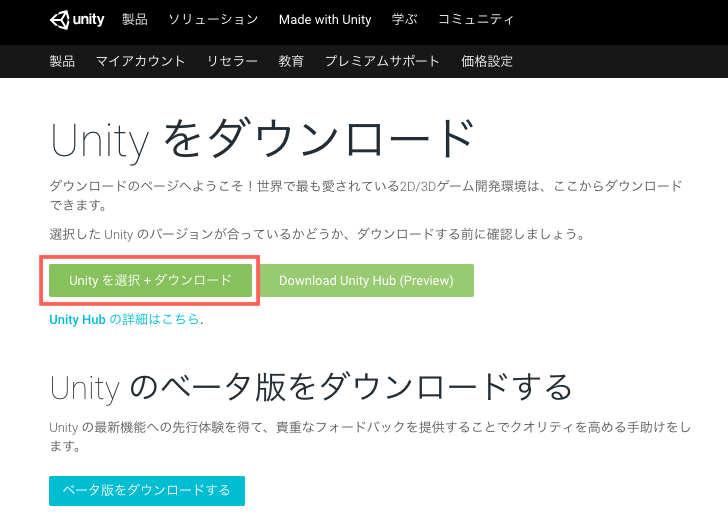
Unity 2018を使うために、まずは下記のWebページからインストーラーをダウンロードしましょう。
Download – Unity
プランの選択画面に移行するので、希望するプランを選択します。とりあえず使ってみたいという方や個人で学習したいという方は、「Personal」プランで良いでしょう。
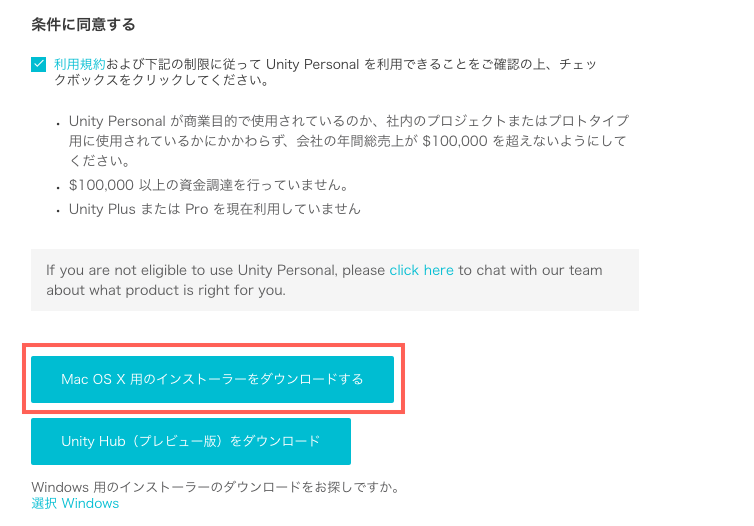
利用規約を確認し、条件に同意できた場合はチェックボックスをクリックしてインストーラーをダウンロードします。今回は、Macのインストール手順で進めます。
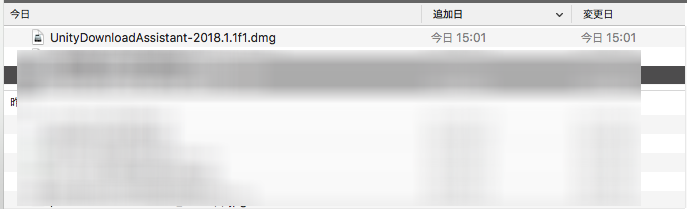
ダウンロードが完了したら、ダウンロードフォルダに保存されたUnityDownloadAssistant-2018.1.1f1.dmgを展開します。
このファイル名はUnityのバージョンによって変わりますので、同じ名前でなくても問題ありません。
また、Unity Download Assistantを実行する際に、警告が出る場合があります。
Unityからダウンロードしたアプリであることを確認してから実行しましょう。
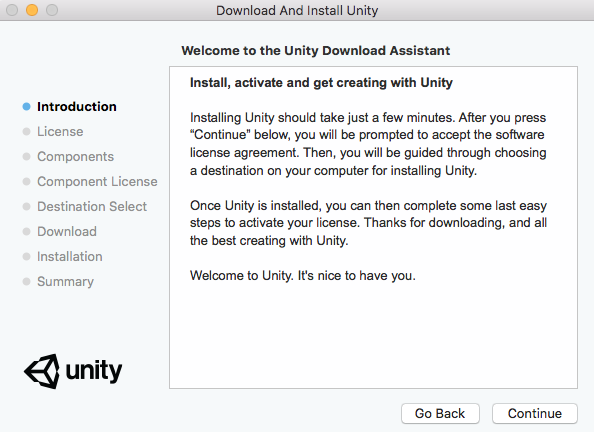
Download and Install Utilityの画面が表示された、英語の説明を読みながらインストールを進めます。
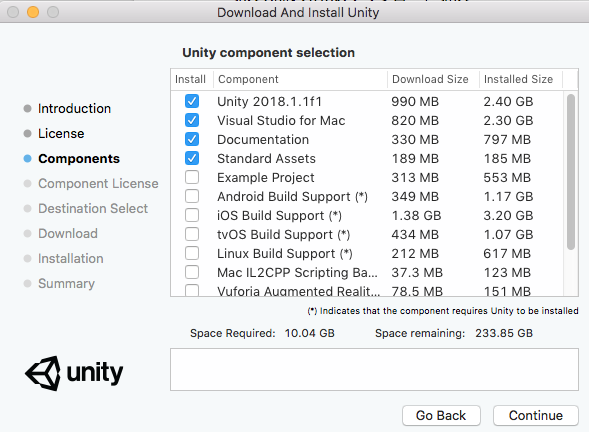
component画面では、制作に必要なコンポーネントを選ぶことができます。
作りたいプラットフォームが決まっている場合などは、合わせてダウンロードしましょう。今回ははデフォルトのチェックのまま進めます。
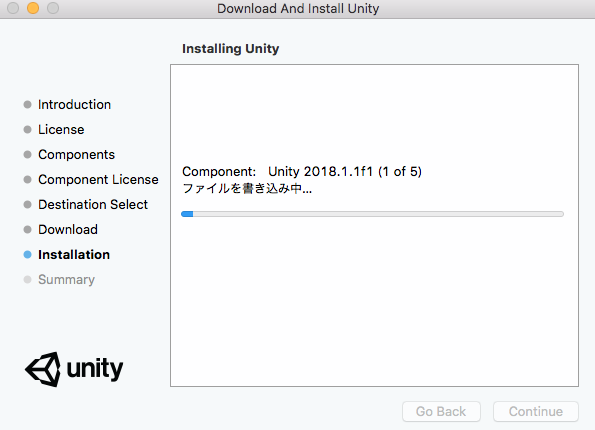
Component licenseに同意するとパソコンのパスワードを求められるので、問題なければ入力して進めましょう。
Destination Select画面でUnityのアプリの保存先を選択。Unity 2018のダウンロード・インストールが開始します。
ファイルのダウンロードやアプリのインストールの際に、パソコンのスペックなどのお使いの環境によって少し時間がかかる場合があります。
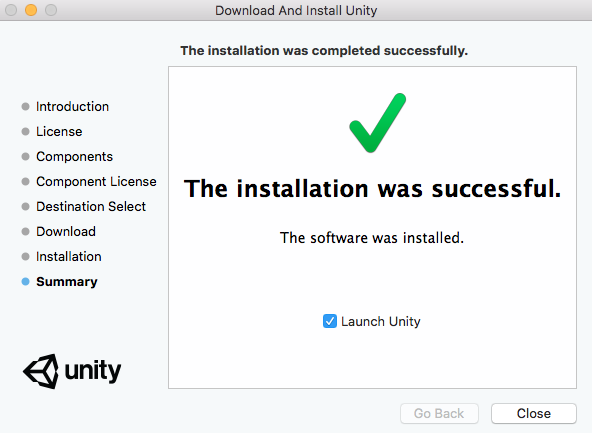
「The installation was successful」が表示されましたら、インストールが完了です。「Close」をクリックしてウィンドウを閉じ、Unity 2018を立ち上げましょう。
Unity Hubとは
Unity 2018のインストーラーをダウンロードする際に「Unity Hub」が気になった方もいらっしゃるでしょう。
Unity Hubは簡単に言うと様々なバージョンのUnityを起動できるランチャーアプリです。
Unityはバージョンアップすると互換性がない機能も存在するので、以前のバージョンのUnityでしか開けない場合があります。
そのような時に、Unity Hubはバージョンを指定してプロジェクトを開けるのでとても便利です。
必要となるUnityのバージョンのインストール・アンインストールができるだけでなく、コンポーネントの追加もUnity Hubから行えます。
現状はまだ開発段階のベータ版です。気になる方は積極的に使用して開発者にフィードバックしましょう。
アカウントを作成する
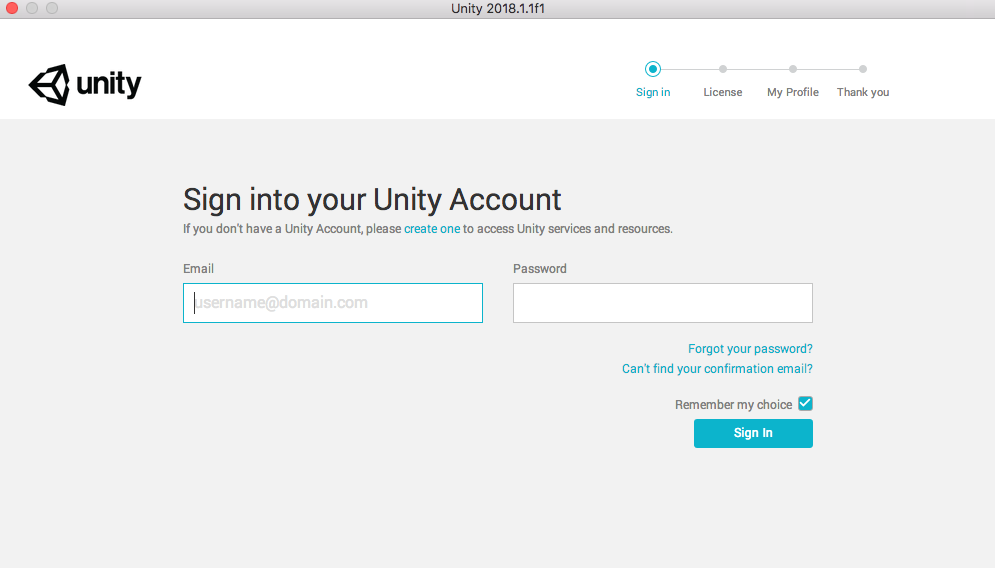
インストールが完了したら、Unity 2018を起動しましょう。起動するとログイン画面が表示されます。アカウントをお持ちの場合は、サインインしてください。
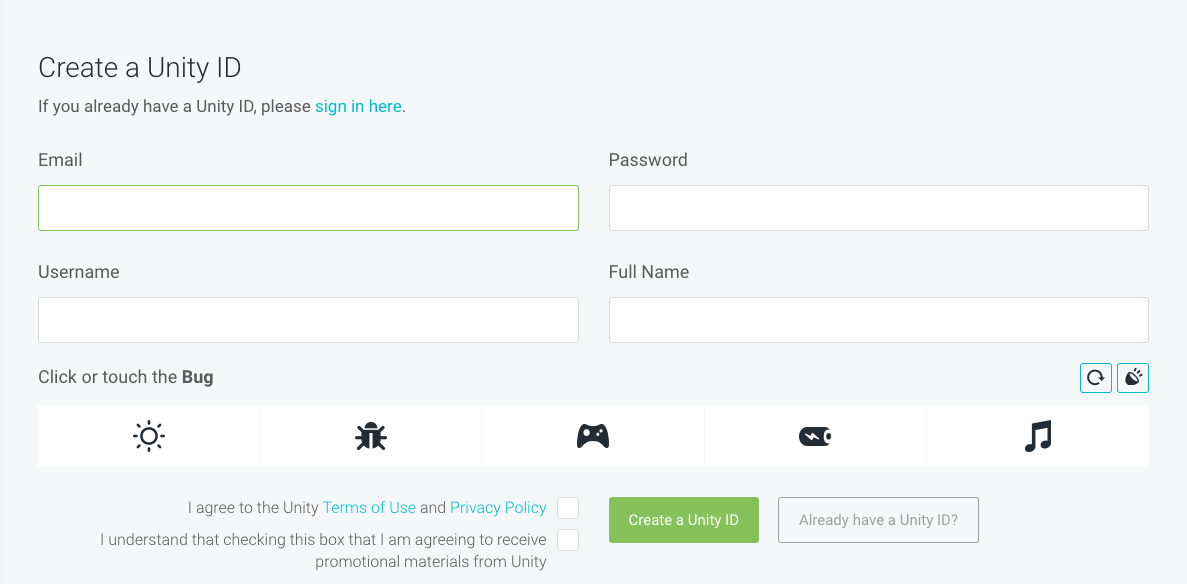
アカウントがない場合には、新規作成を行います。GoogleやFacebookのアカウントでもログインが可能です。今回は通常のアカウント登録の手順を紹介します。
メールアドレス・パスワード・ユーザーネーム・フルネームを入力します。指示に従って、認証をクリア。
上記の画像の場合には、「Bug(虫)」のアイコンをクリックします。規約を確認して問題がなければ、チェックボックスをクリックしてアカウント作成を行いましょう。
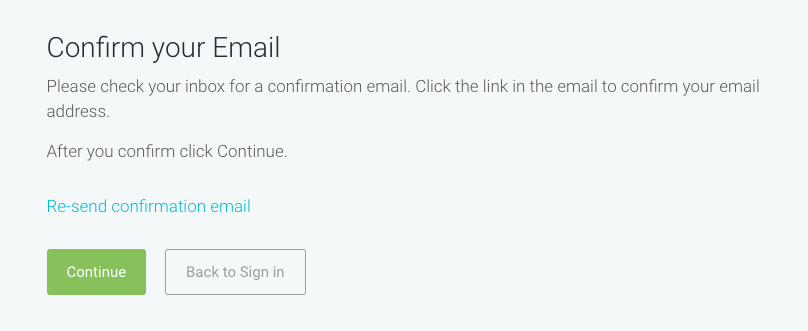
設定したメールアドレスに届いたメールを開き、「Link to confirm email」をクリック。これでアカウントの作成が完了です。
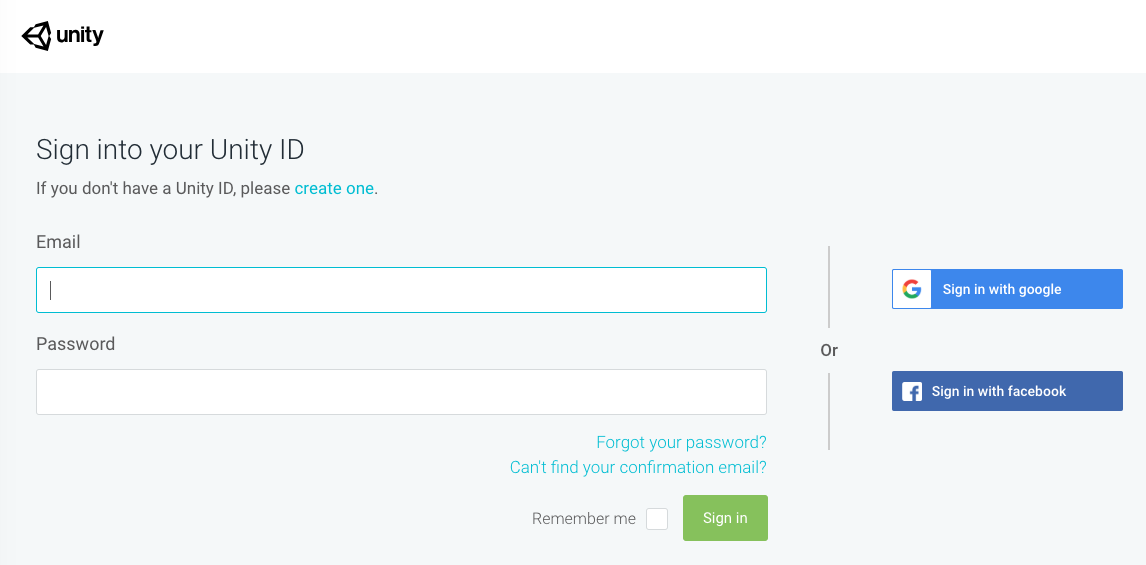
クリックして表示されたWebブラウザのページから、メールアドレスとパスワードを入力してサインインします。登録した内容に間違いがないか確認しましょう。
また、この時にPreferred languageから使用する言語を英語から日本語に変更すると使いやすいです。
ライセンスを選択
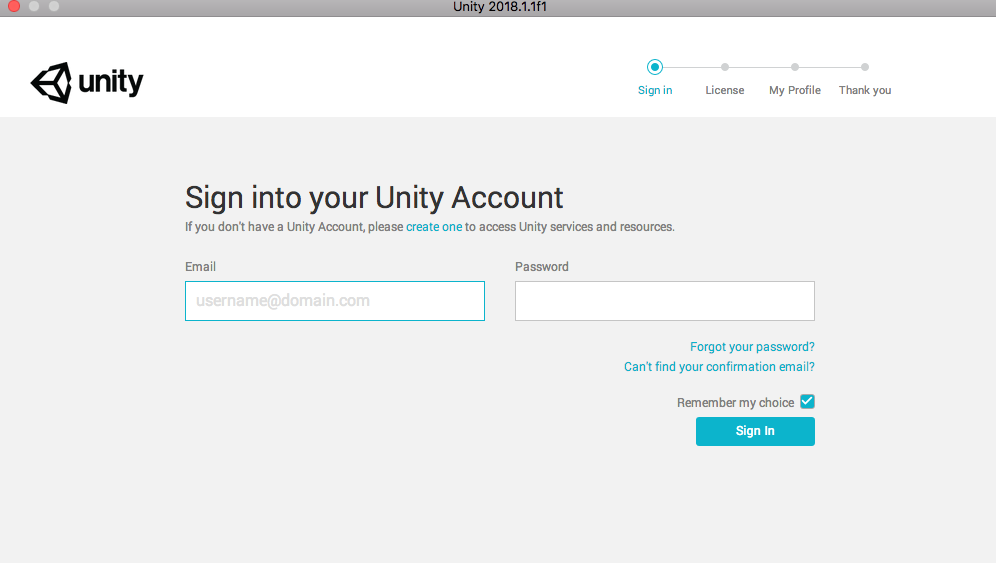
Unity IDのアカウントが作成できたら、そのアカウントでUnity 2018のアプリからログインします。ログインするとライセンスの選択画面になりますので、今回は無料の「Personal」を選択。
Unityの使用環境を選択する画面になります。個人の学習用の場合には、3番目を選びます。商業利用を考えている場合には、表示された内容を確認して選びましょう。
プロフィール登録
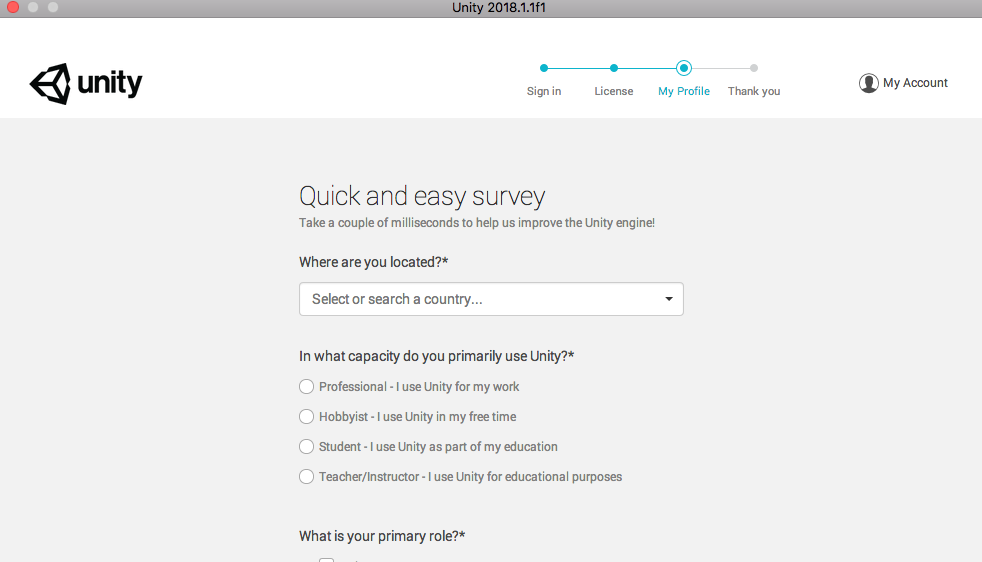
次にあなたのプロフィールを登録していきます。あなたの国・用途・役職・Unityのスキルレベル・興味のあるプラットフォーム・使用目的を入力。
Activationが表示されれば、Unity 2018を使う準備が完了です。

Unity 2018の操作方法
Unityで作業を進めるための基本的な操作方法と、サンプルの動かし方について紹介します。
Unity 2018を起動させる
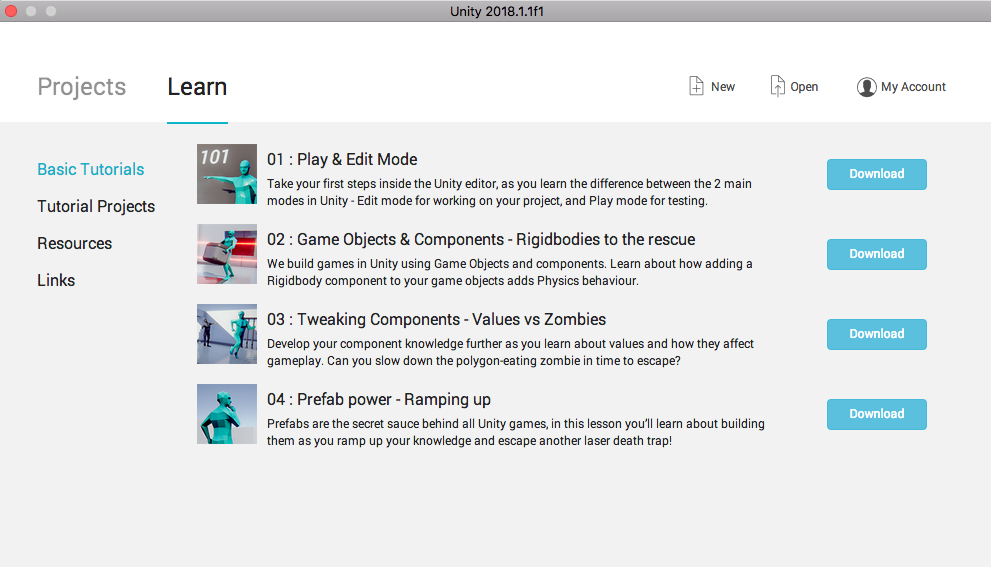
Unity エディターを起動させるとホーム画面が表示されます。Unity 2018について学びたい場合には、「Learn」タブ、新しいプロジェクトを作成する場合には、「Projects」タブを選択。
Learnタブにはチュートリアルや学習に役立つリソースが用意されています。はじめての方はまずこのLearnタブでUnity 2018について学びましょう。
2D/3Dのテンプレートを選ぶ
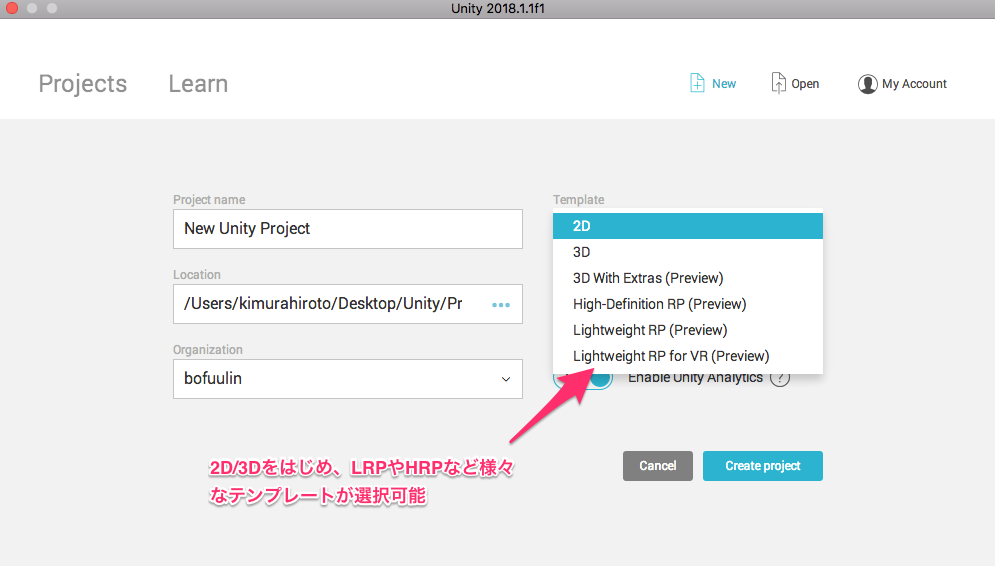
2D/3Dのどちらのゲーム制作にも最適なUnity 2018。新規でプロジェクトを作成する際に、2D/3Dのどちら向けのテンプレートにするか選べます。
画像がスプライトとして読み込まれたり、シーンビューが2D/3Dに切り替わるなどの違いがあります。
自分のコンテンツに合ったモードを選んだ方が制作を行いやすいです。制作の途中で変更する場合には、エディターのプロジェクト設定から切り替えができます。
UIについて
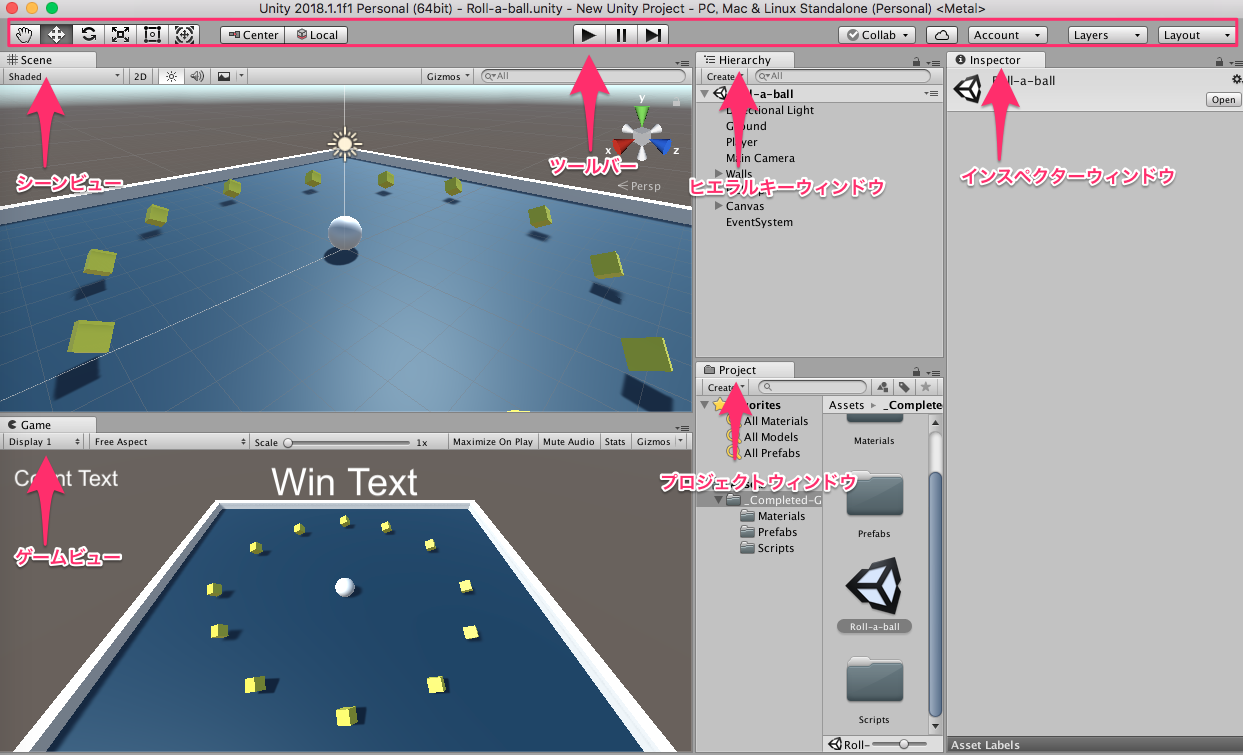
Unity 2018のエディター画面はいくつかのウィンドウから構成されています。ツールバーを除くこれらの要素は、構成が自由に変更できます。
それぞれの要素がどのような役割をしているのかご説明します。
Project (プロジェクト) ウィンドウ
プロジェクトに関するアセットが一覧で表示されるウィンドウ。このウィンドウから新たなアセットの追加も可能です。
アセットを追加すると、このプロジェクトウィンドウに表示されます。
Inspector (インスペクター) ウィンドウ
ヒエラルキーウィンドウやシーンビューから選択したオブジェクトのプロパティが表示されるウィンドウです。
プロパティにはオブジェクトのすべての情報が表示されます。
Hierarchy (ヒエラルキー) ウィンドウ
シーンに使われているオブジェクトを階層的に表示するウィンドウです。シーンで使われているオブジェクトとオブジェクトがどのように関係しているか簡単に把握できます。
Scene (シーン) ビュー
制作しているシーンを視覚的に捉え、移動や編集ができるウィンドウです。2D/3Dなど、プロジェクトの種類にあった表示がされます。
シーンのオブジェクトが表示されるヒエラルキーウィンドウととても関わりが強いです。
Game(ゲーム)ビュー
このウィンドウでは、実際にゲームをプレイした時のゲーム画面をレンダリングします。ツールバーに設置された再生・一時停止ボタンなどで制御が可能です。
ツールバー
ツールバーはUnityエディターで作業を行う時の基本的な機能にアクセスできます。シーンビュー・ゲームビュー・レイヤー・レイアウト。
アカウント・Unity Cloud Serviceといったさまざまな機能にスムーズに接続。ツールバーは他のウィンドウと異なり、レイアウトの変更ができません。
Unity 2018の日本語化の手順
Unity 2018からUnityエディターは日本語化に対応しました。その日本語化の手順について紹介します。将来的には、日本語化の手順なしで言語選択が可能になるようです。
まず、翻訳のために必要な「ja.po」というファイルを以下のサイトからダウンロードします。
Unityエディター日本語化フィードバック – Unity Connect
次に、このファイルを下記の指定のフォルダに移動します。
Unityを単体でインストールした場合:
C:\Program Files\Unity\Editor\Data\Localization
/Applications/Unity/Unity.app/Contents/LocalizationUnity Hubを使ってインストールした場合:
C:\Program Files\Unity\Hub\Editor\2018.1.0f2\Editor\Data\Localization (Windows)
/Applications/Unity/Hub/Editor/2018.1.0f2/Unity.app/Contents/Localization (macOS)
引用元:Unity Connect
パスは上がWindowsで下がMacです。「2018.1.0f2」はUnityのバージョンですので、インストールするバージョンによって変わります。
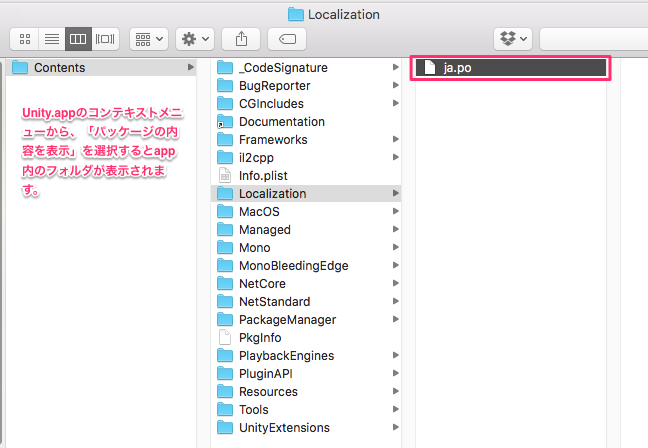
上記のパスを参考にして、Localizationフォルダは自分で作成しましょう。Macでアプリ内のフォルダに入る時には、アプリのコンテキストメニューから「パッケージの内容を表示」を選びます。
Localizationフォルダにファイルの移動ができたら、Unityを起動します。すでにUnityを立ち上げていた場合には、再起動しましょう。
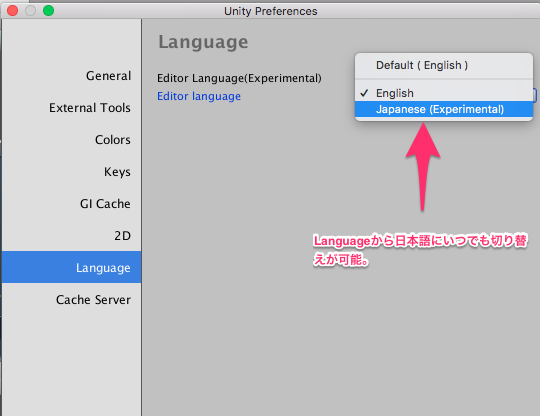
「Preferences →Language →Japanese(Experimental)」を選べば日本語化が完了します。一度日本語化を行うと、環境設定(Preferences)からいつでも言語の切り替えが可能です。
Unity 2018の入門におすすめのサイトと書籍
Unity 2018の入門におすすめのサイトと書籍について紹介します。Unity 2018のインストールが完了した方は、下記の情報を参考に学習を進めましょう。
初心者にぴったりの入門マニュアル
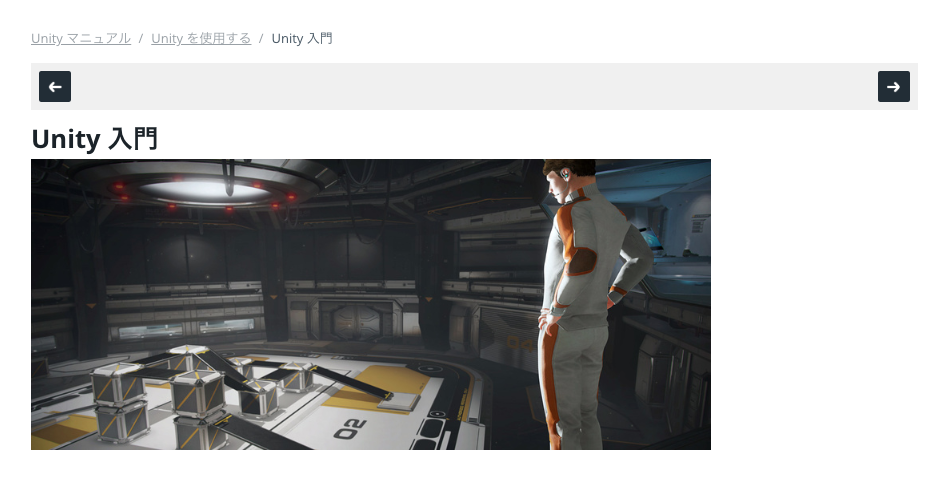
どのようなアプリを使うときにも頼りになるのはやはり公式マニュアルです。不明点があった場合には、Unityの公式マニュアルを参考にしましょう。
また、この公式マニュアルには初心者にぴったりの「Unity 入門」の項目があります。インストールの手順やチュートリアルの利用方法など基礎的な内容が網羅されているので、概要の理解に役立ちます。
Unityのチュートリアルにチャレンジ
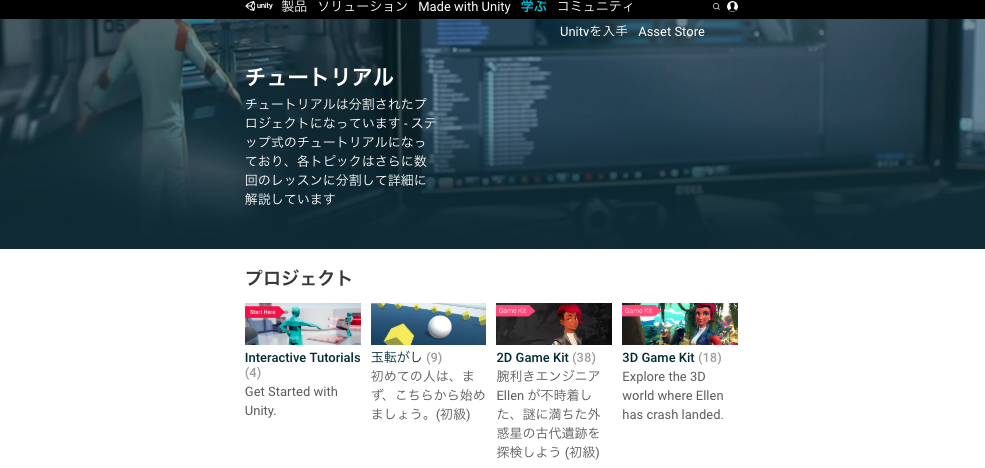
Unity 2018の初心者は、Unity 2018からアクセスできるチュートリアルのプロジェクトにまずはチャレンジすることをおすすめします。
Interactive Tutorialsは、どのように手順で行えば良いか細かく教えてくれるので、操作方法がとてもわかりやすいです。
大まかな操作を理解したら、Unityのチュートリアルの定番となっている玉転がしに挑戦しましょう。
それ以外にもチュートリアルは用意されています。レベルに応じて分かれているので、順番に取り組むことでUnityのスキルを身につけるをスムーズに身につけることができるでしょう。
『Unityの教科書』がアップデート
Webサイトや動画も良いけれど、本を片手に学びたいという方もいらっしゃるでしょう。そのような方におすすめしたいのが、Unity入門において定番となっている書籍『Unityの教科書』です。
この本が最新版にアップデートされ、2018年6月21日発売されます。改版により、最新のUnity 2018に完全対応。
Unity 2018の参考書を探している方は、ぜひチェックしてみてください。
さいごに
今回は、Unity 2018のインストール手順について解説しました。英語表記なのでわかりにくい部分もありますが、順番に対処していけばスムーズにインストールができるでしょう。
インストールが無事にできた方はUnityのチュートリアルなどを参考に、ぜひゲームや映像作品などの制作にチャレンジしてみてください。
Oculus GoなどのVRデバイスをお持ちの方は、自分でUnity 2018で制作したアプリをビルドして実際に体験してみるといった楽しみ方もおすすめです。
あなたも今日からUnity 2018を利用して、最新のクリエイティブな体験を味わってみてはいかがでしょうか。
はじめての転職、何から始めればいいか分からないなら

「そろそろ転職したいけれど、失敗はしたくない……」そんな方へ、テックキャンプでは読むだけでIT転職が有利になる限定資料を無料プレゼント中!
例えばこのような疑問はありませんか。
・未経験OKの求人へ応募するのは危ない?
・IT業界転職における“35歳限界説”は本当?
・手に職をつけて収入を安定させられる職種は?
資料では、転職でよくある疑問について丁寧に解説します。IT業界だけでなく、転職を考えている全ての方におすすめです。
「自分がIT業界に向いているかどうか」など、IT転職に興味がある方は無料カウンセリングにもお気軽にお申し込みください。




























