あなたは仕事をもっと効率化したいと思っていませんか?
この記事をご覧頂くと、仕事の効率を劇的に高められるターミナルコマンドの使い方について理解出来ます。
Mac OSだけでなくWindowsのコマンドプロンプトも同様に便利なコマンドがありますので、ご紹介します。
出典:写真AC

ターミナルコマンドとは?

出典:写真AC
「ターミナル」とは、主に「Mac OS」でコンソールからコマンドベースの命令文を実行するアプリケーションです。
Macの各種操作や、作成したプログラムの実行・ネットワークの設定など、システム環境設定でも設定できない高度な設定をすることが可能です。
Windowsの「コマンドプロンプト」のようなもの、と思っていただいても問題ありません。
Mac OSはUnixベースのOSのため、Linuxと同様に各種コマンドでの操作が可能です。(細部は異なります)
ターミナルコマンドの特徴としては、使い慣れたGUI(グラフィカルユーザインターフェース)操作ではなく、全てコマンドを入力して操作をすることになります。
ターミナルコマンドの使い方
ターミナルコマンドについて簡単に説明すると、ターミナルというアプリケーションを起動し、コマンド(命令)を実行することにより、
ファイルの作成・コピー・削除などの各種ファイル操作やパソコンの設定などを行うことが可能です。
単純操作であればFinderよりもターミナルコマンドを実行するほうが、圧倒的に速い場合があります。
慣れると便利な機能ですので、この機会にぜひ利用してみましょう。
・ターミナルの起動方法
1)デスクトップの上部メニューバーの右から2番目の虫眼鏡のマークより「Spotlight検索」を起動します。
2)「Spotlight検索」より”ターミナル”と入力します。

3)「Enter」ボタンを押下すると、「ターミナル」が起動されます。
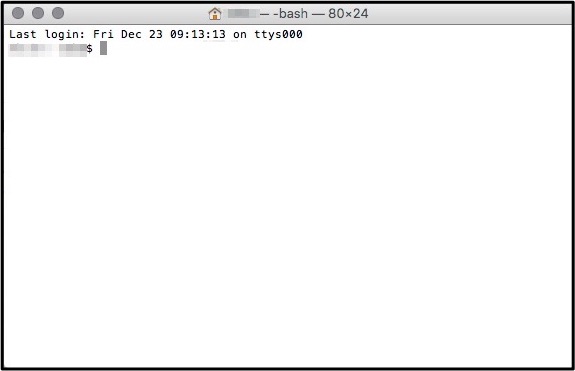
起動された「ターミナル」画面より各種コマンドを実行していくことになります。
モザイクの部分はユーザーネーム、’$’のあとにコマンドを入力します。
便利なコマンド
ターミナルコマンドの便利な基本コマンドを紹介します。
ここで紹介するもの以外にもエンジニア向けの便利なコマンドがたくさんありますので、気になった方は調べてみるのも良いでしょう。
・作業ディレクトリの確認
現在の作業ディレクトリ(階層)を確認できます。
pwd [Enter]
・ファイルの表示
現在の作業ディレクトリに存在するファイルを表示できます。
ls [Enter]
ファイルを一覧で表示する場合
ls -l [Enter]
ファイルを更新順に表示する場合
ls -ltr [Enter]
・ディレクトリの移動
指定先のディレクトリに移動します。
cd [指定先ディレクトリ] [Enter]
「書類」フォルダーの中に存在するフォルダーに移動したい場合
cd Documents/[指定フォルダー] [Enter]
・ファイルのコピー
ファイルのコピーを行います。
cp [コピー元ファイルパス/ファイル名] [コピー先ファイル名] [Enter]
・ファイル名の変更・移動
ファイルの名称を変更したり、移動を行います。
mv [変更前ファイルパス/変更前ファイル名] [変更後ファイルパス/変更後ファイル名 [Enter]
・ディレクトリの作成
ディレクトリ(フォルダー)の作成を行います。
mkdir [ディレクトリ作成先パス/ディレクトリ名] [Enter]
・ファイルの削除
ファイルの削除を行います。
rm [ファイル名] [Enter]
ディレクトリを削除する場合は、半角スペースの後に”-r”のオプションをつける必要があります。
rm -r [ディレクトリ名] [Enter]
<注意すること>
ファイル・ディレクトリの削除は、実行後にファイルを復元することができませんので、十分に注意してください。
ファイルの検索を行います。
find [検索先ディレクトリ] -name [ファイル名] [Enter]
たとえば、書類フォルダーの中に、指定したファイルが存在するか確認するしたい場合は、以下のように実行します。
find Documents/* -name [ファイル名] [Enter]
ファイルの中身を表示できます。
cat [ファイル名] [Enter]
・特定の文字列が入ったファイル名を検索する
lsコマンドや、findコマンドを実行したら、大量の出力結果が返ってきて、必要な情報が見つけにくくなる場合がよくあります。
そのようなとき、”grep”を付加すると、指定したワードのみ出力結果として返ってくるので便利です。
ls | grep [指定ワード] [Enter]
・ファイルを比較する
2つのファイルを比較して、差分を表示します。
diff [ファイル1] [ファイル2] [Enter]
・システム全体の負荷を確認する
topコマンドを実行することにより、システム全体の負荷を確認することが可能です。
top [Enter]
コマンドプロンプトとは?

出典:写真AC
コマンドプロンプトは、Windowsでコマンドによる各種設定や、操作が可能なツールです。コマンドによる命令文を実行して、各種操作の実行が可能です。
パソコンを使った仕事に携わっている方は、何らかの機会でコマンドプロンプトを利用したこともあるかと思います。
Mac/Linuxのターミナルコマンドと用途は一緒ですが、命令文が異なります。
通常は利用することはありませんが、エンジニアとして働く場合、コマンドプロンプトでの操作が必要になることもありますので、覚えておいて損はないでしょう。
便利なコマンド
コマンドプロンプトは、スタートメニューの検索で「cmd.exe」と入力することで起動できます。
ここでは便利なコマンドを紹介します。
・作業ディレクトリのファイルを確認
現在の作業ディレクトリに存在するファイルを表示できます。
dir [Enter]
・ディレクトリの移動
指定先のディレクトリに移動します。
cd [指定先ディレクトリ] [Enter]
現在のディレクトリを確認する場合
cd [Enter]
・ファイルのコピー
ファイルのコピーを行います。
copy [コピー元ファイルパス/ファイル名] [コピー先ファイルパス/コピー先ファイル名] [Enter]
・ファイルの移動・ディレクトリ名の変更
ファイルを移動します。
move [移動ファイル名] [移動先ディレクトリ] [Enter]
ディレクトリ名の変更。
move [変更前ディレクトリ名] [移動後ディレクトリ名] [Enter]
・ファイル名の変更
ファイル名を変更します。
ren [変更前ファイル名] [変更後ファイル名] [Enter]
・ファイル・ディレクトリの削除
ファイル・ディレクトリの削除を行います。
del [ファイル名/ディレクトリ名] [Enter]
・ファイルを開く
ファイルの中身を表示できます。
type [ファイル名] [Enter]
・ディレクトリをツリーで表示
ディレクトリ構造、ディレクトリに存在するファイルをツリーで表示できます。
tree [Enter]
・ファイルを検索する
指定したファイルを検索します。
where [ファイル名] [Enter]
・ファイルを比較する
2つのファイルを比較して、相違点を表示します。
fc [ファイル1] [ファイル2] [Enter]

コマンドを使いこなせばもっと便利に

出典:写真AC
いかがでしょうか。今回はターミナルと、コマンドプロンプトの便利な基本コマンドを紹介しました。
便利なコマンドを使い分けることで、業務での効率が上がったり、実行コマンドを記述したシェルスクリプトを作成して、コマンドを実行したりと幅広い使い方もできます。
また、コマンドはオプションを追加することによって、さらに便利な使い方も可能ですので、気になった方はぜひ勉強してみることをおすすめします。
はじめての転職、何から始めればいいか分からないなら

「そろそろ転職したいけれど、失敗はしたくない……」そんな方へ、テックキャンプでは読むだけでIT転職が有利になる限定資料を無料プレゼント中!
例えばこのような疑問はありませんか。
・未経験OKの求人へ応募するのは危ない?
・IT業界転職における“35歳限界説”は本当?
・手に職をつけて収入を安定させられる職種は?
資料では、転職でよくある疑問について丁寧に解説します。IT業界だけでなく、転職を考えている全ての方におすすめです。
「自分がIT業界に向いているかどうか」など、IT転職に興味がある方は無料カウンセリングにもお気軽にお申し込みください。




























